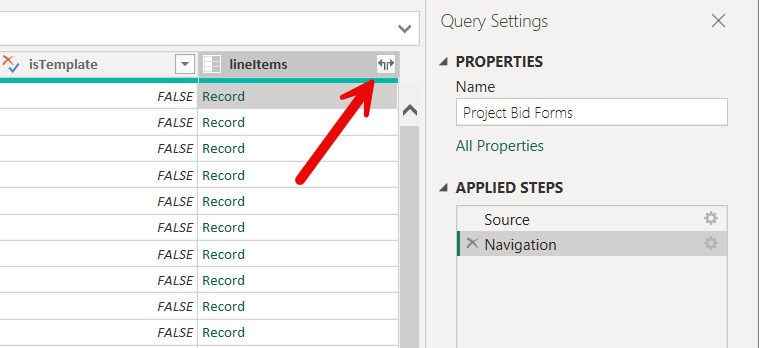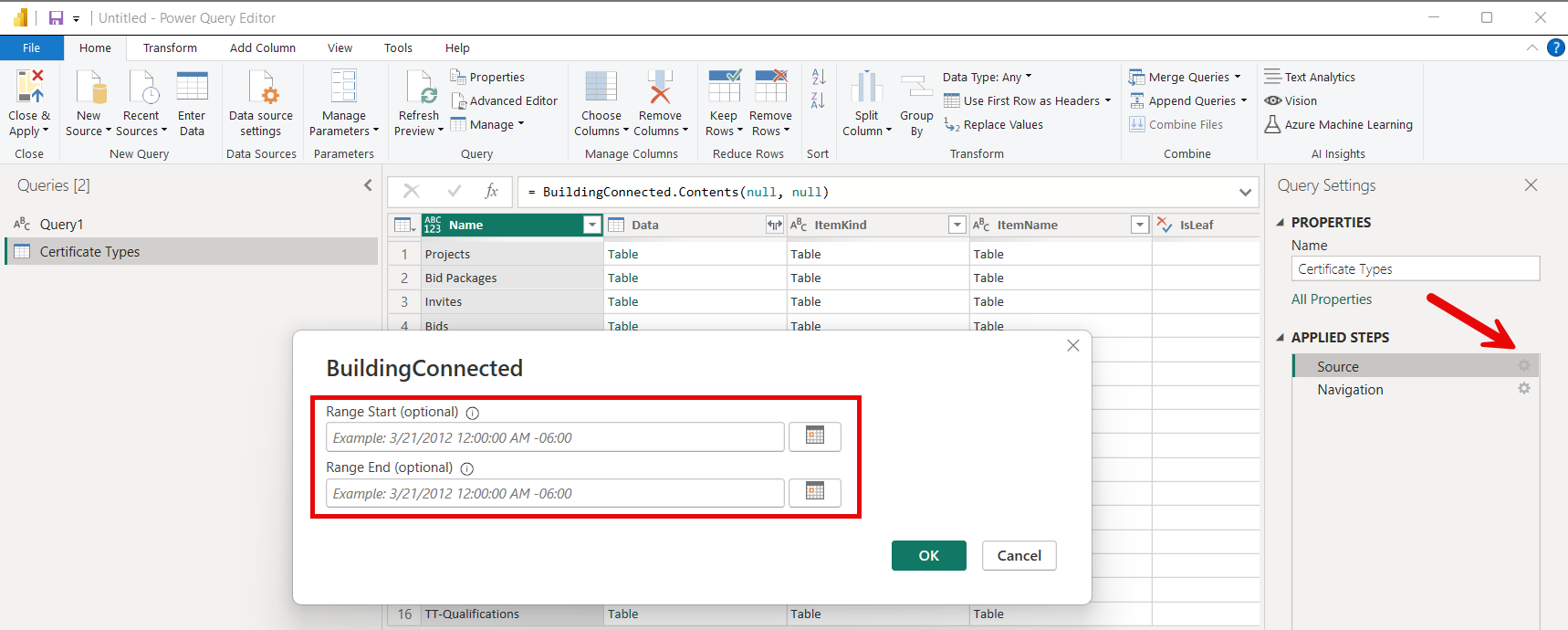อาคารเชื่อมต่อ (เบต้า)
หมายเหตุ
บทความตัวเชื่อมต่อต่อไปนี้ให้บริการโดย Autodesk เจ้าของตัวเชื่อมต่อนี้และสมาชิกของโปรแกรมการรับรองตัวเชื่อมต่อ Microsoft Power Query หากคุณมีคําถามเกี่ยวกับเนื้อหาของบทความนี้หรือมีการเปลี่ยนแปลงที่คุณต้องการเห็นในบทความนี้ ให้เยี่ยมชมเว็บไซต์ Autodesk และใช้ช่องสนับสนุนที่นั่น
สรุป
| รายการ | คำอธิบาย |
|---|---|
| สถานะการเผยแพร่ | การแสดงตัวอย่าง |
| ผลิตภัณฑ์ | Power BI (แบบจําลองความหมาย) Power BI (กระแสข้อมูล) ผ้า (กระแสข้อมูลรุ่น 2) |
| ชนิดการรับรองความถูกต้องที่ได้รับการสนับสนุน | บัญชี Autodesk |
| เอกสารอ้างอิงฟังก์ชัน | — |
ข้อกำหนดเบื้องต้น
เมื่อต้องการใช้ตัวเชื่อมต่อ BuildingConnected คุณต้องมีบัญชี BuildingConnected ที่เชื่อมโยงกับ AutodeskID ของคุณ จําเป็นต้องมีการสมัครใช้งาน Bidboard Pro ที่ใช้งานอยู่เพื่อเข้าถึงข้อมูลโอกาสทางการขายและจําเป็นต้องมีการสมัครใช้งาน TradeTapp ที่ใช้งานอยู่สําหรับข้อมูล TradeTapp
รองรับความสามารถแล้ว
- นำเข้า
- รองรับบัญชี BuildingConnected และ TradeTapp
เชื่อมต่อกับ BuildingConnected data
วิธีเชื่อมต่อกับ BuildingConnected data:
เลือกรับข้อมูลจากริบบอนหน้าแรกใน Power BI Desktop เลือก บริการออนไลน์ จากหมวดหมู่ทางด้านซ้าย เลือก การสร้างเชื่อมต่อ & TradeTapp จากนั้นเลือก เชื่อมต่อ
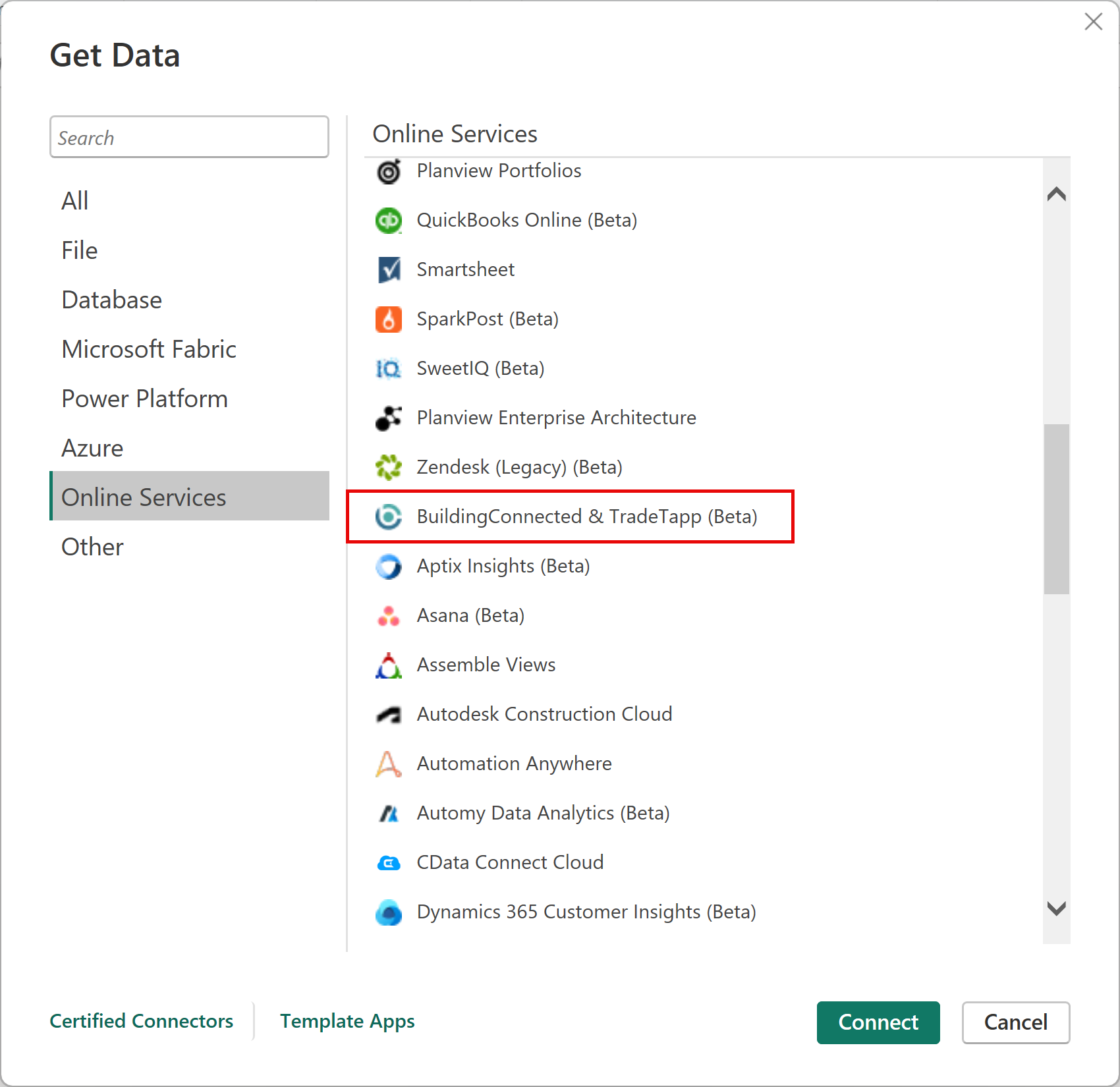
ถ้าคุณได้รับข้อมูลผ่านตัวเชื่อมต่อ BuildingConnected & TradeTapp เป็นครั้งแรก จะปรากฏประกาศตัวเชื่อมต่อตัวอย่าง เลือกไม่ต้องเตือนฉันอีกครั้งด้วยตัวเชื่อมต่อนี้ถ้าคุณไม่ต้องการให้ข้อความนี้แสดงอีกครั้ง จากนั้นเลือกดําเนินการต่อ
เลือก ลงชื่อเข้าใช้ และใช้ข้อมูลประจําตัว Autodesk ของคุณเพื่อเชื่อมต่อกับบัญชี BuildlingConnected หรือ TradeTapp ของคุณ
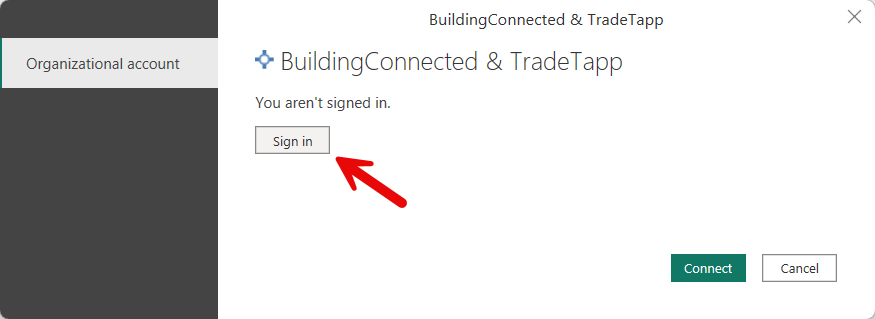
ในหน้าต่าง Autodesk ที่ปรากฏขึ้น ให้ระบุข้อมูลประจําตัวของคุณเพื่อลงชื่อเข้าใช้บัญชี Autodesk ของคุณ
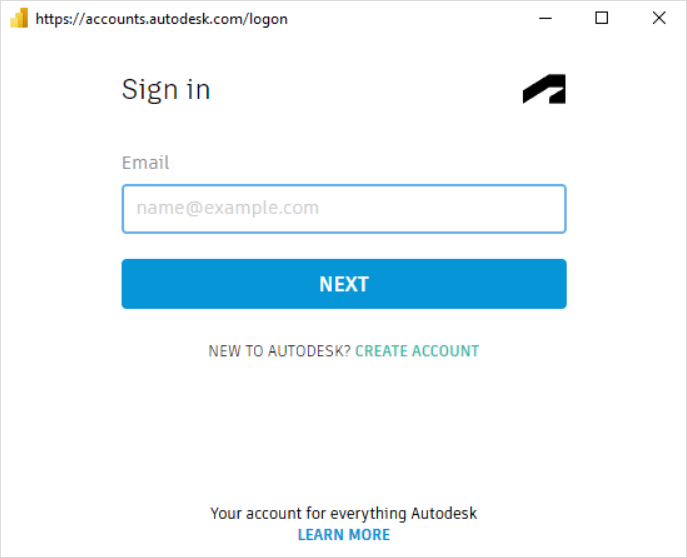
เมื่อคุณลงชื่อเข้าใช้เรียบร้อยแล้ว ให้เลือก เชื่อมต่อ
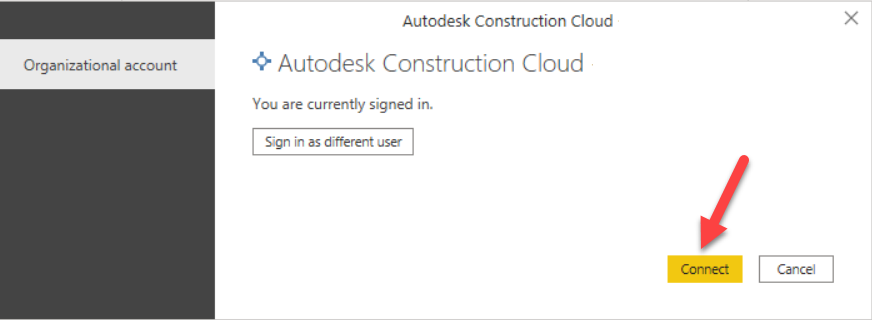
ในตัว นําทาง ให้เลือกชนิดข้อมูลที่คุณต้องการโหลดเพื่อดูตัวอย่างในบานหน้าต่างด้านขวา จากนั้นคุณสามารถโหลดหรือแปลงข้อมูลได้ ถ้าคุณเลือกโหลด ระเบียนทั้งหมดจะถูกโหลดลงในแบบจําลอง Power BI ซึ่งอาจใช้เวลาหลายนาทีในการโหลดระเบียนทั้งหมด โดยขึ้นอยู่กับจํานวนของวัตถุ
อีกทางหนึ่งคือ คุณสามารถใช้อินพุต เริ่มต้นช่วง และ ช่วงสิ้นสุด บนฟังก์ชัน BuildingConnected เพื่อโหลดข้อมูลโดยยึดตามพารามิเตอร์คิวรี updatedAt ซึ่งช่วยให้คุณสามารถใช้การรีเฟรชแบบเพิ่มหน่วยเพื่อโหลดข้อมูลที่อัปเดตเท่านั้นเมื่อโหลดข้อมูลเริ่มต้นถูกนําเข้า หากต้องการใช้กล่องโต้ตอบการป้อนข้อมูลสําหรับวันที่เหล่านี้ ให้เลือกตารางและแปลงเพื่อโหลดเข้าไปยัง Power Query จากนั้นเลือกรูปเฟืองทางด้านขวาของขั้นตอนแหล่งข้อมูล ช่วงเริ่มต้น และ ช่วงสิ้นสุด เป็นพารามิเตอร์ตัวเลือก การใช้ช่วงเริ่มมีเฉพาะระเบียนทั้งหมดที่อัปเดตในหรือหลังจากวันที่เริ่มต้นช่วงที่ระบุ การใช้ช่วงสิ้นสุดมีเฉพาะระเบียนทั้งหมดที่อัปเดตในหรือก่อนวันที่สิ้นสุดช่วงที่ระบุ การให้ทั้งสองวันที่จํากัดการอัปเดตเรกคอร์ดระหว่างวันที่สองวัน
ชนิดข้อมูลบางชนิดประกอบด้วยระเบียนและรายการที่ซ้อนกันที่อาจจําเป็นต้องขยายเพื่อดูเขตข้อมูลทั้งหมด ขยายแต่ละรายการ ระเบียน และ รายการ ตามต้องการเพื่อดูเขตข้อมูลทั้งหมด