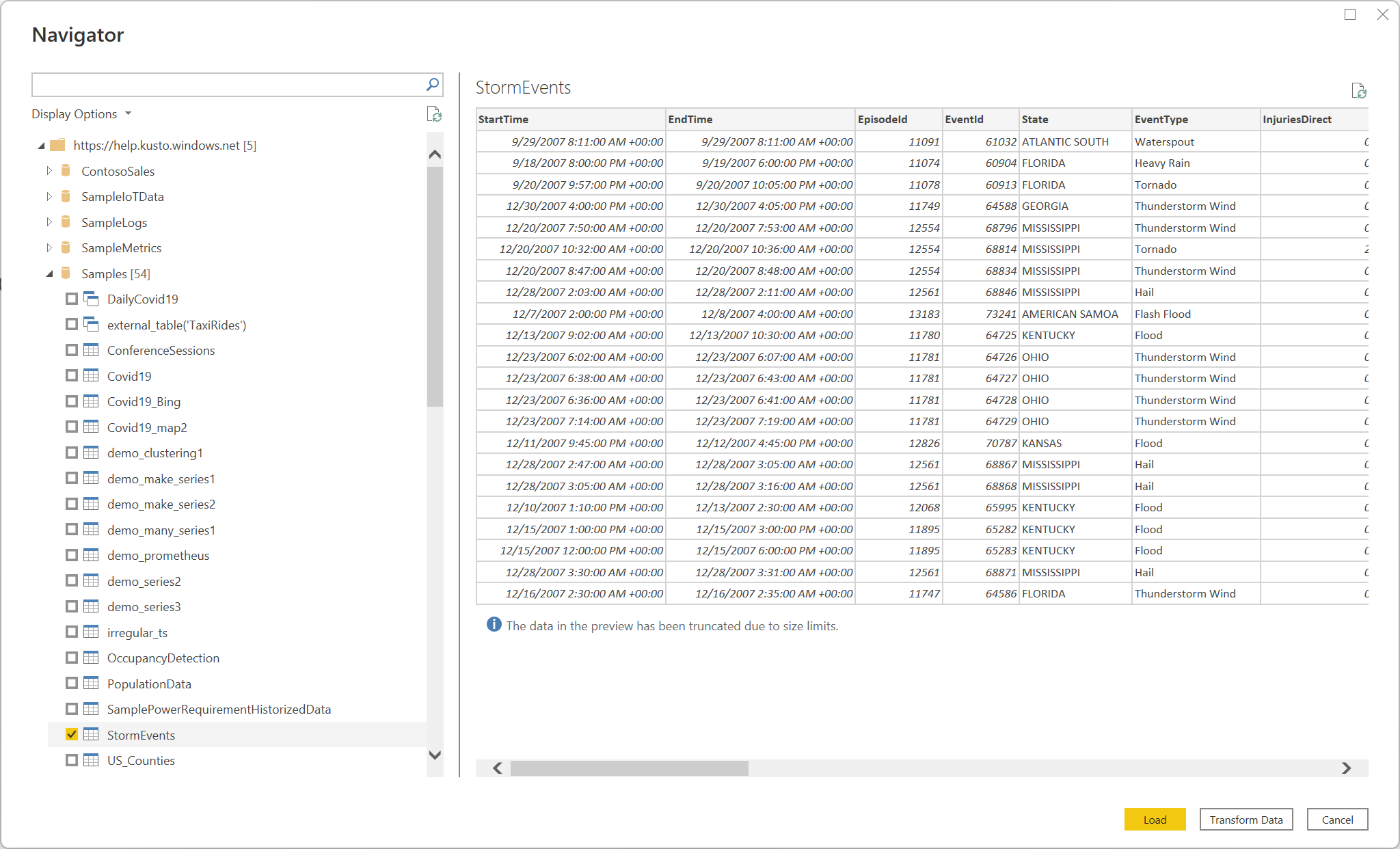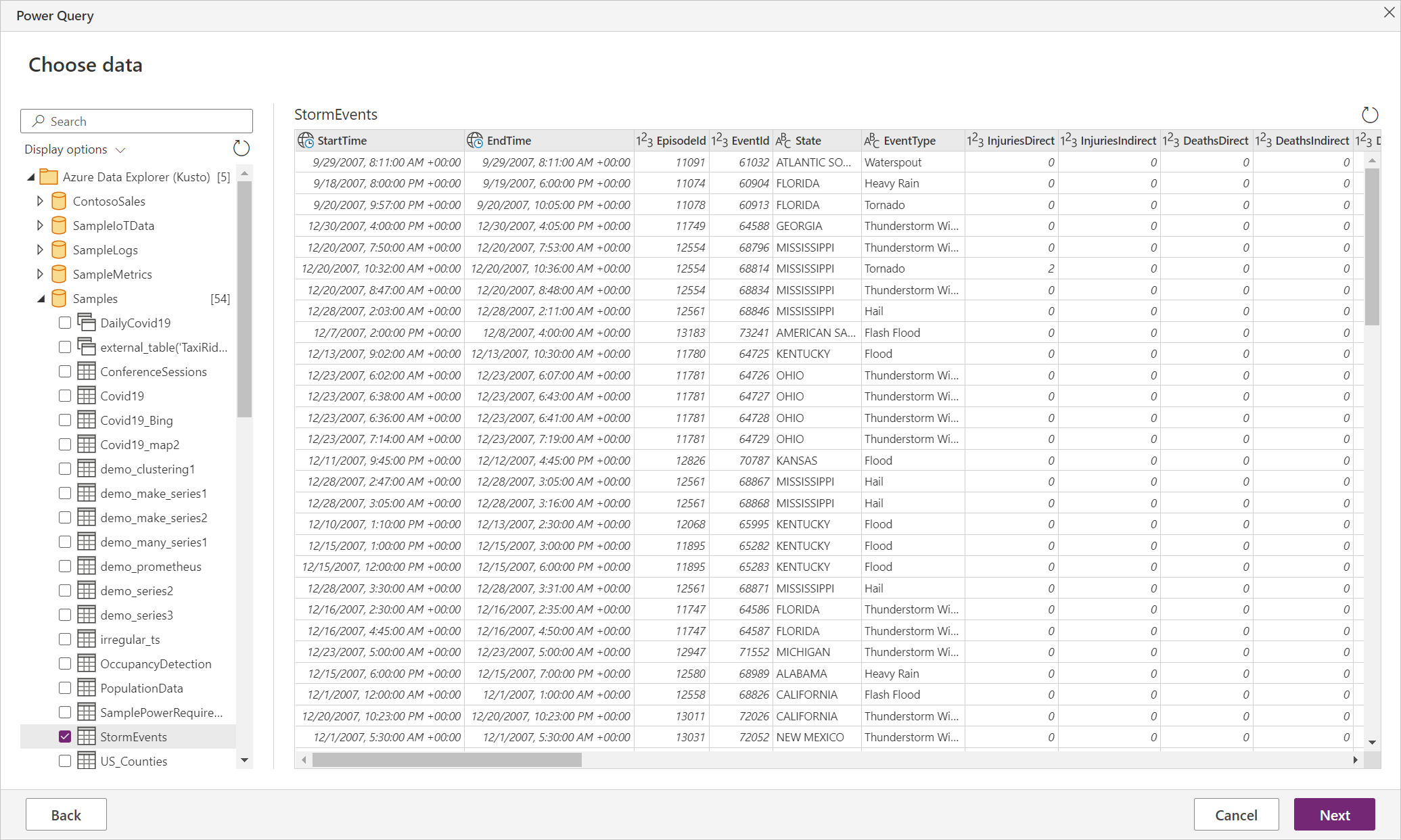Azure Data Explorer (Kusto)
สรุป
| รายการ | คำอธิบาย |
|---|---|
| สถานะการเผยแพร่ | ความพร้อมใช้งานทั่วไป |
| ผลิตภัณฑ์ | Excel Power BI (แบบจําลองความหมาย) Power BI (กระแสข้อมูล) ผ้า (กระแสข้อมูลรุ่น 2) Power Apps (กระแสข้อมูล) Dynamics 365 Customer Insights |
| ชนิดการรับรองความถูกต้องที่ได้รับการสนับสนุน | บัญชีองค์กร |
| เอกสารอ้างอิงฟังก์ชัน | — |
หมายเหตุ
ความสามารถบางอย่างอาจมีอยู่ในผลิตภัณฑ์เดียว แต่ไม่ใช่อย่างอื่นเนื่องจากตารางเวลาการปรับใช้และความสามารถเฉพาะของโฮสต์
ข้อกำหนดเบื้องต้น
การสมัครใช้งาน Azure ไปที่ รับ Azure รุ่นทดลองใช้ฟรี
บัญชีอีเมลขององค์กรที่เป็นสมาชิกของรหัส Microsoft Entra บทความนี้ใช้บัญชีนี้เพื่อเชื่อมต่อกับตัวอย่างคลัสเตอร์ความช่วยเหลือของ Azure Data Explorer
รองรับความสามารถ
- นำเข้า
- DirectQuery (แบบจําลองความหมายของ Power BI)
- ตัวเลือกขั้นสูง
- จํากัดหมายเลขระเบียนผลลัพธ์ของคิวรี
- จํากัดขนาดข้อมูลผลลัพธ์ของคิวรีเป็นไบต์
- ปิดใช้งานการปัดเศษชุดผลลัพธ์
- คําสั่งชุดเพิ่มเติม
เชื่อมต่อไปยัง Azure Data Explorer จาก Power Query Desktop
เมื่อต้องการเชื่อมต่อกับ Azure Data Explorer จาก Power Query Desktop:
เลือก Azure Data Explorer (Kusto) ในประสบการณ์การรับข้อมูล ประสบการณ์การใช้งานรับข้อมูลใน Power Query Desktop แตกต่างกันระหว่างแอป สําหรับข้อมูลเพิ่มเติมเกี่ยวกับประสบการณ์การใช้งานข้อมูลของ Power Query Desktop สําหรับแอปของคุณ ให้ไปที่ตําแหน่งที่จะรับข้อมูล
ใน Azure Data Explorer (Kusto) ให้ระบุชื่อของคลัสเตอร์ Azure Data Explorer ของคุณ สําหรับตัวอย่างนี้ ใช้
https://help.kusto.windows.netเพื่อเข้าถึงคลัสเตอร์ความช่วยเหลือตัวอย่าง สําหรับคลัสเตอร์อื่น ๆ URL จะอยู่ในฟอร์ม https://< ClusterName><Region.kusto.windows.net>.คุณยังสามารถเลือกฐานข้อมูลที่โฮสต์บนคลัสเตอร์ที่คุณกําลังเชื่อมต่อ และเป็นหนึ่งในตารางในฐานข้อมูล หรือคิวรีเช่น
StormEvents | take 1000ถ้าคุณต้องการใช้ตัวเลือกการเลื่อนเวลาใด ๆ ให้เลือกตัวเลือก และป้อนข้อมูลเพื่อใช้กับตัวเลือกนั้น ข้อมูลเพิ่มเติม:เชื่อมต่อการใช้ตัวเลือกขั้นสูง
หมายเหตุ
คุณอาจต้องเลื่อนลงเพื่อแสดงตัวเลือกขั้นสูงทั้งหมดและการเลือกการเชื่อมต่อข้อมูล
เลือก โหมดการเชื่อมต่อข้อมูล นําเข้า หรือ DirectQuery (Power BI Desktop เท่านั้น) ข้อมูลเพิ่มเติม: เมื่อต้องใช้โหมดนําเข้าหรือ Direct Query
เลือก ตกลง เพื่อดำเนินการต่อ
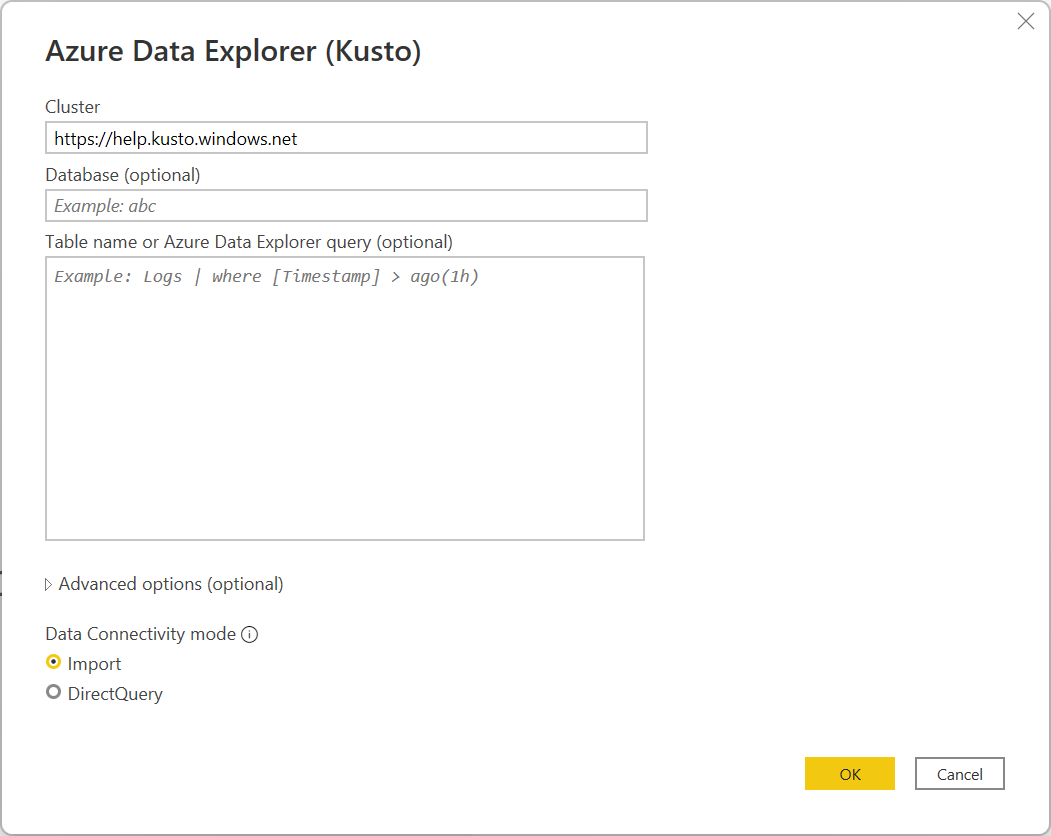
ถ้าคุณยังไม่มีการเชื่อมต่อกับคลัสเตอร์ เลือกลงชื่อเข้าใช้ ลงชื่อเข้าใช้ด้วยบัญชีองค์กร จากนั้นเลือกเชื่อมต่อ
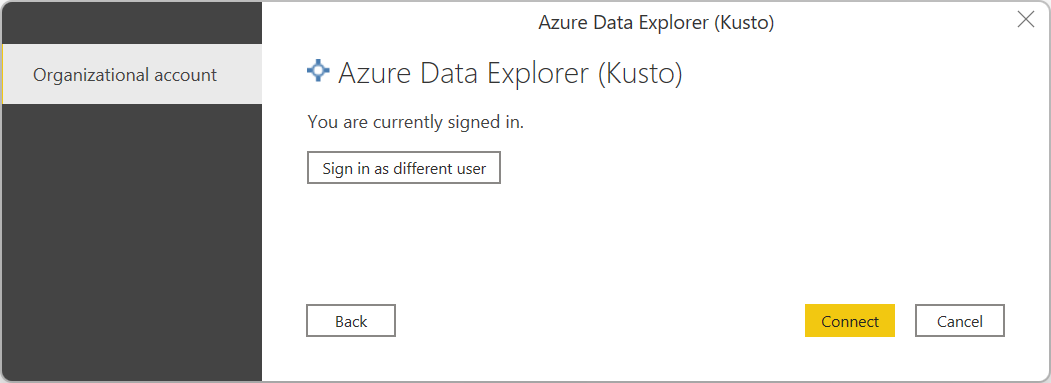
ในตัว นําทาง ให้เลือกข้อมูลฐานข้อมูลที่คุณต้องการ จากนั้นเลือก โหลด เพื่อโหลดข้อมูลหรือ แปลงข้อมูล เพื่อแปลงข้อมูลในตัวแก้ไข Power Query ต่อไป ในตัวอย่างนี้ StormEvents ถูกเลือกในฐานข้อมูลตัวอย่าง
เชื่อมต่อไปยัง Azure Data Explorer จาก Power Query Online
เมื่อต้องการเชื่อมต่อกับ Azure Data Explorer จาก Power Query ออนไลน์:
เลือกตัวเลือก Azure Data Explorer (Kusto) ในประสบการณ์การรับข้อมูล แอปต่าง ๆ มีวิธีการต่าง ๆ ในการเข้าถึง Power Query Online รับประสบการณ์ข้อมูล สําหรับข้อมูลเพิ่มเติมเกี่ยวกับวิธีการเข้าถึง Power Query Online รับประสบการณ์ข้อมูลจากแอปของคุณ ไปที่ตําแหน่งเพื่อรับข้อมูล
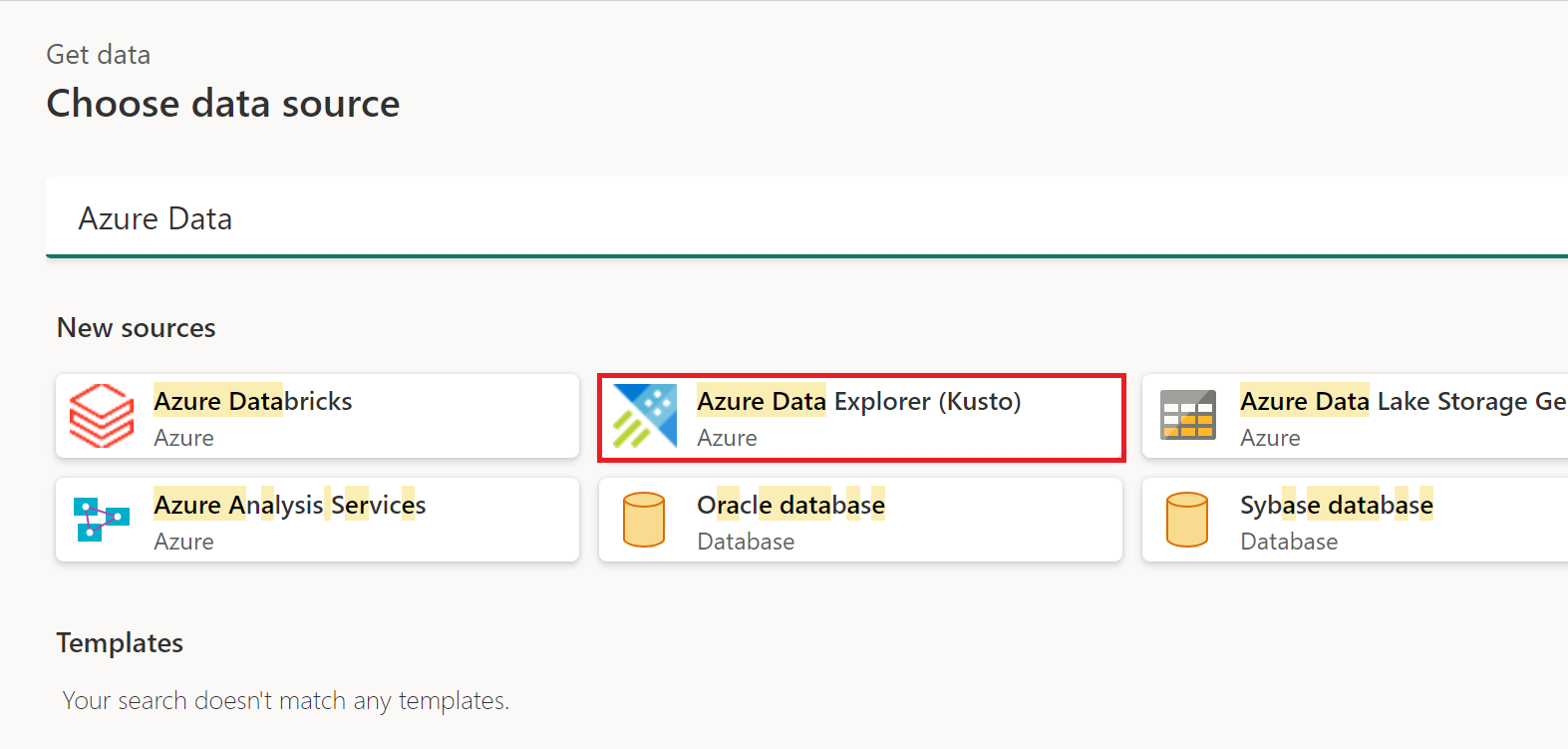
ในเชื่อมต่อไปยังแหล่งข้อมูล ให้ใส่ชื่อของคลัสเตอร์ Azure Data Explorer ของคุณ สําหรับตัวอย่างนี้ ใช้
https://help.kusto.windows.netเพื่อเข้าถึงคลัสเตอร์ความช่วยเหลือตัวอย่าง สําหรับคลัสเตอร์อื่น ๆ URL จะอยู่ในฟอร์ม https://< ClusterName><Region.kusto.windows.net>.คุณยังสามารถเลือกฐานข้อมูลที่โฮสต์บนคลัสเตอร์ที่คุณกําลังเชื่อมต่อ และเป็นหนึ่งในตารางในฐานข้อมูล หรือคิวรีเช่น
StormEvents | take 1000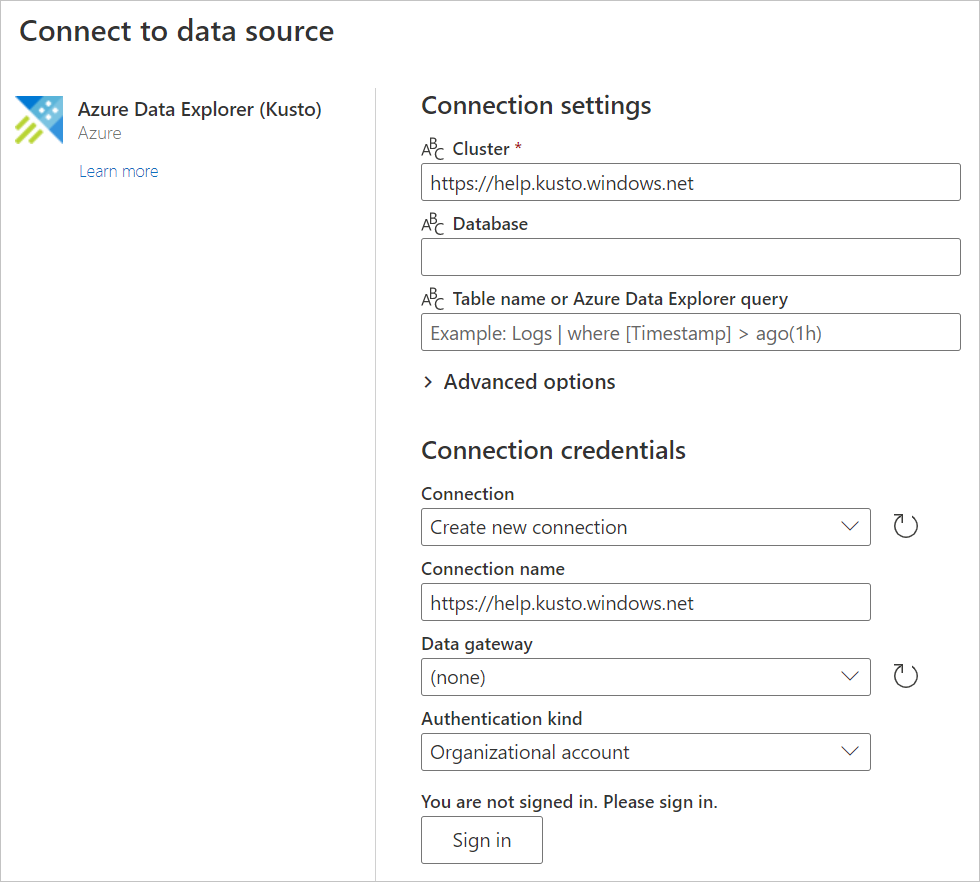
ถ้าคุณต้องการใช้ตัวเลือกการเลื่อนเวลาใด ๆ ให้เลือกตัวเลือก และป้อนข้อมูลเพื่อใช้กับตัวเลือกนั้น ข้อมูลเพิ่มเติม:เชื่อมต่อการใช้ตัวเลือกขั้นสูง
ถ้าจําเป็น ให้เลือกเกตเวย์ข้อมูลภายในองค์กรใน เกตเวย์ข้อมูล
ถ้าคุณยังไม่มีการเชื่อมต่อกับคลัสเตอร์ เลือกลงชื่อเข้าใช้ ลงชื่อเข้าใช้ด้วยบัญชีองค์กร
หลังจากที่คุณได้ลงชื่อเข้าใช้เรียบร้อยแล้ว ให้เลือก ถัดไป
ใน หน้า เลือกข้อมูล เลือกข้อมูลฐานข้อมูลที่คุณต้องการ จากนั้นเลือก แปลงข้อมูล หรือ ถัดไป เพื่อดําเนินการแปลงข้อมูลในตัวแก้ไข Power Query ต่อไป ในตัวอย่างนี้ StormEvents ถูกเลือกในฐานข้อมูลตัวอย่าง
เชื่อมต่อโดยใช้ตัวเลือกขั้นสูง
ทั้ง Power Query Desktop และ Power Query Online มีชุดของตัวเลือกขั้นสูงที่คุณสามารถเพิ่มลงในคิวรีของคุณได้ถ้าจําเป็น
ตารางต่อไปนี้แสดงรายการของตัวเลือกขั้นสูงทั้งหมดที่คุณสามารถตั้งค่าใน Power Query Desktop และ Power Query Online
| ตัวเลือกขั้นสูง | คำอธิบาย |
|---|---|
| จํากัดหมายเลขระเบียนผลลัพธ์ของคิวรี | จํานวนสูงสุดของระเบียนที่จะส่งกลับในผลลัพธ์ |
| จํากัดขนาดข้อมูลผลลัพธ์ของคิวรีเป็นไบต์ | ขนาดข้อมูลสูงสุดในหน่วยไบต์ที่จะส่งกลับในผลลัพธ์ |
| ปิดใช้งานการปัดเศษชุดผลลัพธ์ | เปิดใช้งานหรือปิดใช้งานการตัดทอนผลลัพธ์โดยใช้ notruncation ตัวเลือกคําขอ |
| คําสั่งชุดเพิ่มเติม | ตั้งค่าตัวเลือกคิวรีสําหรับระยะเวลาของคิวรี ตัวเลือกคิวรีควบคุมวิธีดําเนินการคิวรีและแสดงผลลัพธ์ คําสั่ง Set หลายคําสั่งสามารถคั่นด้วยเครื่องหมายอัฒภาคได้ |
สําหรับข้อมูลเพิ่มเติมเกี่ยวกับตัวเลือกขั้นสูงเพิ่มเติมที่ไม่พร้อมใช้งานใน Power Query UI ไปที่ การกําหนดค่าตัวเลือกตัวเชื่อมต่อ Azure Data Explorer ในคิวรี M
เมื่อต้องใช้โหมดนําเข้าหรือ Direct Query
ในโหมดนําเข้า ข้อมูลจะถูกย้ายไปยัง Power BI ในโหมด DirectQuery ข้อมูลจะถูกคิวรีโดยตรงจากคลัสเตอร์ของคุณ
ใช้โหมดการนําเข้าเมื่อ:
- ชุดข้อมูลของคุณมีขนาดเล็ก
- คุณไม่จําเป็นต้องมีข้อมูลใกล้เคียงกับเวลาจริง
- ข้อมูลของคุณรวบรวมไว้แล้ว หรือคุณทําการรวมใน Kusto
ใช้โหมด DirectQuery เมื่อ:
- ชุดข้อมูลของคุณมีขนาดใหญ่มาก
- คุณต้องการอยู่ใกล้กับข้อมูลแบบเรียลไทม์
หากต้องการเรียนรู้เพิ่มเติมเกี่ยวกับการใช้ DirectQuery ให้ไปที่ เกี่ยวกับการใช้ DirectQuery ใน Power BI
เคล็ดลับสําหรับการใช้ตัวเชื่อมต่อ Azure Data Explorer เพื่อคิวรีข้อมูล
ส่วนต่อไปนี้รวมถึงคําแนะนําและเคล็ดลับในการใช้ภาษาคิวรี Kusto กับ Power Query
คิวรีที่ซับซ้อนใน Power BI
คิวรีที่ซับซ้อนจะแสดงใน Kusto ได้ง่ายกว่าใน Power Query ซึ่งควรนํามาใช้เป็น ฟังก์ชัน Kusto และเรียกใช้ใน Power BI วิธีนี้จําเป็นต้องใช้เมื่อใช้ DirectQuery กับ let คําสั่งในคิวรี Kusto ของคุณ เนื่องจาก Power BI รวมสองคิวรีและ let คําสั่งไม่สามารถใช้กับตัวดําเนินการ ข้อผิดพลาดทาง join ไวยากรณ์อาจเกิดขึ้น ดังนั้น ให้บันทึกแต่ละส่วนของการรวมเป็นฟังก์ชัน Kusto และอนุญาตให้ Power BI รวมทั้งสองฟังก์ชันเข้าด้วยกัน
วิธีการจําลองตัวดําเนินการวันที่-เวลาแบบสัมพัทธ์
Power Query ไม่มีตัวดําเนินการวันที่-เวลาที่สัมพันธ์กัน เช่นago()
เพื่อจําลอง ago()ให้ใช้การผสมผสานของฟังก์ชัน DateTime.FixedLocalNow และ Power Query M #duration
แทนที่จะเป็นคิวรีนี้โดยใช้ตัว ago() ดําเนินการ:
StormEvents | where StartTime > (now()-5d)
StormEvents | where StartTime > ago(5d)
ใช้คิวรีที่เทียบเท่าต่อไปนี้:
let
Source = AzureDataExplorer.Contents("help", "Samples", "StormEvents", []),
#"Filtered Rows" = Table.SelectRows(Source, each [StartTime] > (DateTime.FixedLocalNow()-#duration(5,0,0,0)))
in
#"Filtered Rows"
การกําหนดค่าตัวเลือกตัวเชื่อมต่อ Azure Data Explorer ในคิวรี M
คุณสามารถกําหนดค่าตัวเลือกของตัวเชื่อมต่อ Azure Data Explorer จากตัวแก้ไขขั้นสูง Power Query ในภาษาคิวรี M ได้ โดยใช้ตัวเลือกเหล่านี้ คุณสามารถควบคุมคิวรีที่สร้างขึ้นที่ถูกส่งไปยังคลัสเตอร์ Azure Data Explorer ของคุณได้
let
Source = AzureDataExplorer.Contents("help", "Samples", "StormEvents", [<options>])
in
Source
คุณสามารถใช้ตัวเลือกต่อไปนี้ในคิวรี M ของคุณ:
| ตัวเลือก | ตัวอย่าง | คำอธิบาย |
|---|---|---|
| MaxRows | [MaxRows=300000] |
เพิ่มคําสั่ง truncationmaxrecords ตั้งค่าลงในคิวรีของคุณ แทนที่จํานวนสูงสุดเริ่มต้นของระเบียนที่คิวรีสามารถกลับไปยังผู้เรียก (ตัดทอน) |
| ขนาดสูงสุด | [MaxSize=4194304] |
เพิ่มคําสั่ง truncationmaxsize ตั้งค่าลงในคิวรีของคุณ แทนที่ขนาดข้อมูลสูงสุดตามค่าเริ่มต้นที่อนุญาตให้คิวรีกลับไปยังผู้เรียก (การตัดทอน) |
| NoTruncate | [NoTruncate=true] |
เพิ่มคําสั่ง notruncation ตั้งค่าลงในคิวรีของคุณ เปิดใช้งานการระงับการตัดทอนผลลัพธ์คิวรีที่ส่งกลับไปยังผู้เรียก |
| AdditionalSetStatements | [AdditionalSetStatements="set query_datascope=hotcache"] |
เพิ่มคําสั่งชุดที่ระบุไว้ในคิวรีของคุณ คําสั่งเหล่านี้จะใช้เพื่อตั้งค่าตัวเลือกคิวรีสําหรับระยะเวลาของคิวรี ตัวเลือกคิวรีควบคุมวิธีดําเนินการคิวรีและแสดงผลลัพธ์ |
| CaseInsensitive | [CaseInsensitive=true] |
ทําให้ตัวเชื่อมต่อสร้างคิวรีที่ไม่ไวต่ออักษรใหญ่-เล็ก— คิวรีใช้ตัว =~ ดําเนินการแทนตัว == ดําเนินการเมื่อเปรียบเทียบค่า |
| ForceUseContains | [ForceUseContains=true] |
ทําให้ตัวเชื่อมต่อสร้างคิวรีที่ใช้ contains แทนค่าเริ่มต้น has เมื่อทํางานกับเขตข้อมูลข้อความ ในขณะที่ has มีประสิทธิภาพมากขึ้น แต่จะไม่จัดการกับสตริงย่อย สําหรับข้อมูลเพิ่มเติมเกี่ยวกับความแตกต่างระหว่างตัวดําเนินการสองตัว ให้ไปที่ ตัวดําเนินการสตริง |
| การหมดเวลา | [Timeout=#duration(0,10,0,0)] |
กําหนดค่าทั้งการหมดเวลาของไคลเอ็นต์และเซิร์ฟเวอร์ของแบบสอบถามตามระยะเวลาที่ระบุ |
| ClientRequestIdPrefix | [ClientRequestIdPrefix="MyReport"] |
กําหนดค่าคํานําหน้า ClientRequestId สําหรับคิวรีทั้งหมดที่ส่งโดยตัวเชื่อมต่อ ซึ่งทําให้คิวรีสามารถระบุได้ในคลัสเตอร์ว่ามาจากรายงานและ/หรือแหล่งข้อมูลที่ระบุ |
หมายเหตุ
คุณสามารถรวมหลายตัวเลือกเข้าด้วยกันเพื่อให้ถึงลักษณะการทํางานที่จําเป็น: [NoTruncate=true, CaseInsensitive=true]
ถึงขีดจํากัดคิวรี Kusto
คิวรี Kusto ส่งกลับตามค่าเริ่มต้น สูงสุด 500,000 แถว หรือ 64 เมกะไบต์ ตามที่อธิบายไว้ในขีดจํากัดคิวรี คุณสามารถแทนที่ค่าเริ่มต้นเหล่านี้ได้โดยใช้ตัวเลือกขั้นสูงในหน้าต่างการเชื่อมต่อ Azure Data Explorer (Kusto):
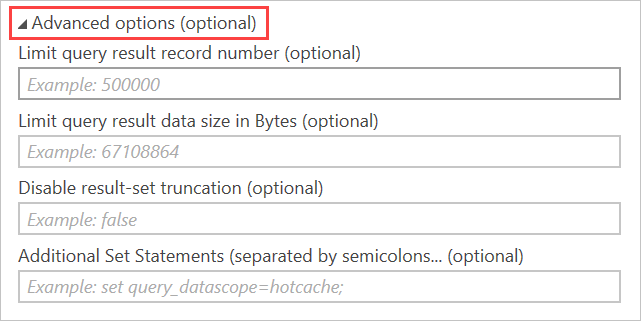
ตัวเลือกเหล่านี้จะกําหนด คําสั่งใน ชุดคําสั่งด้วยคิวรีของคุณเพื่อเปลี่ยนขีดจํากัดคิวรีเริ่มต้น:
- จํากัดหมายเลข ระเบียนผลลัพธ์ของคิวรีจะสร้าง
set truncationmaxrecords - จํากัดขนาดข้อมูลผลลัพธ์ของคิวรีเป็นไบต์ ที่สร้าง
set truncationmaxsize - ปิดใช้งานการ ปัดเศษชุดผลลัพธ์จะสร้าง
set notruncation
การใช้ตัวพิมพ์ใหญ่-เล็ก
ตามค่าเริ่มต้น ตัวเชื่อมต่อจะสร้างคิวรีที่ใช้ตัวดําเนินการตรงตามตัวพิมพ์ใหญ่-เล็ก == เมื่อเปรียบเทียบค่าสตริง ถ้าข้อมูลไม่ตรงตามตัวพิมพ์ใหญ่-เล็ก นี่ไม่ใช่ลักษณะการทํางานที่ต้องการ เมื่อต้องเปลี่ยนคิวรีที่สร้างขึ้น ใช้ตัวเลือกตัว CaseInsensitive เชื่อมต่อ:
let
Source = AzureDataExplorer.Contents("help", "Samples", "StormEvents", [CaseInsensitive=true]),
#"Filtered Rows" = Table.SelectRows(Source, each [State] == "aLaBama")
in
#"Filtered Rows"
การใช้พารามิเตอร์คิวรี
คุณสามารถใช้ พารามิเตอร์ คิวรีเพื่อปรับเปลี่ยนคิวรีของคุณแบบไดนามิกได้
ใช้พารามิเตอร์คิวรีในขั้นตอนคิวรี
คุณสามารถใช้พารามิเตอร์คิวรีในขั้นตอนคิวรีใดก็ได้ที่สนับสนุน ตัวอย่างเช่น กรองผลลัพธ์ตามค่าของพารามิเตอร์ ในตัวอย่างนี้ เลือกเมนูดรอปดาวน์ทางด้านขวาของStateคอลัมน์ในตัวแก้ไข Power Query เลือกตัวกรอง>ข้อความเท่ากับ จากนั้นเลือก ALABAMA ภายใต้เก็บแถวที่ 'รัฐ'
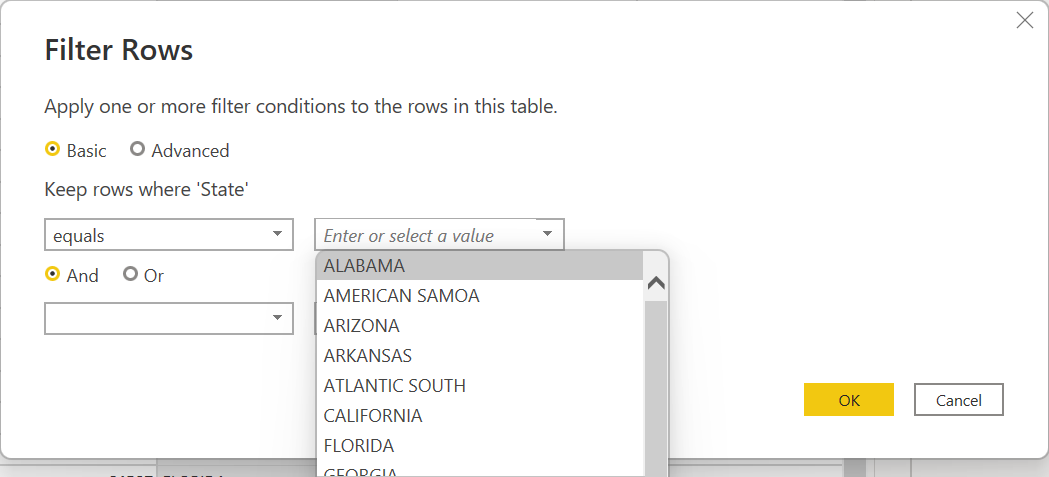
ใส่พารามิเตอร์ให้กับฟังก์ชัน Azure Data Explorer
ฟังก์ชัน Kusto เป็นวิธีที่ยอดเยี่ยมในการรักษาคิวรี Kusto Query Language (KQL) ที่ซับซ้อน เราขอแนะนําให้ใช้ฟังก์ชันแทนการฝัง KQL ใน Power Query ประโยชน์หลักของการใช้ฟังก์ชันคือ ตรรกะจะถูกรักษาไว้หนึ่งครั้งในสภาพแวดล้อมที่ง่ายต่อการสร้างและทดสอบ
ฟังก์ชันยังสามารถรับพารามิเตอร์และเพิ่มความยืดหยุ่นให้กับผู้ใช้ Power BI ได้ Power BI มีหลายวิธีในการแบ่งส่วนข้อมูล แต่ตัวกรองและตัวแบ่งส่วนข้อมูลทั้งหมดจะถูกเพิ่มหลังจาก KQL ต้นฉบับ และในกรณีส่วนใหญ่ คุณจะต้องใช้การกรองในช่วงเริ่มต้นของคิวรี การใช้ฟังก์ชันและพารามิเตอร์แบบไดนามิกเป็นวิธีที่มีประสิทธิภาพมากในการกําหนดคิวรีสุดท้าย
การสร้างฟังก์ชัน
คุณสามารถสร้างฟังก์ชันต่อไปนี้ในคลัสเตอร์ Azure Data Explorer ใด ๆ ที่คุณสามารถเข้าถึงรวมถึงคลัสเตอร์ฟรี ฟังก์ชันจะส่งกลับตาราง SalesTable จากคลัสเตอร์ความช่วยเหลือ ซึ่งกรองแล้วสําหรับธุรกรรมการขายมากกว่าหรือน้อยกว่าจํานวนที่กําหนดโดยผู้ใช้รายงาน
.create-or-alter function LargeOrSmallSales(Cutoff:long,Op:string=">")
{
cluster("help").database("ContosoSales").SalesTable
| where (Op==">" and SalesAmount >= Cutoff) or (Op=="<" and SalesAmount <= Cutoff)
}
หลังจากที่คุณสร้างฟังก์ชัน คุณสามารถทดสอบโดยใช้:
LargeOrSmallSales(2000,">")
| summarize Sales=tolong(sum(SalesAmount)) by Country
คุณยังสามารถทดสอบโดยใช้:
LargeOrSmallSales(20,"<")
| summarize Sales=tolong(sum(SalesAmount)) by Country
การใช้ฟังก์ชันใน Power BI
เชื่อมต่อไปยังคลัสเตอร์ที่คุณสร้างฟังก์ชัน
ในตัวนําทาง Power Query ให้เลือกฟังก์ชันจากรายการของวัตถุ ตัวเชื่อมต่อวิเคราะห์พารามิเตอร์และนําเสนอเหนือข้อมูลทางด้านขวาของตัวนําทาง
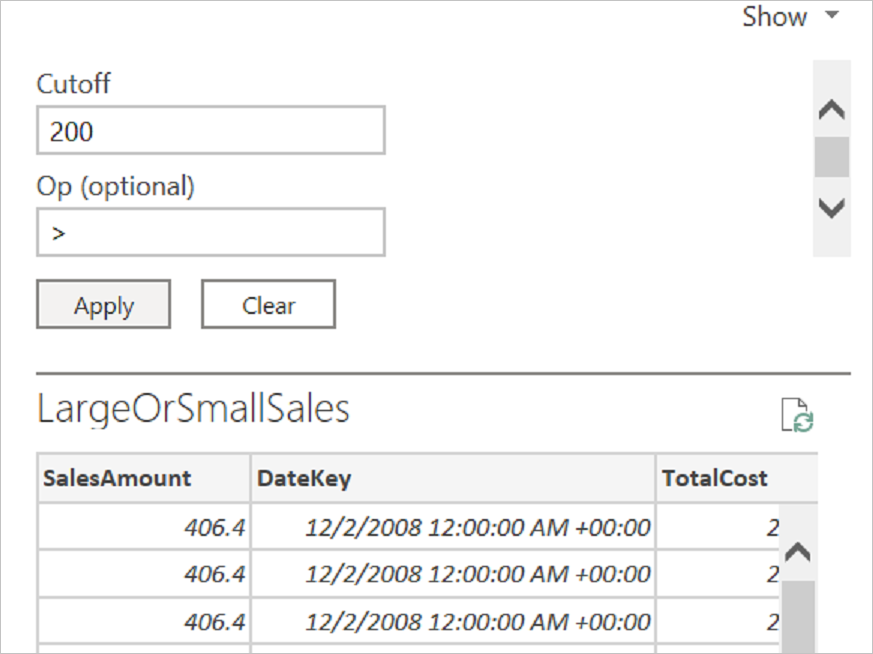
เพิ่มค่าลงในพารามิเตอร์ จากนั้นเลือก นําไปใช้
หลังจากตัวอย่างปรากฏขึ้น เลือกแปลงข้อมูล
เมื่ออยู่ในตัวแก้ไข Power Query ให้สร้างพารามิเตอร์สองรายการโดยหนึ่งพารามิเตอร์สําหรับค่า cutoff และอีกพารามิเตอร์หนึ่งสําหรับตัวดําเนินการ
กลับไปที่
LargeOrSmallSalesคิวรีและแทนที่ค่าด้วยพารามิเตอร์คิวรีในแถบสูตร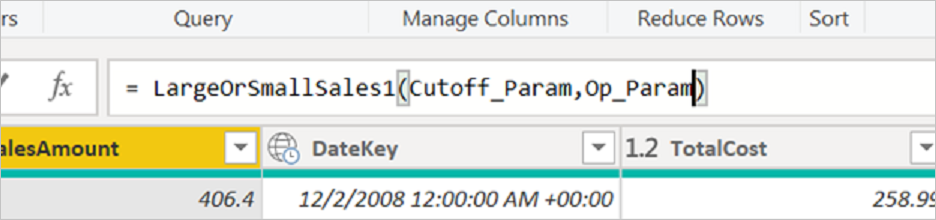
จากตัวแก้ไข สร้างตารางคงที่สองตาราง (ป้อนข้อมูล) เพื่อจัดเตรียมตัวเลือกสําหรับพารามิเตอร์สองรายการ สําหรับการ cutoff คุณสามารถสร้างตารางที่มีค่าเช่น 10, 50, 100, 200, 500, 1000, 2000
Opสําหรับ ตารางที่มีสองค่า<ข้อความ และ>สองคอลัมน์ในตารางจะต้องผูกกับพารามิเตอร์คิวรีโดยใช้การผูกกับการเลือกพารามิเตอร์
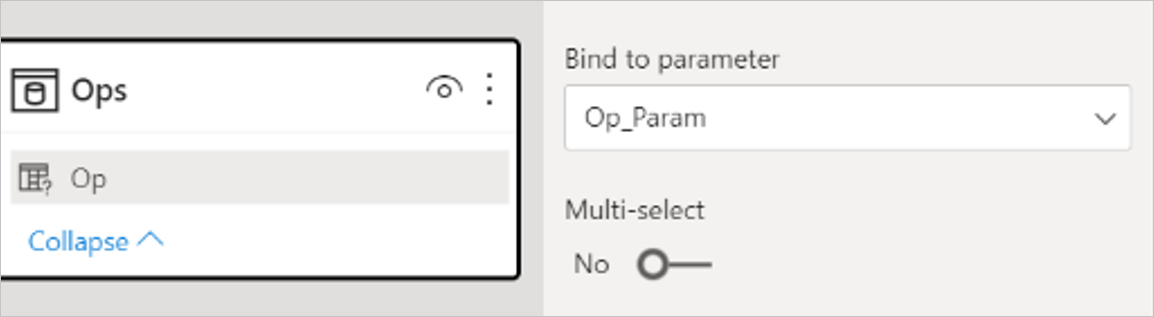
รายงานขั้นสุดท้ายจะรวมตัวแบ่งส่วนข้อมูลสําหรับตารางคงที่สองตารางและวิชวลใด ๆ จากยอดขายสรุป
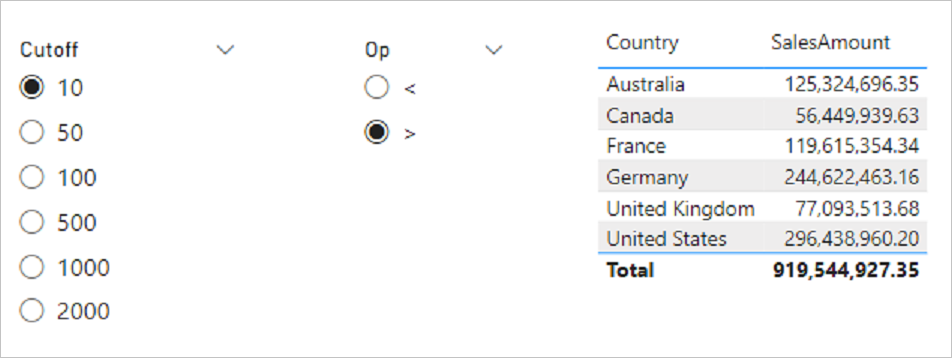
ตารางพื้นฐานจะถูกกรองก่อนแล้วจึงทําการรวม
การใช้พารามิเตอร์คิวรีในรายละเอียดการเชื่อมต่อ
ใช้พารามิเตอร์คิวรีเพื่อกรองข้อมูลในคิวรีและปรับประสิทธิภาพคิวรีให้เหมาะสม
ในเครื่องมือแก้ไขขั้นสูง:
ค้นหาส่วนต่อไปนี้ของคิวรี:
Source = AzureDataExplorer.Contents("<Cluster>", "<Database>", "<Query>", [])
ตัวอย่างเช่น:
Source = AzureDataExplorer.Contents("Help", "Samples", "StormEvents | where State == 'ALABAMA' | take 100", [])แทรกพารามิเตอร์คิวรีลงในคิวรี Kusto Query Language (KQL)
ถ้าคุณวางคิวรี KQL โดยตรงในกล่องโต้ตอบการเชื่อมต่อ คิวรีจะเป็นส่วนหนึ่งของขั้นตอนต้นทางใน Power Query คุณสามารถฝังพารามิเตอร์เป็นส่วนหนึ่งของคิวรีได้โดยใช้ตัวแก้ไขขั้นสูง หรือเมื่อแก้ไขคําสั่งแหล่งข้อมูลในแถบสูตร คิวรีตัวอย่างอาจเป็น
StormEvents | where State == ' " & State & " ' | take 100Stateเป็นพารามิเตอร์ และ ในเวลาที่เรียกใช้ คิวรีจะเป็น:StormEvents | where State == 'ALABAMA' | take 100ถ้าคิวรีของคุณมีเครื่องหมายอัญเสนอ ให้เข้ารหัสอย่างถูกต้อง ตัวอย่างเช่น คิวรีต่อไปนี้ใน KQL:
"StormEvents | where State == "ALABAMA" | take 100"จะปรากฏในเครื่องมือแก้ไขขั้นสูงดังต่อไปนี้ด้วยเครื่องหมายอัญมณาเขตสองตัว:
"StormEvents | where State == ""ALABAMA"" | take 100"ถ้าคุณกําลังใช้พารามิเตอร์ เช่น
Stateควรแทนที่ด้วยคิวรีต่อไปนี้ ซึ่งประกอบด้วยเครื่องหมายอัญเสนอสามเครื่องหมาย:"StormEvents | where State == """ & State & """ | take 100"
ใช้คุณลักษณะ Value.NativeQuery สําหรับ Azure Data Explorer
หากต้องการใช้คุณลักษณะ Azure Data Explorer ที่ไม่ได้รับการสนับสนุนใน Power Query ให้ใช้ เมธอด Value.NativeQuery ใน Power Query M วิธีนี้จะแทรกส่วนย่อยของ ภาษาของคิวรี Kusto ภายในคิวรีที่สร้างขึ้น และยังสามารถใช้เพื่อให้คุณสามารถควบคุมคิวรีที่ดําเนินการได้มากขึ้น
ตัวอย่างต่อไปนี้แสดงวิธีการใช้ฟังก์ชันใน percentiles Azure Data Explorer:
let
StormEvents = AzureDataExplorer.Contents(DefaultCluster, DefaultDatabase){[Name = DefaultTable]}[Data],
Percentiles = Value.NativeQuery(StormEvents, "| summarize percentiles(DamageProperty, 50, 90, 95) by State")
in
Percentiles
อย่าใช้ตัวจัดกําหนดการรีเฟรชข้อมูล Power BI เพื่อออกคําสั่งควบคุมไปยัง Kusto
Power BI มีตัวจัดกําหนดการรีเฟรชข้อมูลที่สามารถออกคิวรีกับแหล่งข้อมูลเป็นระยะๆ ไม่ควรใช้กลไกนี้ในการจัดกําหนดการคําสั่งควบคุมไปยัง Kusto เนื่องจาก Power BI สันนิษฐานว่าคิวรีทั้งหมดเป็นแบบอ่านอย่างเดียว