Autodesk Construction Cloud
หมายเหตุ
บทความตัวเชื่อมต่อต่อไปนี้ให้บริการโดย Autodesk เจ้าของตัวเชื่อมต่อนี้และสมาชิกของโปรแกรมการรับรองตัวเชื่อมต่อ Microsoft Power Query หากคุณมีคําถามเกี่ยวกับเนื้อหาของบทความนี้หรือมีการเปลี่ยนแปลงที่คุณต้องการเห็นในบทความนี้ ให้เยี่ยมชมเว็บไซต์ Autodesk และใช้ช่องสนับสนุนที่นั่น
สรุป
| รายการ | คำอธิบาย |
|---|---|
| สถานะการเผยแพร่ | ความพร้อมใช้งานทั่วไป |
| ผลิตภัณฑ์ | Power BI (แบบจําลองความหมาย) Power BI (กระแสข้อมูล) ผ้า (กระแสข้อมูลรุ่น 2) |
| ชนิดการรับรองความถูกต้องที่ได้รับการสนับสนุน | บัญชี Autodesk |
| เอกสารอ้างอิงฟังก์ชัน | — |
ข้อกำหนดเบื้องต้น
หากต้องการใช้ตัวเชื่อมต่อ Autodesk Construction Cloud คุณต้องมีบัญชี Autodesk ที่มีชื่อผู้ใช้และรหัสผ่านและมีสิทธิ์เข้าถึงภาพรวมผู้บริหารใน BIM360 หรือบัญชี ACC คุณยังจําเป็นต้องเรียกใช้การแยกตัวเชื่อมต่อข้อมูลด้วยตนเอง หรือมีการกําหนดเวลาการแยกเพื่อใช้งานตัวเชื่อมต่อนี้ ตัวเชื่อมต่อดึงมาจากการดึงข้อมูลล่าสุดของ ran
รองรับความสามารถแล้ว
- นำเข้า
- รองรับเซิร์ฟเวอร์ของสหรัฐอเมริกา ยุโรป และออสเตรเลีย Autodesk Construction Cloud
เชื่อมต่อกับข้อมูล Autodesk Construction Cloud
วิธีเชื่อมต่อกับข้อมูล Autodesk Construction Cloud:
เลือกรับข้อมูลจากริบบอนหน้าแรกใน Power BI Desktop เลือก บริการออนไลน์ จากหมวดหมู่ทางด้านซ้าย เลือก Autodesk Construction Cloud จากนั้นเลือก เชื่อมต่อ
ถ้านี่เป็นครั้งแรกที่คุณได้รับข้อมูลผ่านตัวเชื่อมต่อ Autodesk Construction Cloud จะปรากฏประกาศตัวเชื่อมต่อตัวอย่าง เลือกไม่ต้องเตือนฉันอีกครั้งด้วยตัวเชื่อมต่อนี้ถ้าคุณไม่ต้องการให้ข้อความนี้แสดงอีกครั้ง จากนั้นเลือกดําเนินการต่อ
เลือกภูมิภาคเซิร์ฟเวอร์ Autodesk (สหรัฐอเมริกา ยุโรป หรือออสเตรเลีย) จากนั้นเลือก ตกลง
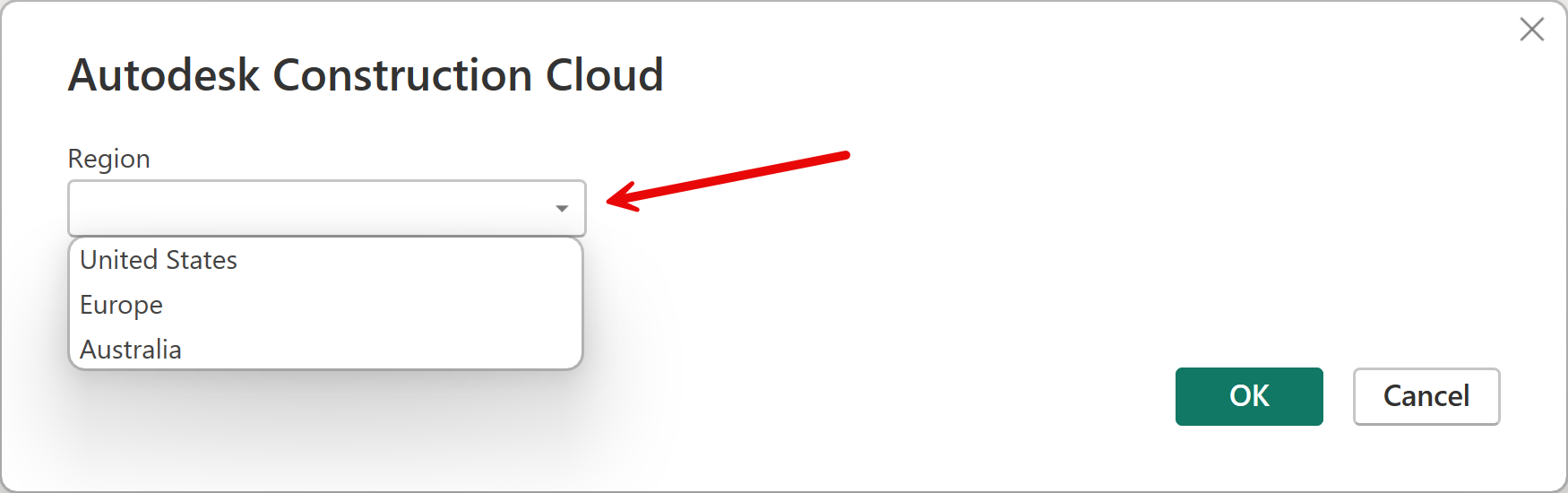
หากต้องการลงชื่อเข้าใช้บัญชี Autodesk ของคุณ ให้เลือก ลงชื่อเข้าใช้
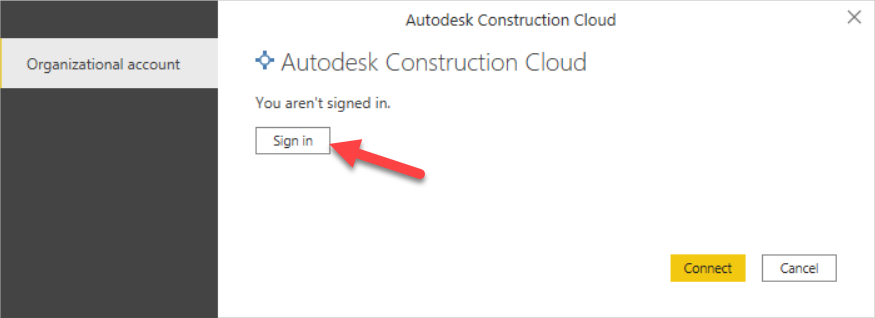
ในหน้าต่าง Autodesk ที่ปรากฏขึ้น ให้ระบุข้อมูลประจําตัวของคุณเพื่อลงชื่อเข้าใช้บัญชี Autodesk ของคุณ
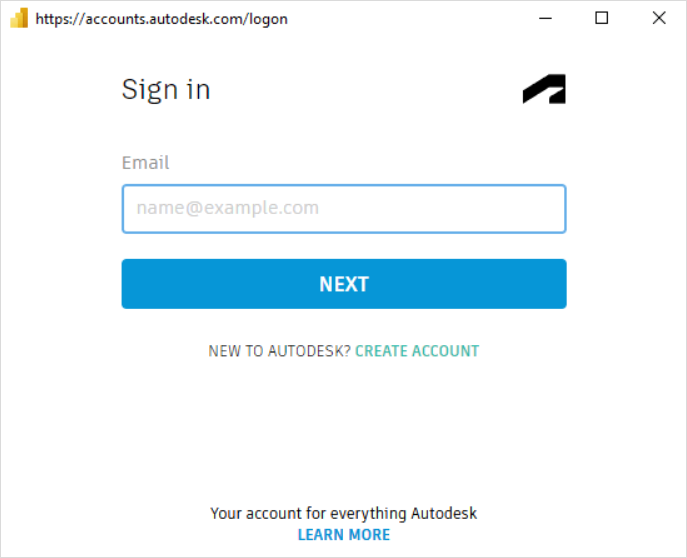
เมื่อคุณลงชื่อเข้าใช้เรียบร้อยแล้ว ให้เลือก เชื่อมต่อ
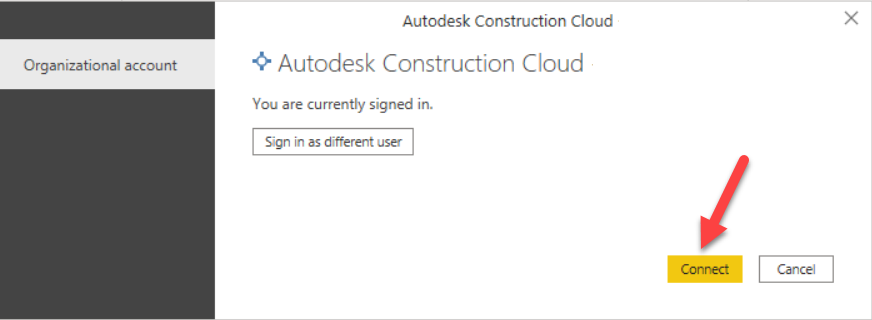
ในตัว นําทาง ให้ขยายบัญชีที่คุณต้องการดึงข้อมูลซึ่งจะแสดง โฟลเดอร์แยก บัญชีและ โฟลเดอร์แยก โครงการ การแยก บัญชีจะประกอบด้วยการแยกข้อมูลของการแยกระดับบัญชีล่าสุดหากคุณมีสิทธิ์เข้าถึงที่เหมาะสมและมีการเรียกใช้การแยกข้อมูลระดับบัญชี การแยก โครงการจะประกอบด้วยรายการของแต่ละโครงการในบัญชีที่คุณสามารถเข้าถึงได้ ซึ่งคุณสามารถขยายเพื่อดูตารางที่เกี่ยวข้องในการแยกของโครงการเฉพาะดังกล่าวหากคุณได้เรียกใช้การแยกข้อมูล
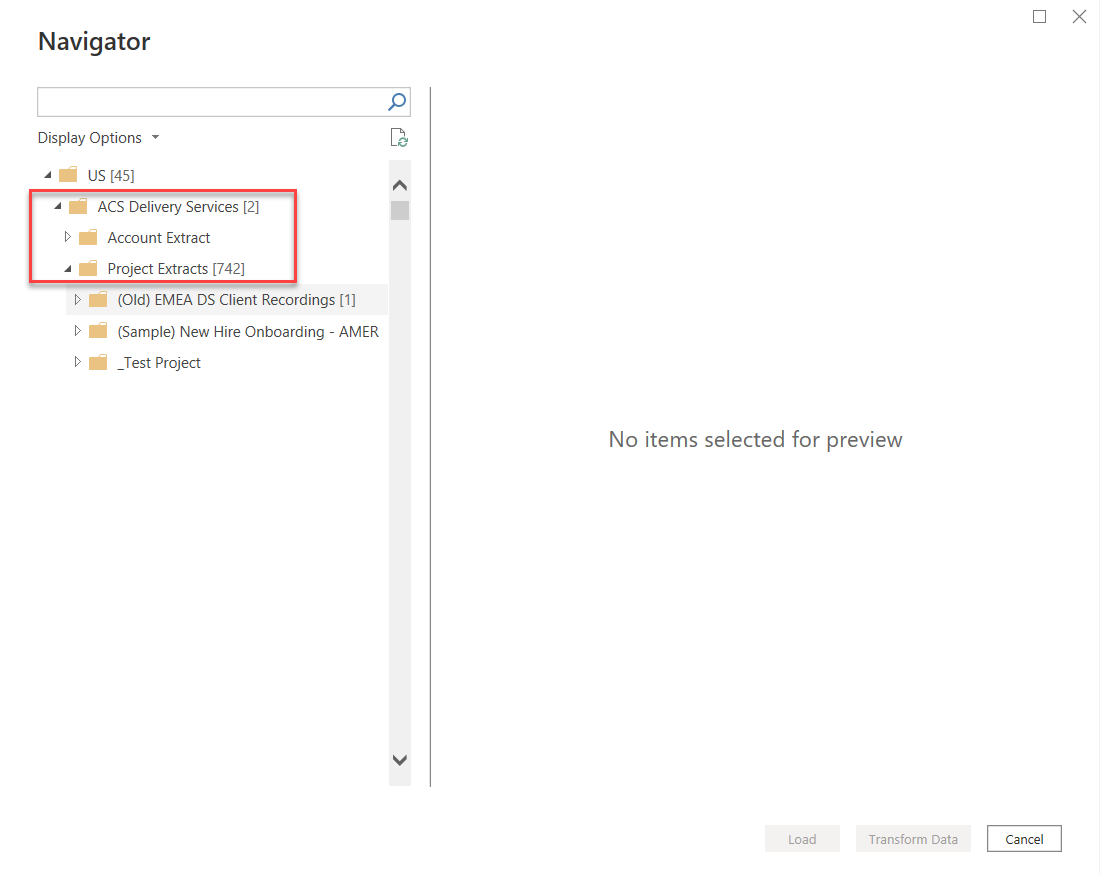
เมื่อคุณนําทางไปยังบัญชีหรือการแยกโครงการที่ต้องการแล้ว เลือกตารางที่ต้องการ จากนั้นเลือก โหลด เพื่อโหลดข้อมูลหรือ แปลงข้อมูล เพื่อดําเนินการแปลงข้อมูลในตัวแก้ไข Power Query ต่อไป
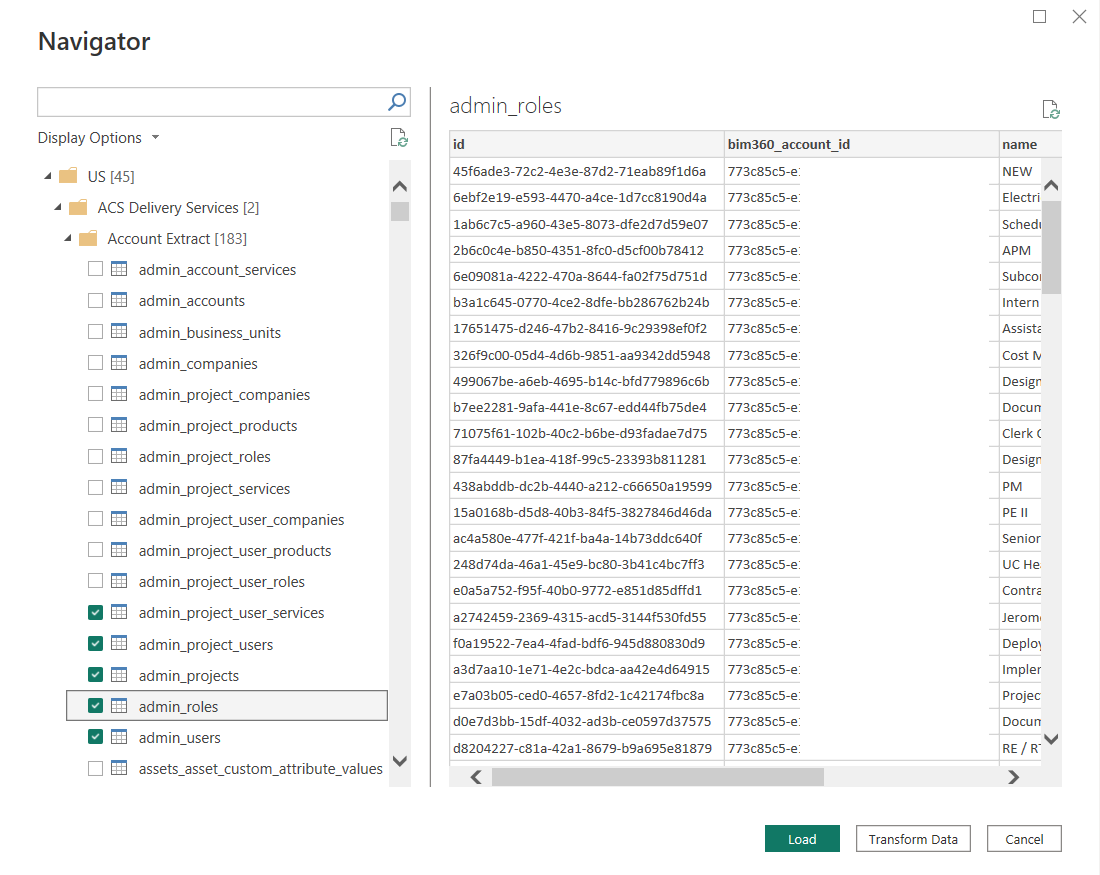
เชื่อมต่อโดยใช้ Autodesk เทมเพลต Power BI ที่ให้มา
ดาวน์โหลดเทมเพลต Power BI ล่าสุดจากแกลเลอรีเทมเพลตภายใน ตัวเชื่อมต่อข้อมูล
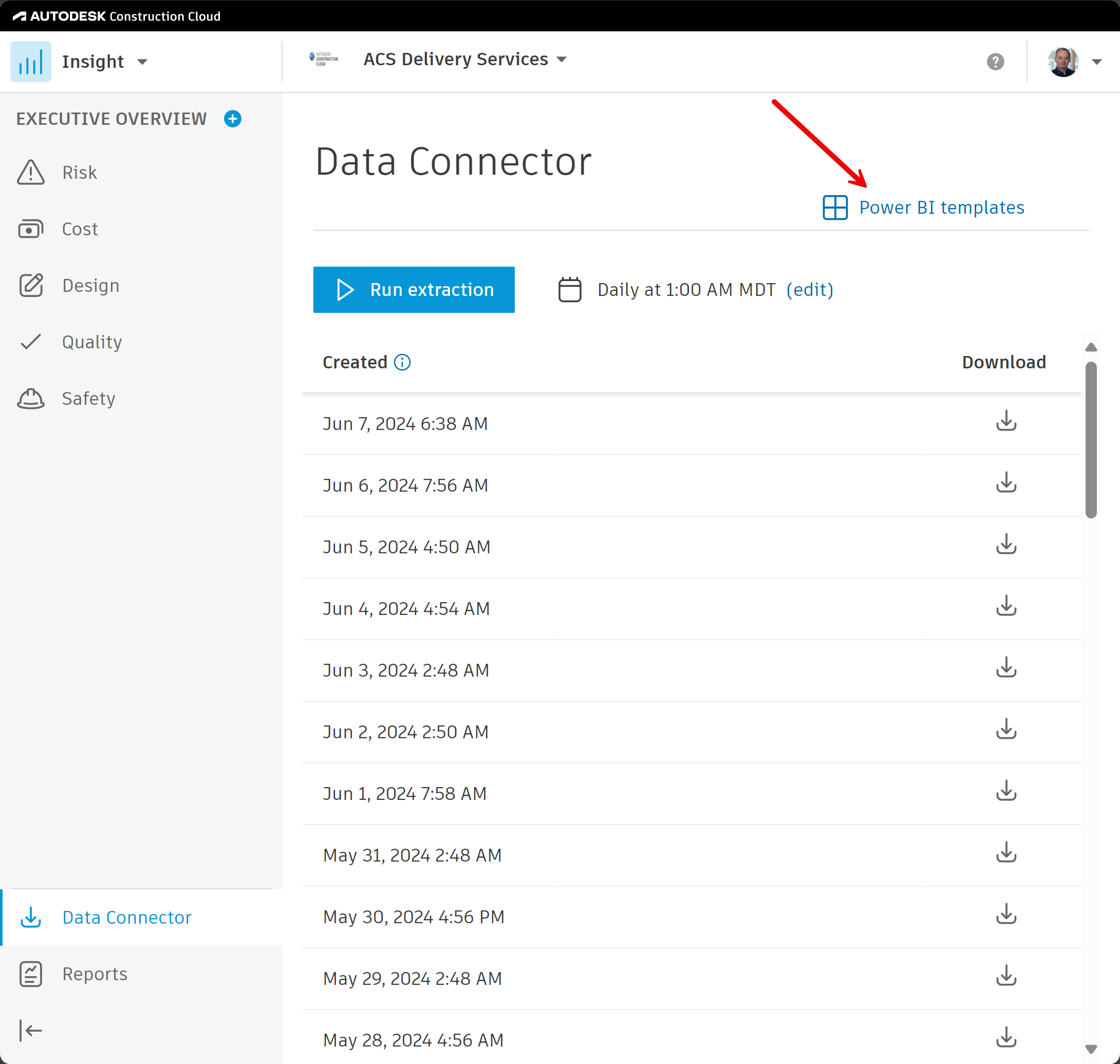
เฉพาะเทมเพลตที่มี "... (ตัวเชื่อมต่อ). " ในชื่อไฟล์ถูกตั้งค่าให้ทํางานกับตัวเชื่อมต่อนี้
หากต้องการใช้เทมเพลต Power BI:
เปิดไฟล์เทมเพลต
ระบุชื่อบัญชี ACC ของคุณและเลือกภูมิภาคของเซิร์ฟเวอร์
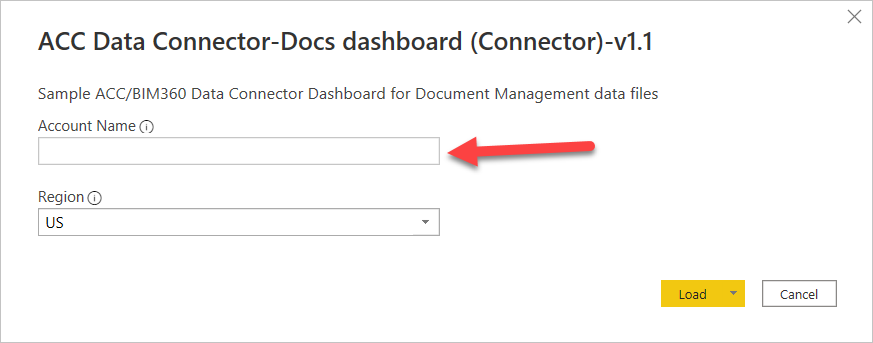
หมายเหตุ
ชื่อบัญชีคือชื่อของบัญชี ACC ที่คุณต้องการเชื่อมต่อ ไม่ใช่ชื่อบัญชีผู้ใช้ของคุณ คุณสามารถค้นหาชื่อบัญชีบนพอร์ทัลผู้ดูแลบัญชีทางด้านขวาของบัญชีดรอปดาวน์ หรือภายใต้ การตั้งค่าได้ ชื่อบัญชีจะปรากฏบนหน้าข้อมูลเชิงลึก (บัญชี) ทางด้านขวาของดรอปดาวน์ข้อมูลเชิงลึกที่มุมซ้ายบน
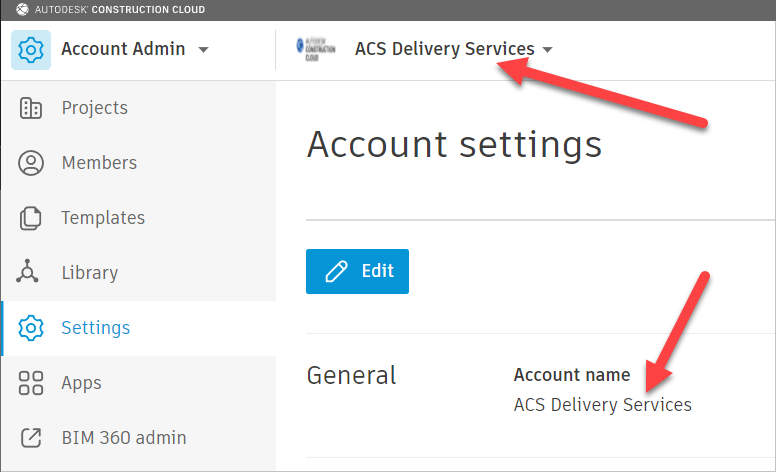
ถ้าได้รับพร้อมท์ ทําตามขั้นตอนที่ 4 ถึง 6 ในขั้นตอนก่อนหน้าเพื่อลงชื่อเข้าใช้และเชื่อมต่อ
ข้อจํากัดและปัญหา
คุณควรทราบถึงข้อจํากัดและปัญหาต่อไปนี้ที่เกี่ยวข้องกับการเข้าถึงข้อมูล Autodesk
- ตัวเชื่อมต่อนี้จะดึงข้อมูลจากการเรียกใช้ล่าสุดตัวเชื่อมต่อข้อมูลและไม่ใช่ข้อมูลสดจากบัญชี