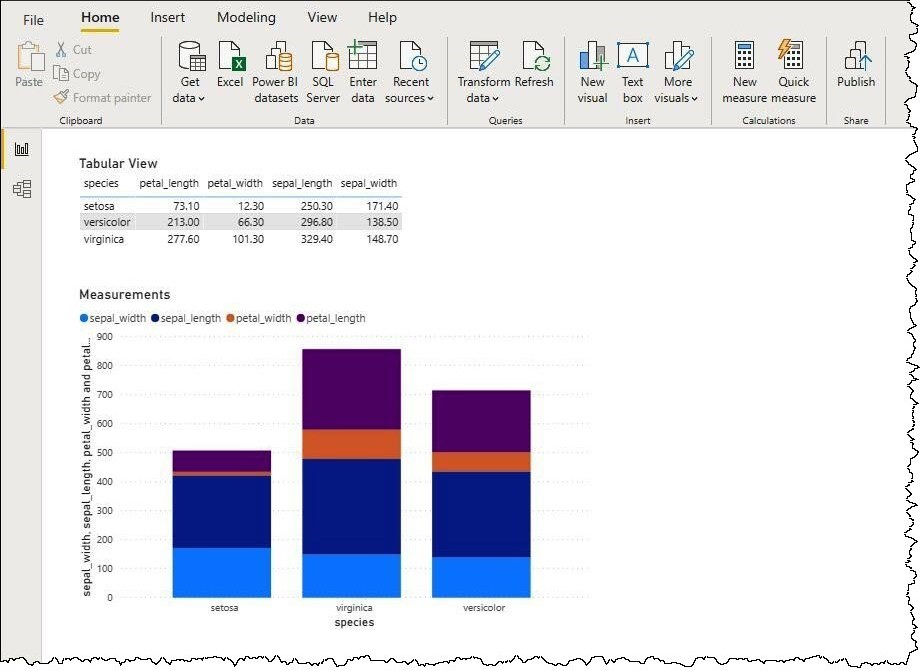Amazon Athena
หมายเหตุ
บทความตัวเชื่อมต่อต่อไปนี้ให้บริการโดย Amazon เจ้าของตัวเชื่อมต่อนี้และสมาชิกของโปรแกรมการรับรอง Microsoft Power Query เชื่อมต่อ OR หากคุณมีคําถามเกี่ยวกับเนื้อหาของบทความนี้หรือมีการเปลี่ยนแปลงที่คุณต้องการเห็นในบทความนี้ให้เยี่ยมชมเว็บไซต์ Amazon และใช้ช่องสนับสนุนที่นั่น
สรุปข้อมูล
| Item | คำอธิบาย |
|---|---|
| สถานะการเผยแพร่ | ความพร้อมใช้งานทั่วไป |
| ผลิตภัณฑ์ | Power BI (แบบจําลองความหมาย) Power BI (กระแสข้อมูล) ผ้า (กระแสข้อมูลรุ่น 2) |
| ชนิดการรับรองความถูกต้องที่ได้รับการสนับสนุน | การกําหนดค่า DSN บัญชีองค์กร |
ข้อกำหนดเบื้องต้น
- บัญชี Amazon Web Services (AWS)
- สิทธิ์ ในการใช้ Athena
- ลูกค้าต้องติดตั้ง ไดรเวอร์ Amazon Athena ODBC ก่อนที่ใช้ตัวเชื่อมต่อ
รองรับความสามารถ
- Import
- DirectQuery (แบบจําลองความหมายของ Power BI)
เชื่อมต่อ ไปยัง Amazon Athena
วิธีเชื่อมต่อกับข้อมูล Athena:
เปิดใช้งาน Power BI Desktop
ในแท็บหน้าแรก เลือกรับข้อมูล
ในกล่องค้นหา ป้อน Athena
เลือก Amazon Athena แล้วเลือกเชื่อมต่อ
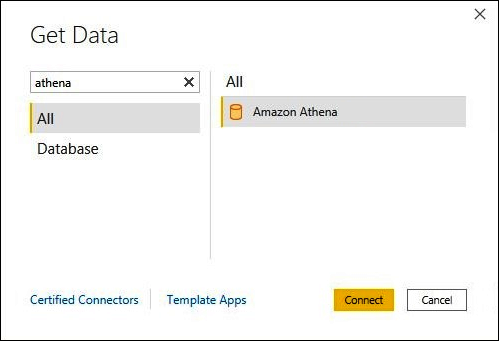
บนหน้า การเชื่อมต่อ Amazon Athena ให้ป้อนข้อมูลต่อไปนี้:
- สําหรับ DSN ให้ใส่ชื่อของ ODBC DSN ที่คุณต้องการใช้ สําหรับคําแนะนําเกี่ยวกับการกําหนดค่า DSN ของคุณ ให้ไปที่ เอกสารประกอบโปรแกรมควบคุม ODBC
- สําหรับโหมดเชื่อมต่อข้อมูล ให้เลือกโหมดที่เหมาะสมกับกรณีการใช้งานของคุณ โดยทําตามคําแนะนําทั่วไปเหล่านี้:
- สําหรับชุดข้อมูลที่มีขนาดเล็กลง เลือกนําเข้า เมื่อใช้โหมดการนําเข้า Power BI จะทํางานกับ Athena เพื่อนําเข้าเนื้อหาของชุดข้อมูลทั้งหมดสําหรับใช้ในการแสดงภาพของคุณ
- สําหรับชุดข้อมูลขนาดใหญ่ ให้เลือก DirectQuery ในโหมด DirectQuery จะไม่มีการดาวน์โหลดข้อมูลไปยังเวิร์กสเตชันของคุณ ในขณะที่คุณสร้างหรือโต้ตอบกับภาพข้อมูล Microsoft Power BI ทํางานกับ Athena เพื่อคิวรีแหล่งข้อมูลพื้นฐานแบบไดนามิกเพื่อให้คุณกําลังดูข้อมูลปัจจุบันอยู่เสมอ ข้อมูลเพิ่มเติม: ใช้ DirectQuery ใน Power BI Desktop
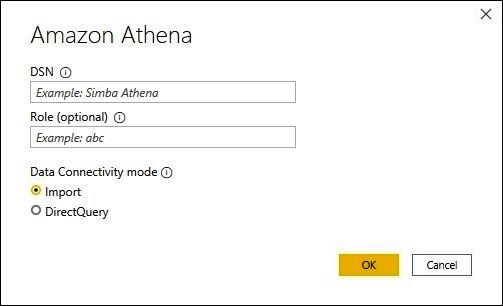
เลือก ตกลง
ที่พร้อมท์เพื่อกําหนดค่าการรับรองความถูกต้องแหล่งข้อมูล ให้เลือกใช้ การกําหนดค่า แหล่งข้อมูลหรือ การรับรองความถูกต้อง AAD ใส่ข้อมูลการลงชื่อเข้าใช้ที่จําเป็น จากนั้นเลือกเชื่อมต่อ
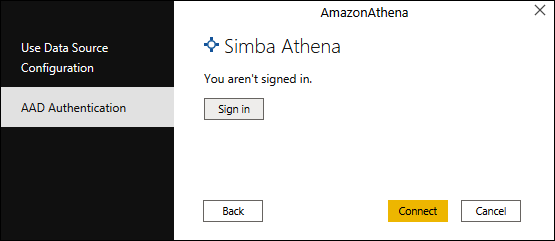
แค็ตตาล็อกข้อมูล ฐานข้อมูล และตารางของคุณจะปรากฏในกล่องโต้ตอบ ตัว นําทาง
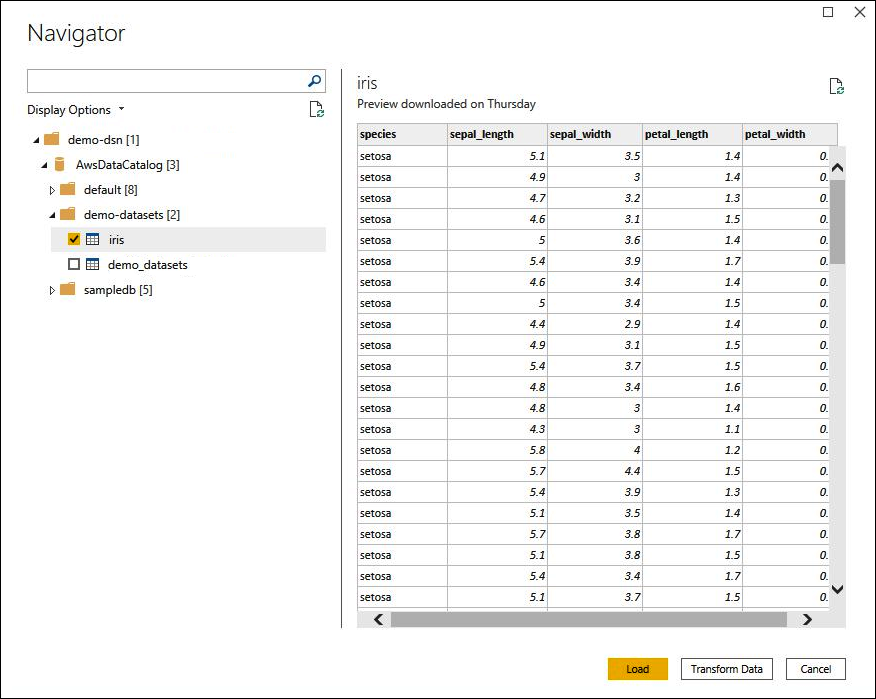
ในบานหน้าต่าง ตัวเลือกการแสดง เลือกกล่องกาเครื่องหมายสําหรับชุดข้อมูลที่คุณต้องการใช้
ถ้าคุณต้องการแปลงชุดข้อมูลก่อนที่คุณจะนําเข้า ให้ไปที่ด้านล่างของกล่องโต้ตอบและเลือก แปลงข้อมูล การเลือกนี้จะเปิดตัวแก้ไข Power Query เพื่อให้คุณสามารถกรองและปรับปรุงชุดข้อมูลที่คุณต้องการใช้
มิฉะนั้น เลือก โหลด หลังจากการโหลดเสร็จสมบูรณ์ คุณสามารถสร้างการแสดงภาพเช่นเดียวกับในรูปต่อไปนี้ ถ้าคุณเลือก DirectQuery, Power BI จะออกคิวรีไปยัง Athena สําหรับการแสดงภาพที่คุณร้องขอ