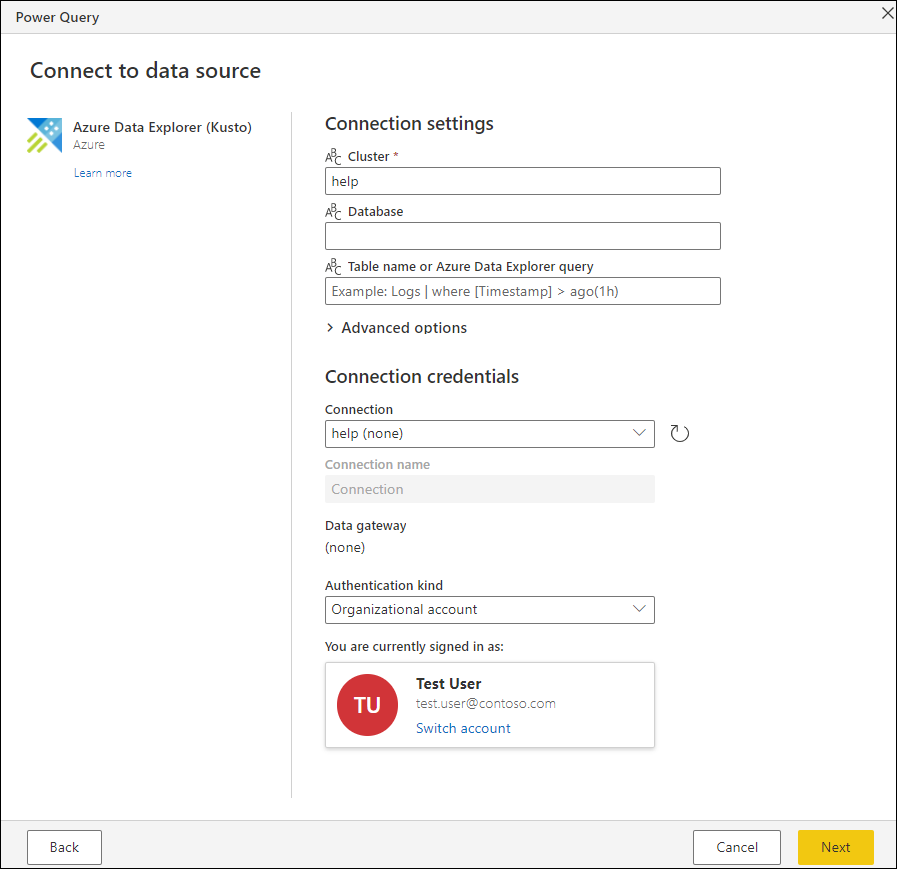เชื่อมต่อและการรับรองความถูกต้องใน Power Query Online
ใน Power Query Online การเชื่อมต่ออ้างอิงถึงตัวระบุที่ไม่ซ้ํากันและข้อมูลประจําตัวที่เกี่ยวข้องที่ใช้ในการสร้างการเชื่อมต่อไปยังแหล่งข้อมูลเฉพาะ คุณลักษณะหนึ่งที่สะดวกของการเชื่อมต่อใน Power Query คือ คุณสามารถสร้างการเชื่อมต่อหลายรายการกับแหล่งข้อมูลเดียวกันที่มีข้อมูลประจําตัวที่แตกต่างกันได้
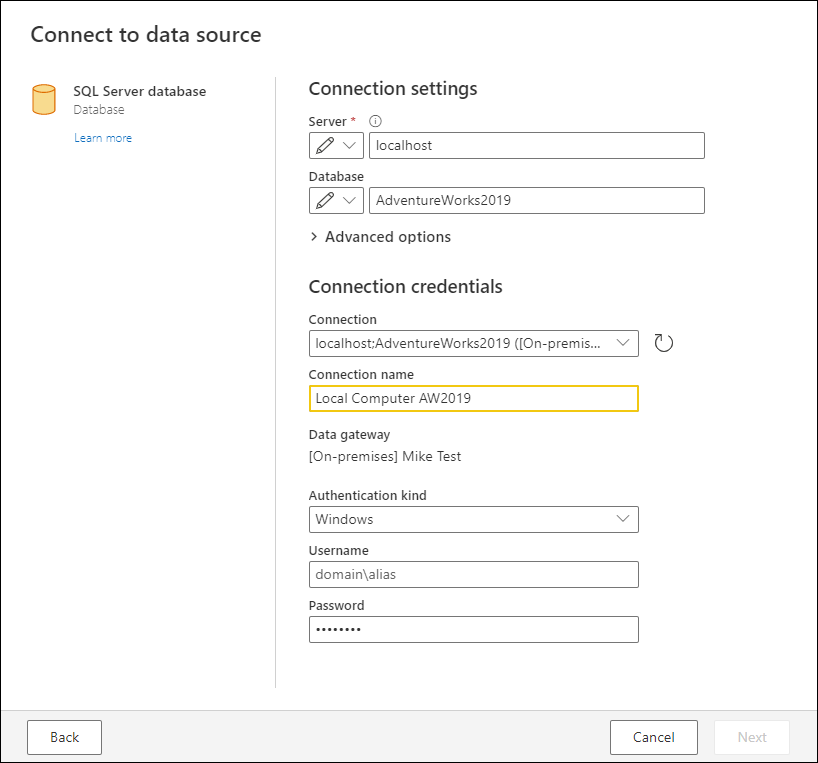
มีการเชื่อมต่อสองประเภท:
| ชื่อประเภทเชื่อมต่อ | ไอคอน | คำอธิบาย |
|---|---|---|
| ระบบคลาวด์ | 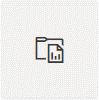
|
การเชื่อมต่อใด ๆ สําหรับแหล่งข้อมูลที่ทํางานบนระบบคลาวด์ และไม่ใช้เกตเวย์ |
| แบบในสถานที่ | 
|
การเชื่อมต่อใด ๆ ที่จําเป็นต้องใช้เกตเวย์ |
กำลังสร้างการเชื่อมต่อ
ในระหว่างประสบการณ์การใช้งานรับข้อมูลใน Power Query Online คุณจะพบกล่องโต้ตอบที่คุณใส่ข้อมูลเพื่อสร้างและสร้างการเชื่อมต่อไปยังแหล่งข้อมูลของคุณ กระบวนการเป็นมาตรฐานสําหรับตัวเชื่อมต่อทั้งหมดใน Power Query แต่ตัวเชื่อมต่อบางตัวอาจจําเป็นต้องมีข้อมูลเพิ่มเติมเพื่อสร้างการเชื่อมต่อ
การสร้างการเชื่อมต่อระบบคลาวด์
การใช้ตัวเชื่อมต่อฐานข้อมูล Azure SQL Server เป็นตัวอย่าง คุณสามารถใส่การตั้งค่าตัวเชื่อมต่อเพื่อสร้างการเชื่อมต่อได้ สําหรับตัวเชื่อมต่อ Azure SQL Server การตั้งค่าที่จําเป็นเป็นเพียงชื่อเซิร์ฟเวอร์ แต่คุณยังสามารถป้อนชื่อของฐานข้อมูลและเลือกตัวเลือกขั้นสูงอื่น ๆ ที่พร้อมใช้งานสําหรับตัวเชื่อมต่อ
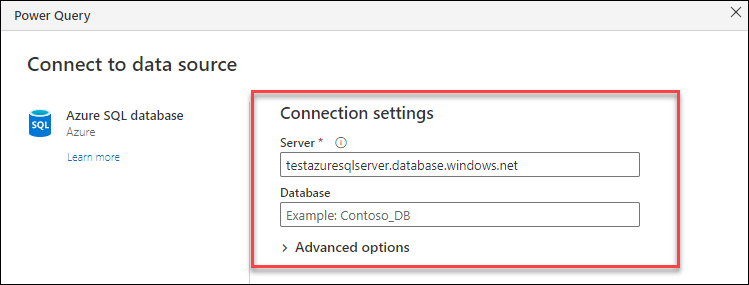
หลังจากป้อนค่าสําหรับการตั้งค่าตัวเชื่อมต่อในส่วนการตั้งค่า เชื่อมต่อ ion คุณสามารถดําเนินการในส่วนข้อมูลประจําตัวเชื่อมต่อได้ ในส่วนนี้ คุณสามารถสร้างการเชื่อมต่อเฉพาะสําหรับการตั้งค่าการเชื่อมต่อที่คุณป้อนก่อนหน้านี้ได้
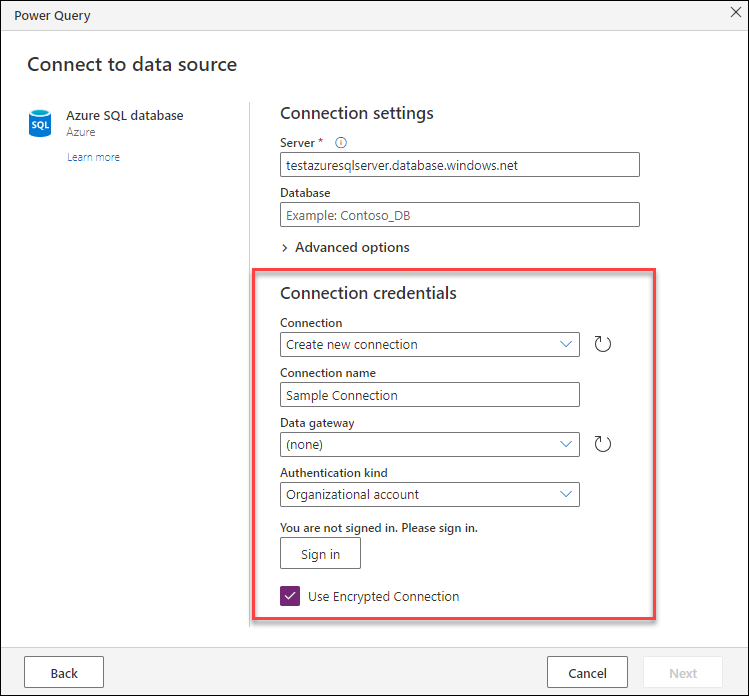
ตารางต่อไปนี้ประกอบด้วยเขตข้อมูลและค่าที่ใช้ในส่วนการตั้งค่าเชื่อมต่อ
| เขตข้อมูล | รายละเอียด | ค่าตัวอย่าง |
|---|---|---|
| ชื่อส่วนเชื่อมต่อ | ชื่อที่คุณสามารถใส่สําหรับการเชื่อมต่อใหม่ของคุณ | เชื่อมต่อตัวอย่าง |
| เกตเวย์ข้อมูล | เขตข้อมูลทางเลือกที่ช่วยให้คุณสามารถผูกเกตเวย์กับการเชื่อมต่อของคุณได้ สําหรับการเชื่อมต่อระบบคลาวด์ ไม่มีเกตเวย์ที่ผูกกับการเชื่อมต่อ | ไม่มี |
| ชนิดของการรับรองความถูกต้อง | ชนิดการรับรองความถูกต้องที่คุณเลือกใช้ที่ได้รับการสนับสนุนโดยตัวเชื่อมต่อ | บัญชีองค์กร |
| ข้อมูลประจำตัว | ขึ้นอยู่กับชนิดการรับรองความถูกต้องที่คุณเลือก จะมีชุดเขตข้อมูลตามบริบทเพื่อป้อนข้อมูลประจําตัวของคุณ ปุ่มสําหรับเปิดใช้โฟลว์ OAuth2 หรือแม้แต่ไม่มีเขตข้อมูลเลยสําหรับชนิดการรับรองความถูกต้อง เช่น ไม่ระบุชื่อ | ได้รับมาจากโฟลว์ OAuth2 แต่จะแสดงเป็น ปุ่มลงชื่อเข้าใช้ ในรูปภาพ |
หมายเหตุ
ตามค่าเริ่มต้น เขตข้อมูลสําหรับชื่อการเชื่อมต่อจะพยายามใส่ชื่อเริ่มต้นเมื่อคุณสร้างการเชื่อมต่อโดยใช้ข้อมูลจากการตั้งค่าการเชื่อมต่อ
หลังจากเสร็จสิ้นส่วนการตั้งค่า เชื่อมต่อ คุณเลือกปุ่มถัดไปเพื่อย้ายไปข้างหน้าในประสบการณ์การรับข้อมูล
เคล็ดลับ
ตัวเชื่อมต่อบางตัวมีประสบการณ์การลงชื่อเข้าใช้อัตโนมัติ หากต้องการเรียนรู้เพิ่มเติมเกี่ยวกับฟีเจอร์นี้ ให้ไปที่ ลงชื่อเข้าใช้อัตโนมัติ
การสร้างการเชื่อมต่อภายในองค์กร
อีกวิธีหนึ่งคือ คุณยังสามารถผูกเกตเวย์กับการเชื่อมต่อของคุณ ซึ่งจะแปลงการเชื่อมต่อจากการเชื่อมต่อระบบคลาวด์เป็นการเชื่อมต่อภายในองค์กรได้
หมายเหตุ
หากต้องการสร้างเกตเวย์ คุณสามารถอ่านบทความ เกี่ยวกับการใช้เกตเวย์ข้อมูลภายในองค์กรในกระแสข้อมูลได้
โดยใช้ฐานข้อมูล SQL Server ภายในเครื่องเป็นตัวอย่าง คุณป้อนการตั้งค่าตัวเชื่อมต่อเพื่อสร้างการเชื่อมต่อ สําหรับตัวเชื่อมต่อ SQL Server การตั้งค่าที่จําเป็นเป็นเพียงชื่อเซิร์ฟเวอร์ แต่คุณยังสามารถป้อนชื่อของฐานข้อมูลและเลือกตัวเลือกขั้นสูงอื่น ๆ ที่พร้อมใช้งานสําหรับตัวเชื่อมต่อ สําหรับวัตถุประสงค์ในการสาธิต มีการป้อนชื่อเซิร์ฟเวอร์และฐานข้อมูล
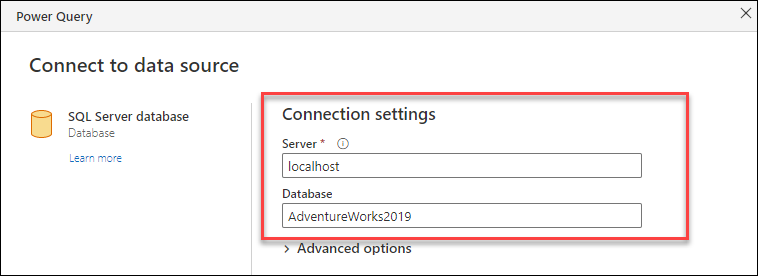
หลังจากป้อนค่าสําหรับตัวเชื่อมต่อในการตั้งค่า เชื่อมต่อ ion แล้วคุณสามารถดําเนินการในส่วน ข้อมูลประจําตัวของ เชื่อมต่อ ในส่วนนี้ คุณสามารถสร้างการเชื่อมต่อเฉพาะสําหรับการตั้งค่าการเชื่อมต่อที่คุณป้อนก่อนหน้านี้ได้
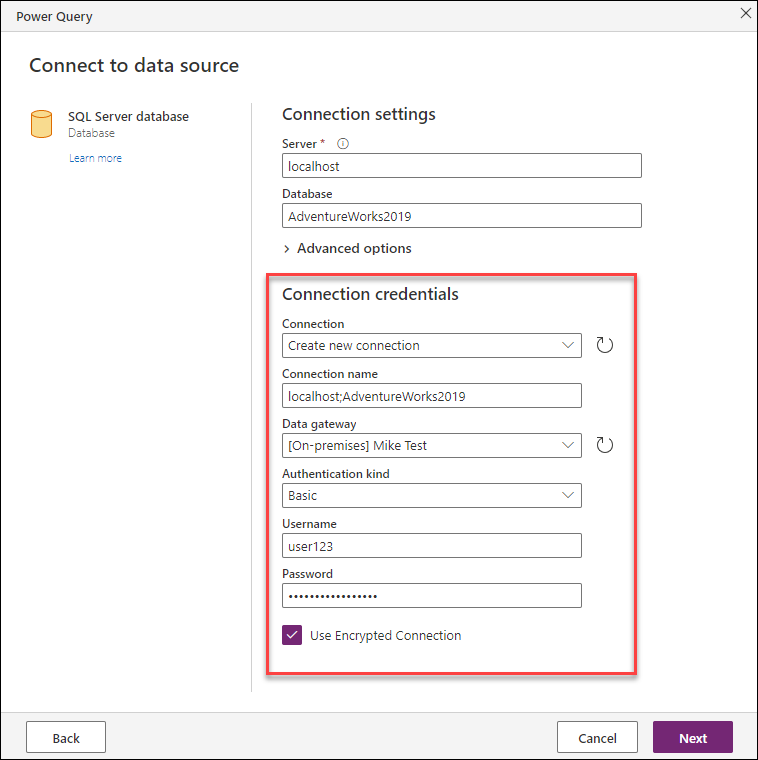
ตารางต่อไปนี้ประกอบด้วยเขตข้อมูลและค่าที่ใช้ในส่วนการตั้งค่าเชื่อมต่อ
| เขตข้อมูล | รายละเอียด | ค่าตัวอย่าง |
|---|---|---|
| ชื่อส่วนเชื่อมต่อ | ชื่อที่คุณสามารถใส่สําหรับการเชื่อมต่อใหม่ของคุณ | localhost; AdventureWorks2019 |
| เกตเวย์ข้อมูล | เขตข้อมูลทางเลือกที่ช่วยให้คุณสามารถผูกเกตเวย์กับการเชื่อมต่อของคุณได้ | ทดสอบไมค์ |
| ชนิดของการรับรองความถูกต้อง | ชนิดการรับรองความถูกต้องที่คุณเลือกใช้ที่ได้รับการสนับสนุนโดยตัวเชื่อมต่อ | พื้นฐาน |
| ข้อมูลประจำตัว | โดยขึ้นอยู่กับชนิดการรับรองความถูกต้องที่เลือก จะมีชุดเขตข้อมูลตามบริบทเพื่อป้อนข้อมูลประจําตัวของคุณ ปุ่มสําหรับเปิดใช้งานโฟลว์ OAuth2 หรือแม้แต่ไม่มีเขตข้อมูลเลยสําหรับชนิดการรับรองความถูกต้อง เช่น ไม่ระบุชื่อ | ชื่อผู้ใช้และรหัสผ่าน |
หลังจากเสร็จสิ้นส่วนการตั้งค่า เชื่อมต่อ คุณเลือกปุ่มถัดไปเพื่อย้ายไปข้างหน้าภายในประสบการณ์การรับข้อมูล
คอมโพเนนต์ของการเชื่อมต่อ
การเชื่อมต่อแต่ละรายการจะประกอบด้วยชุดของคอมโพเนนต์ ตารางต่อไปนี้ประกอบด้วยข้อมูลเพิ่มเติมสําหรับแต่ละคอมโพเนนต์
| ชื่อส่วนประกอบ | จำเป็นหรือไม่บังคับ | คำอธิบาย | ตัวอย่าง |
|---|---|---|---|
| ชนิดแหล่งข้อมูล | ต้องมี | แหล่งข้อมูลที่สร้างการเชื่อมต่อ | SQL Server, File, Folder, Azure Data Lake Storage |
| เส้นทางของแหล่งข้อมูล | ต้องมี | สตริงที่แทนค่าหรือพารามิเตอร์ที่ใช้เพื่อสร้างการเชื่อมต่อกับแหล่งข้อมูลของคุณ | ชื่อเซิร์ฟเวอร์ ชื่อฐานข้อมูล |
| การรับรองความถูกต้อง | ต้องมี | ครอบคลุมทั้งวิธีการรับรองความถูกต้องและข้อมูลประจําตัวที่ใช้สําหรับการรับรองความถูกต้อง | Windows, OAuth2, ไม่ระบุชื่อ |
| เก ตเวย์ | เลือกได้ | ใช้เมื่อจําเป็นต้องใช้เกตเวย์เพื่อสร้างการเชื่อมต่อและดําเนินการประเมินคิวรี | เกตเวย์ใดก็ตาม |
| ระดับความเป็นส่วนตัว | เลือกได้ | สร้างความปลอดภัยสําหรับแต่ละการเชื่อมต่อ ซึ่งจะนํามาพิจารณาเมื่อรวมคิวรีจากการเชื่อมต่อที่แตกต่างกัน | ไม่มี, สาธารณะ, องค์กร, ส่วนตัว |
สำคัญ
ในปัจจุบัน ระดับความเป็นส่วนตัวจะถูกตั้งค่า เป็น ไม่มี สําหรับการเชื่อมต่อใหม่ใด ๆ ที่สร้างขึ้น เมื่อคุณพยายามรวมแหล่งข้อมูลหลายแหล่ง กล่องโต้ตอบใหม่จะพร้อมท์ให้คุณกําหนดระดับความเป็นส่วนตัวของข้อมูลของแหล่งข้อมูลที่คุณต้องการรวม
การเชื่อมต่อที่ทราบแล้ว
เมื่อ Power Query จดจําชุดของการตั้งค่าการเชื่อมต่อ ระบบจะพยายามค้นหาในที่เก็บข้อมูลข้อมูลประจําตัวที่เกี่ยวข้องเพื่อดูว่ามีการเชื่อมต่อที่ตรงกับการตั้งค่าเหล่านั้นหรือไม่ ถ้าเป็นเช่นนั้น ให้เลือกการเชื่อมต่อนั้นโดยอัตโนมัติ
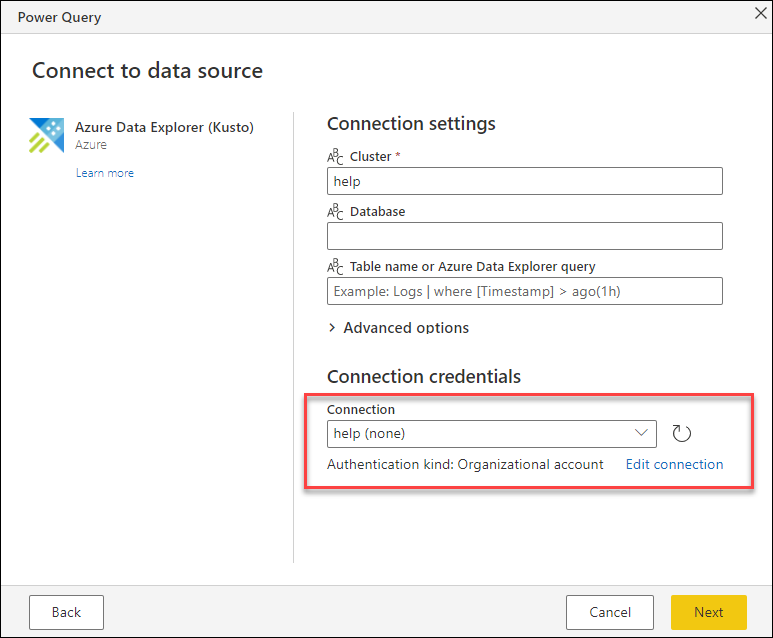
หากต้องการแทนที่ลักษณะการทํางานนี้ คุณสามารถดําเนินการอย่างใดอย่างหนึ่งต่อไปนี้:
แสดงเมนูดรอปดาวน์เพื่อสแกนรายการของการเชื่อมต่อที่พร้อมใช้งานสําหรับการตั้งค่าการเชื่อมต่อที่กําหนด จากนั้นคุณสามารถเลือกรายการที่คุณต้องการใช้หรือสร้างรายการใหม่ได้
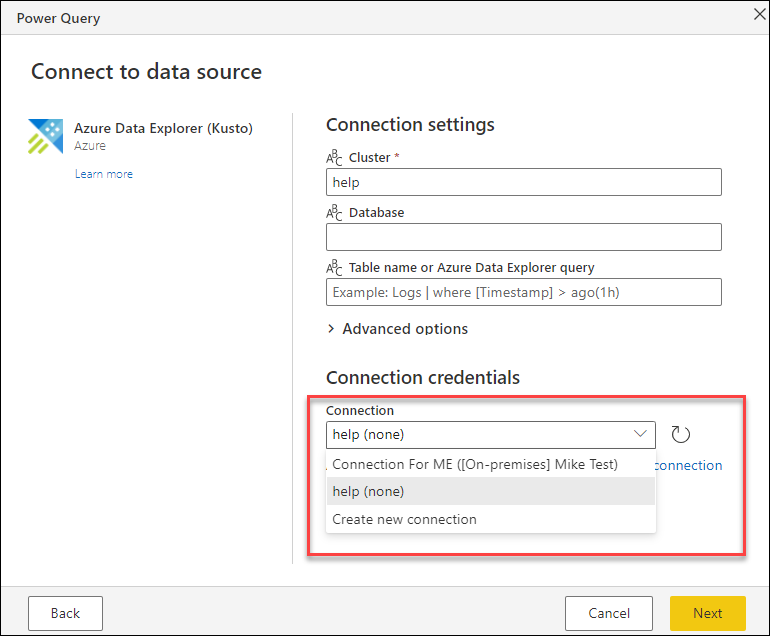
เลือก แก้ไขการเชื่อมต่อ เพื่อปรับเปลี่ยนการเชื่อมต่อที่มีอยู่ หรือเลือก สร้างการเชื่อมต่อ ใหม่จากเมนูดรอปดาวน์เพื่อสร้างการเชื่อมต่อที่มีชื่อใหม่