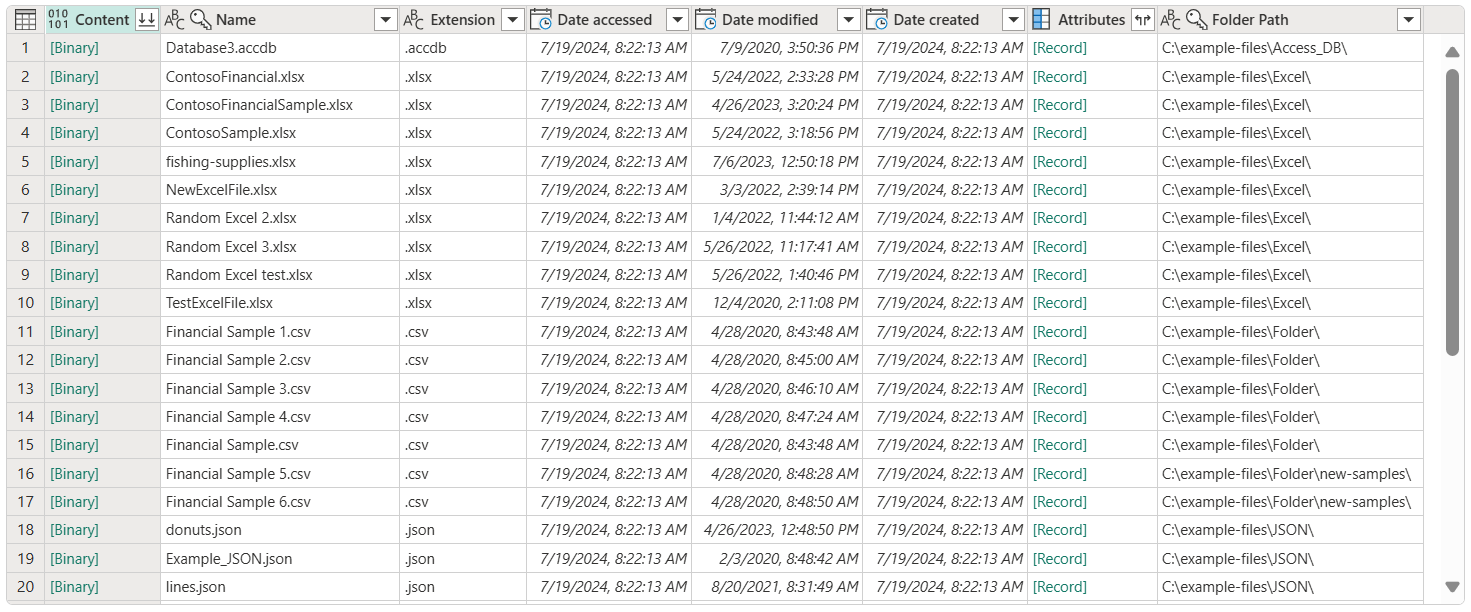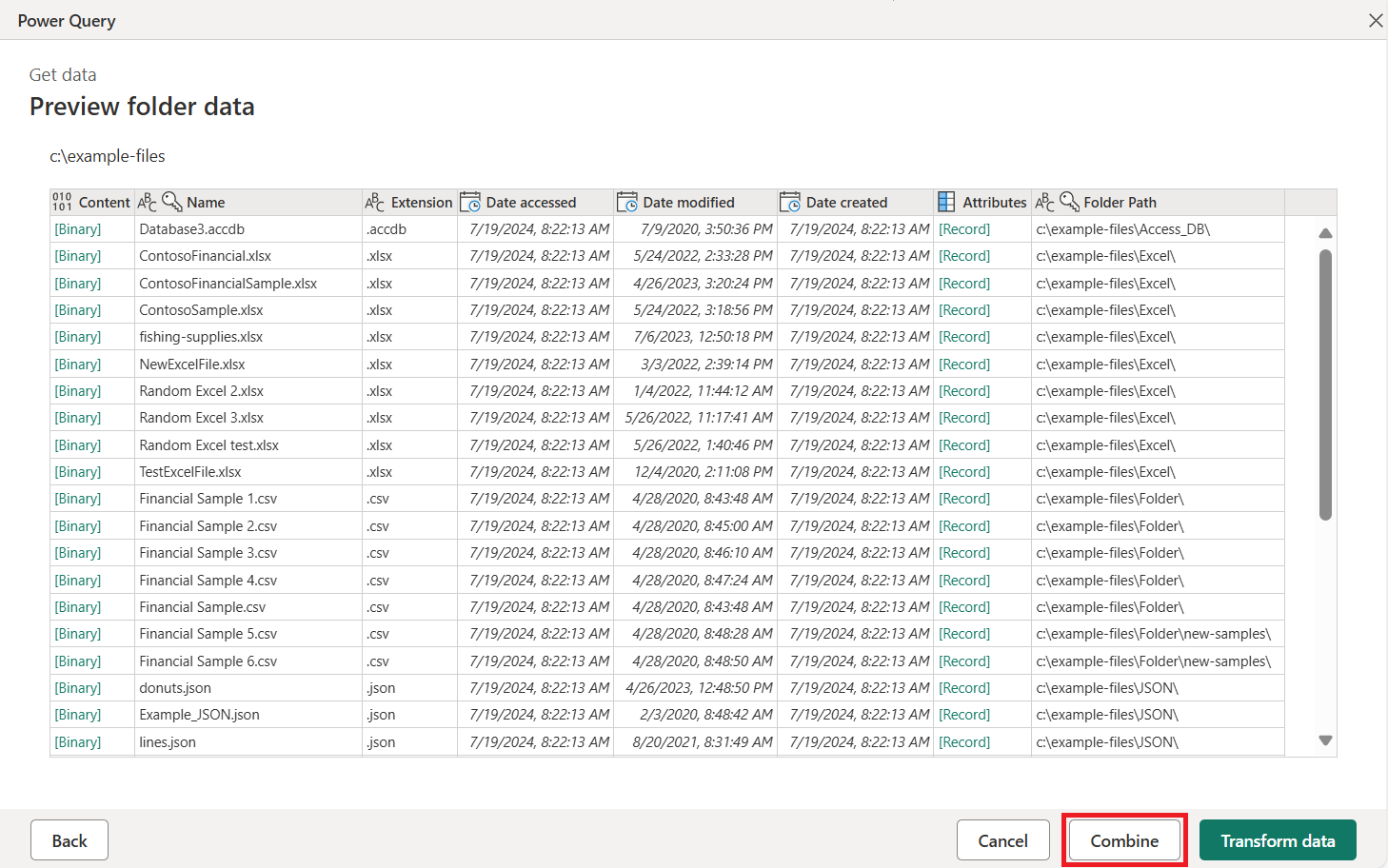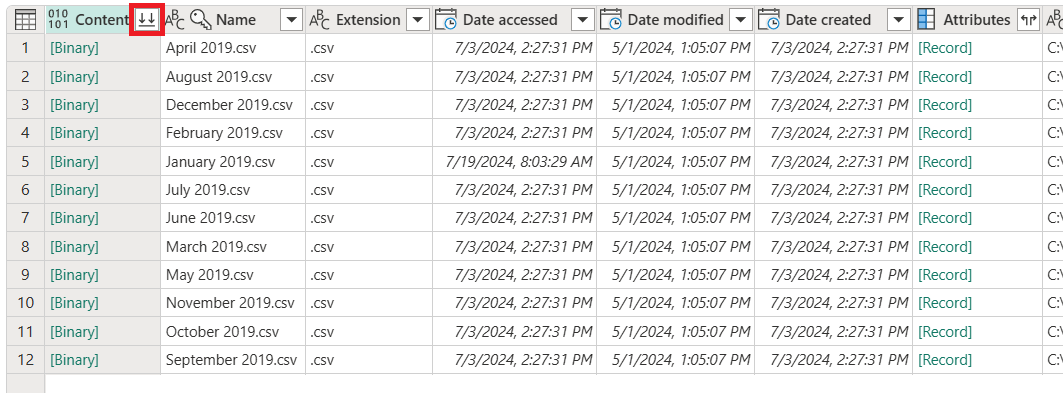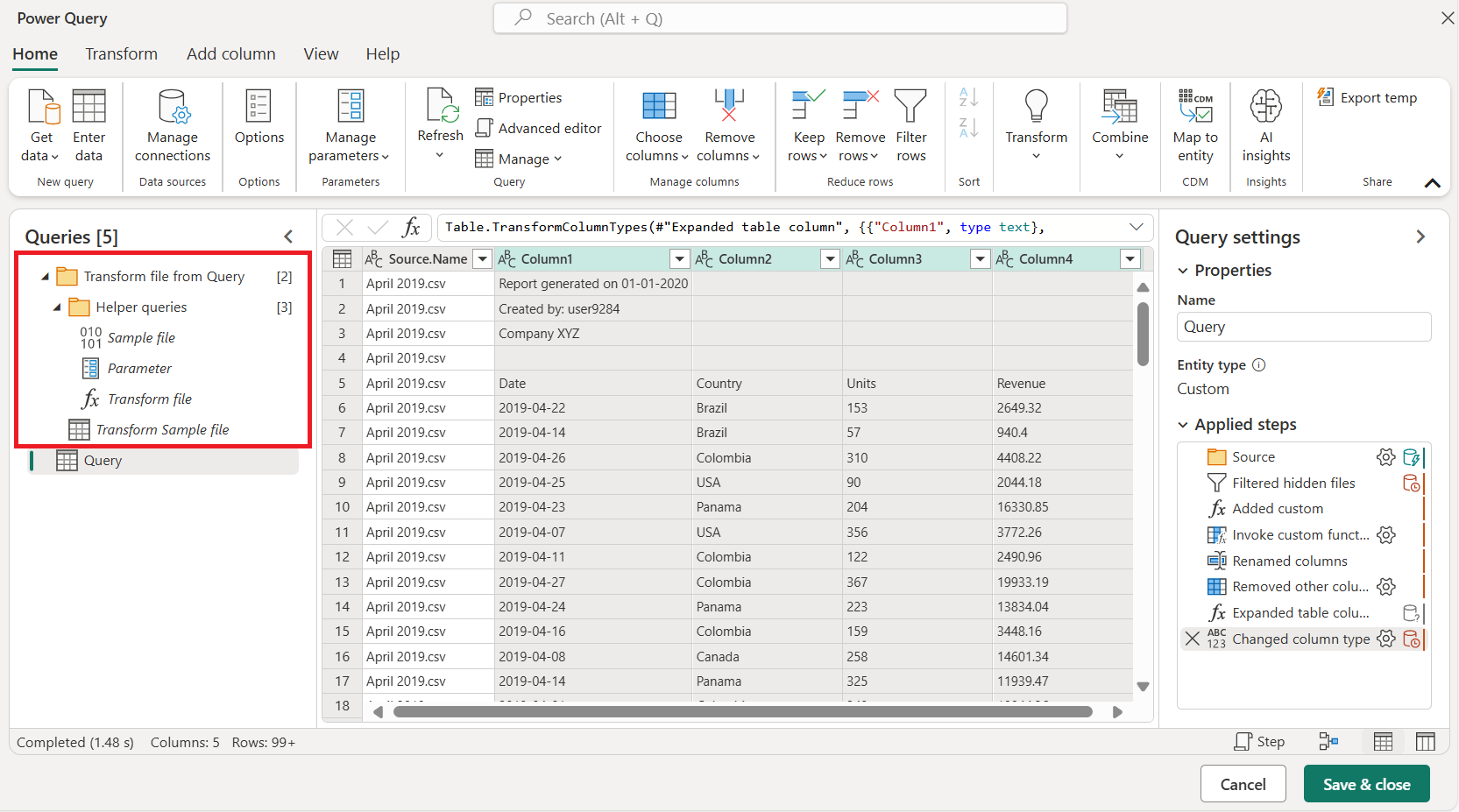ภาพรวมของการรวมไฟล์
ด้วย Power Query คุณสามารถรวมไฟล์หลายไฟล์ที่มี schema เดียวกันลงในตารางแบบลอจิคัลเดียวได้
คุณลักษณะนี้จะเป็นประโยชน์เมื่อคุณต้องการรวมไฟล์ทั้งหมดที่คุณมีในโฟลเดอร์เดียวกัน ตัวอย่างเช่น ถ้าคุณมีโฟลเดอร์ที่ประกอบด้วยไฟล์รายเดือนที่มีใบสั่งซื้อทั้งหมดสําหรับบริษัทของคุณ
ไฟล์สามารถมาจากแหล่งข้อมูลต่าง ๆ เช่น (แต่ไม่จํากัดเพียง):
- โฟลเดอร์ภายในเครื่อง
- ไซต์ SharePoint
- ที่เก็บข้อมูล Azure Blob
- Azure Data Lake Storage (Gen1 และ Gen2)
เมื่อคุณทํางานกับแหล่งข้อมูลเหล่านี้ โปรดสังเกตว่าแหล่งข้อมูลเหล่านี้แชร์ schema ตารางเดียวกัน ซึ่งมักเรียกว่า มุมมองระบบไฟล์ สกรีนช็อตต่อไปนี้แสดงตัวอย่างของมุมมองระบบไฟล์
ในมุมมอง ระบบไฟล์ คอลัมน์เนื้อหา ประกอบด้วยการแสดงไบนารีของแต่ละไฟล์
หมายเหตุ
คุณสามารถกรองรายการไฟล์ในมุมมองระบบไฟล์โดยใช้เขตข้อมูลใด ๆ ที่พร้อมใช้งาน เป็นวิธีปฏิบัติที่ดีในการกรองมุมมองนี้เพื่อแสดงเฉพาะไฟล์ที่คุณจําเป็นต้องรวม ตัวอย่างเช่น โดยการกรองเขตข้อมูล เช่น ส่วนขยาย หรือ เส้นทางโฟลเดอร์ ข้อมูลเพิ่มเติม: โฟลเดอร์
การเลือกค่า [ไบนารี] ใด ๆ ใน คอลัมน์เนื้อหา จะสร้างชุดของขั้นตอนการนําทางไปยังไฟล์ที่ระบุโดยอัตโนมัติ Power Query พยายามแปลไบนารีโดยใช้หนึ่งในตัวเชื่อมต่อที่พร้อมใช้งาน เช่น ข้อความ/CSV, Excel, JSON หรือ XML
การรวมไฟล์จะเกิดขึ้นในขั้นตอนต่อไปนี้:
การแสดงตัวอย่างตาราง
เมื่อคุณเชื่อมต่อกับแหล่งข้อมูลโดยใช้ตัวเชื่อมต่อที่กล่าวถึงก่อนหน้านี้ การแสดงตัวอย่างตารางจะเปิดขึ้น ถ้าคุณแน่ใจว่าคุณต้องการรวมไฟล์ทั้งหมดในโฟลเดอร์ ให้เลือก รวม ที่มุมขวาล่างของหน้าจอ
อีกวิธีหนึ่งคือ คุณสามารถเลือก แปลงข้อมูล เพื่อเข้าถึงตัวแก้ไข Power Query และสร้างชุดย่อยของรายการไฟล์ (ตัวอย่างเช่น โดยใช้ตัวกรองบนคอลัมน์เส้นทางโฟลเดอร์เพื่อรวมเฉพาะไฟล์จากโฟลเดอร์ย่อยที่เฉพาะเจาะจง) จากนั้นรวมไฟล์โดยการเลือกคอลัมน์ที่มีไบนารีใน คอลัมน์เนื้อหา จากนั้นเลือกอย่างใดอย่างหนึ่งต่อไปนี้:
คําสั่ง รวมไฟล์ ในกลุ่ม รวม บนแท็บ หน้าแรก
ไอคอน รวมไฟล์ ในส่วนหัวของคอลัมน์ที่ประกอบด้วยค่า [ไบนารี]
กล่องโต้ตอบรวมไฟล์
หลังจากที่คุณเลือกคําสั่งรวมหรือรวมไฟล์แล้ว กล่องโต้ตอบรวมไฟล์จะเปิดขึ้นและการดําเนินการต่อไปนี้จะเกิดขึ้น:
- Power Query วิเคราะห์ไฟล์ตัวอย่าง (ตามค่าเริ่มต้น ไฟล์แรกในรายการ) และกําหนดตัวเชื่อมต่อไฟล์ที่ถูกต้องที่จะใช้เพื่อเปิดไฟล์นั้น
- กล่องโต้ตอบให้ประสบการณ์การใช้งานตัวเชื่อมต่อไฟล์เหมือนกับที่คุณกําลังเชื่อมต่อโดยตรงกับไฟล์ตัวอย่างนั้น
- ถ้าคุณต้องการใช้ไฟล์อื่นสําหรับตัวอย่างไฟล์ คุณสามารถเลือกจาก ตัวอย่างไฟล์ เมนูดรอปดาวน์
- ไม่บังคับ: คุณสามารถเลือก ข้ามไฟล์ที่มีข้อผิดพลาด เพื่อแยกออกจากผลลัพธ์สุดท้ายไฟล์ใด ๆ ที่ส่งผลให้เกิดข้อผิดพลาด
ในรูปต่อไปนี้ Power Query ตรวจพบว่า ไฟล์แรกมีนามสกุลไฟล์.csv ดังนั้นจึงใช้ตัว เชื่อมต่อข้อความ/CSV เพื่อแปลไฟล์
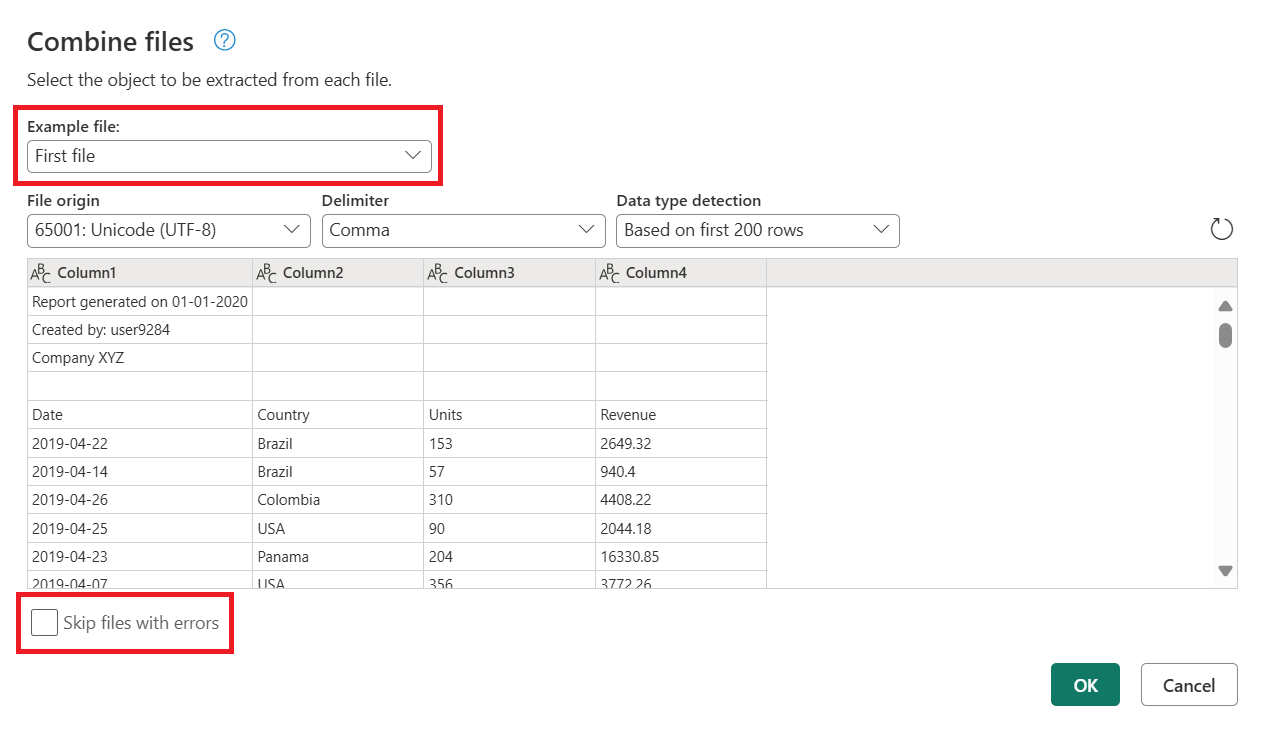
เอาต์พุตไฟล์ที่รวมกัน
หลังจากเสร็จสิ้นกระบวนการรวมไฟล์ Power Query จะดําเนินการต่อไปนี้โดยอัตโนมัติ:
สร้างคิวรีตัวอย่างที่ดําเนินการขั้นตอนการแยกที่จําเป็นทั้งหมดสําหรับไฟล์เดียว ซึ่งใช้ไฟล์ที่ถูกเลือกเป็นไฟล์ตัวอย่างในกล่องโต้ตอบรวมไฟล์
คิวรีตัวอย่างนี้มีชื่อไฟล์ตัวอย่างแปลงในบานหน้าต่างคิวรี
สร้างคิวรีฟังก์ชันที่มีไฟล์ไบนารีเป็นพารามิเตอร์ไปยังคิวรีตัวอย่าง คิวรีตัวอย่างและคิวรีฟังก์ชันเชื่อมโยงกัน ดังนั้นการเปลี่ยนแปลงไปยังคิวรีตัวอย่างจะปรากฏในคิวรีฟังก์ชัน
คิวรีเหล่านี้จะแสดงอยู่ใน กลุ่มคิวรี ตัวช่วยเหลือ
ใช้ฟังก์ชันคิวรีกับคิวรีเดิมที่มีการป้อนข้อมูลไบนารี (ตัวอย่างเช่น คิวรีโฟลเดอร์) ดังนั้นจึงใช้ฟังก์ชันคิวรีสําหรับการป้อนข้อมูลไบนารีในแต่ละแถว จากนั้นจึงขยายการแยกข้อมูลผลลัพธ์เป็นคอลัมน์ระดับบนสุด
สร้างกลุ่มใหม่ด้วยคํานํา หน้า แปลงไฟล์จาก และคิวรีเริ่มต้นเป็นคําต่อท้าย และจัดระเบียบคอมโพเนนต์ทั้งหมดที่ใช้ในการสร้างไฟล์รวมเหล่านี้ในกลุ่มนั้น
คุณสามารถรวมไฟล์ทั้งหมดภายในโฟลเดอร์ที่ระบุได้อย่างง่ายดาย ตราบใดที่มีชนิดไฟล์และโครงสร้างเดียวกัน (รวมถึงคอลัมน์เดียวกัน) คุณยังสามารถใช้ขั้นตอนการแปลงหรือการแยกเพิ่มเติมโดยการปรับเปลี่ยนคิวรีตัวอย่างที่สร้างขึ้นโดยอัตโนมัติโดยไม่ต้องกังวลเกี่ยวกับการแก้ไขหรือสร้างขั้นตอนคิวรีฟังก์ชันอื่น ๆ
หมายเหตุ
คุณสามารถปรับเปลี่ยนขั้นตอนภายในคิวรีตัวอย่างเพื่อเปลี่ยนฟังก์ชันที่ใช้กับแต่ละไบนารีในคิวรีของคุณ คิวรีตัวอย่างจะเชื่อมโยงกับฟังก์ชัน ดังนั้นการเปลี่ยนแปลงใด ๆ ที่เกิดขึ้นกับคิวรีตัวอย่างจะปรากฏในคิวรีฟังก์ชัน
ถ้าการเปลี่ยนแปลงใด ๆ มีผลต่อชื่อคอลัมน์หรือชนิดข้อมูลของคอลัมน์ ตรวจสอบให้แน่ใจว่าได้ตรวจสอบขั้นตอนสุดท้ายของคิวรีผลลัพธ์ของคุณแล้ว การเพิ่มขั้นตอน เปลี่ยนชนิดคอลัมน์ สามารถแนะนําข้อผิดพลาดระดับขั้นตอนที่ขัดขวางไม่ให้คุณแสดงภาพตารางของคุณ ข้อมูลเพิ่มเติม: การจัดการกับข้อผิดพลาด