ติดตั้งเทมเพลตบริการห้องประชุม
เทมเพลตระดับองค์กรสำหรับ Power Platform เป็นโซลูชันที่พร้อมใช้งานระดับองค์กรซึ่งได้รับการออกแบบมาให้ติดตั้ง ปรับแต่ง ใช้งาน และจัดการโดย ทีมแบบรวมศูนย์ ในองค์กรของคุณเพื่อรองรับระบบทั่วไป หลักปฏิบัติด้านการกำกับดูแลและความปลอดภัย
สร้างทีมส่วนกลางที่ประกอบด้วยผู้มีส่วนร่วมคนสำคัญ เจ้าของผลิตภัณฑ์ และผู้ดูแลระบบกับนักพัฒนา Power Platform อย่าลืมตรวจสอบแนวทางปฏิบัติที่ดีที่สุด Power Platform และลิงก์ทรัพยากรด้านการดูแลระบบ และพัฒนาแผนที่เหมาะสมกับความต้องการขององค์กรของคุณ
ข้อมูลเพิ่มเติม:
- แนวทางปฏิบัติที่ดีที่สุดในการนำ Power Platform ไปใช้
- จัดการ Microsoft Power Platform
- การทำงานกับระบบขององค์กร
ในฐานะผู้ดูแลระบบ Microsoft Power Platform ให้ปฏิบัติตามขั้นตอนที่ระบุไว้ในบทความนี้เพื่อติดตั้งและตั้งค่าเทมเพลตบริการห้องประชุม
ขั้นตอนที่ 1: ตรวจสอบข้อกำหนดเบื้องต้น
ตรวจสอบข้อกำหนด ระบุโอกาส และพัฒนาแผนปฏิบัติการที่เหมาะสมกับความต้องการขององค์กรของคุณมากที่สุด
ยืนยันการให้สิทธิการใช้งาน
ยืนยันว่าองค์กรของคุณมีการให้สิทธิการใช้งานที่จำเป็นในการใช้เทมเพลตระดับองค์กร รายละเอียดสิทธิการใช้งานเพิ่มเติมมีอยู่ใน คู่มือการให้สิทธิการใช้งาน Microsoft Power Platform คุณต้องมีแผนใดแผนหนึ่งต่อไปนี้ของ Power Apps:
- Power Apps Premium
- Power Apps ต่อแอป
- มิเตอร์การจ่ายเงินเมื่อใช้งาน Power Apps ต่อแอป
- สิทธิ์การใช้ Power Apps ที่มาพร้อมกับสิทธิการใช้งาน Dynamics 365
มีรายละเอียดสิทธิการใช้งานเพิ่มเติมใน คู่มือการให้สิทธิการใช้งาน Microsoft Power Platform
หมายเหตุ
สิทธิ์การใช้ Power Apps ที่รวมอยู่กับสิทธิการใช้งาน Microsoft 365 และ Office 365 ไม่เพียงพอที่จะติดตั้งเทมเพลต
เคล็ดลับ
แผนนักพัฒนาซอฟต์แวร์ฟรีเป็นวิธีที่ยอดเยี่ยมในการติดตั้งเทมเพลตเพื่อการประเมินผล ข้อมูลเพิ่มเติม: แผนสำหรับนักพัฒนา Power Apps
สร้างสภาพแวดล้อมและนโยบายข้อมูล
สิ่งสำคัญคือต้องมีสภาพแวดล้อมที่สอดคล้องกันและกลยุทธ์นโยบายข้อมูลสำหรับเทมเพลตองค์กร หากต้องการติดตั้งและจัดการเทมเพลตบริการห้องประชุมให้สำเร็จ ต้องยืนยันว่ามีทรัพยากรและแนวทางปฏิบัติเหล่านี้อยู่
ผู้ดูแลระบบ - ตรวจสอบให้แน่ใจว่าผู้ดูแลระบบที่มีสิทธิ์ที่จำเป็นพร้อมที่จะประสานงานและกำหนดสิทธิการใช้งานและสร้างสภาพแวดล้อม
- ผู้ดูแลระบบส่วนกลางและผู้ใช้ของผู้เช่า Microsoft Entra ID เพื่อกำหนดการให้สิทธิการใช้งาน Power Apps หรือ Power BI
- ผู้ดูแลระบบ Power Platform ที่จะสร้างสภาพแวดล้อม
ข้อมูลเพิ่มเติม: ผู้ดูแลระบบ Microsoft Power Platform
สภาพแวดล้อม - ปฏิบัติตามแนวทางปฏิบัติที่ดีที่สุด การจัดการวงจรชีวิตของแอปพลิเคชัน (ALM) ใน การสร้างและการจัดการสภาพแวดล้อม สร้างและเตรียมสภาพแวดล้อมของนักพัฒนา Power Platform โดยเฉพาะสำหรับไฟล์โซลูชันบริการห้องประชุม นอกจากนี้ให้พิจารณา:
- สภาพแวดล้อม Power Platform มีการตั้งค่าฐานข้อมูล Dataverse
- สิทธิ์ของบทบาทความปลอดภัยผู้สร้างสภาพแวดล้อมเป็นอย่างน้อยจะถูกกำหนดให้กับผู้ใช้ที่ติดตั้งโซลูชันในสภาพแวดล้อมนั้น
ข้อมูลเพิ่มเติม: ภาพรวมของสภาพแวดล้อม
นโยบายการป้องกันการสูญหายของข้อมูล - ตรวจสอบให้แน่ใจว่าสภาพแวดล้อมสามารถเข้าถึงตัวเชื่อมต่อของ Microsoft ที่ใช้โดยเทมเพลตบริการห้องประชุม:
ขั้นตอนที่ 2: สร้างการเชื่อมต่อ
โฟลว์ระบบคลาวด์จำเป็นต้องมีการอ้างอิงการเชื่อมต่อเฉพาะเพื่อให้ทำงานได้อย่างถูกต้อง การอ้างอิงการเชื่อมต่อจะรวมอยู่ในโซลูชัน แต่บ่อยครั้งจำเป็นต้องตั้งค่าตัวเชื่อมต่อด้วยตนเอง
การติดตั้งกำหนดให้คุณต้องตั้งค่าการเชื่อมต่อใหม่สี่รายการสำหรับแอปบริการห้องประชุม วิธีที่ดีที่สุดคือสร้างการเชื่อมต่อก่อนนำเข้าโซลูชันเพื่อให้การนำเข้าราบรื่นขึ้น หากคุณสร้างการเชื่อมต่อระหว่างการนำเข้า คุณต้องข้ามไปมาระหว่างหน้าต่างเบราว์เซอร์
หากต้องการสร้างการเชื่อมต่อล่วงหน้า ให้ทำตามขั้นตอนเหล่านี้:
ลงชื่อเข้าใช้ Power Apps
ไปที่ การเชื่อมต่อ และเลือก + การเชื่อมต่อใหม่ เพื่อสร้างการเชื่อมต่อใหม่ด้วยตัวเชื่อมต่อ Microsoft แต่ละตัวเหล่านี้:
ขั้นตอนที่ 3: ติดตั้งไฟล์โซลูชัน
คุณติดตั้งโซลูชันบริการห้องประชุมจาก AppSource ซึ่งเป็นหน้าร้านดิจิทัลของ Microsoft
- ไปที่ เทมเพลตบริการห้องประชุม ใน AppSource แล้วเลือก รับทันที
- ในหน้าต่าง ติดตั้งเทมเพลตบริการห้องประชุม ใน ศูนย์จัดการ Power Platform ให้เลือกสภาพแวดล้อมของนักพัฒนาที่คุณเตรียมไว้ใน ขั้นตอนตรวจทานข้อกำหนดเบื้องต้น
- ยอมรับ คำชี้แจงข้อกำหนดและความเป็นส่วนตัว เมื่อได้รับแจ้ง
- เลือก ติดตั้ง
เรียนรู้เพิ่มเติมเกี่ยวกับ AppSourceเรียนรู้เพิ่มเติมเกี่ยวกับโซลูชัน
เคล็ดลับ
ไปที่ไซต์โครงการ GitHub สำหรับ Templates-for-Power-Platform เพื่อบันทึกคำถามหรือปัญหาของคุณ และขอรับการสนับสนุนสำหรับเทมเพลตบริการห้องประชุม
ขั้นตอนที่ 4: กำหนดบทบาทความปลอดภัย
โซลูชันบริการห้องประชุมประกอบด้วยบทบาทความปลอดภัยสามบทบาท
ผู้ดูแลระบบ ให้สิทธิ์การเข้าถึงแอปแบบจำลอง ซึ่งผู้ดูแลระบบสามารถ:
- ดูแดชบอร์ดที่มีอยู่
- จัดการข้อมูลทั้งหมดจากตารางที่มีอยู่
- สร้างบริการใหม่ บริการย่อย และหัวข้อแบบสำรวจใหม่
- ลบข้อมูลบริการห้องประชุม
ฝ่ายสนับสนุน ให้สิทธิ์การเข้าถึงแอปแบบจำลองที่พวกเขาสามารถ:
- ดูแดชบอร์ดที่มีอยู่
- ประมวลผลคำขอบริการ
ผู้ใช้ ให้สิทธิ์เข้าถึงแอปพื้นที่ทำงานซึ่งผู้ใช้จะ:
- จัดการคำขอบริการของตนเอง
- ส่งคำติชมสำหรับคำขอบริการที่เสร็จสมบูรณ์
- รายงานปัญหาในห้องประชุม
ทำตามขั้นตอนเหล่านี้เพื่อกำหนดบทบาท:
- ไปที่ ศูนย์การจัดการ Power Platform
- เลือก สภาพแวดล้อม ที่เมนูด้านซ้าย และเลือกสภาพแวดล้อมที่ติดตั้งโซลูชัน
- เลือก ผู้ใช้>ดูทั้งหมด
- เลือกผู้ใช้
- เลือก จัดการบทบาทความปลอดภัย และเลือกบทบาทที่เหมาะสมสำหรับแต่ละผู้ใช้
- เลือก บันทึก
หมายเหตุ
ผู้ใช้ที่ได้รับสิทธิ์ใช้งานทั้งหมด ไม่ว่าจะเป็นสมาชิกของกลุ่มรักษาความปลอดภัยหรือไม่ จะต้องได้รับมอบหมายบทบาทความปลอดภัยในการเข้าถึงข้อมูลในสภาพแวดล้อม คุณสามารถกำหนดบทบาทความปลอดภัยในแอปพลิเคชันเว็บ หากผู้ใช้ไม่มีบทบาทความปลอดภัย พวกเขาจะได้รับข้อผิดพลาดใน การปฏิเสธการเข้าถึงข้อมูล เมื่อพยายามเรียกใช้แอป ผู้ใช้ไม่สามารถเข้าถึงสภาพแวดล้อมได้จนกว่าจะได้รับมอบหมายบทบาทความปลอดภัยอย่างน้อยหนึ่งบทบาทสำหรับสภาพแวดล้อมนั้นก่อน
ข้อมูลเพิ่มเติม:
- เรียนรู้วิธีการจัดการผู้ใช้แอปพลิเคชันในศูนย์จัดการ Power Platform
- เรียนรู้วิธีการควบคุมการเข้าถึงสภาพแวดล้อม: กลุ่มการรักษาความปลอดภัยและสิทธิการใช้งาน
ขั้นตอนที่ 5: เปิดโฟลว์ระบบคลาวด์
ตรวจสอบว่าโฟลว์ระบบคลาวด์เปิดอยู่ในโซลูชันบริการห้องประชุมที่ติดตั้งใหม่ ทำตามขั้นตอนเหล่านี้เพื่อเปิดโฟลว์ใดๆ ที่ยังไม่ได้ตั้งค่าเป็น เปิด
- ลงชื่อเข้าใช้ Power Apps และเลือกสภาพแวดล้อมที่คุณได้ติดตั้งโซลูชัน
- เลือก โซลูชัน ที่บานหน้าต่างด้านซ้าย
- เลือกโซลูชัน บริการห้องประชุม จากรายการ
- เลือก โฟลว์ระบบคลาวด์ ในบานหน้าต่างด้านซ้าย
- เลือก โฟลว์ระบบคลาวด์แต่ละรายการ เพื่อยืนยันว่าเปิดอยู่
- เลือก เปิด บนแถบคำสั่งหากโฟลว์ยังไม่ได้ตั้งค่าเป็น เปิด
ขั้นตอนที่ 6: แชร์แอป
แชร์แอปบริการห้องประชุมกับผู้ใช้ในองค์กรของคุณ
เคล็ดลับ
แชร์แอปกับผู้จัดการโปรแกรมบริการห้องประชุมก่อน เพื่อให้พวกเขาสามารถกำหนดค่าแอปให้ตรงกับความต้องการขององค์กรของคุณ หลังจากการกำหนดค่านั้นเสร็จสมบูรณ์ ให้แชร์แอปกับองค์กรในวงกว้างขึ้น
ไปที่ Power Apps และเลือกสภาพแวดล้อมที่มีโซลูชัน
เลือก โซลูชัน ที่บานหน้าต่างด้านซ้าย
เลือก บริการห้องประชุม จากรายการ
เลือก แอป บนบานหน้าต่างด้านซ้าย
เลือก แอปพื้นที่ทำงานบริการห้องประชุม ในรายการ แล้วเลือก การดำเนินการเพิ่มเติม (...)
เลือก แบ่งปัน
ค้นหาและเพิ่มผู้ใช้ที่คุณต้องการแชร์แอปด้วย
- สำหรับผู้ใช้ที่ควรมีสิทธิ์เข้าถึงเพื่อแก้ไขแอป ให้ทำเครื่องหมายที่กล่อง เจ้าของร่วม
- สำหรับผู้ใช้แอปทั่วไป ให้เว้นกล่องกาเครื่องหมายนั้นว่างไว้
- หากทุกคนในองค์กรควรสามารถใช้แอปได้ ให้เลือก ทุกคน ในกล่อง ป้อนชื่อ
ในพื้นที่ การอนุญาตของข้อมูล คุณสามารถเลือกบทบาทจากรายการดรอปดาวน์ได้ ซึ่งจะอยู่ข้างๆ ตาราง Microsoft Dataverse ที่แอปบริการห้องประชุมใช้
เพิ่มข้อความอีเมลเพิ่มเติม
เลือก แบ่งปัน
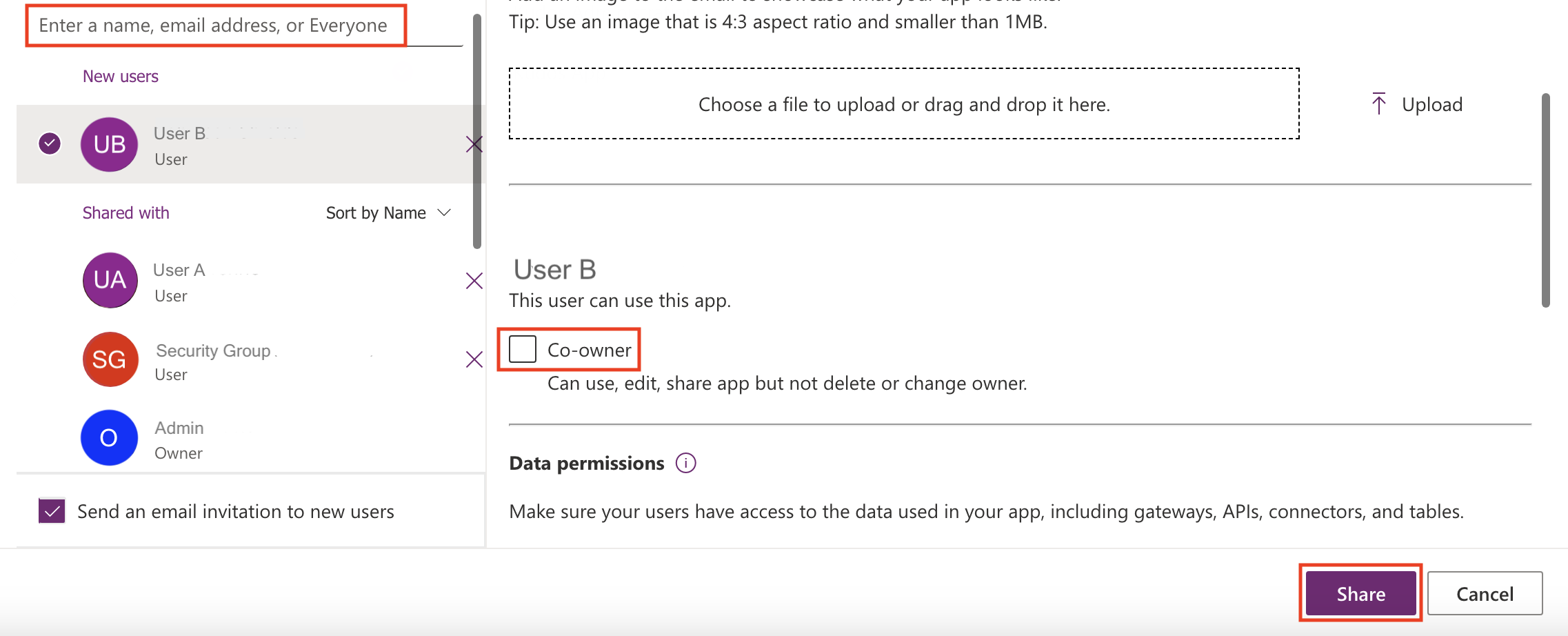
เรียนรู้วิธีการแชร์แอปพื้นที่ทำงานกับองค์กรของคุณ
หมายเหตุ
หากแอปบริการห้องประชุมไม่ได้แชร์กับคุณ และคุณไม่สามารถเข้าถึงแอปใน Power Apps ได้โดยตรง โปรดติดต่อผู้ดูแลระบบของคุณ
ขั้นตอนที่ 7: เปิดการตรวจสอบ (ไม่บังคับ)
ไม่จำเป็นต้องมีการตรวจสอบ แต่เราขอแนะนำให้เปิด เพื่อให้ง่ายต่อการดูว่าใครเป็นผู้สร้างหรืออัปเดตเรกคอร์ดในอนาคต
- ไปที่ศูนย์จัดการ Power Platform
- เลือก สภาพแวดล้อม แล้วเลือกสภาพแวดล้อมที่ติดตั้งโซลูชัน
- เลือก การตั้งค่าการตรวจสอบ
- เลือก เริ่มการตรวจสอบ