บทช่วยสอน: สร้างแอปแบบจำลองสำหรับการปรับใช้โดยใช้ GitHub Actions สำหรับ Microsoft Power Platform
ในบทช่วยสอนนี้ คุณจะต้องสร้างแอปแบบจำลองอย่างง่ายเพื่อปรับใช้โดยใช้ GitHub Actions สำหรับ Microsoft Power Platform ในบทช่วยสอนถัดไป
- สร้างแอปแบบจำลอง
ในบทช่วยสอนถัดไป คุณจะเรียนรู้วิธีการ:
- ส่งออกและปรับใช้แอปของคุณโดยใช้ระบบอัตโนมัติของการจัดการวงจรชีวิตของแอปพลิเคชัน (ALM)
สร้างแอปแบบจำลอง
ให้ทำตามขั้นตอนด้านล่างเพื่อสร้างแอปแบบจำลอง
ในเบราว์เซอร์ของคุณ ไปที่ https://make.powerapps.com และเข้าสู่ระบบด้วยข้อมูลประจำตัวของคุณ คลิกดรอปดาวน์ตัวเลือกสภาพแวดล้อมในส่วนหัว และเลือกสภาพแวดล้อมการพัฒนาของคุณ
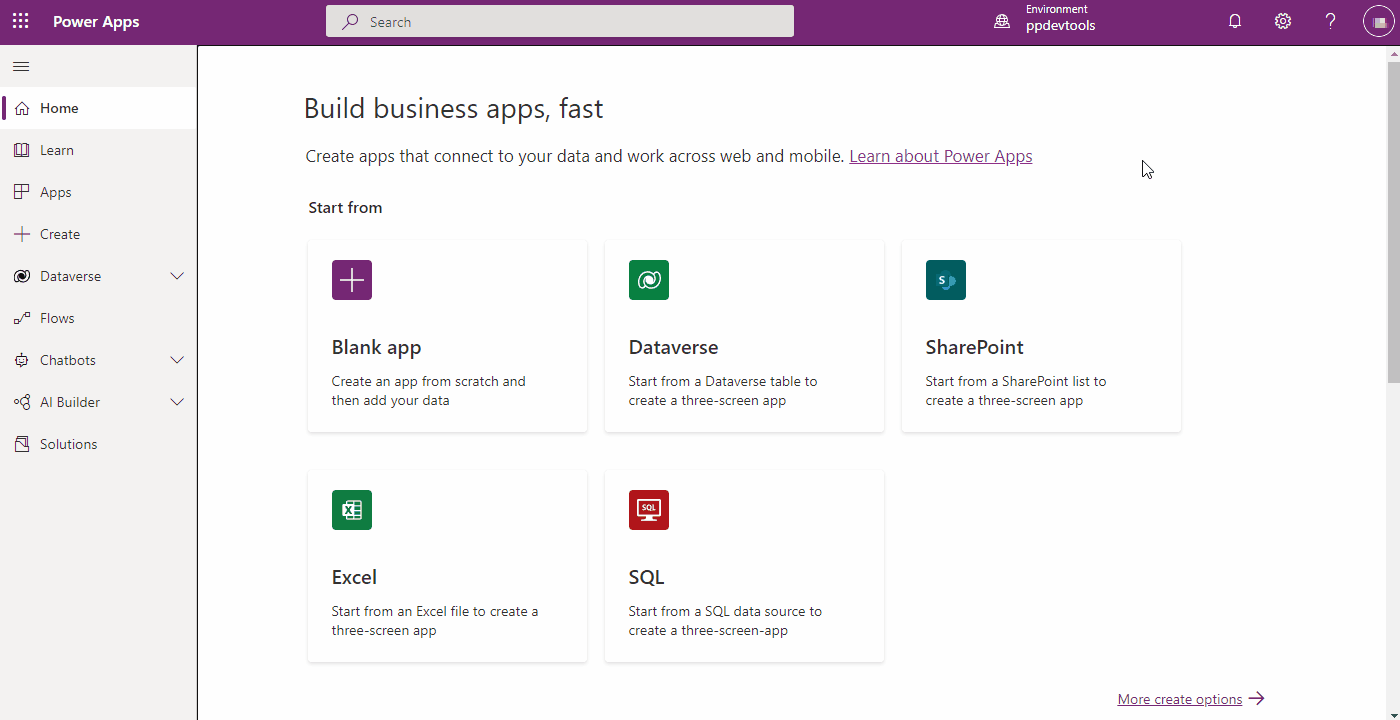
คลิกพื้นที่ โซลูชัน ในการนำทางด้านซ้าย แล้วคลิกปุ่ม โซลูชันใหม่ เพื่อสร้างโซลูชันใหม่
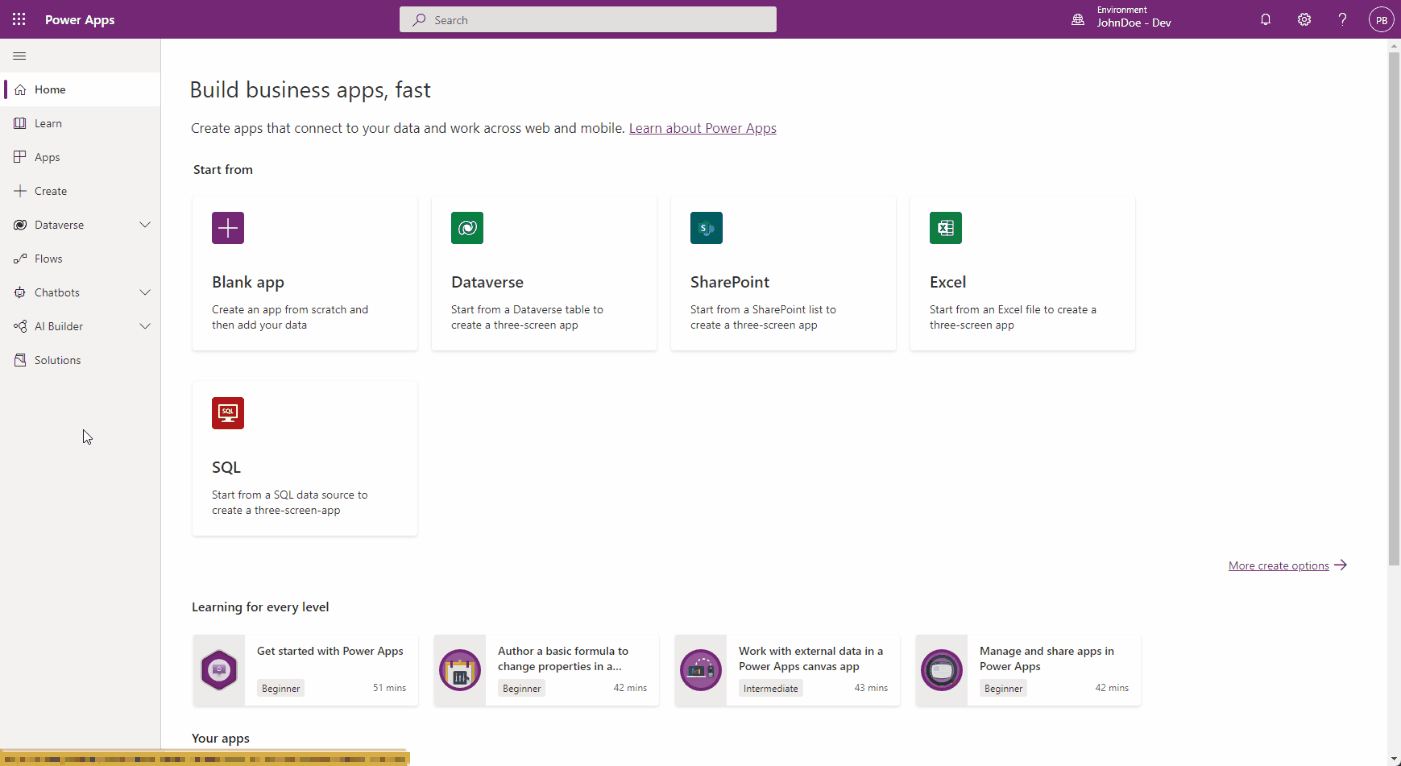
ในแผงด้านข้างที่ปรากฏขึ้น ให้ป้อนชื่อโปรแกรมประยุกต์แล้วคลิกตัวเลือก เพิ่มผู้เผยแพร่
หมายเหตุ
ผู้เผยแพร่โซลูชันระบุว่าใครเป็นผู้พัฒนาแอป ดังนั้นคุณควรสร้างชื่อผู้เผยแพร่โซลูชันที่มีความหมายเสมอ นอกจากนี้ ผู้เผยแพร่โซลูชันยังมีคำนำหน้า ที่ช่วยให้คุณแยกแยะส่วนประกอบของระบบหรือส่วนประกอบที่ผู้อื่นนำมาใช้ และยังเป็นกลไกในการช่วยหลีกเลี่ยงการชนกันของการตั้งชื่อ สิ่งนี้ช่วยให้สามารถติดตั้งโซลูชันจากผู้เผยแพร่รายต่าง ๆ ในสภาพแวดล้อมที่มีความขัดแย้งน้อยที่สุด
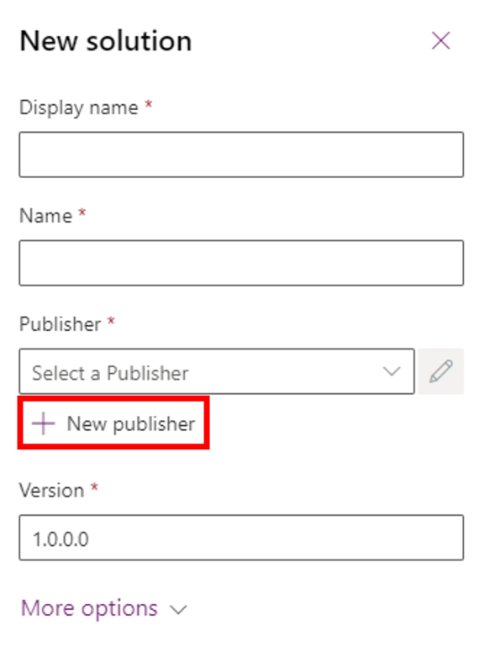
สำหรับวัตถุประสงค์ของบทช่วยสอนนี้ ให้ป้อน 'ALMLab' สำหรับ ชื่อที่แสดงชื่อ และ คำนำหน้า แล้วเลือก บันทึกและปิด
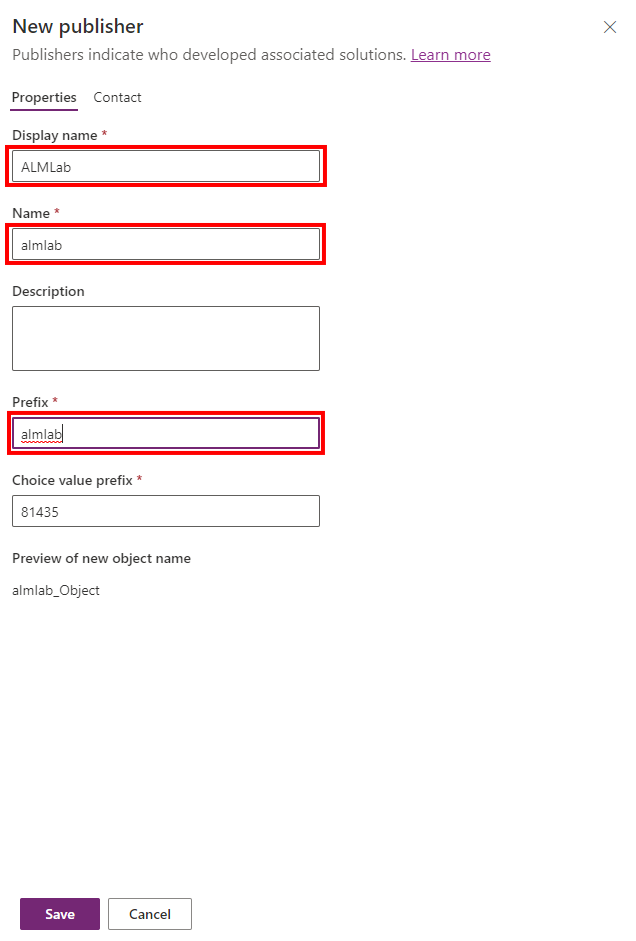
บนแผงโซลูชันใหม่ เลือกผู้เผยแพร่ที่คุณเพิ่งสร้างขึ้นและ คลิกสร้าง เพื่อสร้างโซลูชันที่ไม่มีการจัดการใหม่ในสภาพแวดล้อม
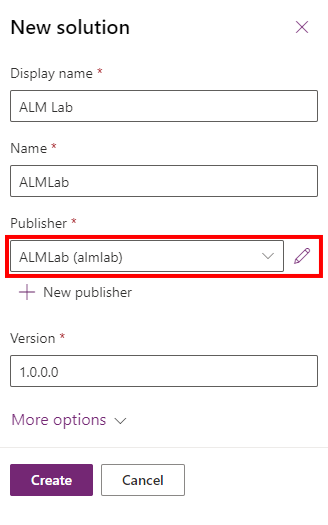
ในรายการโซลูชัน ให้เลือกโซลูชันที่คุณเพิ่งสร้างขึ้น และคลิกปุ่ม แก้ไข
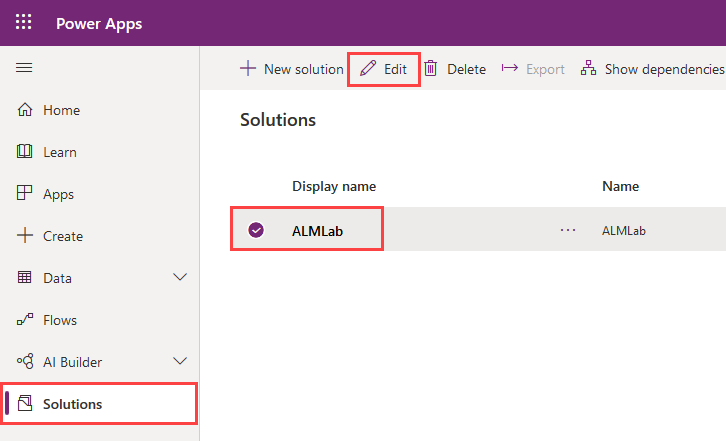
โซลูชันใหม่ของคุณจะว่างเปล่า และคุณต้องเพิ่มส่วนประกอบเข้าไป ในแล็บนี้ เราจะสร้างตารางที่กำหนดเอง คลิกเมนูแบบหล่นลง + สร้าง จากการนำทางด้านบนและเลือก ตาราง
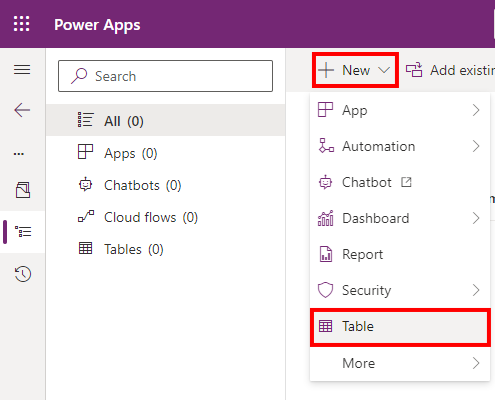
ป้อน ชื่อที่แสดง ระบบจะสร้างชื่อพหูพจน์ให้คุณ คลิก บันทึก เพื่อสร้างตาราง
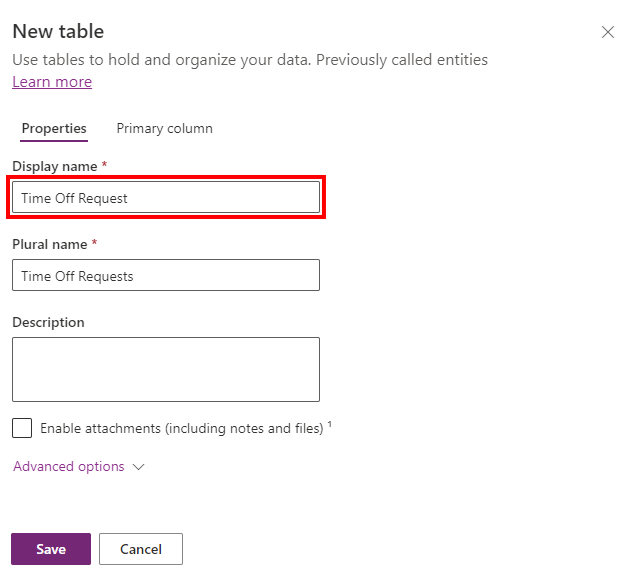
เมื่อสร้างตารางของคุณแล้ว ให้เลือกชื่อโซลูชันอีกครั้งเพื่อกลับไปที่มุมมองโซลูชันเพื่อเพิ่มส่วนประกอบอื่น
คลิกเมนูแบบหล่นลง + สร้าง แล้ว แอป และสุดท้ายคลิก แอปแบบจำลอง หากคุณได้รับป๊อปอัปขอให้เลือกประสบการณ์การสร้างให้เลือก ตัวออกแบบแอปสมัยใหม่
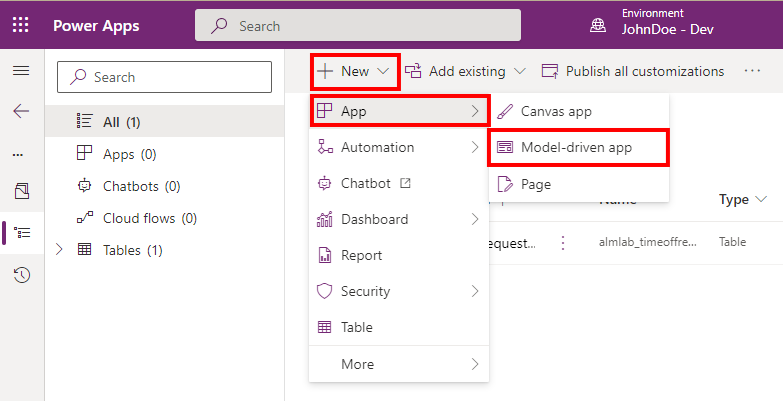
ป้อนชื่อแอป จากนั้นคลิกปุ่ม สร้าง
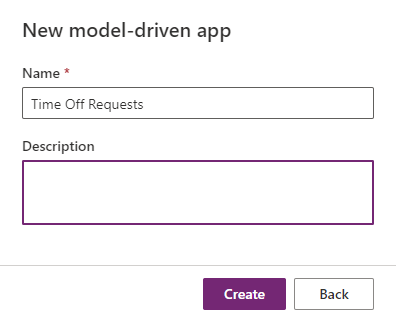
ในตัวออกแบบโปรแกรมประยุกต์ คลิก + เพิ่มหน้า เลือก มุมมองและฟอร์มตามตาราง จากนั้นคลิก ต่อไป ในหน้าจอถัดไป ค้นหาตามชื่อสำหรับตารางที่คุณสร้างไว้ก่อนหน้านี้ ทำเครื่องหมายถูกในส่วนที่เลือก และคลิก เพิ่ม
- ตรวจสอบให้แน่ใจว่า แสดงในการนำทาง ถูกเลือก
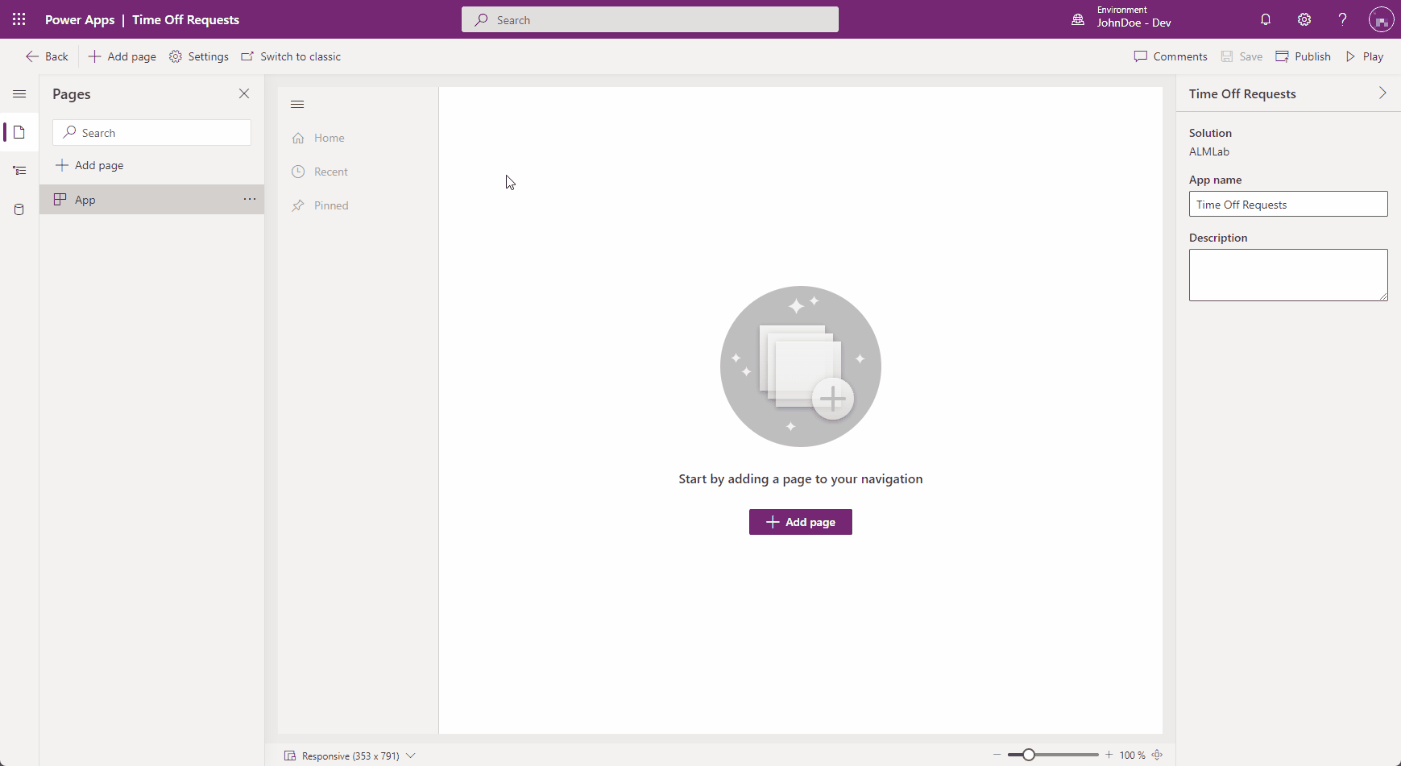
คลิก เผยแพร่ เมื่อดำเนินการเผยแพร่เสร็จสิ้น ให้คลิก เล่น
การดำเนินการนี้จะนำคุณไปยังโปรแกรมประยุกต์เพื่อให้คุณเห็นว่าหน้าตาเป็นอย่างไร คุณสามารถใช้โปรแกรมประยุกต์และปิดแท็บเมื่อคุณพอใจ
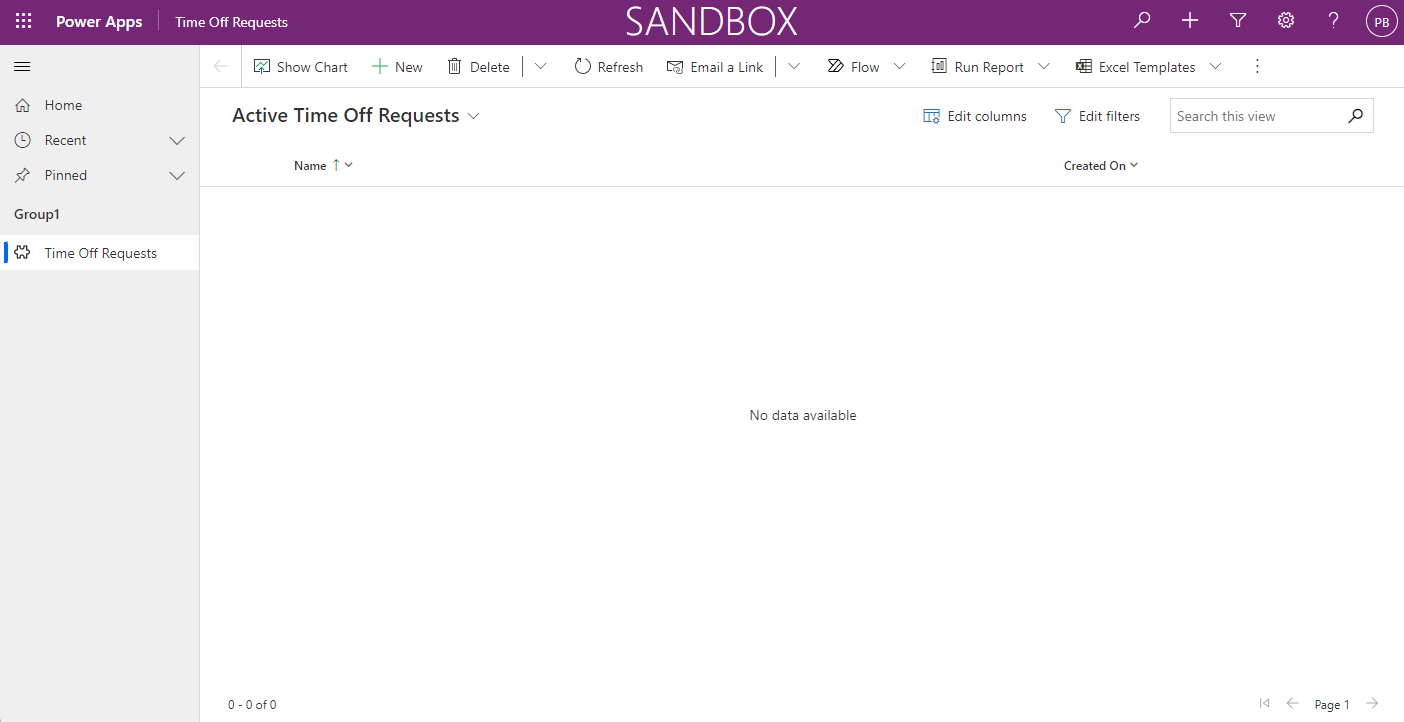
ดูเพิ่มเติม
ทำให้เวิร์กโฟลว์ของคุณตั้งแต่ ไอเดีย ไปจนถึงการผลิตโดยอัตโนมัติ