การแก้ปัญหาการรวม SharePoint
หัวข้อนี้อธิบายวิธีแก้ไขปัญหาทั่วไปที่อาจเกิดขึ้นกับการจัดการเอกสาร SharePoint
ปุ่ม เอกสารที่หายไป - ตรวจสอบ และแก้ไข
ถ้า เอกสาร หายไปจากเอนทิตี เช่น ลูกค้าองค์กร ใช้สิ่งต่อไปนี้เพื่อคืนค่า
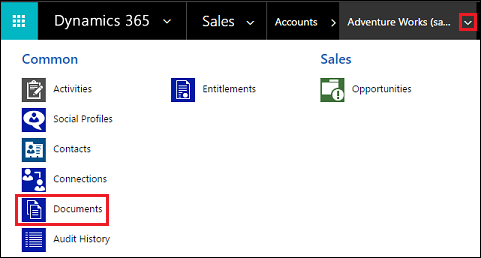
ตรวจสอบให้แน่ใจว่าคุณมีบทบาทความปลอดภัยของผู้ดูแลระบบหรือมีสิทธิ์เทียบเท่า ตรวจสอบบทบาทความปลอดภัยของคุณ: a ทำตามขั้นตอนใน ดูโปรไฟล์ผู้ใช้ของคุณ ข. ไม่มีสิทธิ์ที่ถูกต้องใช่หรือไม่ ให้ติดต่อผู้ดูแลระบบของคุณ
แก้ไขปุ่ม เอกสาร ที่หายไป ทำตามขั้นตอนเหล่านี้:
- ระบุเอนทิตีที่ควรมองเห็นได้จากการเชื่อมโยงเอกสาร (ตัวอย่างเช่น ลูกค้าองค์กร ผู้ติดต่อ โอกาสทางการขาย เป็นต้น)
- ไปที่ การตั้งค่า>การตั้งค่าการจัดการเอกสาร
- ตรวจสอบให้แน่ใจว่ามีการเลือกเอนทิตีที่คุณต้องการให้มีการเชื่อมโยงเอกสาร (ที่เลือกไว้ในขั้นตอนที่ 1) และมีระบุ URL ของ SharePoint ที่ถูกต้อง
- ดำเนินการตัวช่วยสร้างให้เสร็จสมบูรณ์
- ตรวจสอบว่าปุ่ม เอกสาร ปรากฏขึ้น
สำหรับข้อมูลเพิ่มเติม ดู เปิดใช้งานการจัดการเอกสารของ SharePoint สำหรับเอนทิตีเฉพาะ
FetchXML หรือ LayoutXML ที่มีรูปแบบไม่ถูกต้อง - ตรวจสอบและแก้ไข
FetchXML หรือ LayoutXML ที่มีรูปแบบไม่ถูกต้องอาจทำให้เกิดปัญหาใดๆ ต่อไปนี้:
- เอกสารที่เกี่ยวข้องกับกริดหายไป
- ไม่สามารถดูโฟลเดอร์ได้
- ไม่สามารถดูเอกสารภายในโฟลเดอร์
- เอกสารไม่ได้ถูกลบ
- ข้อความแสดงข้อผิดพลาด - "พารามิเตอร์ที่จำเป็นเป็นโมฆะหรือไม่ได้กำหนด: url" ในขณะที่เปิดแท็บเอกสาร
- ข้อความแสดงข้อผิดพลาด - "System.NullReferenceException" ในขณะที่อัปโหลดเอกสาร
- กำลังดาวน์โหลดเอกสารแทนที่จะเปิดในแท็บใหม่
มีหลายสาเหตุที่ทำให้ FetchXML หรือ LayoutXML มีรูปแบบไม่ถูกต้อง สาเหตุทั่วไปที่พบมากที่สุดคือการกำหนดมุมมองของเอนทิตี/กริด การเพิ่ม/ลบคอลัมน์ และการกำหนดเองอื่นๆ ที่คล้ายกัน
หาก FetchXML หรือ LayoutXML มีรูปแบบไม่ถูกต้อง ให้ใช้วิธีต่อไปนี้เพื่อกู้คืน
ตรวจสอบให้แน่ใจว่าคุณมีบทบาทความปลอดภัยของผู้ดูแลระบบหรือมีสิทธิ์เทียบเท่า ตรวจสอบบทบาทความปลอดภัยของคุณ:
- ทำตามขั้นตอนใน ดูโปรไฟล์ผู้ใช้ของคุณ
- ไม่มีสิทธิ์ที่ถูกต้องใช่หรือไม่ โปรดติดต่อผู้ดูแลระบบของคุณ
ในเว็บแอป ไปที่ การตั้งค่า (
 ) >การตั้งค่าขั้นสูง แล้วไปที่ การตั้งค่า>การแก้ไขตามคำสั่ง>โซลูชัน
) >การตั้งค่าขั้นสูง แล้วไปที่ การตั้งค่า>การแก้ไขตามคำสั่ง>โซลูชันสร้างโซลูชัน (ชื่อ SharePointDocumentSolution) สำหรับข้อมูลเพิ่มเติม ดู สร้างโซลูชัน
เลือก เอนทิตี>เพิ่มที่มีอยู่>เอนทิตี> ค้นหาและเพิ่มเอนทิตี SharePoint เอกสาร (เลือกฟิลด์ ฟอร์ม และมุมมองทั้งหมด)
เลือก บันทึก และ ปิด
เผยแพร่การกำหนดเองทั้งหมด
เลือกโซลูชัน (SharePointDocumentSolution) ที่สร้างไว้
ส่งออกโซลูชันและเลือกประเภทแพคเกจเป็น "ไม่มีการจัดการ" SharePointDocumentSolution.zip จะถูกดาวน์โหลด
ลบโซลูชันที่สร้างขึ้นระหว่างขั้นตอนที่ 3 จากองค์กร
แยกแฟ้ม zip ของโซลูชันที่ส่งออก (แฟ้มที่ดาวน์โหลดมาจากขั้นตอนที่ 8)
ในโฟลเดอร์เนื้อหาโซลูชัน ให้ค้นหา แล้วเปิด Solution.xml
เปลี่ยนค่าต่อไปนี้ใน Solution.xml แล้วจากนั้น บันทึก
ตั้งแต่<Managed>0</Managed>ถึง<Managed>1</Managed>ในโฟลเดอร์เนื้อหาโซลูชัน ให้ค้นหา แล้วเปิด customization.xml
ค้นหาองค์ประกอบ
<SavedQuery>ที่ซึ่งแอตทริบิวต์ savedqueryid เท่ากับ "0016f9f3-41cc-4276-9d11-04308d15858d"หากคุณไม่พบการสอบถามที่บันทึกไว้ด้วยรหัสที่ระบุไว้ในขั้นตอนก่อนหน้า ให้ไปที่ขั้นตอนที่ 19 อย่างไรก็ตาม หากองค์ประกอบ
<SavedQuery>ที่พบในขั้นตอนที่ 14 นั้นคล้ายกับ<SavedQuery unmodified="1">ให้ลบแอตทริบิวต์ unmodified = "n"ค้นหา layoutxml ของกริดที่เกี่ยวข้องของเอกสาร (ค้นหา เอกสารที่เกี่ยวข้อง)

ทำการเปลี่ยนแปลงตามที่ระบุด้านล่างสำหรับส่วนของ layoutxml:
<layoutxml> <grid name="sharepointdocument" object="9507" jump="fullname" select="1" icon="0" preview="1"> <row name="sharepointdocument" id="sharepointdocumentid"> <cell name="fullname" width="300" imageproviderfunctionname="DocumentManagement.FileTypeIcon.loadSharePointFileTypeIcon" imageproviderwebresource="$webresource:SharePoint_main_system_library.js" /> <cell name="modified" width="150" /> <cell name="sharepointmodifiedby" width="150" /> <cell name="locationname" width="150" /> <cell name="relativelocation" width="200" /> <cell name="servicetype" width="90" /> <cell name="documentid" ishidden="1" /> <cell name="title" ishidden="1" /> <cell name="author" ishidden="1" /> <cell name="sharepointcreatedon" ishidden="1" /> <cell name="sharepointdocumentid" ishidden="1" /> <cell name="filetype" ishidden="1" /> <cell name="readurl" ishidden="1" /> <cell name="editurl" ishidden="1" /> <cell name="ischeckedout" ishidden="1" /> <cell name="absoluteurl" ishidden="1" /> <cell name="locationid" ishidden="1" /> <cell name="iconclassname" ishidden="1" /> </row> </grid> </layoutxml>สำคัญ
แอ็ตทริบิวต์ทั้งหมดที่กำหนดค่าในเค้าโครง xml ต้องการแอททริบิวที่เกี่ยวข้องที่สัมพันธ์กันที่จะปรากฏใน Fetch XML กริดจะส่งคืนข้อผิดพลาดเมื่อการตั้งค่าคอนฟิกนี้ไม่ถูกต้อง
ทำการเปลี่ยนแปลงตามด้านล่างสำหรับส่วนของ FetchXml:
<fetch distinct="false" mapping="logical"> <entity name="sharepointdocument"> <attribute name="documentid" /> <attribute name="fullname" /> <attribute name="relativelocation" /> <attribute name="sharepointcreatedon" /> <attribute name="ischeckedout" /> <attribute name="filetype" /> <attribute name="modified" /> <attribute name="sharepointmodifiedby" /> <attribute name="servicetype" /> <attribute name="absoluteurl" /> <attribute name="title" /> <attribute name="author" /> <attribute name="sharepointdocumentid" /> <attribute name="readurl" /> <attribute name="editurl" /> <attribute name="locationid" /> <attribute name="iconclassname" /> <attribute name="locationname" /> <order attribute="relativelocation" descending="false" /> <filter> <condition attribute="isrecursivefetch" operator="eq" value="0" /> </filter> </entity> </fetch>ค้นหาองค์ประกอบ
<SavedQuery>แบบเดียวกัน ที่ซึ่งแอตทริบิวต์ savedqueryid เท่ากับ "a5b008ac-07d9-4554-8509-2c05767bff51"หากคุณไม่พบการสอบถามที่บันทึกไว้ด้วยรหัสที่ระบุไว้ในขั้นตอนก่อนหน้า ให้ไปที่ขั้นตอนที่ 24 อย่างไรก็ตาม หากองค์ประกอบ
<SavedQuery>ที่พบในขั้นตอนที่ 19 นั้นคล้ายกับ<SavedQuery unmodified="1">ให้ลบแอตทริบิวต์ unmodified = "n"ค้นหา layoutxml ของเอกสาร SharePoint ทั้งหมด (ค้นหา เอกสาร SharePoint ทั้งหมด)

ทำการเปลี่ยนแปลงตามที่ระบุด้านล่างสำหรับส่วนของ layoutxml:
<layoutxml> <grid name="sharepointdocument" jump="fullname" select="1" icon="0" preview="1"> <row name="sharepointdocument" id="sharepointdocumentid"> <cell name="fullname" width="300" imageproviderfunctionname="DocumentManagement.FileTypeIcon.loadSharePointFileTypeIcon" imageproviderwebresource="$webresource:SharePoint_main_system_library.js" /> <cell name="relativelocation" width="200" /> <cell name="modified" width="150" /> <cell name="sharepointmodifiedby" width="150" /> <cell name="sharepointcreatedon" width="300" /> <cell name="documentid" ishidden="1" /> <cell name="title" ishidden="1" /> <cell name="readurl" ishidden="1" /> <cell name="editurl" ishidden="1" /> <cell name="author" ishidden="1" /> <cell name="absoluteurl" ishidden="1" /> <cell name="sharepointdocumentid" ishidden="1" /> <cell name="filetype" ishidden="1" /> <cell name="ischeckedout" ishidden="1" /> <cell name="locationid" ishidden="1" /> <cell name="iconclassname" ishidden="1" /> </row> </grid> </layoutxml>ทำการเปลี่ยนแปลงตามด้านล่างสำหรับส่วนของ FetchXml:
<fetch distinct="false" mapping="logical"> <entity name="sharepointdocument"> <attribute name="documentid" /> <attribute name="fullname" /> <attribute name="relativelocation" /> <attribute name="sharepointcreatedon" /> <attribute name="filetype" /> <attribute name="absoluteurl" /> <attribute name="modified" /> <attribute name="sharepointmodifiedby" /> <attribute name="title" /> <attribute name="readurl" /> <attribute name="editurl" /> <attribute name="author" /> <attribute name="sharepointdocumentid" /> <attribute name="ischeckedout" /> <attribute name="locationid" /> <attribute name="iconclassname" /> <filter> <condition attribute="isrecursivefetch" operator="eq" value="1" /> </filter> <order attribute="relativelocation" descending="false" /> </entity> </fetch>ค้นหาองค์ประกอบ
<SavedQuery>แบบเดียวกัน ที่ซึ่งแอตทริบิวต์ savedqueryid เท่ากับ "cb177797-b2ac-42a8-9773-5412321a965c"หากคุณไม่พบการสอบถามที่บันทึกไว้ด้วยรหัสที่ระบุไว้ในขั้นตอนก่อนหน้า ให้ไปที่ขั้นตอนที่ 29 อย่างไรก็ตาม หากองค์ประกอบ
<SavedQuery>ที่พบในขั้นตอนที่ 24 นั้นคล้ายกับ<SavedQuery unmodified="1">ให้ลบแอตทริบิวต์ unmodified = "n"ค้นหา layoutxml ของเอกสาร OneNote SharePoint (ค้นหาเอกสาร OneNote SharePoint)

ทำการเปลี่ยนแปลงตามที่ระบุด้านล่างสำหรับส่วนของ layoutxml:
<layoutxml> <grid name="sharepointdocument" jump="fullname" select="1" icon="0" preview="1"> <row name="sharepointdocument" id="sharepointdocumentid"> <cell name="fullname" width="300" imageproviderfunctionname="DocumentManagement.FileTypeIcon.loadSharePointFileTypeIcon" imageproviderwebresource="$webresource:SharePoint_main_system_library.js" /> <cell name="relativelocation" width="200" /> <cell name="modified" width="150" /> <cell name="sharepointmodifiedby" width="150" /> <cell name="sharepointcreatedon" width="300" /> <cell name="title" ishidden="1" /> <cell name="readurl" ishidden="1" /> <cell name="editurl" ishidden="1" /> <cell name="author" ishidden="1" /> <cell name="absoluteurl" ishidden="1" /> <cell name="filetype" ishidden="1" /> <cell name="ischeckedout" ishidden="1" /> <cell name="locationid" ishidden="1" /> <cell name="iconclassname" ishidden="1" /> </row> </grid> </layoutxml>ทำการเปลี่ยนแปลงตามด้านล่างสำหรับส่วนของ FetchXml:
<fetch distinct="false" mapping="logical"> <entity name="sharepointdocument"> <attribute name="documentid" /> <attribute name="fullname" /> <attribute name="relativelocation" /> <attribute name="sharepointcreatedon" /> <attribute name="filetype" /> <attribute name="modified" /> <attribute name="sharepointmodifiedby" /> <attribute name="title" /> <attribute name="readurl" /> <attribute name="editurl" /> <attribute name="author" /> <attribute name="absoluteurl" /> <attribute name="ischeckedout" /> <attribute name="locationid" /> <attribute name="iconclassname" /> <filter type="and"> <condition attribute="documentlocationtype" operator="eq" value="1" /> <condition attribute="isrecursivefetch" operator="eq" value="0" /> <filter type="or"> <condition attribute="filetype" operator="eq" value="one" /> <condition attribute="filetype" operator="eq" value="onetoc2" /> </filter> </filter> <order attribute="sharepointcreatedon" descending="true" /> </entity> </fetch>บันทึกแฟ้ม
บีบอัดโฟลเดอร์
เปิดแอปแบบจำลองใน Dynamics 365
นำทางไปยัง การตั้งค่า>โซลูชัน
นำเข้าโซลูชัน (บีบอัดโฟลเดอร์ในขั้นตอนที่ 8)
เผยแพร่การกำหนดเองทั้งหมด
ตรวจสอบว่าปัญหาใดๆ ที่เกี่ยวข้องกับ FetchXML หรือ LayoutXML ที่มีรูปแบบไม่ถูกต้องที่ได้รับการแก้ไขแล้ว ตัวอย่างเช่น ตรวจสอบกริดที่เกี่ยวข้องของเอกสารว่าแสดงในเอกสาร SharePoint ที่จำเป็นทั้งหมด
ตรวจสอบและแก้ไข URL ของไซต์ SharePoint
ในแอปการมีส่วนร่วมของลูกค้า (เช่น Dynamics 365 Sales และส่วนบริการลูกค้า)SharePoint บันทึกตำแหน่งไซต์และเอกสารมีลิงก์ไปยังไซต์คอลเลกชันไซต์ไลบรารีเอกสารและโฟลเดอร์ใน SharePoint ไซต์เหล่านี้และเรกคอร์ดตำแหน่งที่ตั้งเอกสารจะสัมพันธ์กับเรกคอร์ด ดังนั้นเอกสารต่างๆสำหรับเรกคอร์ดจะสามารถเก็บไว้ใน SharePoint ได้
เมื่อการเชื่อมโยงระหว่างแอปการมีส่วนร่วมของลูกค้า และ SharePoint ใช้งานไม่ได้ คุณต้องตรวจสอบความถูกต้องและแก้ไขการเชื่อมโยงนั้น เพื่อให้เรกคอร์ดแอปการมีส่วนร่วมของลูกค้า ชี้ไปที่ไลบรารีและโฟลเดอร์เอกสารที่ถูกต้องสำหรับจัดการเอกสารนั้นได้ต่อไป
ตรวจสอบให้แน่ใจว่าคุณมี Security role ของผู้ดูแลระบบหรือมีสิทธิ์เทียบเท่าใน Microsoft Dynamics 365
ตรวจสอบบทบาทความปลอดภัยของคุณ
ทำตามขั้นตอนใน ดูโปรไฟล์ผู้ใช้ของคุณ
ไม่มีสิทธิ์ที่ถูกต้องหรือไม่ โปรดติดต่อผู้ดูแลระบบของคุณ
ค้นหาและแก้ไข URL เมื่อต้องการทำสิ่งนี้ ให้ทำตามขั้นตอนเหล่านี้
ไปที่ การตั้งค่า>การจัดการเอกสาร
คลิก SharePoint ไซต์
เลือก URL ของไซต์ที่คุณต้องการตรวจสอบความถูกต้อง แล้วคลิกหรือแตะ ตรวจสอบความถูกต้อง
แอปการมีส่วนร่วมของลูกค้า ตรวจสอบความถูกต้อง URL ของไซต์ที่เลือกทั้งหมด และ URL ของไซต์ย่อยและไลบรารีเอกสาร จากนั้นจะแสดงผลลัพธ์ใน การตรวจสอบไซต์
เมื่อต้องการแก้ไข URL เปิดเรกคอร์ดไซต์ และป้อน URL ที่ถูกต้อง ข้อมูลเพิ่มเติม: สร้างหรือแก้ไขเรกคอร์ดไซต์
คลิก บันทึกและปิด
ผู้ใช้ได้รับข้อความ "คุณไม่มีสิทธิ์เข้าดูไฟล์ในตำแหน่งที่ตั้งนี้"
ข้อความแสดงข้อผิดพลาดนี้สามารถเกิดขึ้นได้เมื่อที่ตั้ง SharePoint ที่ถูกกำหนดค่าด้วยการจัดการเอกสารได้ถูกเปลี่ยนชื่อ แต่เรกคอร์ด URL ที่ตั้ง SharePoint ไม่ได้รับการปรับปรุงให้มีผลต่อการเปลี่ยนแปลง
ไปที่ การตั้งค่า>การจัดการเอกสาร>SharePoint ที่ตั้ง
เปิดเรกคอร์ด SharePoint ไซต์ ที่ได้รับการเปลี่ยนชื่อ และป้อน URL ที่แน่นอน ด้วย URL ใหม่
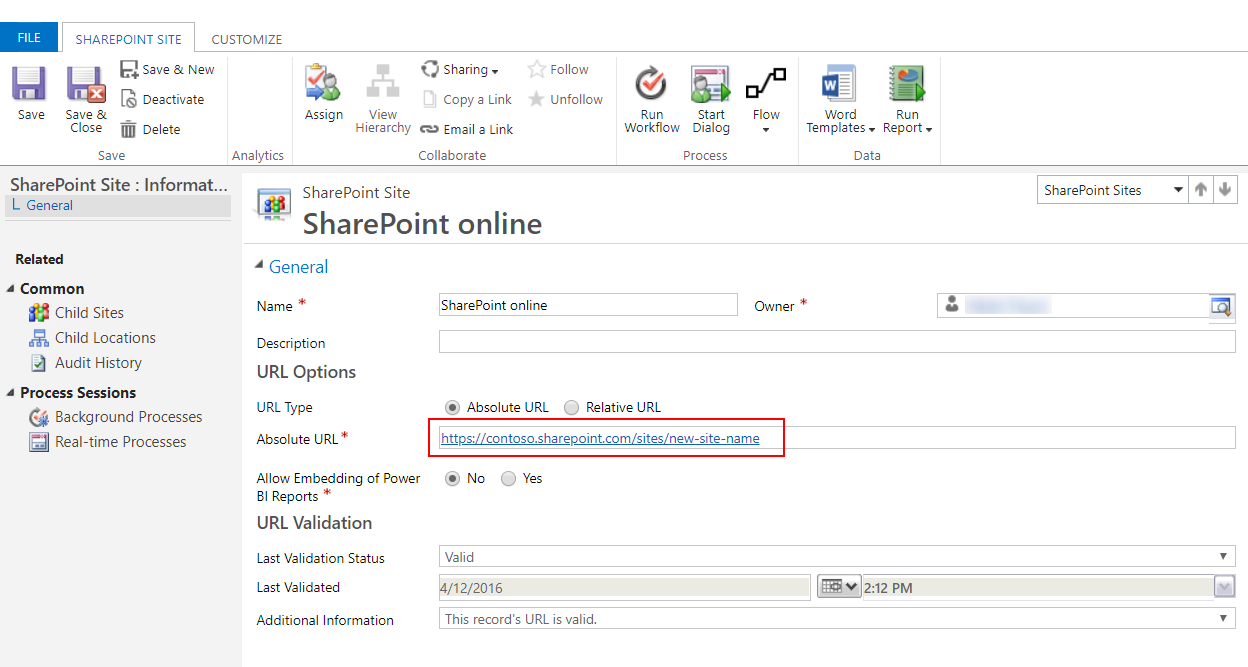
เลือก บันทึกและปิด