สร้างเค้าร่างในการส่งออกข้อมูลการตั้งค่าคอนฟิก
หมายเหตุ
ศูนย์จัดการ Power Platform ใหม่และได้รับการปรับปรุง อยู่ในพรีวิวสำหรับสาธารณะแล้ว เราออกแบบศูนย์การจัดการใหม่ให้ใช้งานง่ายขึ้นด้วยการนำทางที่มุ่งเน้นงานที่ช่วยให้คุณบรรลุผลลัพธ์ที่เฉพาะเจาะจงได้เร็วขึ้น เราจะเผยแพร่คู่มือใหม่และที่อัปเดตเมื่อศูนย์จัดการ Power Platform ใหม่ย้ายไปยัง ความพร้อมใช้งานทั่วไป
เครื่องมือ Configuration Migration ช่วยให้คุณสร้างเค้าร่างเพื่ออธิบายการส่งออกข้อมูลของคุณ นอกจากนี้ยังช่วยให้คุณสามารถตรวจสอบการอ้างอิงที่ขาดหายไปและความสัมพันธ์ในเอนทิตีหรือฟิลด์ที่จะส่งออกเพื่อหลีกเลี่ยงชุดข้อมูลที่ไม่สอดคล้องกัน
ก่อนที่คุณเริ่มต้น
ดาวน์โหลด Configuration Migration Tool เครื่องมือการโอนย้ายการกำหนดค่าซึ่งพร้อมใช้งานเป็น NuGet แพคเกจ or you can ดาวน์โหลดเครื่องมือโดยใช้ Power Platform CLI
สร้างเค้าร่างและส่งออกข้อมูลการตั้งค่าคอนฟิก
เริ่มการทำงานของเครื่องมือ Configuration Migration คลิกสองครั้งที่ DataMigrationUtility.exe ในโฟลเดอร์ที่คุณดาวน์โหลดเครื่องมือ: [your folder]\Tools\ConfigurationMigration\
บนหน้าจอหลัก คลิก สร้างเค้าร่าง และคลิก ดำเนินการต่อ
บนหน้าจอ เข้าสู่ระบบ มีรายละเอียดการรับรองความถูกต้องเพื่อเชื่อมต่อสภาพแวดล้อมของคุณจากที่ที่คุณต้องการส่งออกข้อมูล ถ้าคุณมีหลายองค์กรบนเซิร์ฟเวอร์ และต้องการเลือกองค์กรจากที่จะนำเข้าข้อมูล เลือกกล่องกาเครื่องหมาย แสดงรายการขององค์กรที่พร้อมใช้งานเสมอ คลิก เข้าสู่ระบบ
ถ้าคุณมีหลายองค์กร และต้องการเลือกกล่องกาเครื่องหมาย แสดงรายการขององค์กรที่พร้อมใช้งานเสมอ หน้าจอถัดไปจะให้คุณเลือกองค์ที่คุณต้องการเชื่อมต่อ เลือกองค์กรเพื่อเชื่อมต่อ
จากรายการ เลือกโซลูชัน เลือกโซลูชันที่คุณต้องการส่งข้อมูล:
คุณสามารถเลือกเอนทิตีและฟิลด์ที่จะส่งออก หรือการส่งออกเอนทิตีทั้งหมดภายในโซลูชัน ในโซลูชันที่เลือก
เมื่อต้องการเลือกเอนทิตีและฟิลด์ที่จะส่งออก จากรายการ เลือกเอนทิตี เลือกเอนทิตีที่คุณต้องการส่งออกข้อมูล รายการ ฟิลด์สำหรับเอนทิตี แสดงฟิลด์ทั้งหมดของเอนทิตีที่เลือก
เมื่อต้องการเพิ่มฟิลด์ที่เลือกของเอนทิตี คลิก เพิ่มฟิลด์
เมื่อต้องการเพิ่มเอนทิตีเองและฟิลด์ทั้งหมด คลิก เพิ่มเอนทิตี
เมื่อต้องการส่งออกเอนทิตีทั้งหมด คลิก เพิ่มทั้งหมด ถัดจากรายการ เลือกเอนทิตี
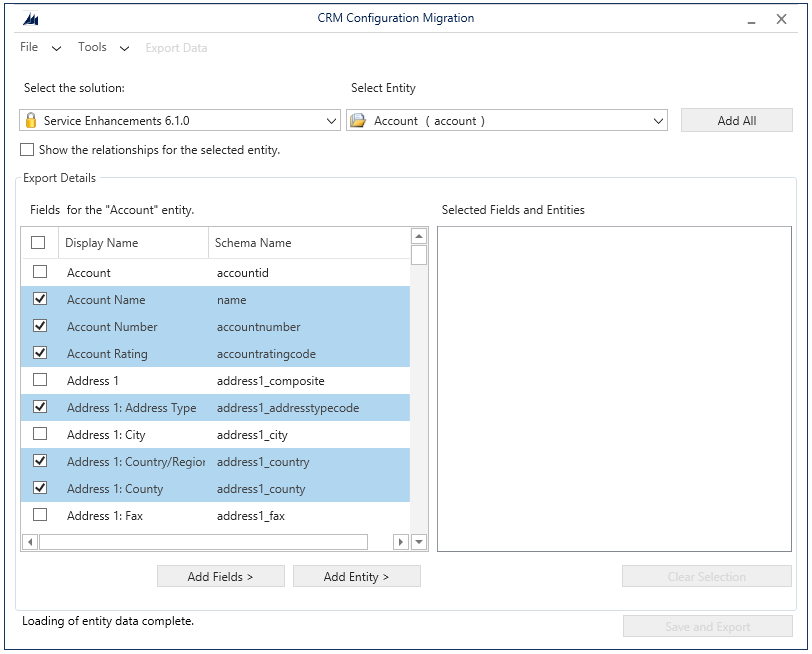
คุณสามารถเลือก แสดงความสัมพันธ์ของเอนทิตีที่เลือก เพื่อดูเอนทิตีที่เกี่ยวข้องสำหรับเอนทิตีที่เลือกเพื่อให้คุณสามารถส่งออกเช่นกัน
เอนทิตีที่เลือกจะแสดงอยู่ในกล่องโต้ตอบ ฟิลด์และเอนทิตีที่เลือก
ถ้าคุณต้องการลบเอนทิตี ฟิลด์ หรือความสัมพันธ์ คลิกเพื่อเลือก แล้วคลิกขวา จากนั้นเลือกตัวเลือกลบ
ถ้าคุณต้องการลบรายการทั้งหมดใน ฟิลด์และเอนทิตีที่เลือก และเริ่มต้นใหม่ คลิก ยกเลิกการเลือก
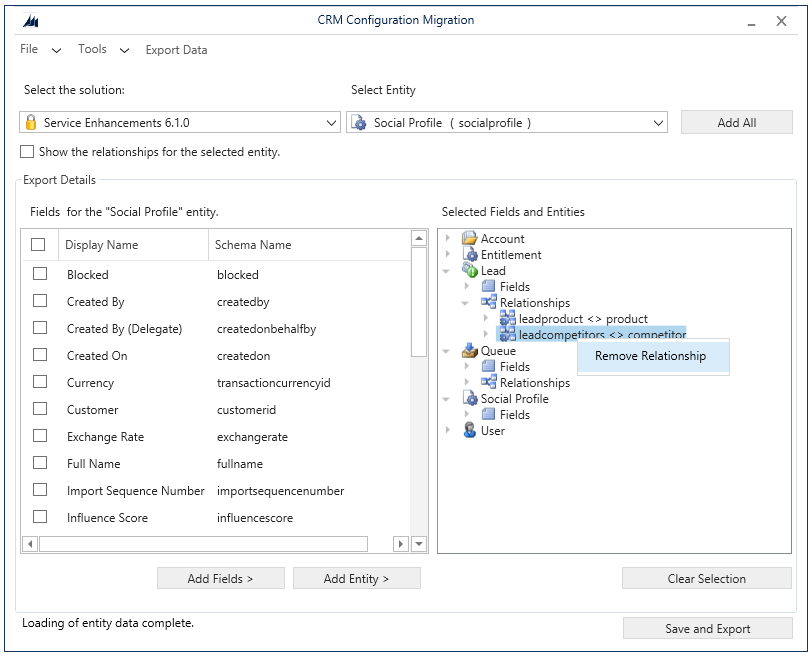
เมื่อต้องการตรวจสอบข้อมูลที่เลือกที่จะส่งออก คลิก เครื่องมือ>ตรวจสอบ Schema
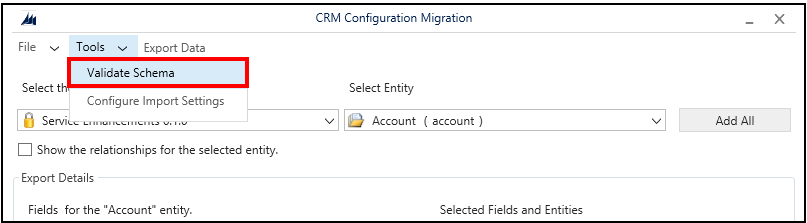
แสดงข้อความถ้ามีการอ้างอิงใดๆ ขาดหายไป คลิก ตกลงเพื่อปิดกล่องโต้ตอบ
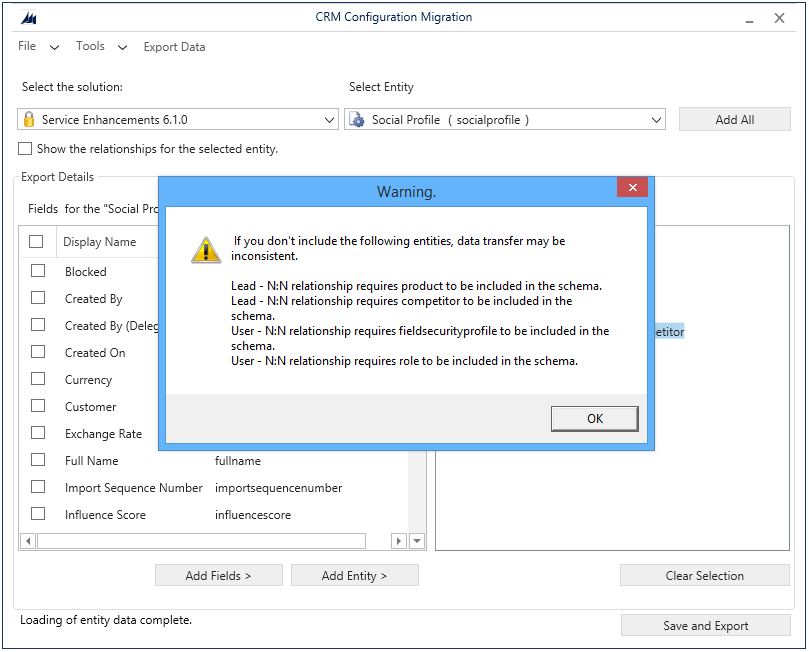
เพิ่มเอนทิตีที่หายไป และทำขั้นตอนที่ 9 อีกครั้งเพื่อตรวจสอบข้อมูล ข้อความยืนยันจะแสดงถ้าไม่มีข้อผิดพลาดในการตรวจสอบ
เคล็ดลับ
ถ้าเอนทิตีที่หายไปไม่อยู่ในโซลูชันที่คุณเลือกสำหรับการส่งออก คุณสามารถเพิ่มเอนทิตีจาก โซลูชันเริ่มต้น โดยการเลือกจากรายการ เลือกโซลูชัน
กำหนดเงื่อนไขที่ไม่ซ้ำกันสำหรับการส่งออกข้อมูลของคุณ เมื่อต้องการเปิดหน้าจอใหม่ คลิก เครื่องมือ>การตั้งค่าการนำเข้าการตั้งค่าคอนฟิก สำหรับแต่ละเอนทิตีที่คุณเลือกเพื่อส่งออก เพิ่มฟิลด์ที่คุณต้องการจะเปรียบเทียบกับเรกคอร์ดที่มีอยู่บนระบบเป้าหมายในระหว่างการนำเข้าเรกคอร์ด เลือกฟิลด์ แล้วคลิก เพิ่มฟิลด์
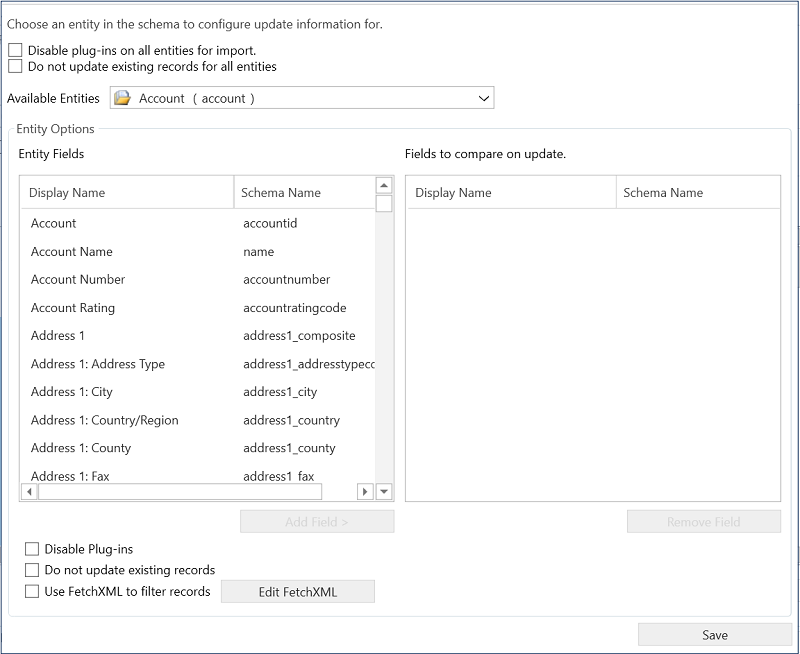
เมื่อต้องการปิดใช้งานปลั๊กอินสำหรับเอนทิตีทั้งหมดก่อนที่จะนำเข้าสู่ระบบเป้าหมาย เลือกกล่องกาเครื่องหมาย ปิดใช้งานปลั๊กอินบนเอนทิตีทั้งหมดสำหรับการนำเข้า เครื่องมือนี้จะปิดใช้งานปลั๊กอินทั้งหมดในขณะนำเข้าข้อมูลไปยังเซิร์ฟเวอร์เป้าหมาย และเปิดใช้งานใหม่ได้หลังจากกระบวนการนำเข้า
เมื่อต้องการบันทึกการตั้งค่า และกลับไปยังหน้าจอหลัก คลิก บันทึก
หมายเหตุ
ถ้าคุณต้องการเลิกทำการเปลี่ยนแปลงใดๆ ในกล่องโต้ตอบ การตั้งค่าการนำการตั้งค่าเข้าคอนฟิก คุณต้องแปลงกลับการเปลี่ยนแปลงเหล่านั้นในกล่องโต้ตอบด้วยตนเอง และคลิก บันทึก เพื่อบันทึกการเปลี่ยนแปลงของคุณ และปิดกล่องโต้ตอบ
ในหน้าจอหลัก:
คลิก แฟ้ม>บันทึก Schema เพื่อบันทึกเค้าร่างโดยไม่มีการส่งออกข้อมูลเท่านั้น คุณได้รับพร้อมท์ให้ระบุชื่อและตำแหน่งที่ตั้งของแฟ้มเค้าร่าง(.xml) เมื่อต้องการบันทึก คุณสามารถใช้เค้าร่างในภายหลังเมื่อต้องการส่งออกข้อมูล คุณสามารถออกจากเครื่องมือเดี๋ยวนี้
คลิd ส่งออกข้อมูล เพื่อส่งออกแฟ้มข้อมูลและเค้าร่าง คุณได้รับพร้อมท์ให้ระบุชื่อและตำแหน่งที่ตั้งของแฟ้มเค้าร่าง(.xml) เมื่อต้องการส่งออก ระบุชื่อและตำแหน่งที่ตั้ง และคลิก บันทึก ไปยังขั้นตอนต่อไป
คลิก บันทึกและส่งออก เพื่อเลือกว่าจะส่งออกข้อมูลหลังจากที่บันทึกแฟ้มเค้าร่างหรือไม่ คุณได้รับพร้อมท์ให้ระบุชื่อและตำแหน่งที่ตั้งของแฟ้มเค้าร่าง(.xml) เมื่อต้องการส่งออก ระบุชื่อและตำแหน่งที่ตั้ง และคลิก บันทึก คุณได้รับพร้อมท์ให้บันทึกแฟ้มข้อมูล: คลิก ใช่ เพื่อส่งออกหรือ ไม่ใช่ เพื่อส่งออกในภายหลัง ถ้าคุณคลิก ใช่ ไปยังขั้นตอนถัดไป
บนหน้าจอถัดไป ให้ระบุที่ตั้งของแฟ้มข้อมูลที่จะส่งออกในกล่อง บันทึกลงในแฟ้มข้อมูล จากนั้นคลิก ส่งออกข้อมูล หน้าจอแสดงสถานะความคืบหน้าของการส่งออกและตำแหน่งที่ตั้งของแฟ้มที่ส่งออกที่ด้านล่างของหน้าจอหลังจากเสร็จสิ้นการส่งออก
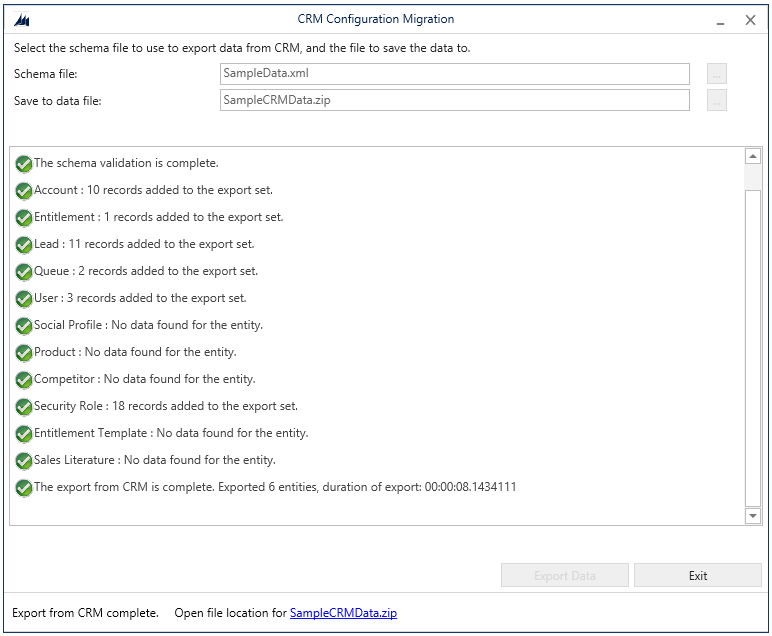
คลิก ปิด เพื่อปิดเครื่องมือ
นำแบบแผนที่มีอยู่มาใช้ใหม่เพื่อส่งออกข้อมูลการตั้งค่าคอนฟิก
คุณสามารถใช้ซ้ำแฟ้ม Schema ที่ถูกสร้างขึ้นโดยใช้เครื่องมืการโอนย้ายการตั้งค่าคอนฟิกเพื่อส่งออกข้อมูลในสภาพแวดล้อมได้อย่างรวดเร็วโดยไม่ต้องสร้าง Schema ทั้งหมดซ้ำอีกครั้ง
เริ่มการทำงานของเครื่องมือ Configuration Migration
บนหน้าจอหลัก คลิก ส่งออกข้อมูล และคลิก ดำเนินการต่อ
บนหน้าจอ เข้าสู่ระบบ มีรายละเอียดการรับรองความถูกต้องเพื่อเชื่อมต่อสภาพแวดล้อมของคุณจากที่ที่คุณต้องการส่งออกข้อมูล ถ้าคุณมีหลายองค์กรบนเซิร์ฟเวอร์ และต้องการเลือกองค์กรจากที่จะนำเข้าข้อมูล เลือกกล่องกาเครื่องหมาย แสดงรายการขององค์กรที่พร้อมใช้งานเสมอ คลิก เข้าสู่ระบบ
ถ้าคุณมีหลายองค์กร และต้องการเลือกกล่องกาเครื่องหมาย แสดงรายการขององค์กรที่พร้อมใช้งานเสมอ หน้าจอถัดไปจะให้คุณเลือกองค์ที่คุณต้องการเชื่อมต่อ เลือกองค์กรเพื่อเชื่อมต่อ
บนหน้าจอถัดไป เลือกแฟ้มเค้าร่างที่จะใช้สำหรับการส่งออกข้อมูล
ระบุชื่อและตำแหน่งของแฟ้มข้อมูลที่จะส่งออก
คลิก ส่งออกข้อมูล หน้าจอแสดงสถานะความคืบหน้าของการส่งออกและตำแหน่งที่ตั้งของแฟ้มที่ส่งออกที่ด้านล่างของหน้าจอหลังจากเสร็จสิ้นการส่งออก
คลิก ปิด เพื่อปิดเครื่องมือ
ดูเพิ่มเติม
ดาวน์โหลดเครื่องมือ จาก NuGet
ปรับเปลี่ยน Schema
จัดการข้อมูลการกำหนดค่าของคุณ
นำเข้าการตั้งค่าคอนฟิกข้อมูล