เพิ่มรูปภาพ
ใช้ส่วนประกอบรูปภาพเพื่อเพิ่มรูปภาพไปยังหน้าพอร์ทัลของคุณ
ในการเพิ่มรูปภาพ:
เปิด สตูดิโอการออกแบบ เพื่อแก้ไขเนื้อหาและส่วนประกอบของหน้าของคุณ
เลือกหน้าที่คุณต้องการจะแก้ไข
เลือกส่วนที่คุณต้องการเพิ่มส่วนประกอบรูปภาพลงไป
วางเมาส์เหนือพื้นที่ทำงานที่แก้ไขได้ จากนั้นเลือกไอคอน รูปภาพ จากแผงส่วนประกอบ
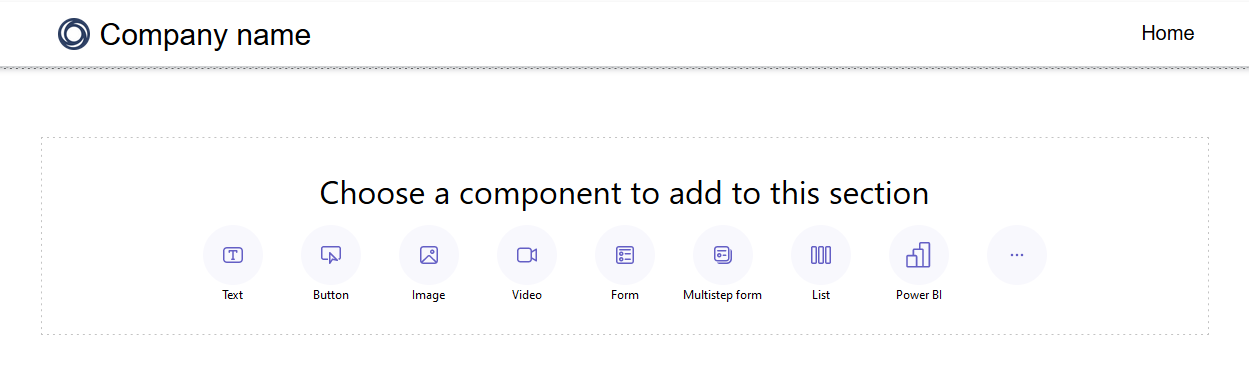
ขณะนี้ คุณสามารถอัปโหลดรูปภาพ ใช้ URL ภายนอก หรือใช้รูปภาพเทมเพลต (ถ้ามี)
ตัวเลือก Description อัปโหลดรูปภาพ เลือกตัวเลือกนี้หากคุณต้องการเลือกรูปภาพที่มีอยู่ หรืออัปโหลดใหม่ หากคุณต้องการเลือกรูปภาพที่อัปโหลดไว้ก่อนหน้านี้ ให้เลือกภาพจากรายการ เลือกรูปภาพ เมื่อต้องการอัปโหลดรูปภาพใหม่ ให้เลือก อัพโหลดรูปภาพ รูปภาพที่อัปโหลดทั้งหมดจะรวมอยู่ในไลบรารีรูปภาพ ซึ่งคุณสามารถเลือกได้อีกครั้งผ่านทางรายการ เลือกรูปภาพ URL ภายนอก เลือกตัวเลือกนี้หากคุณต้องการอัปโหลดรูปภาพจาก URL ภายนอก ป้อน URL ในฟิลด์ URL ภายนอก เฉพาะการเชื่อมโยงที่มีความปลอดภัยเท่านั้น นั่นคือ https:// เป็นสิ่งจำเป็น หากคุณมีรูปภาพเก็บไว้ในเครือข่ายการให้บริการเนื้อหาของคุณ คุณสามารถให้ลิงค์ในฟิลด์นี้ได้
จัดรูปแบบรูปภาพ
ในการจัดรูปแบบรูปภาพของคุณ ให้เลือก และเมนูที่มีตัวเลือกการแก้ไขจะปรากฏขึ้น:
- เลือกรูปภาพใหม่
- กำหนดค่าการจัดแนว
- เพิ่มลิงก์ไปยังรูปภาพ
- เข้าถึงตัวเลือกเพิ่มเติม
- ทำซ้ำรูปภาพ เลื่อนขึ้น เลื่อนลง หรือลบออก
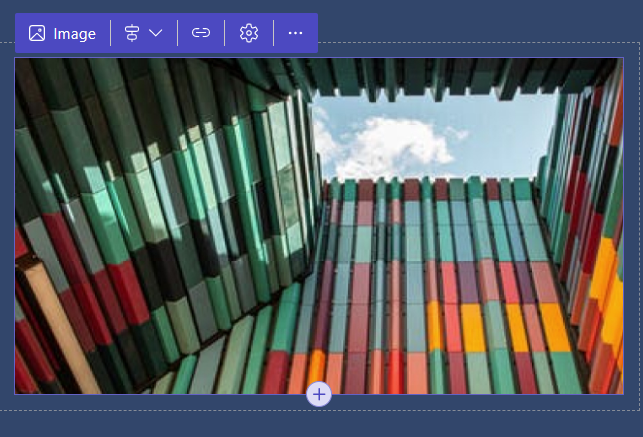
เคล็ดลับ
Power Fx ตอนนี้สามารถใช้งานกับส่วนประกอบต่างๆ Power Pages รวมถึงรูปภาพได้แล้ว ใช้ Power Fx เพื่อตั้งค่าแบบไดนามิกตามผลลัพธ์ของนิพจน์ สำหรับข้อมูลเพิ่มเติม โปรดไปที่ ใช้งาน Power Fx ใน Power Pages (พรีวิว)
เพิ่มลิงก์ไปยังรูปภาพ
หากต้องการเพิ่มลิงก์ไปยังรูปภาพของคุณ:
- เลือก ไอคอนลิงก์ จากตัวเลือกการแก้ไขเหนือรูปภาพ
- เลือกปุ่มตัวเลือกเพื่อ ลิงก์ไปยัง URL หรือ ลิงก์ไปยังเพจ
- หากคุณกำลังเชื่อมโยงไปยัง URL ให้กรอกฟิลด์ข้อความ
- หากคุณกำลังเชื่อมโยงไปยังเพจ ให้เลือกเพจจากดรอปดาวน์
- เลือกปุ่ม ตกลง
เมื่อสร้างลิงก์แล้ว คุณสามารถเลือก ไอคอนลิงก์ เพื่อแก้ไขหรือลบลิงก์
ปรับขนาดของรูปภาพ
ตัวเลือกในการปรับขนาดรูปภาพของคุณอยู่ภายใต้ ตัวเลือกเพิ่มเติม วิธีเข้าถึงตัวเลือกเหล่านี้:
- เลือก ไอคอนรูปเฟือง จากตัวเลือกการแก้ไขเหนือรูปภาพเพื่อเข้าถึงหน้าต่าง ตัวเลือกเพิ่มเติม
- อัปเดตฟิลด์ความสูงและความกว้าง
- เลือกปุ่ม ตกลง
เพิ่มข้อความแสดงแทนลงในรูปภาพ
- เลือก ไอคอนรูปเฟือง จากตัวเลือกการแก้ไขเหนือรูปภาพเพื่อเข้าถึงหน้าต่าง ตัวเลือกเพิ่มเติม
- อัปเดตฟิลด์ข้อความแสดงแทน
- เลือกปุ่ม ตกลง
กำลังจัดเก็บรูปภาพในสตูดิโอออกแบบ Power Pages
ตามค่าเริ่มต้น รูปภาพในไซต์ Power Pages จะถูกเก็บไว้ใต้หน้าแรก
เปลี่ยนตำแหน่งที่เก็บรูปภาพ
เพื่อเปลี่ยนตำแหน่งที่จะเก็บภาพของคุณ
เลือกปุ่มรูปภาพสำหรับองค์ประกอบรูปภาพใดๆ
เลือก ตัวเลือกขั้นสูง ที่มุมล่างซ้ายของกล่องโต้ตอบ เพิ่มรูปภาพ
เลือกเพจที่จะจัดเก็บภาพที่อัปเดทใหม่ทั้งหมดภายใต้นั้น
เคล็ดลับ
- สิ่งนี้ใช้กับรูปภาพที่อัปเดตใหม่เท่านั้น หากคุณต้องการเปลี่ยนหน้าหลักสำหรับรูปภาพที่มีอยู่ ให้อัปโหลดรูปภาพอีกครั้งหลังจากเปลี่ยนการตั้งค่านี้
- หากคุณต้องการป้องกัน เข้าถึงรูปภาพโดยตรง เก็บไว้ในเพจที่ถูกจำกัด และตั้งค่าไฟล์รูปภาพให้สืบทอดสิทธิ์ของเพจ ข้อมูลเพิ่มเติม: สิทธิ์ของเพจใน Power Pages
ดูตำแหน่งที่เก็บรูปภาพ
เพื่อดูหน้าหลักของรูปภาพของคุณในสตูดิโอออกแบบ
- เลือกปุ่มรูปภาพสำหรับองค์ประกอบรูปภาพใดๆ
- ค้นหาอายุหลักในมุมมองกริดหรือรายการ