ใช้ส่วนขยาย Visual Studio Code
Visual Studio Code เป็นโปรแกรมแก้ไขซอร์สโค้ดขนาดเล็กและมีประสิทธิภาพสำหรับ Windows, macOS และ Linux ซึ่งรองรับ JavaScript, TypeScript และ Node.js และมีระบบนิเวศที่ครบครันของส่วนขยายสำหรับภาษาอื่น ๆ เช่น C++, C#, Java, Python, PHP และ Go และรันไทม์ เช่น .NET และ Unity เรียนรู้เพิ่มเติมเกี่ยวกับ Visual Studio Code ใน เริ่มต้นใช้งาน VS Code
Visual Studio Code ช่วยให้คุณสามารถขยายความสามารถของคุณผ่าน ส่วนขยาย ส่วนขยาย Visual Studio Code สามารถเพิ่มคุณลักษณะเพิ่มเติมให้กับประสบการณ์โดยรวม ด้วยการเปิดตัวคุณลักษณะนี้ คุณสามารถใช้ส่วนขยาย Visual Studio Code เพื่อทำงานกับ Power Pages
ส่วนขยาย Visual Studio Code สำหรับ Power Pages
The Power Platform Tools เพิ่มความสามารถในการกำหนดค่าพอร์ทัลโดยใช้ Visual Studio Code และใช้ภาษา Liquid ในตัว IntelliSense เพื่อเปิดใช้งานความช่วยเหลือเกี่ยวกับการเสร็จสมบูรณ์ของรหัส ความช่วยเหลือ และการพูดเป็นนัยในขณะที่ปรับแต่งอินเทอร์เฟซเว็บไซต์โดยใช้ Visual Studio Code การใช้ส่วนขยาย Visual Studio Code คุณสามารถกำหนดค่าพอร์ทัลผ่าน Microsoft Power Platform CLI
หมายเหตุ
- คุณต้องตรวจสอบให้แน่ใจว่าได้ดาวน์โหลดและติดตั้ง node.js บนเครื่องคอมพิวเตอร์เดียวกันกับที่ติดตั้ง Visual Studio Code เพื่อให้คุณลักษณะ Power Pages ทำงานได้
- ตรวจสอบให้แน่ใจว่าติดตั้งเฉพาะ Power Platform Tools และไม่ใช่ทั้ง Power Platform Tools และ Power Platform Tools [PREVIEW ] ให้ดู ปัญหาที่ทราบ สำหรับรายละเอียด
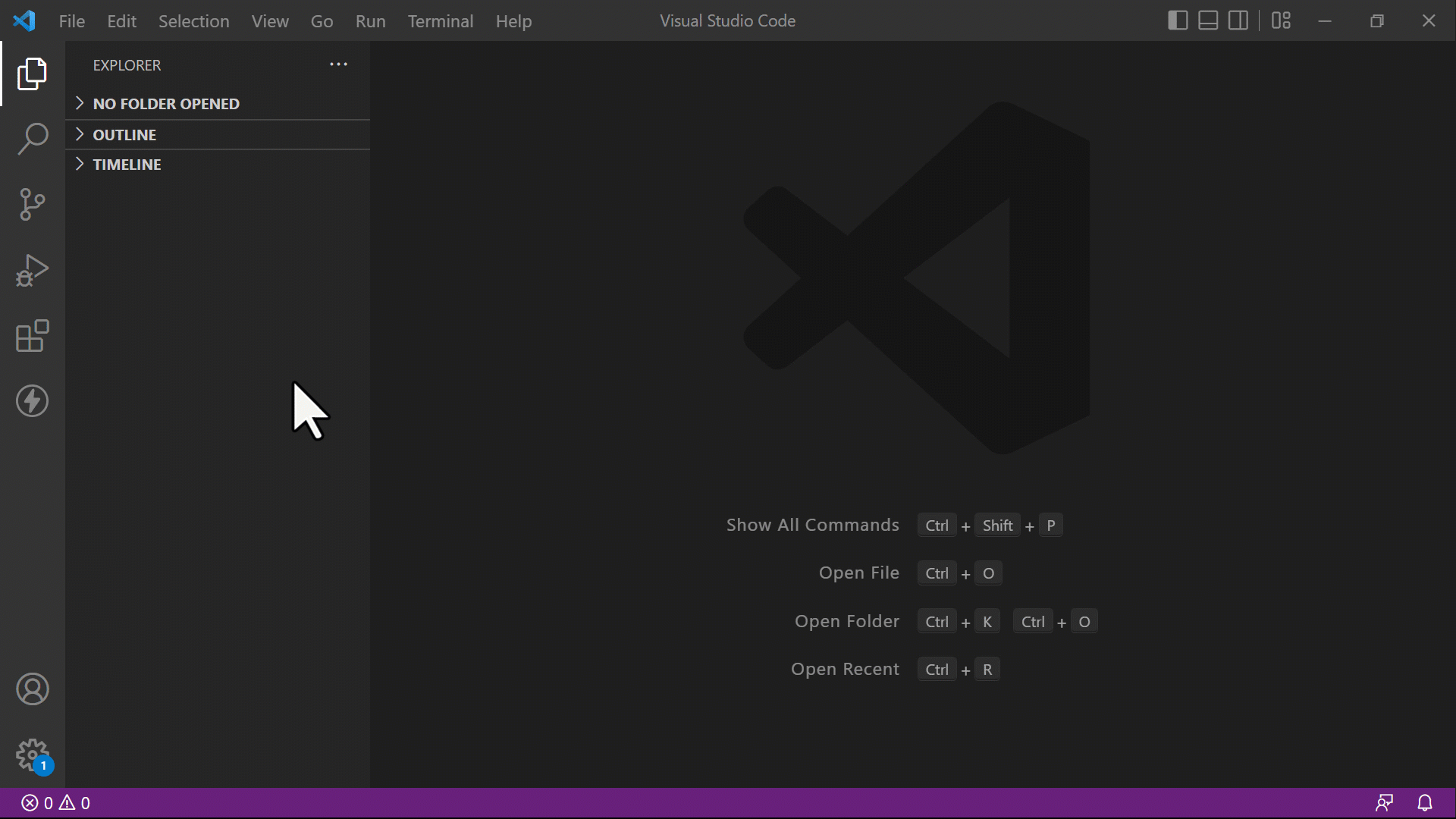
ข้อกำหนดเบื้องต้น
ก่อนใช้ส่วนขยาย Visual Studio Code สำหรับ Power Pages คุณต้อง:
ดาวน์โหลด ติดตั้ง และกำหนดค่า Visual Studio Code ข้อมูลเพิ่มเติม: ดาวน์โหลด Visual Studio Code
กำหนดค่าสภาพแวดล้อมและระบบของคุณสำหรับ Power Pages การสนับสนุน CI/CD โดยใช้ CLI ข้อมูลเพิ่มเติม: Microsoft Power Platform CLI (ตัวอย่าง)
ติดตั้งส่วนขยาย Visual Studio Code
หลังจากที่คุณติดตั้ง Visual Studio Code คุณต้องติดตั้งส่วนขยายสำหรับปลั๊กอิน Power Platform Tools สำหรับ Visual Studio Code
ในการติดตั้งส่วนขยาย Visual Studio Code:
เปิด Visual Studio Code
เลือก ส่วนขยาย จากบานหน้าต่างด้านซ้าย
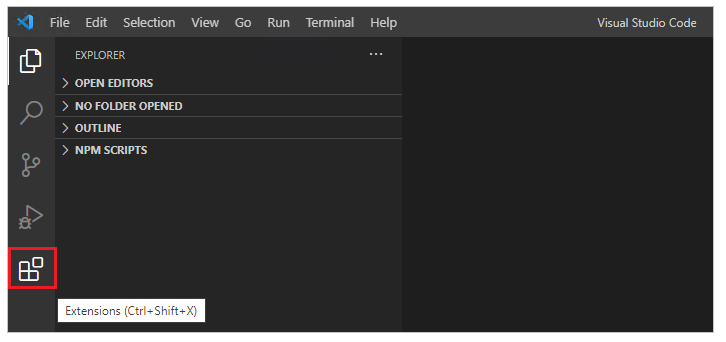
เลือกไอคอน การตั้งค่า จากมุมขวาบนของบานหน้าต่างส่วนขยาย
ค้นหาและเลือก Power Platform Tools
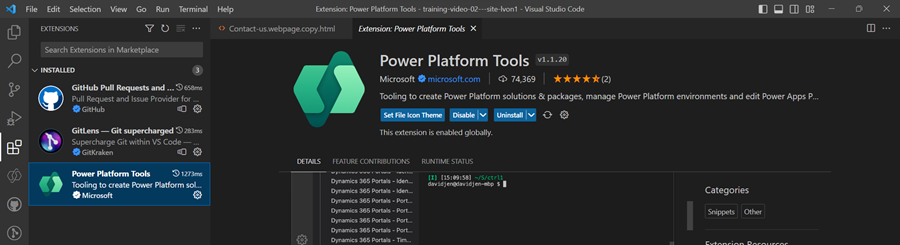
เลือก ติดตั้ง
ตรวจสอบว่ามีการติดตั้งส่วนขยายสำเร็จแล้ว จากข้อความสถานะ
ดาวน์โหลดเนื้อหาเว็บไซต์
เพื่อรับรองความถูกต้องกับสภาพแวดล้อม Microsoft Dataverse และการดาวน์โหลดเนื้อหาเว็บไซต์ โปรดดูบทช่วยสอน ใช้ Microsoft Power Platform CLI ที่มี Power Pages - ดาวน์โหลดเนื้อเว็บไซต์
เคล็ดลับ
ส่วนขยาย Power Platform Tools เปิดใช้งานโดยอัตโนมัติโดยใช้คำสั่ง Microsoft Power Platform CLI จากภายใน Visual Studio Code ผ่าน เทอร์มินัลที่รวม Visual Studio
ไอคอนไฟล์
ส่วนขยาย Visual Studio Code สำหรับ Power Pages จะระบุและแสดงไอคอนสำหรับไฟล์และโฟลเดอร์ภายในเนื้อหาเว็บไซต์ที่ดาวน์โหลดโดยอัตโนมัติ
![]()
Visual Studio Code ใช้ ธีมไอคอนไฟล์ ค่าเริ่มต้นที่ไม่แสดงไอคอนเฉพาะ Power Pages หากต้องการดูไอคอนไฟล์เฉพาะสำหรับเว็บไซต์ของคุณ คุณจะต้องอัปเดตอินสแตนซ์ Visual Studio Code เพื่อใช้ธีมไอคอนไฟล์เฉพาะ Power Pages
ในการเปิดใช้งานธีมไอคอนไฟล์เฉพาะพอร์ทัล:
เปิด Visual Studio Code
ไปที่ ไฟล์>การกำหนดลักษณะ>ธีม>ธีมไฟล์ไอคอน
เลือกธีมสำหรับ ไอคอนพอร์ทัล PowerApps
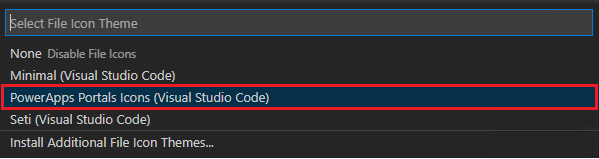
การแสดงตัวอย่างแบบสด
ส่วนขยาย Visual Studio Code เปิดใช้งานตัวเลือกการแสดงตัวอย่างแบบสดเพื่อดูหน้าเนื้อหา Power Pages ภายในส่วนติดต่อ Visual Studio Code ระหว่างประสบการณ์ในการพัฒนา
หากต้องการดูพรีวิว ให้เลือก  จากด้านบนขวาเมื่อเปิดไฟล์ HTML ใน โหมดแก้ไข
จากด้านบนขวาเมื่อเปิดไฟล์ HTML ใน โหมดแก้ไข
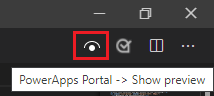
บานหน้าต่างแสดงตัวอย่างจะเปิดขึ้นทางด้านขวาของหน้าที่กำลังแก้ไข
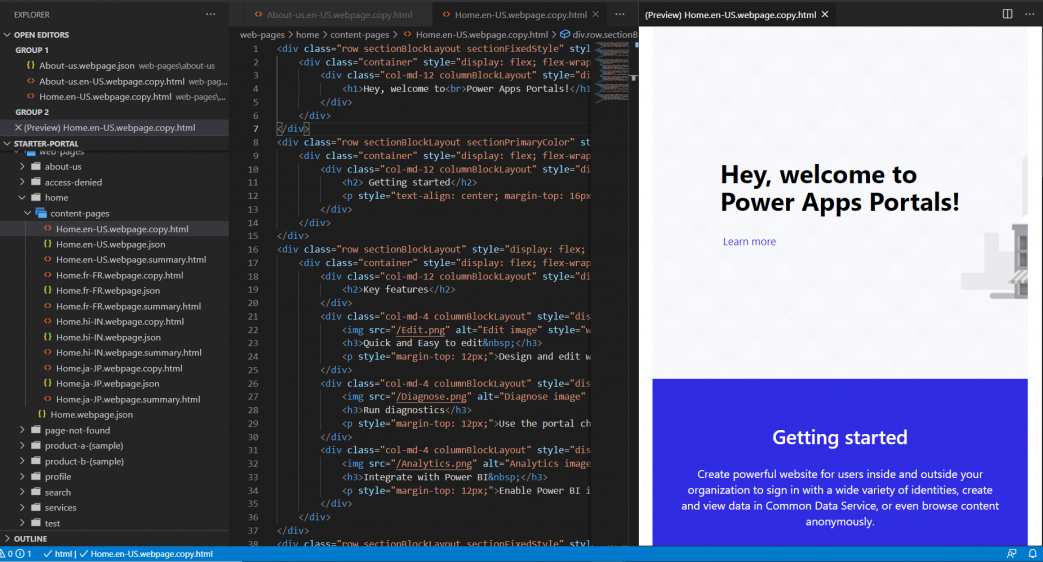
คุณลักษณะพรีวิวต้องการให้ไฟล์อื่น ๆ เปิดอยู่ในเซสชัน Visual Studio Code เดียวกันกับที่ประกอบขึ้นเป็นมาร์กอัป HTML สำหรับการแสดงตัวอย่าง ตัวอย่างเช่น หากเปิดเฉพาะไฟล์ HTML โดยไม่ได้เปิดโครงสร้างโฟลเดอร์โดยใช้ Visual Studio Code ข้อความต่อไปนี้จะปรากฏขึ้น

เมื่อปัญหานี้เกิดขึ้น ให้เปิดโฟลเดอร์โดยใช้ ไฟล์ > เปิดโฟลเดอร์ และเลือกโฟลเดอร์เนื้อหาเว็บไซต์ที่ดาวน์โหลดมาเพื่อเปิดก่อนที่คุณจะลองดูตัวอย่างอีกครั้ง
เติมข้อความอัตโนมัติ
ความสามารถในการเติมข้อความอัตโนมัติในส่วนขยาย Visual Studio Code จะแสดงบริบทปัจจุบันที่กำลังแก้ไข และส่วนประกอบการเติมข้อความอัตโนมัติที่เกี่ยวข้องผ่าน IntelliSense
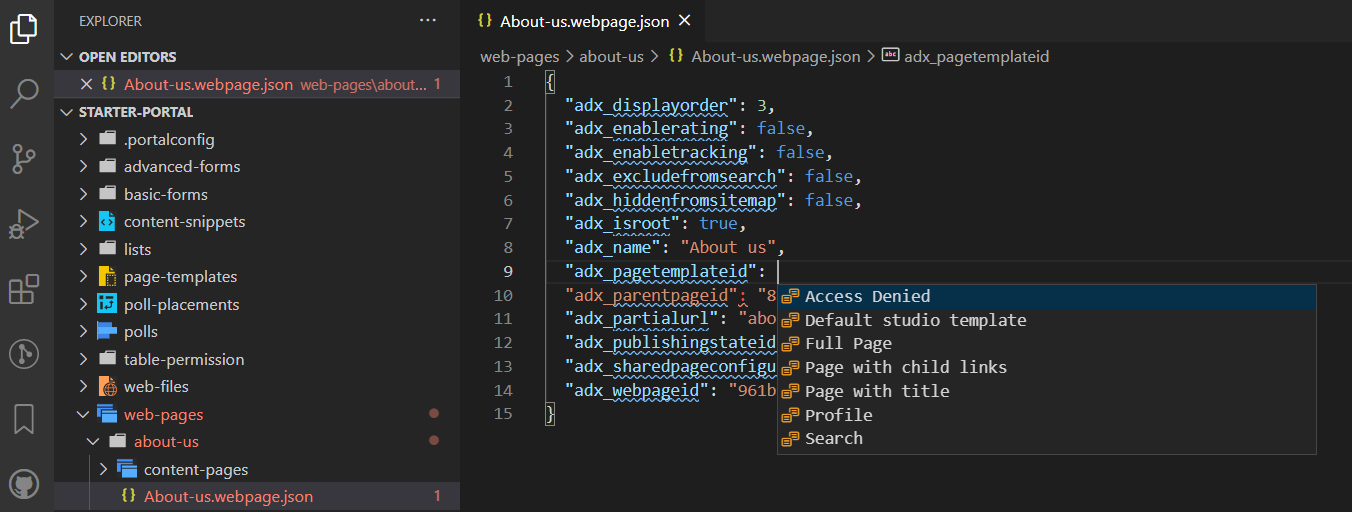
แท็ก Liquid
เมื่อปรับแต่งเนื้อหาที่ดาวน์โหลดโดยใช้ Visual Studio Code ตอนนี้คุณสามารถใช้ IntelliSense สำหรับ แท็ก Liquid ของ Power Pages
เริ่มพิมพ์เพื่อดูรายการแท็ก Liquid เลือกแท็กเพื่อจัดรูปแบบให้ถูกต้องและดำเนินการต่อด้วยการป้อนข้อมูลของคุณ
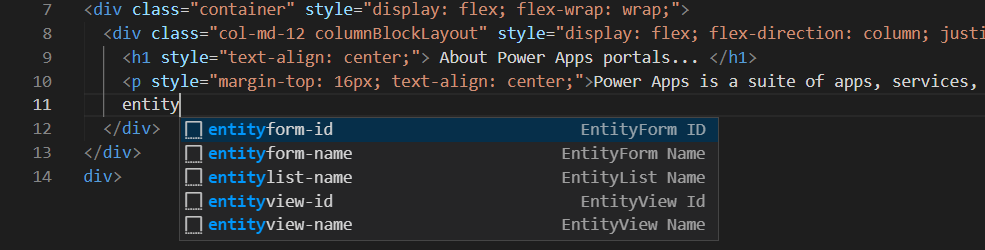
ออบเจ็กต์ Liquid
คุณสามารถดูการเสร็จสิ้นโค้ดของ ออบเจ็กต์ Liquid โดยการป้อน {{ }} เมื่อวางเคอร์เซอร์ไว้ระหว่างวงเล็บ ให้เลือก <CTRL + space> เพื่อแสดงรายการออบเจ็กต์ Liquid ที่คุณสามารถเลือกได้ หากออบเจ็กต์มีคุณสมบัติเพิ่มเติม คุณสามารถป้อน . แล้วเลือก <CTRL + space> อีกครั้งเพื่อดูคุณสมบัติเฉพาะของออบเจ็กต์ Liquid
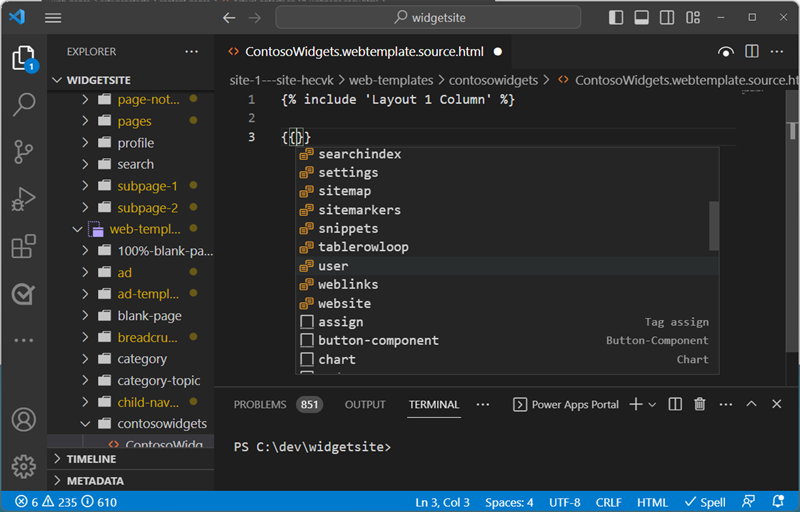
แท็กเทมเพลต
คุณสามารถดูคำแนะนำเทมเพลตเว็บ Power Pages โดยวางเคอร์เซอร์ในคำสั่ง {include ' '} แล้วเลือก <CTRL> - space รายการเทมเพลตเว็บที่มีอยู่จะปรากฏขึ้นเพื่อให้คุณเลือก
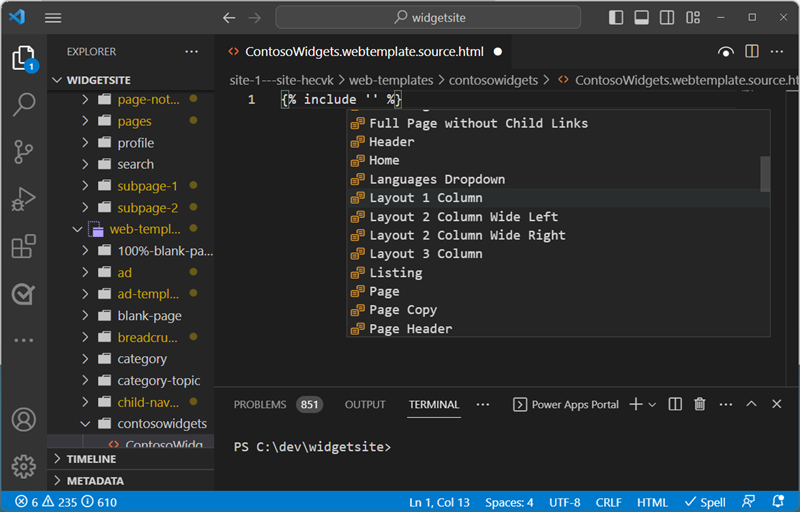
สร้าง ลบ และเปลี่ยนชื่อออบเจ็กต์ของเว็บไซต์
จากภายใน Visual Studio Code คุณสามารถสร้าง ลบ และเปลี่ยนชื่อส่วนประกอบของเว็บไซต์ต่อไปนี้:
- เว็บเพจ
- แม่แบบเพจ
- เทมเพลตเว็บ
- ส่วนย่อยของเนื้อหา
- แอสเซทใหม่ (ไฟล์เว็บ)
การดำเนินการสร้าง
คุณสามารถใช้ตัวเลือกเมนูบริบทเพื่อสร้างส่วนประกอบเว็บไซต์ใหม่ได้ คลิกขวาที่หนึ่งในออบเจ็กต์ที่รองรับ เลือก Power Pages และเลือกชนิดออบเจ็กต์ของเว็บไซต์ที่คุณต้องการสร้าง
หรือคุณสามารถใช้ชุดคำสั่ง Visual Studio Code โดยเลือก Ctrl + Shift + P
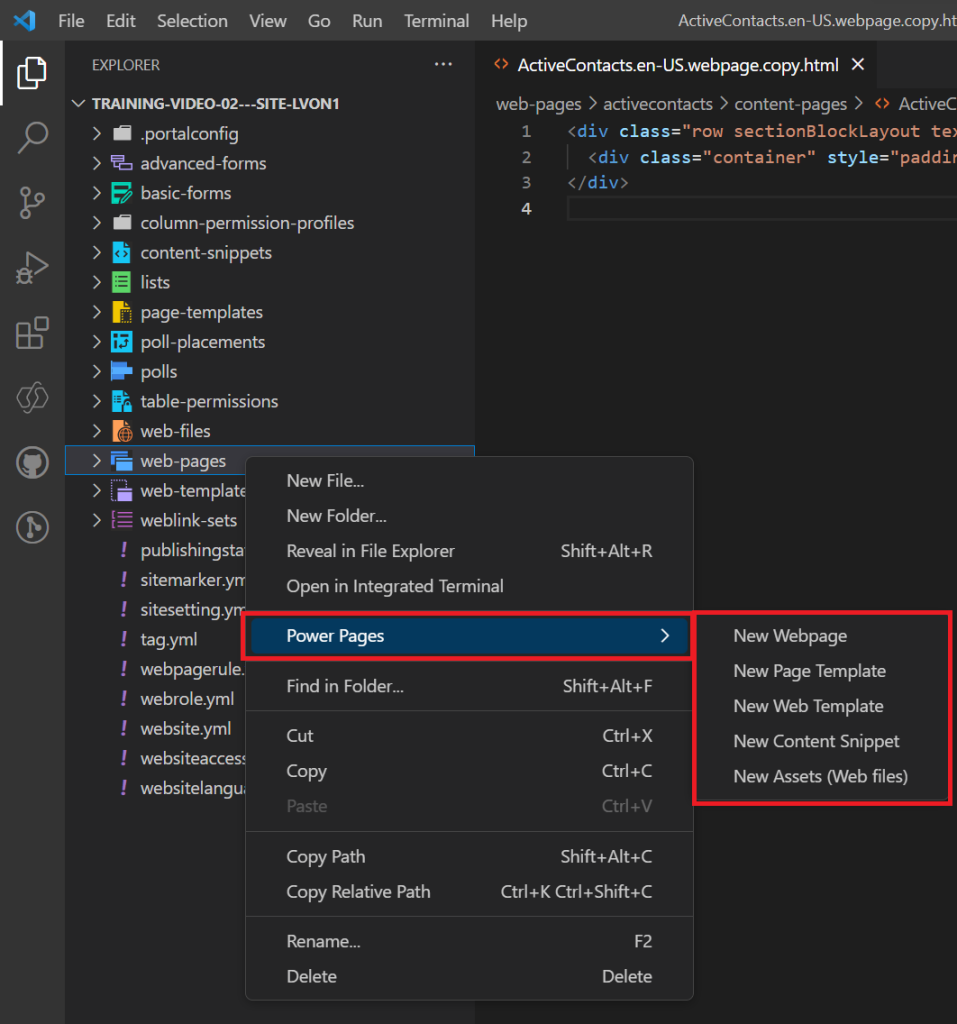
คุณต้องระบุพารามิเตอร์เพิ่มเติมเพื่อสร้างวัตถุ
| ออบเจ็กต์ | พารามิเตอร์ |
|---|---|
| เว็บเพจ | ชื่อ เทมเพลตเพจ เพจหลัก |
| แม่แบบเพจ | ชนิด เทมเพลตเพจ |
| เทมเพลตเว็บ | Name |
| ส่วนย่อยของเนื้อหา | ชื่อ และถ้าส่วนย่อยจะเป็น HTML หรือข้อความ |
| แอสเซทใหม่ (ไฟล์เว็บ) | ชื่อ เพจหลัก และเลือกไฟล์ที่จะอัปโหลด |
การดำเนินการเปลี่ยนชื่อและลบ
จากการนำทางของไฟล์ คุณสามารถใช้เมนูบริบทเพื่อเปลี่ยนชื่อหรือลบส่วนประกอบของ Power Pages
หมายเหตุ
ออบเจ็กต์ที่ถูกลบสามารถคืนค่าได้จากถังรีไซเคิลบนเดสก์ท็อป
ข้อจำกัด
ข้อจำกัดต่อไปนี้ใช้กับ Power Platform Tools สำหรับพอร์ทัล:
- เติมข้อความอัตโนมัติ สนับสนุนเฉพาะฟังก์ชันการทำงานที่จำกัด
- การแสดงตัวอย่างแบบสด ไม่สนับสนุนธีมที่กำหนดเองหรือออบเจ็กต์ Liquid
ข้อมูลที่เกี่ยวข้อง
การสนับสนุน Power Pages สำหรับ Microsoft Power Platform CLI (พรีวิว)