จัดการเอกสาร SharePoint
Microsoft Dataverse สนับสนุนการรวมกับ SharePoint Online ที่ช่วยให้คุณสามารถใช้ความสามารถในการจัดการเอกสารของ SharePoint จากภายใน Dataverse ในขณะนี้ Power Pages สนับสนุนการอัปโหลดและการแสดงเอกสารไปยังและจาก SharePoint บนฟอร์มพื้นฐานและฟอร์มแบบหลายขั้นตอนบนเว็บไซต์โดยตรง คุณลักษณะนี้ช่วยให้ผู้ใช้เว็บไซต์สามารถดู ดาวน์โหลด เพิ่ม และลบเอกสารออกจากเว็บเพจได้ นอกจากนี้ผู้ใช้เว็บไซต์ยังสามารถสร้างโฟลเดอร์ย่อยเพื่อจัดระเบียบเอกสารของตนได้อีกด้วย
หมายเหตุ
- การจัดการเอกสารใช้ได้กับ SharePoint Online เท่านั้น
- การจัดการเอกสารได้รับการสนับสนุนพร้อมกับการรวมที่ใช้เซิร์ฟเวอร์
เพื่อทำงานกับความสามารถในการจัดการเอกสารของ SharePoint จากภายใน Dataverse คุณจะต้อง:
ขั้นตอนที่ 1: เปิดใช้งานฟังก์ชันการจัดการเอกสารในแอปแบบจำลอง
คุณต้องเปิดใช้งานฟังก์ชันการจัดการเอกสารในแอปแบบจำลองโดยใช้การรวม SharePoint บนเซิร์ฟเวอร์ การรวม SharePoint บนเซิร์ฟเวอร์ช่วยให้แอปแบบจำลองและ SharePoint สามารถดำเนินการเชื่อมต่อแบบเซิร์ฟเวอร์ต่อเซิร์ฟเวอร์ เรกคอร์ดไซต์ SharePoint เริ่มต้นถูกใช้โดย Power Pages สำหรับข้อมูลเกี่ยวกับวิธีเปิดใช้งานฟังก์ชันการจัดการเอกสารในแอปแบบจำลอง โปรดดูที่ ตั้งค่าแอปแบบจำลองเพื่อใช้งาน SharePoint Online
หมายเหตุ
คำแนะนำอาจอ้างถึงแอป Dynamics 365 Customer Engagement คุณสามารถเปิดใช้งาน SharePoint Online เพื่อรวมเข้ากับ Dataverse โดยไม่ต้องเปิดใช้งานแอป Dynamics 365
ขั้นตอนที่ 2: ตั้งค่าการรวม SharePoint จากศูนย์จัดการ Power Platform
เมื่อต้องการใช้ความสามารถในการจัดการเอกสารของ SharePoint คุณต้องเปิดใช้งานการรวม SharePoint จากศูนย์จัดการ Power Platform
เปิดใช้งานการรวม SharePoint
หมายเหตุ
คุณต้องเป็นผู้ดูแลระบบส่วนกลางจึงจะเปิดใช้งานการรวม SharePoint ได้
เปิด ศูนย์จัดการ Power Platform
ภายใต้ ทรัพยากร เลือก ไซต์ Power Pages
เลือกไซต์ที่คุณต้องการเปิดใช้งานการรวม SharePoint เลือก จัดการ จากเมนูหลัก
Or
ในส่วน สภาพแวดล้อม ให้เลือกสภาพแวดล้อมที่มีไซต์ที่คุณต้องการเปิดใช้งานการรวม SharePoint
ในพื้นที่ ทรัพยากร ให้เลือก ไซต์ Power Pages
เลือกไซต์ที่คุณต้องการเปิดใช้งานการรวม SharePoint เลือก จัดการ จากเมนูหลัก
ในหน้าข้อมูลไซต์ ในส่วน บริการ เลือกตัวควบคุม SharePoint Integration ไปยังตำแหน่ง ใช่
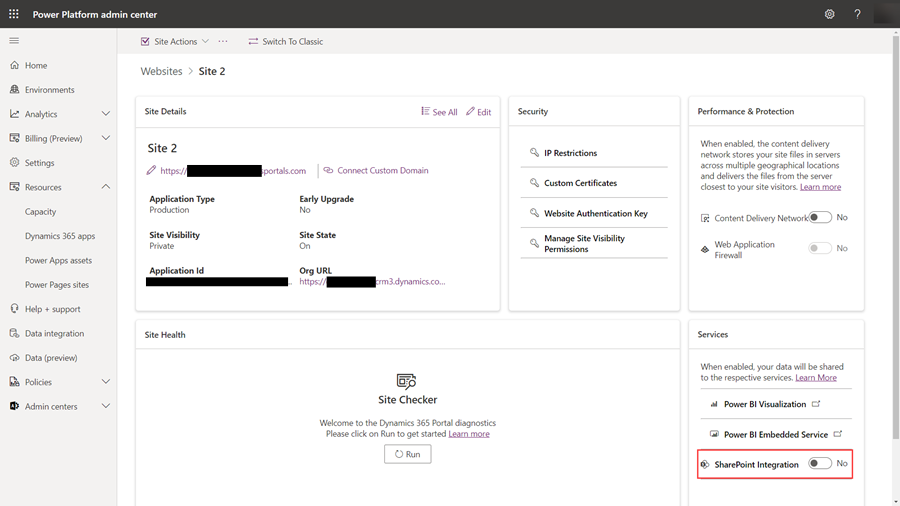
เลือก เปิดใช้งาน ในหน้าต่างการยืนยัน การตั้งค่านี้จะเปิดใช้งานเว็บไซต์เพื่อสื่อสารกับ SharePoint ในขณะที่การรวม SharePoint ถูกเปิดใช้งาน เว็บไซต์จะรีสตาร์ทและไม่สามารถใช้งานได้สองสามนาที ข้อความจะปรากฏขึ้นเมื่อการรวม SharePoint ถูกเปิดใช้งาน
ปิดใช้งานการรวม SharePoint
หมายเหตุ
คุณต้องเป็นผู้ดูแลระบบส่วนกลางจึงจะปิดใช้งานการรวม SharePoint ได้
เปิด ศูนย์จัดการ Power Platform
ภายใต้ ทรัพยากร เลือก ไซต์ Power Pages
เลือกไซต์ที่คุณต้องการปิดใช้งานการรวม SharePoint เลือก จัดการ จากเมนูหลัก
Or
ในส่วน สภาพแวดล้อม ให้เลือกสภาพแวดล้อมที่มีไซต์ที่คุณต้องการปิดใช้งานการรวม SharePoint
ในพื้นที่ ทรัพยากร ให้เลือก ไซต์ Power Pages
เลือกไซต์ที่คุณต้องการเปิดใช้งานการรวม SharePoint เลือก จัดการ จากเมนูหลัก
ในหน้าข้อมูลไซต์ ในส่วน บริการ เลือกตัวควบคุม SharePoint Integration ไปยังตำแหน่ง ไม่
เลือก ปิดใช้งาน ในหน้าต่างการยืนยัน การปิดการตั้งค่านี้จะปิดการสื่อสารกับ SharePoint ในระหว่างกระบวนการ เว็บไซต์จะรีสตาร์ทและไม่สามารถใช้งานได้สองสามนาที ข้อความจะปรากฏขึ้นเมื่อการรวม SharePoint ถูกปิดใช้งาน
การเปิดใช้งานหรือปิดใช้งานการรวม SharePoint จะเป็นการปรับปรุงแอปพลิเคชัน Microsoft Entra สำหรับเว็บไซต์นั้น และเพิ่มหรือเอาสิทธิ์ SharePoint ที่จำเป็นออกตามลำดับ คุณจะยังถูกเปลี่ยนเส้นทางเพื่อขอรับความยินยอมจากคุณสำหรับการเปลี่ยนแปลงในแอปพลิเคชัน Microsoft Entra
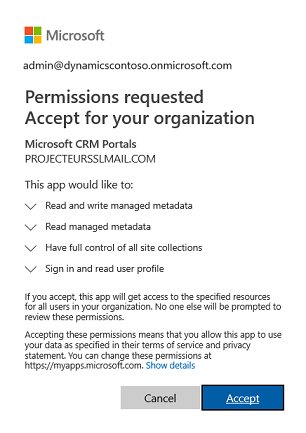
ถ้าคุณไม่ได้ให้ความยินยอม:
การเปิดใช้งานหรือปิดใช้งานการรวม SharePoint จะไม่เสร็จสมบูรณ์ และข้อความแสดงข้อผิดพลาดจะแสดงขึ้น
การลงชื่อเข้าใช้ Microsoft Entra แบบสำเร็จรูปของคุณบนเว็บไซต์จะไม่ทำงาน
ขั้นตอนที่ 3: เปิดใช้งานการจัดการเอกสารสำหรับตาราง
คุณต้องเปิดใช้งานการจัดการเอกสารสำหรับตารางเพื่อจัดเก็บเอกสารที่เกี่ยวข้องกับเรกคอร์ดตารางใน SharePoint สำหรับข้อมูลเกี่ยวกับวิธีการเปิดใช้งานการจัดการเอกสารสำหรับตาราง ให้ดู เปิดใช้งานการจัดการเอกสาร SharePoint สำหรับตารางที่เฉพาะเจาะจง
ขั้นตอนที่ 4: กำหนดค่าแบบฟอร์มที่เหมาะสมใน Dynamics 4 ที่จะแสดงเอกสาร
การกำหนดค่าฟอร์มของ Dataverse
คุณจะต้องกำหนดค่าฟอร์มของ Dataverse โดยการเพิ่มส่วนประกอบกริดย่อยที่จะช่วยให้คุณสามารถทำงานกับเอกสารที่เกี่ยวข้องบนเว็บเพจ
ระบุตารางและฟอร์มที่สอดคล้องกันที่คุณต้องการใช้ความสามารถในการจัดการเอกสาร
เปิด ตัวออกแบบฟอร์มพื้นที่ทำงานข้อมูล สำหรับตารางที่คุณต้องการใช้กับความสามารถในการจัดการเอกสาร
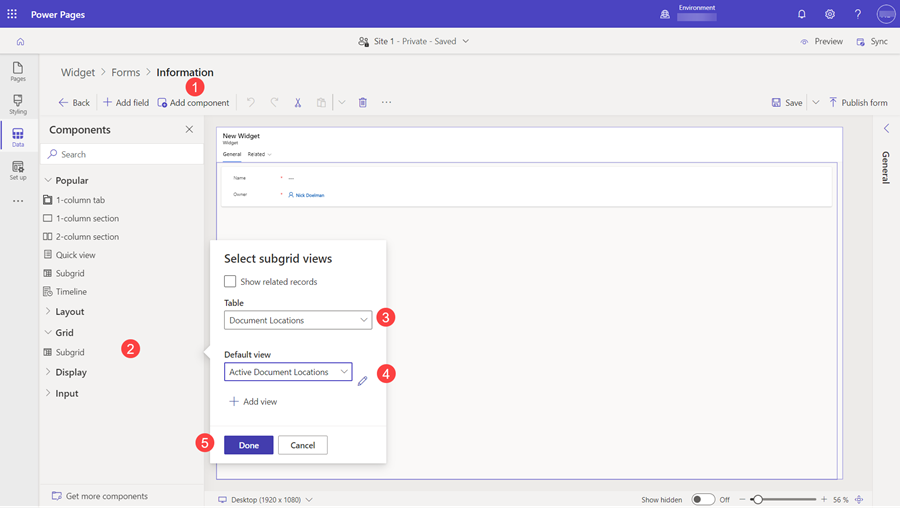
เลือก เพิ่มส่วนประกอบ
เลือกส่วนประกอบ Sub-grid
สำหรับ ตาราง ให้เลือก ตำแหน่งที่ตั้งเอกสาร
สำหรับ มุมมองเริ่มต้น ให้เลือก ตำแหน่งที่ตั้งเอกสารที่ใช้งาน
เลือก เสร็จสิ้น
คุณสามารถระบุชื่อและป้ายชื่อตามความต้องการของคุณ บันทึกและเผยแพร่แบบฟอร์มหลังจากที่ Sub-grid ถูกเพิ่มและกำหนดค่า
หมายเหตุ
ต้องเปิดใช้งานการจัดการเอกสารสำหรับตารางที่คุณได้แก้ไขฟอร์ม ข้อมูลเพิ่มเติม: เปิดใช้งานการจัดการเอกสารสำหรับตาราง
การกำหนดค่า Power Pages
กำหนดค่าส่วนประกอบ ฟอร์ม หรือส่วนประกอบ ฟอร์มแบบหลายขั้นตอน ให้กับเว็บเพจโดยใช้ฟอร์มของ Dataverse ที่มี sub-grid ที่คุณสร้างไว้ก่อนหน้า
การตั้งค่า ข้อมูลจากฟอร์มนี้ บนแท็บ ข้อมูล ของการกำหนดค่าฟอร์มต้องตั้งค่าเป็น อัปเดตเรกคอร์ดที่มีอยู่ เพื่อให้สามารถอัปโหลดไฟล์ได้
หมายเหตุ
การอัปโหลดไฟล์ต้องให้มีเรกคอร์ดตารางหลักอยู่ หากการตั้งค่า ข้อมูลจากฟอร์มนี้ เป็น สร้างเรกคอร์ดใหม่ การอัปโหลดเอกสารจะไม่ทำงาน เนื่องจากไม่ได้สร้างเรกคอร์ดตารางหลักจนกว่าจะมีการส่งฟอร์ม
ขั้นตอนที่ 5: สร้างสิทธิ์ตารางที่เหมาะสมและกำหนดให้กับบทบาทสำหรับเว็บที่เหมาะสม
จำเป็นต้องมีเรกคอร์ดสิทธิ์ของตารางสองรายการเพื่อสร้างการเข้าถึงที่จำเป็นเพื่อดูและอัปโหลดเอกสาร
- ไปที่พื้นที่ทำงาน ความปลอดภัย และเลือก สิทธิ์ของตาราง
- สร้างเรกคอร์ด สิทธิ์ของตาราง ที่ระบุ ตาราง ที่ใช้ในฟอร์มพื้นฐานหรือฟอร์มแบบหลายขั้นตอนที่กำหนดค่าไว้ก่อนหน้านี้
- เลือก ชนิดการเข้าถึง และความสัมพันธ์ประเภทการเข้าถึงที่เหมาะสมกับลักษณะการทำงานของฟอร์มที่คุณต้องการ
- เปิดใช้งานสิทธิ์การใช้งาน อ่าน และ ผนวกไปยัง เพื่ออนุญาตการเข้าถึงแบบอ่านไปยังเอกสารและเลือกที่จะเปิดใช้งานสิทธิ์การใช้งานแบบ เขียน เพื่ออนุญาตให้มีการอัปโหลดเอกสาร
- ภายใต้ บทบาท เลือกบทบาทเว็บที่เหมาะสม
- บนแท็บ สิทธิ์ย่อย ให้เลือก + ใหม่
- ให้สิทธิ์กับ ชื่อ (เป็นอะไรก็ได้)
- เลือก ตำแหน่งที่ตั้งเอกสาร เป็นตาราง
- เลือก ความสัมพันธ์
- เลือก สิทธิ์
- สิทธิ์การใช้งานต่ำสุดที่จะอนุญาตให้เข้าถึงแบบอ่านไปยังเอกสาร คือ อ่าน
- รวมถึงสิทธิ์ในการ สร้าง, เขียน และ ผนวก สำหรับการเข้าถึงการอัปโหลดเอกสาร
- รวมถึง ลบ เพื่ออนุญาตให้ลบเอกสาร
- เลือก บันทึก
หมายเหตุ
สิทธิ์ของตารางรองที่เกี่ยวข้องในตาราง ตำแหน่งที่ตั้งเอกสาร จะต้องถูกสร้างขึ้นสำหรับแต่ละอินสแตนซ์ของเรกคอร์ดสิทธิ์ของตารางหลักที่มีอยู่ในตารางของฟอร์มตารางหรือฟอร์มแบบหลายขั้นตอนที่ต้องการให้เอกสารแสดง
ฟอร์มบนเว็บเพจจะแสดงรายชื่อไฟล์และโฟลเดอร์ ขึ้นอยู่กับสิทธิ์ของตาราง จะมีความสามารถในการ เพิ่มไฟล์, สร้างโฟลเดอร์ และ ลบ
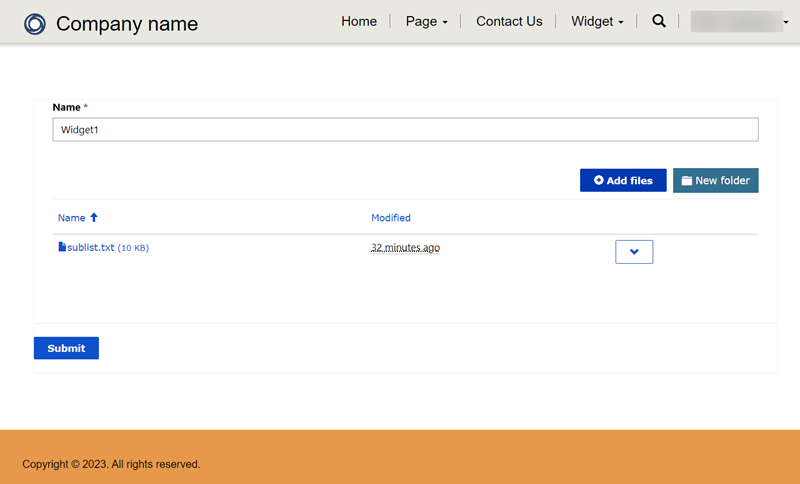
กำหนดค่าขนาดอัปโหลดไฟล์
โดยค่าเริ่มต้น ขนาดไฟล์จะตั้งค่าไว้เป็น 10 MB อย่างไรก็ตาม คุณสามารถตั้งค่าขนาดไฟล์ได้สูงสุด 50 MB โดยใช้การตั้งค่าไซต์ SharePoint/MaxUploadSize
ขนาดดาวน์โหลดแฟ้มสูงสุด
เราขอแนะนำให้จำกัดขนาดของไฟล์แต่ละไฟล์ที่สามารถดาวน์โหลดได้ไม่เกิน 250 MB หากคุณใช้พอร์ทัลเพื่อดาวน์โหลดไฟล์ขนาดใหญ่จาก SharePoint การดำเนินการอาจหมดเวลาหลังจากผ่านไปสองสามนาที