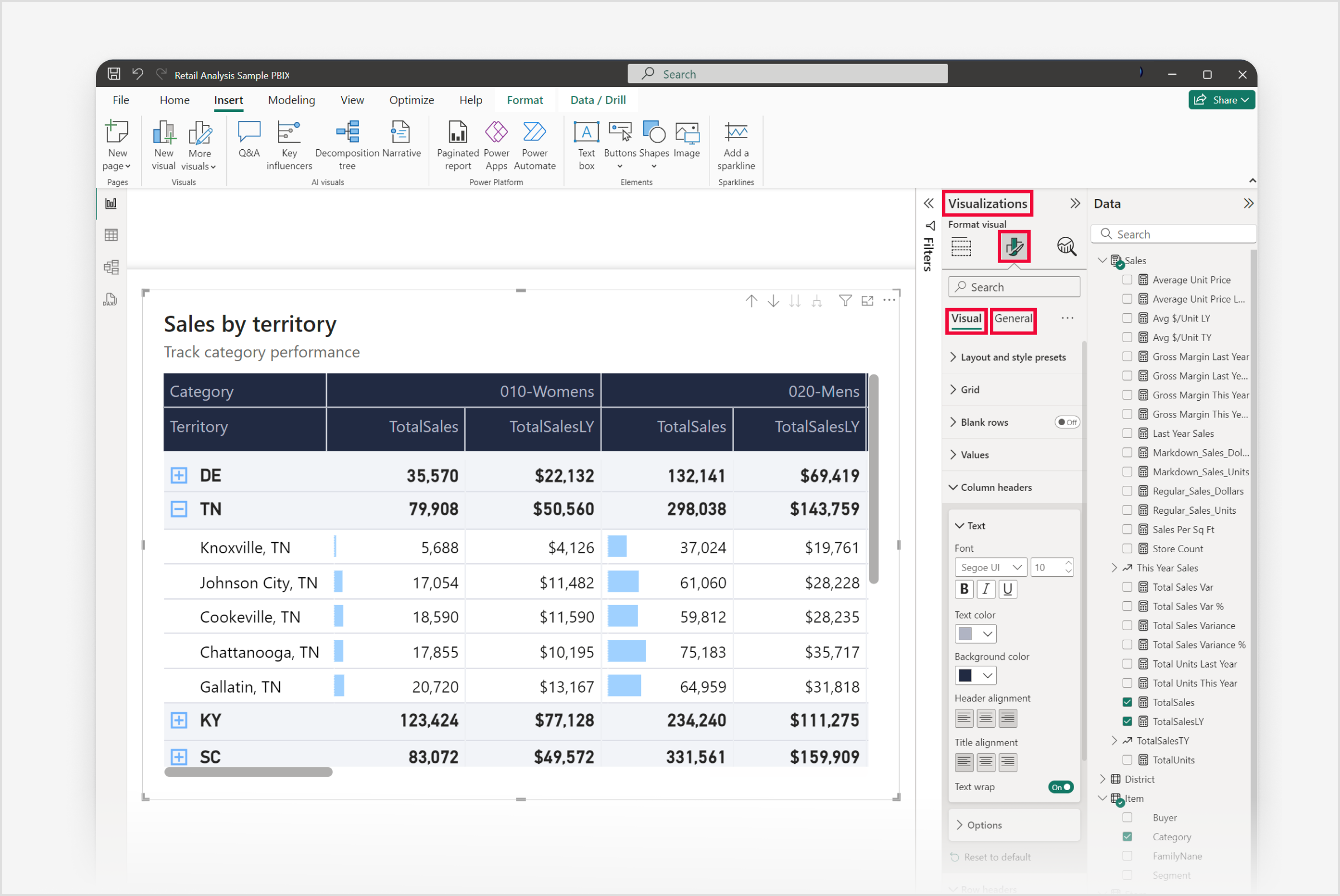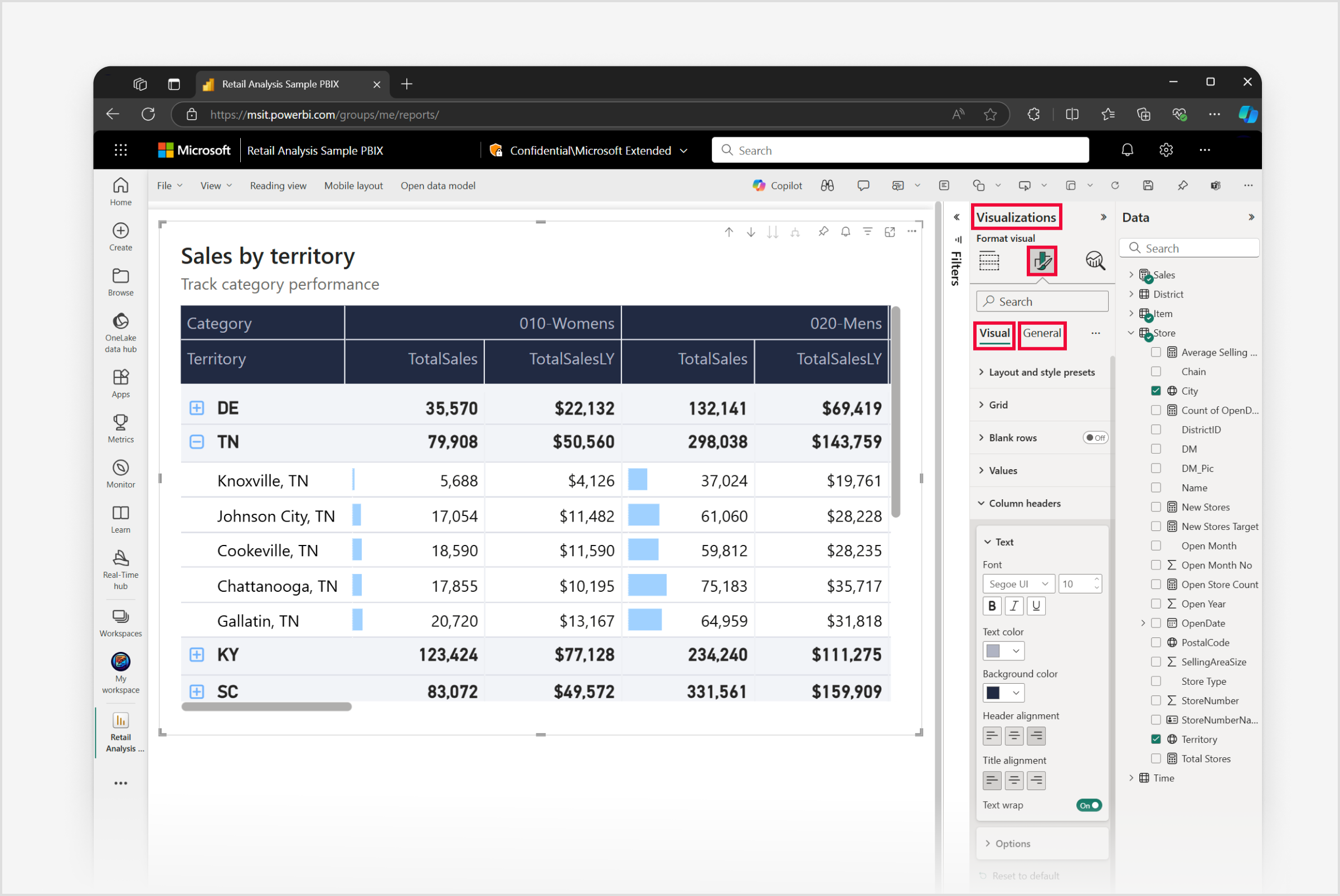การตั้งค่ารูปแบบวิชวลเมทริกซ์
นําไปใช้กับ: บริการของ Power BI Power BI Desktop
คําแนะนําโดยละเอียดนี้จะสํารวจการตั้งค่ารูปแบบทั้งหมดที่พร้อมใช้งานสําหรับวิชวลเมทริกซ์ใน Power BI Desktop และบริการของ Power BI เรามีคําอธิบายโดยละเอียดเกี่ยวกับตัวเลือกและคุณลักษณะการปรับแต่งต่าง ๆ ที่ช่วยให้คุณสามารถทําความเข้าใจการตั้งค่ารูปแบบทั้งหมดของวิชวลเมทริกซ์ได้ ดังนั้นถ้าคุณกําลังตั้งใจที่จะเข้าใจตัวควบคุมรูปแบบทั้งหมดสําหรับวิชวลเมทริกซ์ คู่มือนี้สนับสนุนคุณในการปรับแต่งวิชวลเพื่อตอบสนองความต้องการเฉพาะของคุณ
การให้บริการเป็นคู่มืออ้างอิง เราได้ระบุตัวเลือกการกําหนดการแสดงผลด้วยภาพแบบเมทริกซ์ไว้มากมายตามที่คุณต้องการ ช่วยให้คุณสามารถปรับแต่งการแสดงภาพข้อมูลของคุณตามความต้องการเฉพาะของคุณ จากการตั้งค่าเค้าโครงและสไตล์ การตั้งค่าเส้นตาราง และตัวเลือกต่าง ๆ สําหรับค่า ไปจนถึงส่วนหัวของคอลัมน์และแถว และตัวควบคุมคอลัมน์ที่เฉพาะเจาะจง เอกสารนี้ครอบคลุมทุกการตั้งค่าสําหรับการจัดรูปแบบวิชวลเมทริกซ์ เพื่อให้แน่ใจว่าคุณสามารถนําเสนอข้อมูลของคุณในวิธีที่มีประสิทธิภาพและน่าดึงดูดใจได้มากที่สุด
ไม่ว่าคุณจะเป็นผู้ใช้ Power BI ที่ปรุงรสหรือใหม่กับการแสดงภาพข้อมูล เอกสารนี้เป็นทรัพยากรที่ทรงคุณค่าสําหรับการทําความเข้าใจการจัดรูปแบบวิชวลเมทริกซ์ใน Power BI Desktop และบริการของ Power BI ซึ่งจะให้คําอธิบายโดยละเอียดสําหรับแต่ละการตั้งค่าและตัวควบคุม
ข้อกำหนดเบื้องต้น
หากต้องการจัดรูปแบบและปรับแต่งวิชวลเมทริกซ์ของคุณใน Power BI Desktop ให้เลือกไอคอน รูปแบบวิชวล ในบานหน้าต่างการแสดงภาพ ซึ่งอนุญาตให้เข้าถึงอาร์เรย์มากมายของตัวเลือกการจัดรูปแบบภายใต้แท็บ วิชวล และ ทั่วไป ซึ่งช่วยให้คุณสามารถปรับแต่งทั้งลักษณะที่ปรากฏและฟังก์ชันการทํางานของวิชวลเมทริกซ์ของคุณได้
หมายเหตุ
การแชร์รายงานของคุณกับผู้ร่วมงาน Power BI กําหนดให้คุณต้องมีสิทธิ์การใช้งาน Power BI Pro แต่ละรายการ หรือที่คุณได้บันทึกรายงานในความจุพรีเมียม
การตั้งค่ารูปแบบสําหรับวิชวลเมทริกซ์
เค้าโครงและลักษณะที่ตั้งไว้
ลักษณะ
การตั้งค่าสไตล์ช่วยให้คุณสามารถเลือกจากชุดสไตล์ที่กําหนดไว้ล่วงหน้าด้วยการผสมผสานสีและการจัดรูปแบบที่ไม่ซ้ํากันซึ่งสามารถนําไปใช้กับการคลิกครั้งเดียวเพื่อเปลี่ยนลักษณะโดยรวมของวิชวลเมทริกซ์ของคุณ สไตล์เหล่านี้รวมถึง:
- ค่าเริ่มต้น
- ไม่มี
- น้อยที่สุด
- ส่วนหัวที่เป็นตัวหนา
- สลับแถว
- ความคมชัดของแถวที่สลับกัน
- แถวฉาบฉาบ
- แถวฉุดฉาบที่มีส่วนหัวเป็นตัวหนา
- เบาบาง
- ข้น
เค้าโครง
เมนูเค้าโครงมีสามตัวเลือกสําหรับการกําหนดการนําเสนอข้อมูลของคุณ:
- ขนาดกะทัดรัด: เค้าโครงแบบประหยัดพื้นที่เริ่มต้นที่แสดงป้ายชื่อแถวในคอลัมน์เดียว และลําดับชั้นจะแสดงผ่านการเยื้อง เป็นประโยชน์สําหรับการแสดงข้อมูลเพิ่มเติมในพื้นที่น้อยลง
- เค้าร่าง: แยกลําดับชั้นแต่ละระดับออกเป็นคอลัมน์ของตนเอง คล้ายกับวิธีการที่ตาราง Pivot แบบดั้งเดิมแสดงข้อมูล ทําให้ง่ายต่อการอ่านและทําความเข้าใจลําดับชั้นอย่างรวดเร็ว
- ตาราง: คล้ายกับเค้าโครงเค้าโครงแต่ไม่มีการเยื้อง ระดับลําดับชั้นแต่ละระดับจะยังคงอยู่ในคอลัมน์ของตนเอง แต่ข้อมูลจะแสดงในโครงสร้างแบบแบน
ทําซ้ําส่วนหัวของแถว
การสลับนี้จะควบคุมว่าจะทําซ้ําส่วนหัวของแถวในแต่ละหน้าของรายงานที่มีการแบ่งหน้าหรือไม่ เมื่อเปิดใช้งาน ส่วนหัวของแถวจะปรากฏที่ด้านบนของแต่ละหน้า ซึ่งจะมีประโยชน์อย่างยิ่งเมื่อคุณมีเมทริกซ์ที่ครอบคลุมหลายหน้า เพื่อให้แน่ใจว่าบริบทของข้อมูลจะไม่หายไปเมื่อย้ายไปมาระหว่างหน้า
การตั้งค่าเส้นตาราง
เส้นตารางแนวนอน
การ สลับเส้น ตารางแนวนอนเมื่อเปิดใช้งาน ช่วยให้คุณสามารถเพิ่มเส้นแนวนอนทั่วแผนภูมิเพื่อปรับปรุงความสามารถในการอ่านและแยกจุดข้อมูลด้วยภาพ ในขณะที่ยังช่วยให้คุณสามารถปรับสีและความกว้างของเส้น
สี
การตั้งค่านี้ช่วยให้คุณสามารถกําหนดสีเองโดยการเลือกสีจากชุดแบบสี
ความกว้าาง
การตั้งค่า ความกว้าง ช่วยให้คุณสามารถกําหนดความหนาเป็นพิกเซล โดยให้ช่วงตั้งแต่ 1 ถึง 10 (กว้างที่สุด) ได้
เส้นตารางแนวตั้ง
การ สลับเส้น ตารางแนวตั้งเมื่อเปิดใช้งาน ช่วยให้คุณสามารถเพิ่มเส้นแนวตั้งทั่วแผนภูมิเพื่อปรับปรุงความสามารถในการอ่านและแยกจุดข้อมูลด้วยภาพ ในขณะที่ยังช่วยให้คุณสามารถปรับสีและความกว้างของเส้น
สี
การตั้งค่านี้ช่วยให้คุณสามารถกําหนดสีเองโดยการเลือกสีจากชุดแบบสี
ความกว้าาง
การตั้งค่า ความกว้าง ช่วยให้คุณสามารถกําหนดความหนาเป็นพิกเซล โดยให้ช่วงตั้งแต่ 1 ถึง 10 (กว้างที่สุด) ได้
Border
การตั้งค่า เส้นขอบ ช่วยให้คุณสามารถกําหนดลักษณะที่ปรากฏของเส้นขอบรอบ ๆ เมทริกซ์และแต่ละส่วนโดยทํางานกับการตั้งค่าดังที่แสดงที่นี่
การเลือก
เมนูนี้ช่วยให้คุณสามารถกําหนดเส้นขอบสําหรับส่วนต่าง ๆ ของเมทริกซ์ได้ นี่คือความหมายของแต่ละตัวเลือกในเมนูส่วน:
- ทั้งหมด: ตัวเลือกนี้ใช้การตั้งค่าเส้นขอบกับเมทริกซ์ทั้งหมด รวมถึงส่วนหัวของคอลัมน์ ส่วนหัวของแถว และส่วนค่า
- ส่วนหัวของคอลัมน์: การเลือกตัวเลือกนี้จะใช้การตั้งค่าเส้นขอบกับส่วนหัวของคอลัมน์ของเมทริกซ์เท่านั้น
- ส่วนหัวของแถว: ตัวเลือกนี้จะปรับใช้การตั้งค่าเส้นขอบเฉพาะกับส่วนหัวของแถวของเมทริกซ์
- ส่วนค่า: ตัวเลือกนี้จะใช้การตั้งค่าเส้นขอบกับพื้นที่ของเมทริกซ์ที่แสดงค่าข้อมูลเท่านั้น
ตําแหน่งเส้นขอบ
การตั้งค่านี้ให้สี่ตัวเลือกในการระบุตําแหน่งของเส้นขอบ:
- ด้านบน
- ก้น
- ซ้าย
- Right
สี
การตั้งค่านี้ช่วยให้คุณสามารถกําหนดสีเองโดยการเลือกสีจากชุดแบบสี
ความกว้าาง
การตั้งค่า ความกว้าง ช่วยให้คุณสามารถกําหนดความหนาเป็นพิกเซล โดยให้ช่วงตั้งแต่ 1 ถึง 10 (กว้างที่สุด) ได้
ตัวเลือก
เมนู ตัวเลือก มีตัวเลือกสําหรับช่องว่างภายในแถวและขนาดฟอนต์ส่วนกลาง เพื่อปรับระยะห่างและขนาดข้อความภายในวิชวลเมทริกซ์
ช่องว่างภายในแถว
การตั้งค่านี้ควบคุมปริมาณช่องว่างระหว่างแถว ซึ่งมักจะทําให้เมทริกซ์อ่านง่ายขึ้นโดยการเพิ่มช่องว่างสีขาวมากขึ้น ในขณะที่การลดขนาดก็อาจทําให้เมทริกซ์มีขนาดกะทัดรัดมากขึ้น
ขนาดแบบอักษรส่วนกลาง
การตั้งค่านี้จะเปลี่ยนขนาดฟอนต์สําหรับข้อความทั้งหมดภายในวิชวลเมทริกซ์ การเพิ่มขนาดแบบอักษรสามารถช่วยปรับปรุงความสามารถในการอ่านได้โดยเฉพาะอย่างยิ่งเมื่อนําเสนอต่อผู้ชมหรือสําหรับผู้ใช้ที่มีความบกพร่องทางการมองเห็น ในขณะที่การลดขนาดแบบอักษรอาจอนุญาตให้แสดงข้อมูลเพิ่มเติมบนหน้าจอได้
การตั้งค่าแถวที่ว่างเปล่า
การ สลับแถว ที่ว่างเปล่าเป็นคุณลักษณะที่ช่วยให้คุณสามารถแทรกแถวที่ว่างเปล่าภายในเมทริกซ์เพื่อแยกประเภทส่วนหัวของแถวในระดับที่สูงขึ้นซึ่งอาจช่วยเพิ่มความยากง่ายในการอ่านและการจัดระเบียบของรายงาน เมื่อเปิดใช้งาน คุณสามารถกําหนดลักษณะที่ปรากฏของแถวเหล่านี้ด้วยการตั้งค่าดังที่แสดงไว้ที่นี่
สี
การตั้งค่านี้ช่วยให้คุณสามารถกําหนดสีเองโดยการเลือกสีจากชุดแบบสี
ความโปร่งใส
การตั้งค่า ความโปร่งใส ช่วยให้คุณสามารถปรับระดับความโปร่งใสตั้งแต่ 0% สําหรับความทึบเต็มถึง 100% สําหรับความโปร่งใสที่สมบูรณ์ ทําให้คุณสามารถทําให้ได้ผลลัพธ์ที่ละเอียดอ่อนหรือเด่นชัดมากขึ้น
Border
การตั้งค่า เส้นขอบ ช่วยให้คุณสามารถกําหนดลักษณะที่ปรากฏของเส้นขอบรอบ ๆ เมทริกซ์และแต่ละส่วนโดยทํางานกับการตั้งค่าดังที่แสดงที่นี่
ตําแหน่งเส้นขอบ
การตั้งค่านี้ให้สี่ตัวเลือกในการระบุตําแหน่งของเส้นขอบ:
- ด้านบน
- ก้น
- ด้านบนและด้านล่าง
สี
การตั้งค่านี้ช่วยให้คุณสามารถกําหนดสีเองโดยการเลือกสีจากชุดแบบสี
ความโปร่งใส
การตั้งค่า ความโปร่งใส ช่วยให้คุณสามารถปรับระดับความโปร่งใสตั้งแต่ 0% สําหรับความทึบเต็มถึง 100% สําหรับความโปร่งใสที่สมบูรณ์ ทําให้คุณสามารถทําให้ได้ผลลัพธ์ที่ละเอียดอ่อนหรือเด่นชัดมากขึ้น
ความกว้าาง
การตั้งค่า ความกว้าง ช่วยให้คุณสามารถกําหนดความหนาเป็นพิกเซล โดยให้ช่วงตั้งแต่ 1 ถึง 10 (กว้างที่สุด) ได้
การตั้งค่าค่า
ค่า
แบบอักษร
ลักษณะของฟอนต์จะถูกกําหนดโดยตัวควบคุมที่แตกต่างกันสามตัว:
- ชุดแบบอักษร: เลือกจากกลุ่มแบบอักษรที่กําหนดไว้
- ขนาดแบบอักษร: สามารถปรับขนาดแบบอักษรได้ภายในช่วง 8 ถึง 60 จุด
- ลักษณะแบบอักษร: ด้วยการเป็นค่าเริ่มต้นตามปกติ คุณสามารถเลือกตัวหนา ตัวเอียง หรือขีดเส้นใต้ได้
สีข้อความ
การตั้งค่านี้ช่วยให้คุณสามารถกําหนดสีเองโดยการเลือกสีจากชุดแบบสี
สีพื้นหลัง
การตั้งค่านี้ช่วยให้คุณสามารถกําหนดสีเองโดยการเลือกสีจากชุดแบบสี
สีข้อความแสดงแทน
การตั้งค่านี้ช่วยให้คุณสามารถกําหนดสีสําหรับการสลับแถวได้โดยการเลือกสีจากจานสี
สีพื้นหลังสํารอง
การตั้งค่านี้ช่วยให้คุณสามารถกําหนดสีสําหรับการสลับแถวได้โดยการเลือกสีจากจานสี
ตัดข้อความ
การสลับนี้ เมื่อเปิดใช้งาน จะอนุญาตให้แสดงข้อความยาวขึ้นในหลายบรรทัดภายในเซลล์ ป้องกันไม่ให้ถูกตัดออก
ตัวเลือก
แสดงค่าในกลุ่มแถวแทนที่จะเป็นคอลัมน์
การเปิดใช้งานตัวสลับนี้จะสลับการแสดงค่าของคุณจากคอลัมน์เป็นแถวภายในเมทริกซ์
การตั้งค่าส่วนหัวของคอลัมน์
ข้อความ
แบบอักษร
ลักษณะของฟอนต์จะถูกกําหนดโดยตัวควบคุมที่แตกต่างกันสามตัว:
- ชุดแบบอักษร: เลือกจากกลุ่มแบบอักษรที่กําหนดไว้
- ขนาดแบบอักษร: สามารถปรับขนาดแบบอักษรได้ภายในช่วง 8 ถึง 60 จุด
- ลักษณะแบบอักษร: ด้วยการเป็นค่าเริ่มต้นตามปกติ คุณสามารถเลือกตัวหนา ตัวเอียง หรือขีดเส้นใต้ได้
สีข้อความ
การตั้งค่านี้ช่วยให้คุณสามารถกําหนดสีเองโดยการเลือกสีจากชุดแบบสี
สีพื้นหลัง
การตั้งค่านี้ช่วยให้คุณสามารถกําหนดสีเองโดยการเลือกสีจากชุดแบบสี
การจัดแนวส่วนหัว
การตั้งค่านี้จะควบคุมการจัดแนวส่วนหัว ช่วยให้คุณสามารถเลือกระหว่างด้านซ้าย กึ่งกลาง หรือขวาได้
การจัดแนวชื่อเรื่อง
การตั้งค่านี้จะควบคุมการจัดแนวชื่อเรื่อง ซึ่งช่วยให้คุณสามารถเลือกระหว่างซ้าย กึ่งกลาง หรือขวาได้
ตัดข้อความ
การสลับนี้ เมื่อเปิดใช้งาน จะอนุญาตให้ข้อความยาวขึ้นโดยอัตโนมัติเพื่อดําเนินการต่อ หรือตัดไปยังบรรทัดถัดไปเมื่อถึงขีดจํากัดของพื้นที่ที่จัดสรรไว้
ตัวเลือก
ความกว้างของขนาดอัตโนมัติ
การสลับนี้จะสลับโดยอัตโนมัติเมื่อเปิดใช้งาน จะปรับความกว้างของคอลัมน์ตามเนื้อหาภายในแต่ละส่วนหัวของคอลัมน์โดยอัตโนมัติ
การตั้งค่าส่วนหัวของแถว
ข้อความ
แบบอักษร
ลักษณะของฟอนต์จะถูกกําหนดโดยตัวควบคุมที่แตกต่างกันสามตัว:
- ชุดแบบอักษร: เลือกจากกลุ่มแบบอักษรที่กําหนดไว้
- ขนาดแบบอักษร: สามารถปรับขนาดแบบอักษรได้ภายในช่วง 8 ถึง 60 จุด
- ลักษณะแบบอักษร: ด้วยการเป็นค่าเริ่มต้นตามปกติ คุณสามารถเลือกตัวหนา ตัวเอียง หรือขีดเส้นใต้ได้
สีข้อความ
การตั้งค่านี้ช่วยให้คุณสามารถกําหนดสีเองโดยการเลือกสีจากชุดแบบสี
สีพื้นหลัง
การตั้งค่านี้ช่วยให้คุณสามารถกําหนดสีเองโดยการเลือกสีจากชุดแบบสี
สีแถวแบบแบนด์
การสลับนี้จะขยายการตั้งค่าสีจากส่วนค่า และใช้การตั้งค่ารูปแบบสีเดียวกันกับส่วนหัวของแถวในเมทริกซ์ของคุณ
การจัดแนว
การตั้งค่านี้จะควบคุมการจัดแนว ซึ่งช่วยให้คุณสามารถเลือกระหว่างซ้าย กึ่งกลาง หรือขวาได้
ตัดข้อความ
การสลับนี้ เมื่อเปิดใช้งาน จะอนุญาตให้ข้อความยาวขึ้นโดยอัตโนมัติเพื่อดําเนินการต่อ หรือตัดไปยังบรรทัดถัดไปเมื่อถึงขีดจํากัดของพื้นที่ที่จัดสรรไว้
ไอคอน +/-
สี
การตั้งค่านี้ช่วยให้คุณสามารถกําหนดสีเองโดยการเลือกสีจากชุดแบบสี
ขนาด
ด้วยการตั้งค่านี้ คุณสามารถกําหนดขนาดโดยเสนอช่วง 8 ถึง 60 พิกเซล
การตั้งค่าผลรวมย่อยของคอลัมน์
การสลับผลรวมย่อยของคอลัมน์ช่วยให้คุณสามารถควบคุมว่าจะแสดงผลรวมย่อยสําหรับคอลัมน์ในเมทริกซ์ของคุณหรือไม่ เมื่อเปิดใช้งาน Power BI จะคํานวณและแสดงผลรวมย่อยสําหรับแต่ละคอลัมน์ที่ยึดตามข้อมูลเบื้องต้น ปิดการสลับนี้ถ้าคุณต้องการซ่อนผลรวมย่อยของคอลัมน์
นําการตั้งค่าไปใช้กับ
ระดับสําหรับแต่ละคอลัมน์
การสลับนี้ เมื่อเปิดใช้งาน จะช่วยให้คุณสามารถกําหนดผลรวมย่อยสําหรับแต่ละคอลัมน์ได้
ระดับคอลัมน์
ใช้เมนูนี้เพื่อตั้งค่าตัวเลือกผลรวมย่อยสําหรับทั้งคอลัมน์
คอลัมน์
แสดงผลรวมย่อย
การสลับนี้จะควบคุมว่าสามารถมองเห็นผลรวมย่อยได้หรือไม่ เมื่อเปิดใช้งาน ผลรวมย่อยจะถูกคํานวณตามข้อมูลเบื้องต้น
ป้ายชื่อผลรวมย่อย
การสลับนี้จะควบคุมว่าสามารถมองเห็นผลรวมย่อยได้หรือไม่ เมื่อเปิดใช้งาน ผลรวมย่อยจะถูกคํานวณตามข้อมูลเบื้องต้น
ค่า
แบบอักษร
ลักษณะของฟอนต์จะถูกกําหนดโดยตัวควบคุมที่แตกต่างกันสามตัว:
- ชุดแบบอักษร: เลือกจากกลุ่มแบบอักษรที่กําหนดไว้
- ขนาดแบบอักษร: สามารถปรับขนาดแบบอักษรได้ภายในช่วง 8 ถึง 60 จุด
- ลักษณะแบบอักษร: ด้วยการเป็นค่าเริ่มต้นตามปกติ คุณสามารถเลือกตัวหนา ตัวเอียง หรือขีดเส้นใต้ได้
สีข้อความ
การตั้งค่านี้ช่วยให้คุณสามารถกําหนดสีเองโดยการเลือกสีจากชุดแบบสี
สีพื้นหลัง
การตั้งค่านี้ช่วยให้คุณสามารถกําหนดสีเองโดยการเลือกสีจากชุดแบบสี
ใช้กับป้ายชื่อ
การสลับนี้จะขยายการตั้งค่าการจัดรูปแบบ (ฟอนต์ สีข้อความ และสีพื้นหลัง) ไปยังป้ายชื่อเมื่อเปิดใช้งาน
การตั้งค่าผลรวมย่อยของแถว
การสลับผลรวมย่อยของแถวช่วยให้คุณสามารถควบคุมว่าจะแสดงผลรวมย่อยสําหรับแถวในเมทริกซ์ของคุณหรือไม่ เมื่อเปิดใช้งาน Power BI จะคํานวณและแสดงผลรวมย่อยสําหรับแต่ละแถวที่ยึดตามข้อมูลเบื้องต้น ปิดการสลับนี้ถ้าคุณต้องการซ่อนผลรวมย่อยของแถว
นําการตั้งค่าไปใช้กับ
ต่อระดับแถว
การสลับนี้ เมื่อเปิดใช้งาน จะช่วยให้คุณสามารถกําหนดผลรวมย่อยสําหรับแต่ละแถวได้
ระดับแถว
ใช้เมนูนี้เพื่อตั้งค่าตัวเลือกผลรวมย่อยสําหรับลําดับชั้นของแถวทั้งหมด
แถว
แสดงผลรวมย่อย
การสลับนี้จะควบคุมว่าสามารถมองเห็นผลรวมย่อยได้หรือไม่ เมื่อเปิดใช้งาน ผลรวมย่อยจะถูกคํานวณตามข้อมูลเบื้องต้น
ป้ายชื่อผลรวมย่อย
การสลับนี้จะควบคุมว่าสามารถมองเห็นผลรวมย่อยได้หรือไม่ เมื่อเปิดใช้งาน ผลรวมย่อยจะถูกคํานวณตามข้อมูลเบื้องต้น
Position
การตั้งค่านี้ช่วยให้คุณสามารถระบุตําแหน่งของป้ายชื่อผลรวมย่อยได้:
- ด้านบน
- ก้น
ค่า
แบบอักษร
ลักษณะของฟอนต์จะถูกกําหนดโดยตัวควบคุมที่แตกต่างกันสามตัว:
- ชุดแบบอักษร: เลือกจากกลุ่มแบบอักษรที่กําหนดไว้
- ขนาดแบบอักษร: สามารถปรับขนาดแบบอักษรได้ภายในช่วง 8 ถึง 60 จุด
- ลักษณะแบบอักษร: ด้วยการเป็นค่าเริ่มต้นตามปกติ คุณสามารถเลือกตัวหนา ตัวเอียง หรือขีดเส้นใต้ได้
สีข้อความ
การตั้งค่านี้ช่วยให้คุณสามารถกําหนดสีเองโดยการเลือกสีจากชุดแบบสี
สีพื้นหลัง
การตั้งค่านี้ช่วยให้คุณสามารถกําหนดสีเองโดยการเลือกสีจากชุดแบบสี
ใช้กับป้ายชื่อ
การสลับนี้จะขยายการตั้งค่าการจัดรูปแบบ (ฟอนต์ สีข้อความ และสีพื้นหลัง) ไปยังป้ายชื่อเมื่อเปิดใช้งาน
การตั้งค่าผลรวมทั้งหมดของคอลัมน์
ค่า
แบบอักษร
ลักษณะของฟอนต์จะถูกกําหนดโดยตัวควบคุมที่แตกต่างกันสามตัว:
- ชุดแบบอักษร: เลือกจากกลุ่มแบบอักษรที่กําหนดไว้
- ขนาดแบบอักษร: สามารถปรับขนาดแบบอักษรได้ภายในช่วง 8 ถึง 60 จุด
- ลักษณะแบบอักษร: ด้วยการเป็นค่าเริ่มต้นตามปกติ คุณสามารถเลือกตัวหนา ตัวเอียง หรือขีดเส้นใต้ได้
สีข้อความ
การตั้งค่านี้ช่วยให้คุณสามารถกําหนดสีเองโดยการเลือกสีจากชุดแบบสี
สีพื้นหลัง
การตั้งค่านี้ช่วยให้คุณสามารถกําหนดสีเองโดยการเลือกสีจากชุดแบบสี
ใช้กับป้ายชื่อ
การสลับนี้จะขยายการตั้งค่าการจัดรูปแบบ (ฟอนต์ สีข้อความ และสีพื้นหลัง) ไปยังป้ายชื่อเมื่อเปิดใช้งาน
การตั้งค่าผลรวมทั้งหมดของแถว
ค่า
แบบอักษร
ลักษณะของฟอนต์จะถูกกําหนดโดยตัวควบคุมที่แตกต่างกันสามตัว:
- ชุดแบบอักษร: เลือกจากกลุ่มแบบอักษรที่กําหนดไว้
- ขนาดแบบอักษร: สามารถปรับขนาดแบบอักษรได้ภายในช่วง 8 ถึง 60 จุด
- ลักษณะแบบอักษร: ด้วยการเป็นค่าเริ่มต้นตามปกติ คุณสามารถเลือกตัวหนา ตัวเอียง หรือขีดเส้นใต้ได้
สีข้อความ
การตั้งค่านี้ช่วยให้คุณสามารถกําหนดสีเองโดยการเลือกสีจากชุดแบบสี
สีพื้นหลัง
การตั้งค่านี้ช่วยให้คุณสามารถกําหนดสีเองโดยการเลือกสีจากชุดแบบสี
ใช้กับป้ายชื่อ
การสลับนี้จะขยายการตั้งค่าการจัดรูปแบบ (ฟอนต์ สีข้อความ และสีพื้นหลัง) ไปยังป้ายชื่อเมื่อเปิดใช้งาน
การตั้งค่าคอลัมน์เฉพาะ
นําการตั้งค่าไปใช้กับ
รายการชุด
เมนูนี้ช่วยให้คุณสามารถเลือกแต่ละคอลัมน์ (ชุดข้อมูล) ภายในเมทริกซ์ของคุณ และใช้การจัดรูปแบบเฉพาะซึ่งช่วยให้คุณสามารถกําหนดสี ขนาดฟอนต์ หรือกฎการจัดรูปแบบตามเงื่อนไขสําหรับแต่ละคอลัมน์แยกกัน
ใช้กับส่วนหัว
เมื่อเปิดใช้งานการสลับนี้ การตั้งค่าการจัดรูปแบบใดก็ตามที่คุณใช้จะมีผลต่อส่วนหัวของคอลัมน์ (ป้ายชื่อที่ด้านบนของแต่ละคอลัมน์) คุณสามารถปรับรูปแบบตัวอักษร การจัดแนว และคุณสมบัติการแสดงผลด้วยภาพอื่น ๆ สําหรับส่วนหัว
นําไปใช้กับผลรวมย่อย
การเปิดใช้งานตัวสลับนี้จะนําการตั้งค่าการจัดรูปแบบไปใช้กับแถวผลรวมย่อยภายในเมทริกซ์ของคุณ กําหนดวิธีแสดงผลรวมย่อย รวมถึงสีฟอนต์ สีพื้นหลัง และขนาดฟอนต์
ใช้กับทั้งหมด
คล้ายกับผลรวมย่อย ตัวเลือกนี้ช่วยให้คุณสามารถจัดรูปแบบแถวทั้งหมด (ถ้าคุณมี) ในเมทริกซ์ของคุณ คุณสามารถควบคุมรูปแบบตัวอักษร สี และลักษณะการแสดงผลด้วยภาพอื่น ๆ สําหรับแถวทั้งหมดได้
ใช้กับค่า
เมื่อเปิดใช้งาน การสลับนี้จะนํากฎการจัดรูปแบบไปใช้กับค่าข้อมูลจริงภายในเซลล์เมทริกซ์ คุณสามารถตั้งค่าการจัดรูปแบบตามเงื่อนไข สเกลสี หรือสิ่งแสดงแทนเสียงอื่นๆ โดยยึดตามค่าข้อมูลได้
ค่า
สีข้อความ
การตั้งค่านี้ช่วยให้คุณสามารถกําหนดสีเองโดยการเลือกสีจากชุดแบบสี
สีพื้นหลัง
การตั้งค่านี้ช่วยให้คุณสามารถกําหนดสีเองโดยการเลือกสีจากชุดแบบสี
การจัดแนว
การตั้งค่านี้จะควบคุมการจัดแนว ซึ่งช่วยให้คุณสามารถเลือกระหว่างซ้าย กึ่งกลาง หรือขวาได้
หน่วยแสดงผล
หน่วยแสดงผล
เมนูมีตัวเลือกมากมายสําหรับการกําหนดหน่วยแสดงผล:
- ไม่มี: แสดงค่าตามที่เป็น โดยไม่มีหน่วยใด ๆ
- พัน: หารค่าด้วย 1,000 และผนวกคําต่อท้าย "K"
- ล้าน: หารค่าด้วย 1,000,000 และผนวกคําต่อท้าย "M"
- พันล้าน: หารค่าด้วย 1,000,000,000 และผนวกคําต่อท้าย "B"
- ล้านล้าน: หารค่าด้วย 1,000,000,000,000 และผนวกคําต่อท้าย "T"
ตําแหน่งทศนิยมของค่า
ช่วยให้คุณสามารถระบุจํานวนตําแหน่งทศนิยมสําหรับค่าด้วยช่วงที่สามารถเลือกได้ตั้งแต่ 0 ถึง 15
การตั้งค่าองค์ประกอบเซลล์
นําการตั้งค่าไปใช้กับ
รายการชุด
ให้คุณสามารถเลือกชุดข้อมูลที่คุณต้องการใช้ตัวเลือกการจัดรูปแบบ
สีพื้นหลัง
การสลับนี้ เมื่อเปิดใช้งาน จะช่วยให้คุณสามารถกําหนดสีพื้นหลังโดยใช้การจัดรูปแบบตามเงื่อนไขได้
สีแบบอักษร
การสลับนี้ เมื่อเปิดใช้งาน จะช่วยให้คุณสามารถกําหนดสีแบบอักษรโดยใช้การจัดรูปแบบตามเงื่อนไขได้
แถบข้อมูล
การสลับนี้ เมื่อเปิดใช้งาน ช่วยให้คุณใช้การจัดรูปแบบตามเงื่อนไขเพื่อสร้างแถบแนวนอนที่แสดงขนาดของจุดข้อมูล ตัวอย่างเช่น แท่งที่ยาวขึ้นสําหรับค่าที่สูงกว่า
ไอคอน
การสลับนี้จะช่วยให้คุณสามารถใช้การจัดรูปแบบตามเงื่อนไขเพื่อเพิ่มตัวบ่งชี้ภาพจากชุดไอคอนที่กําหนดไว้ล่วงหน้าหรือไอคอนแบบกําหนดเอง ตัวอย่างเช่น ลูกศรขึ้นสําหรับการเติบโตเชิงบวกและลูกศรลงสําหรับการเติบโตเชิงลบ
URL ของเว็บ
การสลับนี้ จะช่วยให้คุณสามารถใช้การจัดรูปแบบตามเงื่อนไขเพื่อฝัง URL เว็บ สร้างลิงก์ที่คลิกได้ซึ่งนําไปสู่เว็บไซต์ภายนอกหรือแหล่งข้อมูลภายใน ตัวอย่างเช่นเชื่อมโยงชื่อผลิตภัณฑ์ไปยังหน้ารายละเอียดบนเว็บไซต์ภายในหรือภายนอก
การตั้งค่าไอคอน URL
ค่า
การสลับนี้จะช่วยให้คุณสามารถสร้างไฮเปอร์ลิงก์ภายในเซลล์แต่ละเซลล์ได้เมื่อเปิดใช้งาน คุณสามารถเชื่อมโยงเขตข้อมูล URL กับจุดข้อมูลเฉพาะสําหรับผู้ใช้เพื่อนําทางไปยังเว็บเพจหรือแหล่งข้อมูลภายนอกได้
ส่วนหัวของคอลัมน์
การสลับนี้จะเป็นการสลับเมื่อเปิดใช้งาน ให้คุณแทนที่ข้อความส่วนหัวของคอลัมน์ด้วยไอคอนไฮเปอร์ลิงก์ที่สามารถคลิกได้ ซึ่งจะเป็นประโยชน์เมื่อคุณต้องการลิงก์ไปยังข้อมูลเพิ่มเติมที่เกี่ยวข้องกับคอลัมน์ หรือให้ URL เฉพาะบริบท
ส่วนหัวของแถว
การสลับนี้จะช่วยให้คุณสามารถแทนที่ข้อความส่วนหัวของแถวด้วยไอคอนไฮเปอร์ลิงก์ที่คลิกได้ ผู้ใช้สามารถคลิกที่ไอคอนเพื่อเข้าถึง URL ที่เกี่ยวข้องที่เชื่อมโยงกับแต่ละแถว
การตั้งค่าขนาดรูปภาพ
ความสูง
การตั้งค่านี้ช่วยให้คุณสามารถกําหนดความสูงของรูปภาพ โดยให้ช่วง 8 ถึง 512 พิกเซล
ความกว้าาง
การตั้งค่านี้ช่วยให้คุณสามารถกําหนดความกว้างของรูปภาพ โดยนําเสนอช่วง 8 ถึง 512 พิกเซล