สร้างและดูวิชวลโครงข่ายของข้อมูลใน Power BI
นําไปใช้กับ: บริการของ Power BI Power BI Desktop
วิชวลโครงข่ายของข้อมูลใน Power BI ช่วยให้คุณสามารถแสดงภาพข้อมูลในหลายมิติได้ ซึ่งจะรวมข้อมูลและช่วยให้เจาะลึกลงในมิติของคุณในลําดับใดก็ได้ นอกจากนี้ยังเป็นการแสดงภาพข่าวกรอง (AI) แบบเทียมเพื่อให้คุณสามารถขอให้ค้นหามิติถัดไปเพื่อเจาะลึกลงไปตามเกณฑ์บางอย่าง เครื่องมือนี้มีประโยชน์สําหรับการสํารวจเฉพาะกิจและการวิเคราะห์สาเหตุที่แท้จริง
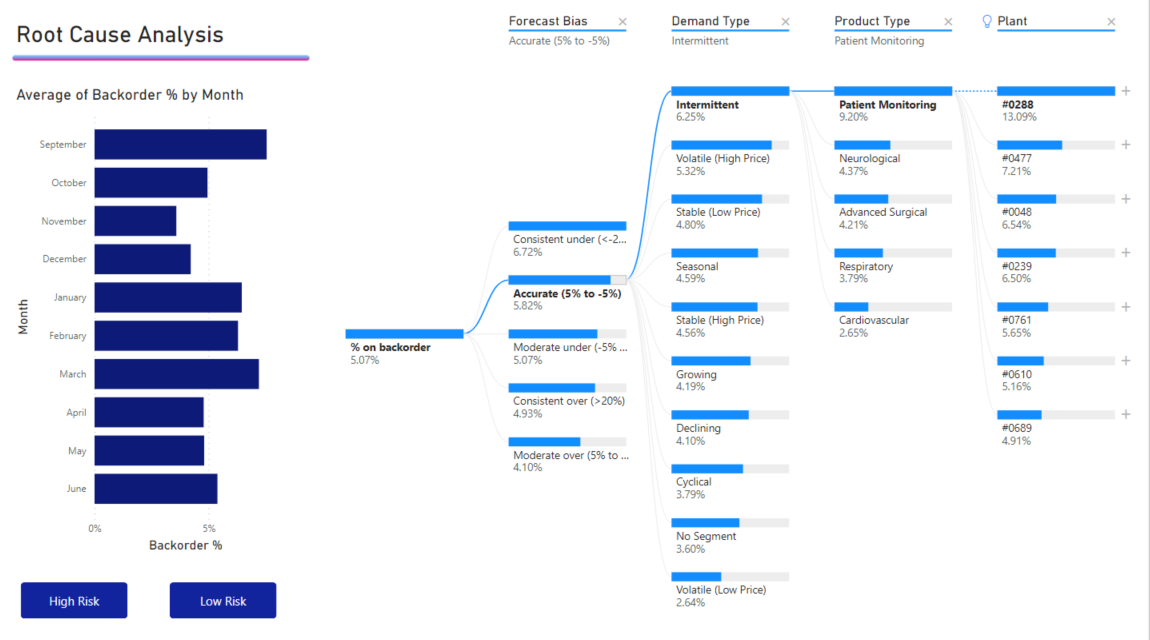
บทช่วยสอนนี้ใช้สองตัวอย่าง:
- สถานการณ์ของห่วงโซ่อุปทานที่วิเคราะห์เปอร์เซ็นต์ของผลิตภัณฑ์ที่บริษัทมีในรายการค้างส่ง (สินค้าหมด)
- สถานการณ์การขายที่แบ่งยอดขายของวิดีโอเกมตามปัจจัยหลายอย่างเช่นประเภทเกมและผู้เผยแพร่
สําหรับ Power BI Desktop คุณสามารถดาวน์โหลดแบบจําลองความหมายสถานการณ์ห่วงโซ่อุปทานได้ หากคุณต้องการใช้บริการของ Power BI ให้ดาวน์โหลด Supply Chain Sample.pbix จากนั้นอัปโหลดไปยังพื้นที่ทํางานในบริการของ Power BI
หมายเหตุ
การแชร์รายงานของคุณกับผู้ร่วมงาน Power BI กําหนดให้คุณต้องมีสิทธิ์การใช้งาน Power BI Pro แต่ละรายการ หรือรายงานจะถูกบันทึกในความจุแบบพรีเมียม
เริ่มต้นใช้งาน
เลือกไอคอนโครงข่ายของข้อมูลแบบต้นไม้จากบานหน้าต่างการแสดงภาพ
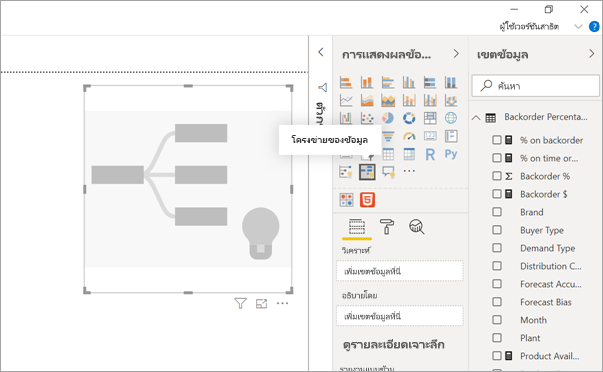
การแสดงภาพต้องใช้การป้อนข้อมูลสองชนิด:
- วิเคราะห์ – เมตริกที่คุณต้องการวิเคราะห์ ต้องเป็นหน่วยวัดหรือการรวม
- อธิบายโดย – หนึ่งหรือหลายมิติที่คุณต้องการดูรายละเอียดแนวลึก
เมื่อคุณลากหน่วยวัดของคุณลงในเขตข้อมูลแล้ว การอัปเดตการแสดงผลด้วยภาพเพื่อแสดงหน่วยวัดรวม ในตัวอย่างด้านล่าง เราจะแสดง % เฉลี่ยของผลิตภัณฑ์บนรายการค้างส่ง (5.07%)
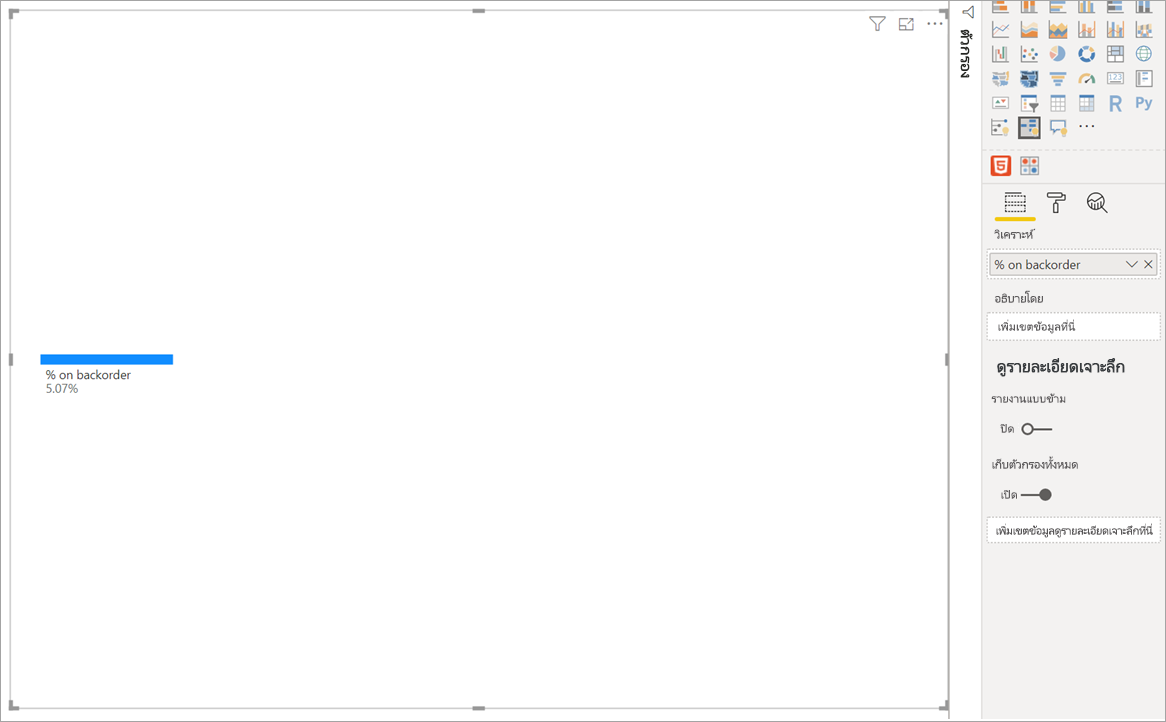
ขั้นตอนถัดไปคือการนําในหนึ่งหรือหลายมิติที่คุณต้องการดูรายละเอียดแนวลึก เพิ่มเขตข้อมูลเหล่านี้ลงในบักเก็ต อธิบายโดย โปรดสังเกตว่าเครื่องหมายบวกจะปรากฏขึ้นถัดจากโหนดรากของคุณ การเลือก + ช่วยให้คุณสามารถเลือกเขตข้อมูลที่คุณต้องการดูรายละเอียดแนวลึกได้ (คุณสามารถเจาะลึกลงในเขตข้อมูลในลําดับใดก็ได้ที่คุณต้องการ)
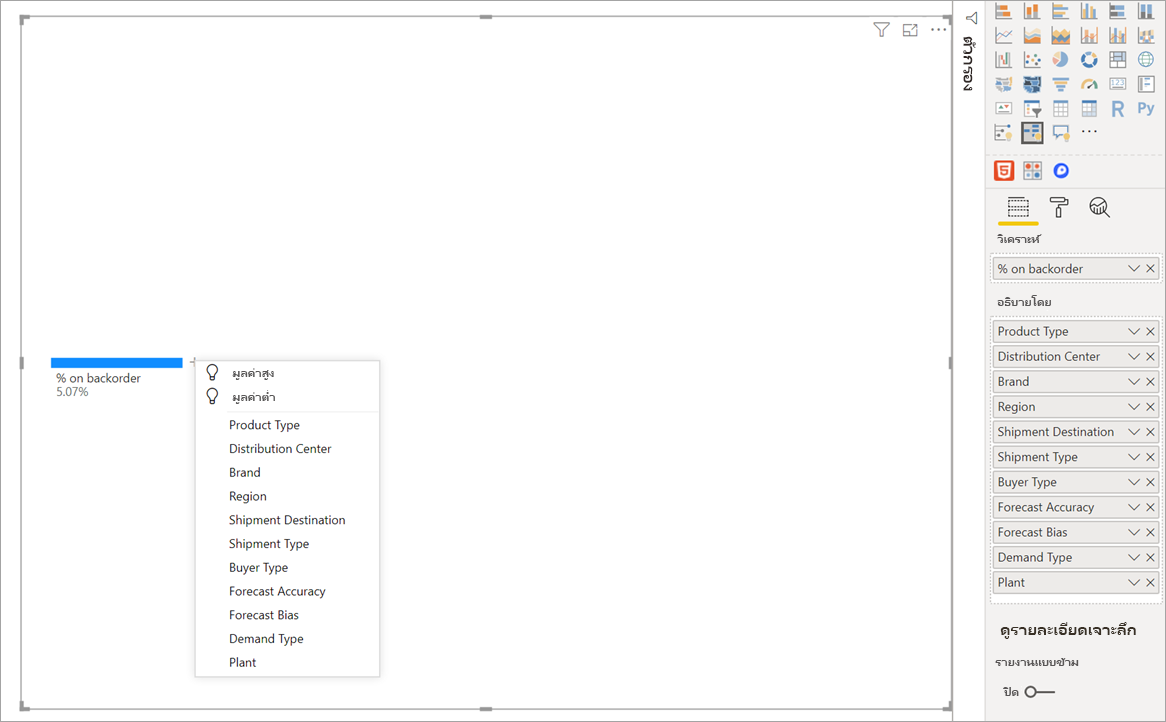
การเลือกอคติการคาดการณ์ในแผนภูมิขยายและแบ่งหน่วยวัดตามค่าในคอลัมน์ สามารถทําซ้ํากระบวนการนี้ได้โดยการเลือกโหนดอื่นเพื่อดูรายละเอียดแนวลึก
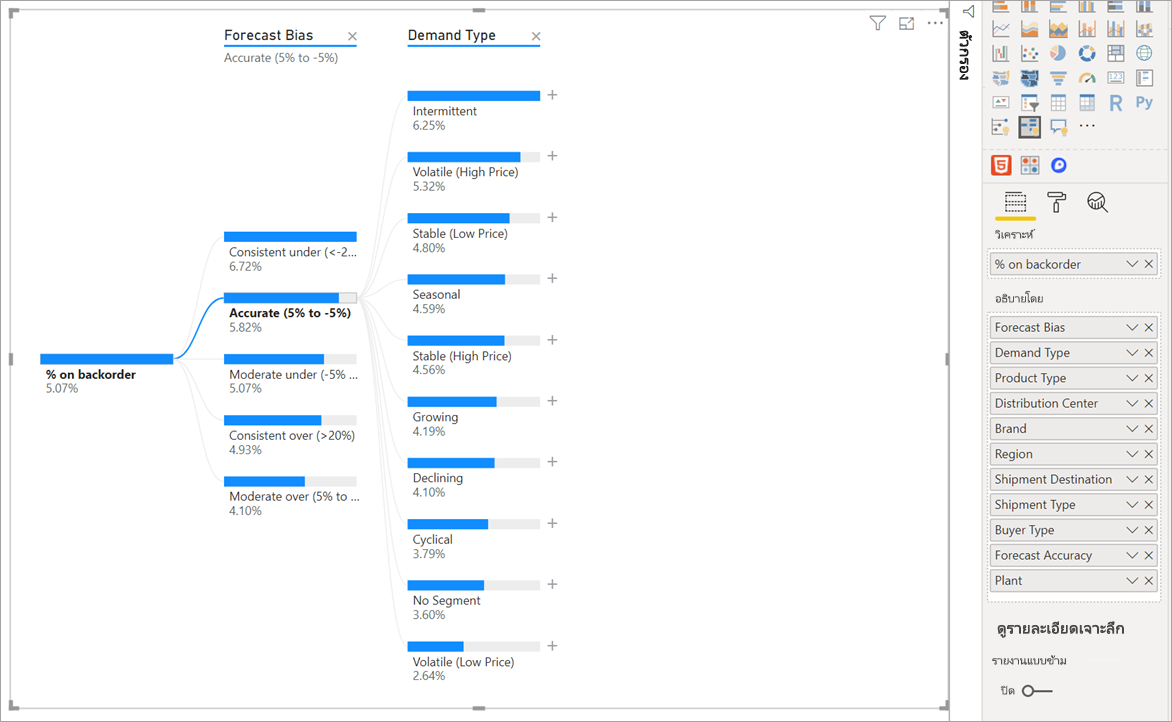
การเลือกโหนดจากตัวกรองข้ามระดับสุดท้ายของข้อมูล การเลือกโหนดจากระดับก่อนหน้าเปลี่ยนเส้นทาง
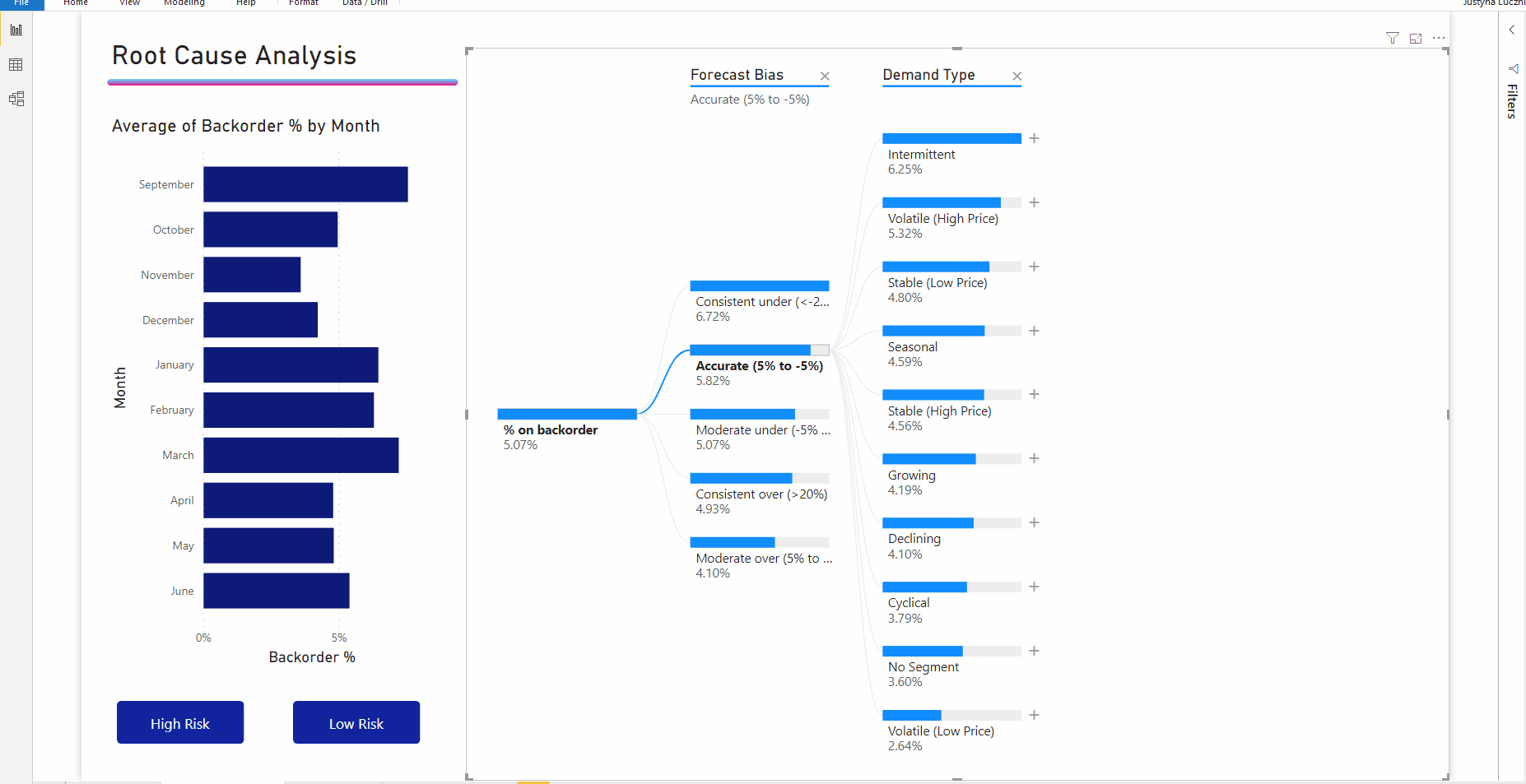
โต้ตอบกับวิชวลอื่น ๆ กรองข้ามโครงข่ายของข้อมูลแบบต้นไม้ ลําดับของโหนดภายในระดับสามารถเปลี่ยนเป็นผลลัพธ์ได้
เมื่อต้องแสดงสถานการณ์ที่แตกต่างกัน ตัวอย่างด้านล่างดูยอดขายของวิดีโอเกมตามผู้เผยแพร่
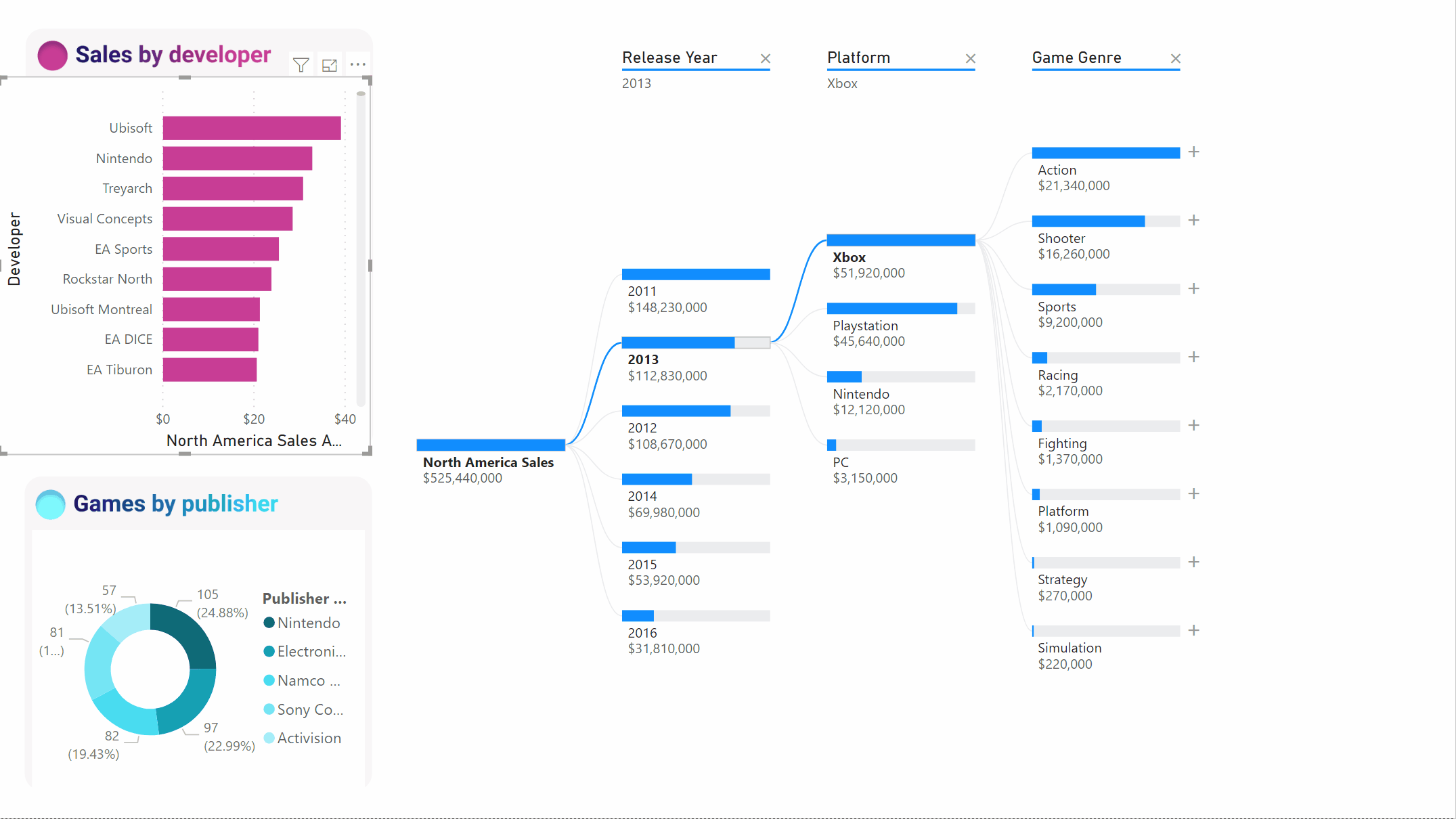
เมื่อเรากรองโครงข่ายของข้อมูลด้วย Ubisoft เส้นทางจะอัปเดตเพื่อแสดงยอดขายของ Xbox ที่ย้ายจากจุดแรกไปยังอันดับที่สอง ซึ่งถูกแซงโดย PlayStation
ถ้าเรากรองโครงข่ายของ Nintendo ยอดขาย Xbox จะว่างเปล่าเนื่องจากไม่มีเกม Nintendo ที่พัฒนาขึ้นสําหรับ Xbox Xbox พร้อมกับเส้นทางที่ตามมาได้รับการกรองออกจากมุมมอง
แม้เส้นทางจะหายไปแต่ระดับที่มีอยู่ (ในกรณีนี้ประเภทเกม) ยังคงปักหมุดอยู่บนต้นไม้ การเลือกโหนด Nintendo จะขยายแผนภูมิไปยังประเภทเกมโดยอัตโนมัติ
AI Splits
คุณสามารถใช้ "AI Splits" เพื่อหาว่าคุณควรดูข้อมูลต่อไปที่ใด การแยกเหล่านี้จะปรากฏที่ด้านบนของรายการและมีการทําเครื่องหมายด้วยหลอดไฟ การแยกจะช่วยให้คุณค้นหาค่าสูงสุดและต่ําสุดในข้อมูลได้โดยอัตโนมัติ
การวิเคราะห์สามารถทํางานได้สองวิธีโดยขึ้นอยู่กับการกําหนดลักษณะของคุณ การใช้ตัวอย่างห่วงโซ่อุปทานอีกครั้ง ลักษณะการทํางานเริ่มต้นจะเป็นดังนี้:
- ค่าสูง: พิจารณาฟิลด์ทั้งหมดที่มีอยู่และกําหนดว่าจะเจาะเข้าไปที่ใดเพื่อรับค่าสูงสุดของการวัดที่กําลังวิเคราะห์
- ค่าต่ํา: พิจารณาฟิลด์ทั้งหมดที่มีอยู่และกําหนดว่าจะเจาะเข้าไปที่ใดเพื่อรับค่าสูงสุดของการวัดที่กําลังวิเคราะห์
เลือกค่าสูงโดยใช้เครื่องหมายบวกถัดจากเป็นระยะ คอลัมน์ใหม่ที่ทําเครื่องหมาย ประเภท ผลิตภัณฑ์จะปรากฏขึ้น
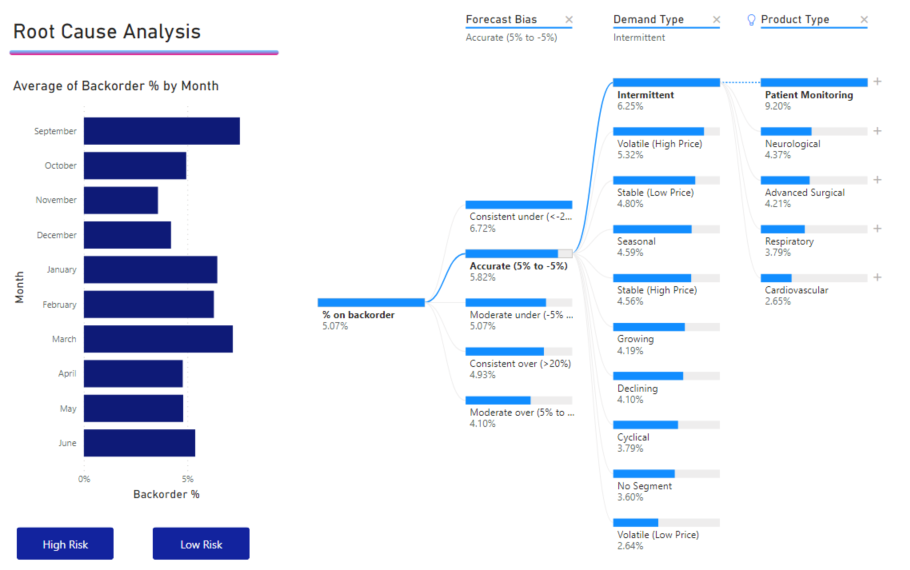
หลอดไฟจะปรากฏขึ้นถัดจาก ประเภท ผลิตภัณฑ์ที่ระบุว่าคอลัมน์นี้เป็น 'AI Split' ต้นไม้ยังมีเส้นประที่แนะนํา โหนดการตรวจสอบ ผู้ป่วยที่ระบุค่าสูงสุดของรายการค้าง (9.2%)
วางเมาส์เหนือหลอดไฟเพื่อดูคําแนะนําเครื่องมือ ในตัวอย่างนี้ คําแนะนําเครื่องมือคือ "% ตามรายการค้างสูงสุดเมื่อประเภทผลิตภัณฑ์คือการตรวจสอบผู้ป่วย"
คุณสามารถกําหนดค่าการแสดงผลด้วยภาพเพื่อค้นหาการแยกแบบสัมพัทธ์เมื่อเทียบกับแบบสัมบูรณ์
โหมดสัมพัทธ์จะค้นหาค่าสูงที่โดดเด่น (เทียบกับส่วนที่เหลือของข้อมูลในคอลัมน์) ลองดูยอดขายของวิดีโอเกมอีกครั้งเป็นตัวอย่าง:
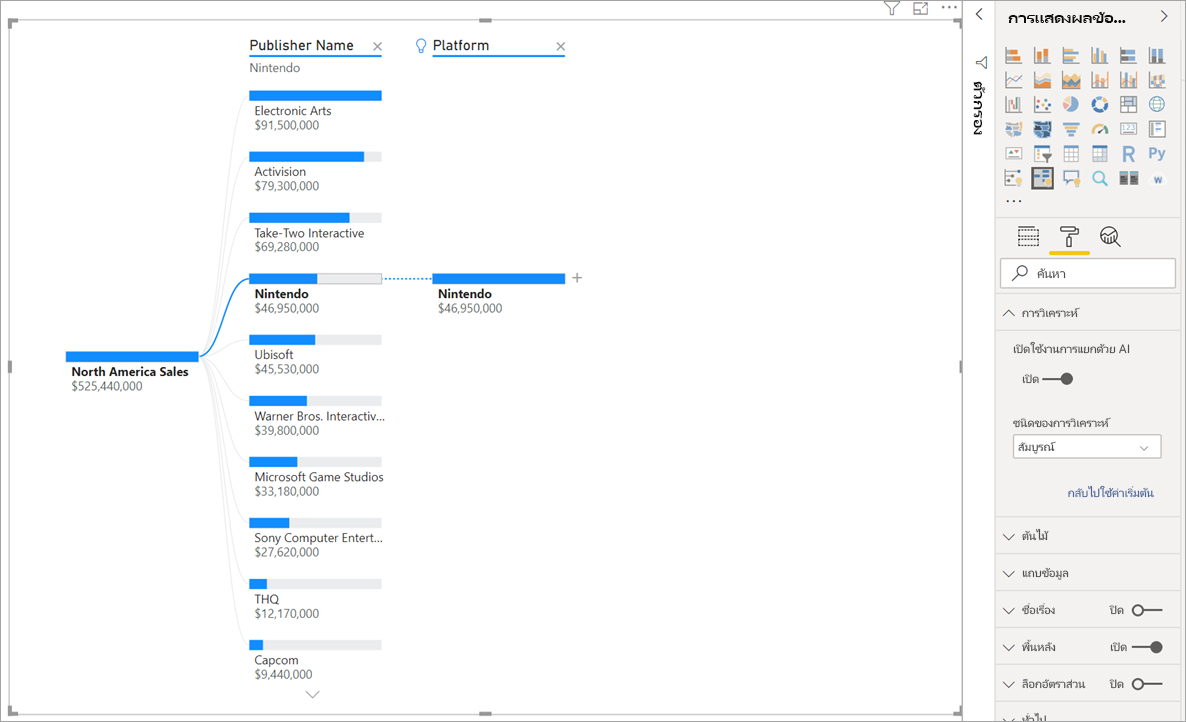
ในสกรีนช็อตด้านบน เรากําลังดูยอดขายของวิดีโอเกมในอเมริกาเหนือ ก่อนอื่นเราจะแยกโครงข่ายด้วย ชื่อ ผู้เผยแพร่ จากนั้นเข้าถึงรายละเอียดใน Nintendo การเลือกค่าสูง ผลลัพธ์ในการขยายของแพลตฟอร์มคือ Nintendo เนื่องจาก Nintendo (ผู้เผยแพร่) เท่านั้นที่พัฒนาสําหรับคอนโซล Nintendo มีค่าเพียงค่าเดียวเท่านั้นดังนั้นค่าสูงสุดจึงไม่น่าแปลกใจ
อย่างไรก็ตามการแยกที่น่าสนใจยิ่งขึ้นคือการดูว่าค่าสูงเด่นกว่าค่าอื่น ๆ ในคอลัมน์เดียวกันหรือไม่ ถ้าเราเปลี่ยนชนิดการวิเคราะห์จากแบบสัมบูรณ์เป็นแบบสัมพัทธ์เราได้รับผลลัพธ์ต่อไปนี้สําหรับ Nintendo:
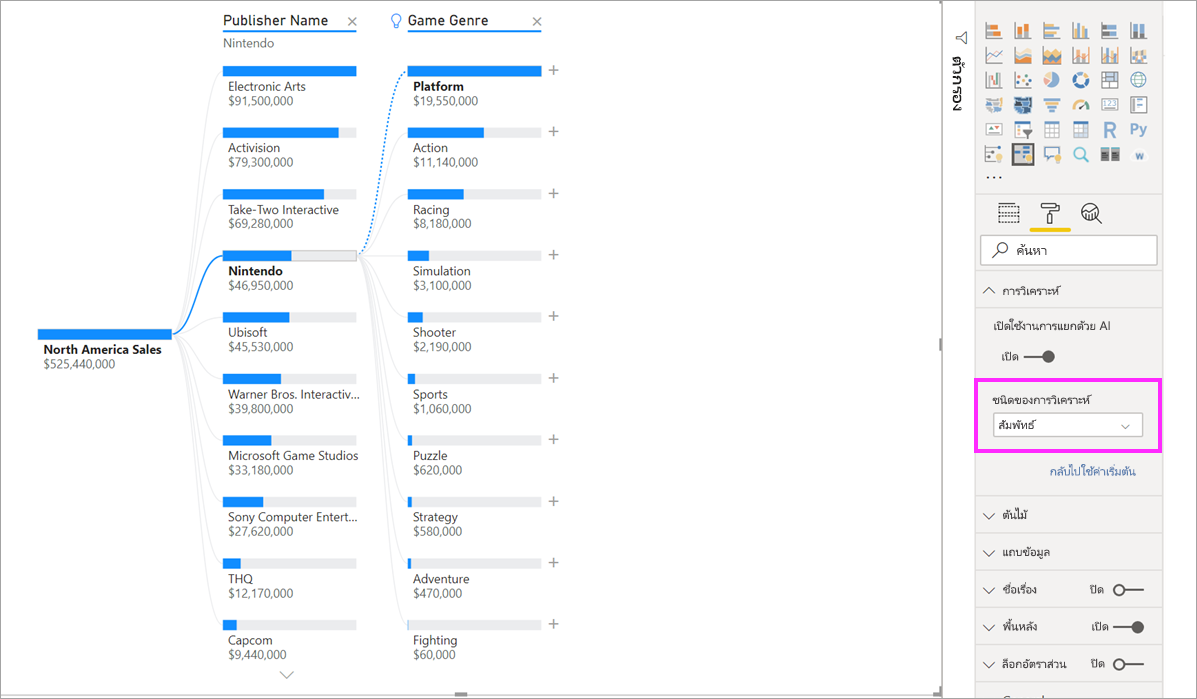
เวลานี้ค่าที่แนะนําคือ แพลตฟอร์มภายในประเภทเกม แพลตฟอร์มไม่ได้ให้ค่าสัมบูรณ์สูงกว่า Nintendo ($19,950,000 เทียบกับ $46,950,000) อย่างไรก็ตามมันเป็นคุณค่าที่โดดเด่น
แม่นยํายิ่งขึ้นเนื่องจากมีค่าเกม 10 ประเภทค่าที่คาดหวังสําหรับแพลตฟอร์มจะเป็น $ 4.6M หากพวกเขาถูกแยกเท่าๆ กัน เนื่องจากแพลตฟอร์มมีมูลค่าเกือบ $20M ซึ่งเป็นผลลัพธ์ที่น่าสนใจเนื่องจากสูงกว่าผลลัพธ์ที่คาดไว้ถึงสี่เท่า
การคํานวณมีดังนี้:
ยอดขายในอเมริกาเหนือสําหรับแพลตฟอร์ม/ Abs (เฉลี่ย (ยอดขายในอเมริกาเหนือสําหรับประเภทเกม))
เปรียบเทียบกับ
ยอดขายในอเมริกาเหนือสําหรับ Nintendo / Abs (เฉลี่ย (ยอดขายในอเมริกาเหนือสําหรับแพลตฟอร์ม))
ซึ่งแปลเป็น:
19,550,000 / (19,550,000 + 11,140,000 + ... + 470,000 + 60,000 /10) = 4.25x
เปรียบเทียบกับ
46,950,000/ (46,950,000/1) = 1x
หากคุณไม่ต้องการใช้การแบ่ง AI ใด ๆ ในต้นไม้คุณยังมีตัวเลือกในการปิดการใช้งานเหล่านี้ภายใต้ ตัวเลือกการจัดรูปแบบ การวิเคราะห์:
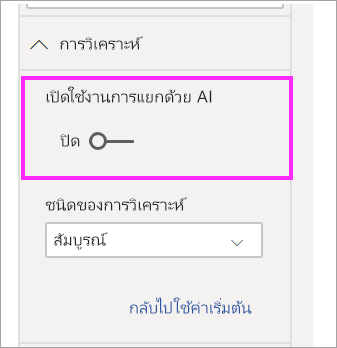
การโต้ตอบกับต้นไม้กับ AI Splits
คุณสามารถมี AI ได้หลายระดับ นอกจากนี้คุณยังสามารถผสม AI ระดับต่างๆ ได้ (จากค่าสูงไปยังมูลค่าต่ําและกลับไปเป็นมูลค่าสูง):
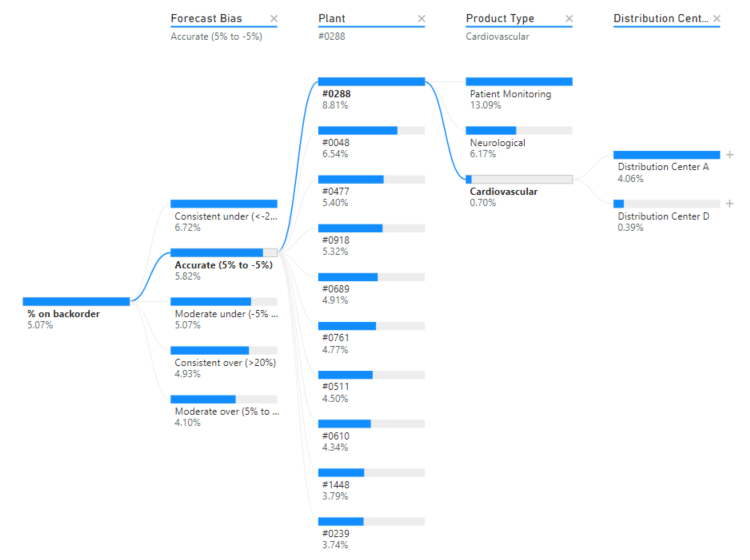
หากคุณเลือกโหนดอื่นในทรี AI Splits จะคํานวณใหม่ตั้งแต่เริ่มต้น ในตัวอย่างด้านล่าง เราเปลี่ยนโหนดที่เลือกในระดับการคาดการณ์อคติ ระดับที่ตามมาจะเปลี่ยนเพื่อให้ได้ค่าที่สูงและต่ําที่ถูกต้อง
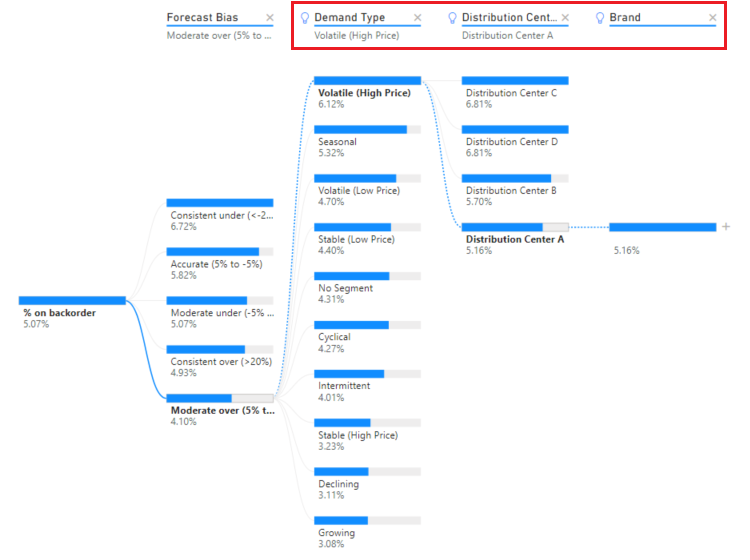
ระดับ AI จะคํานวณใหม่เมื่อคุณกรองโครงข่ายของข้อมูลด้วยวิชวลอื่นแบบข้าม ในตัวอย่างด้านล่าง เราจะเห็นว่า % รายการค้างของเราสูงสุดสําหรับโรงงาน #0477
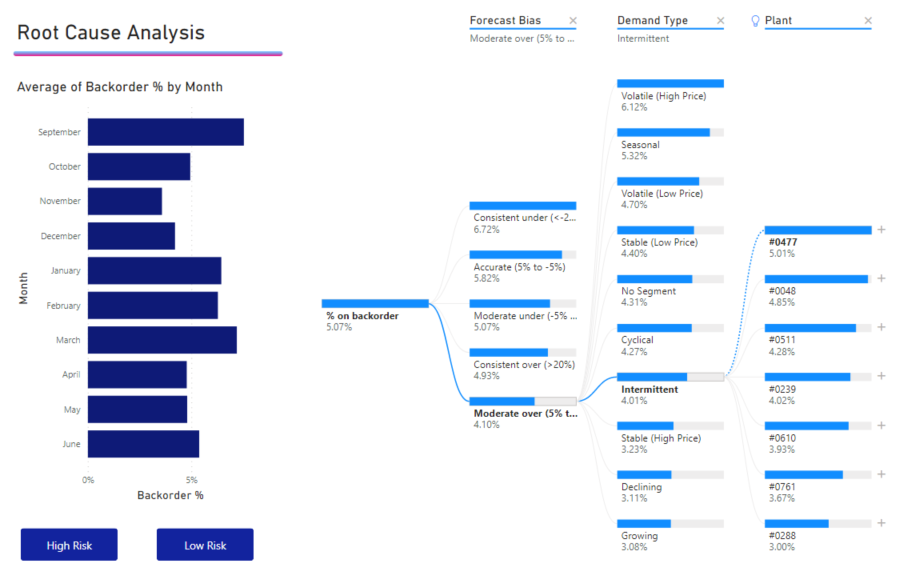
แต่ถ้าเราเลือก เดือนเมษายน ในแผนภูมิแท่ง การเปลี่ยนแปลงสูงสุดของ ชนิดผลิตภัณฑ์คือราคาประหยัดขั้นสูง ในกรณีนี้ไม่ได้เป็นเพียงแค่โหนดที่เรียงลําดับใหม่ แต่เลือกคอลัมน์ที่แตกต่างกัน
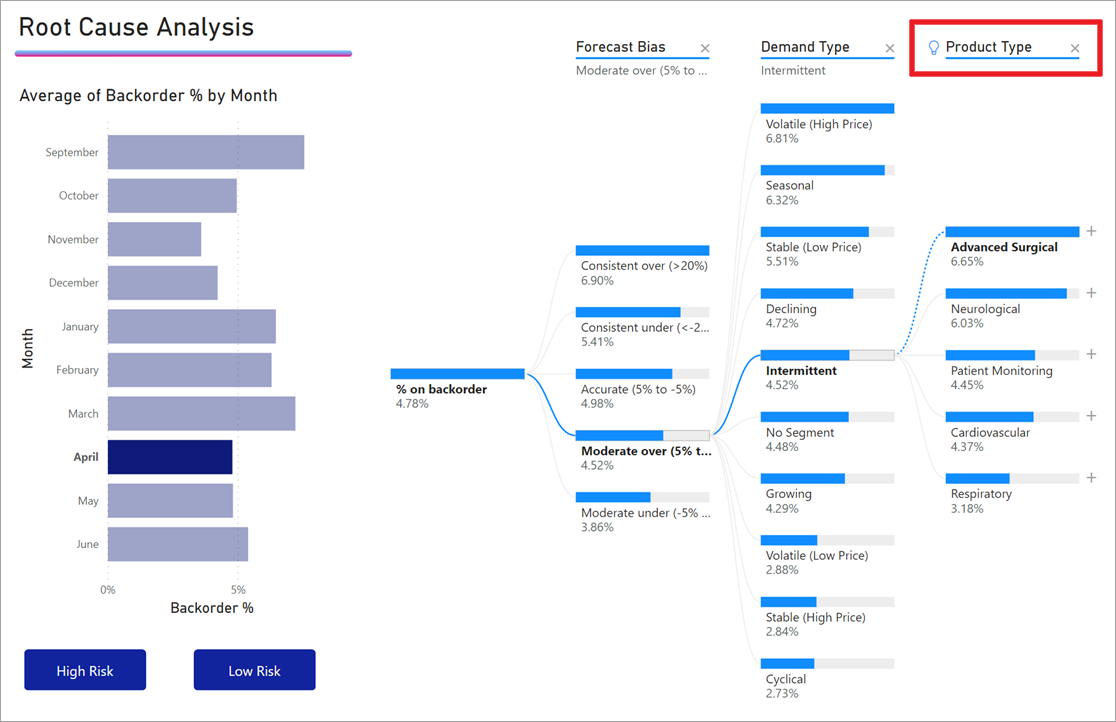
หากเราต้องการให้ระดับ AI ทํางานเหมือนระดับที่ไม่ใช่ AI ให้เลือกหลอดไฟเพื่อเปลี่ยนลักษณะการทํางานกลับเป็นค่าเริ่มต้น
ในขณะที่หลายระดับ AI สามารถผูกมัดด้วยกัน แต่ระดับที่ไม่ใช่ AI ไม่สามารถติดตามระดับ AI ได้ หากเราทําการแยกด้วยตนเองตามการแยก AI หลอดไฟจากระดับ AI จะหายไปและระดับจะเปลี่ยนเป็นระดับปกติ
การล็อก
ผู้สร้างเนื้อหาสามารถล็อกระดับสําหรับผู้ใช้รายงาน เมื่อระดับถูกล็อค จะไม่สามารถลบหรือเปลี่ยนแปลงได้ ผู้บริโภคสามารถสํารวจเส้นทางที่แตกต่างกันภายในระดับล็อค แต่พวกเขาไม่สามารถเปลี่ยนระดับได้ ในฐานะผู้สร้าง คุณสามารถวางเมาส์เหนือระดับที่มีอยู่เพื่อดูไอคอนล็อก คุณสามารถล็อกระดับได้มากเท่าที่คุณต้องการ แต่คุณไม่สามารถปลดล็อกระดับก่อนหน้าระดับที่ถูกล็อกได้
ในตัวอย่างด้านล่าง มีสองระดับแรกถูกล็อค ผู้ใช้รายงานสามารถเปลี่ยนระดับ 3 และ 4 และแม้แต่เพิ่มระดับใหม่ในภายหลังได้ อย่างไรก็ตาม จะไม่สามารถเปลี่ยนแปลงสองระดับแรกได้:
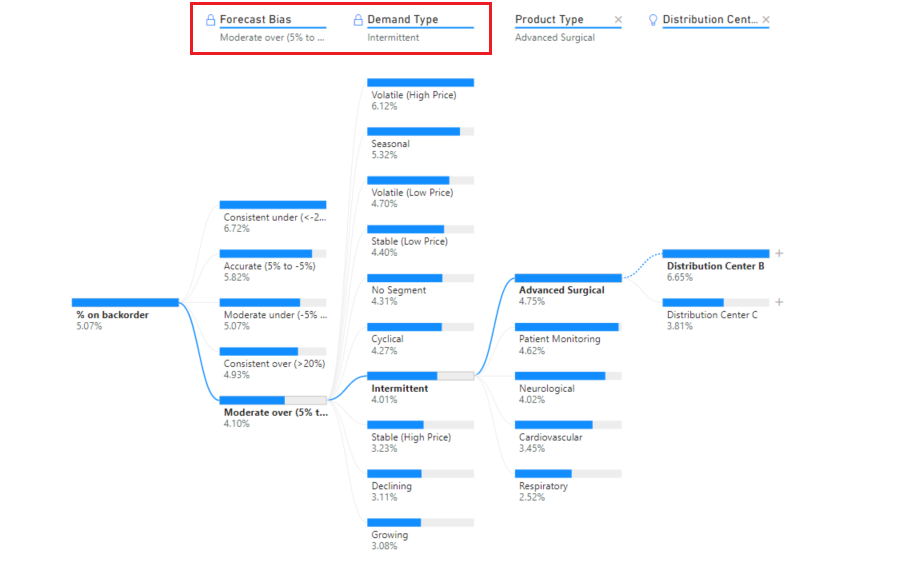
ข้อควรพิจารณาและข้อจำกัด
จํานวนสูงสุดของระดับสําหรับทรีคือ 50 จํานวนสูงสุดของจุดข้อมูลที่สามารถแสดงภาพได้ในหนึ่งครั้งบนทรีคือ 5,000 เราตัดทอนระดับเพื่อแสดง Top n ในปัจจุบัน Top n ต่อระดับจะถูกตั้งค่าเป็น 10
โครงข่ายของข้อมูลแบบต้นไม้ไม่ได้รับการสนับสนุนในสถานการณ์ต่อไปนี้:
- Analysis Services ภายในองค์กร
การแยก AI ไม่ได้รับการสนับสนุนในสถานการณ์ต่อไปนี้:
- บริการการวิเคราะห์ของ Azure
- เซิร์ฟเวอร์รายงาน Power BI
- เผยแพร่ไปยังเว็บ
- หน่วยวัดที่ซับซ้อนและหน่วยวัดจากส่วนขยาย schema ใน 'วิเคราะห์'
ข้อจํากัดอื่น ๆ:
- การสนับสนุนภายใน Q&A