การตรวจหาสิ่งผิดปกติ
นําไปใช้กับ: บริการของ Power BI สําหรับผู้ใช้
บริการของ Power BI สําหรับนักออกแบบและนักพัฒนา
Power BI Desktop
ต้องมีสิทธิ์การใช้งาน Pro หรือ Premium
การตรวจหาความผิดปกติช่วยคุณปรับปรุงแผนภูมิเส้นโดยการตรวจหาความผิดปกติในข้อมูลอนุกรมเวลาของคุณโดยอัตโนมัติ นอกจากนี้ยังมีคําอธิบายสําหรับสิ่งผิดปกติเพื่อช่วยในการวิเคราะห์สาเหตุที่แท้จริงอีกด้วย ด้วยการคลิกเพียงไม่กี่ครั้ง คุณก็สามารถค้นหาข้อมูลเชิงลึกได้อย่างง่ายดายโดยไม่ต้องแบ่งส่วนและแบ่งส่วนข้อมูล คุณสามารถสร้างและดูความผิดปกติทั้งใน Power BI Desktop และบริการของ Power BI ขั้นตอนและภาพประกอบในบทความนี้แสดงวิธีการกําหนดค่าการตรวจหาสิ่งผิดปกติสําหรับแผนภูมิเส้นใน Power BI Desktop
หมายเหตุ
วิดีโอนี้ใช้ Power BI Desktop เวอร์ชันก่อนหน้า
เริ่มต้นใช้งาน
บทช่วยสอนนี้ใช้ข้อมูลการขายออนไลน์สําหรับผลิตภัณฑ์ต่าง ๆ ในการทําตามบทช่วยสอนนี้ ให้ ดาวน์โหลดไฟล์ ตัวอย่างของสถานการณ์การขายออนไลน์
คุณสามารถเปิดใช้งานการตรวจหาสิ่งผิดปกติได้โดยการเลือกแผนภูมิและเลือก สิ่งผิดปกติ บนแท็บการวิเคราะห์ของบานหน้าต่างการจัดรูปแบบการแสดงข้อมูล
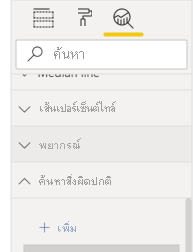
ตัวอย่างเช่น แผนภูมินี้แสดงรายได้เมื่อเวลาผ่านไป การเพิ่มการตรวจหาสิ่งผิดปกติจะเสริมสร้างแผนภูมิที่มีสิ่งผิดปกติและช่วงค่าที่คาดไว้โดยอัตโนมัติ เมื่อค่าอยู่นอกขอบเขตที่คาดไว้นี้ ค่าดังกล่าวจะถูกทําเครื่องหมายว่าผิดปกติ ดูบล็อกทางเทคนิคนี้สําหรับรายละเอียดเพิ่มเติมเกี่ยวกับอัลกอริทึมตัวตรวจหาสิ่งผิดปกติ (Anomaly Detector)
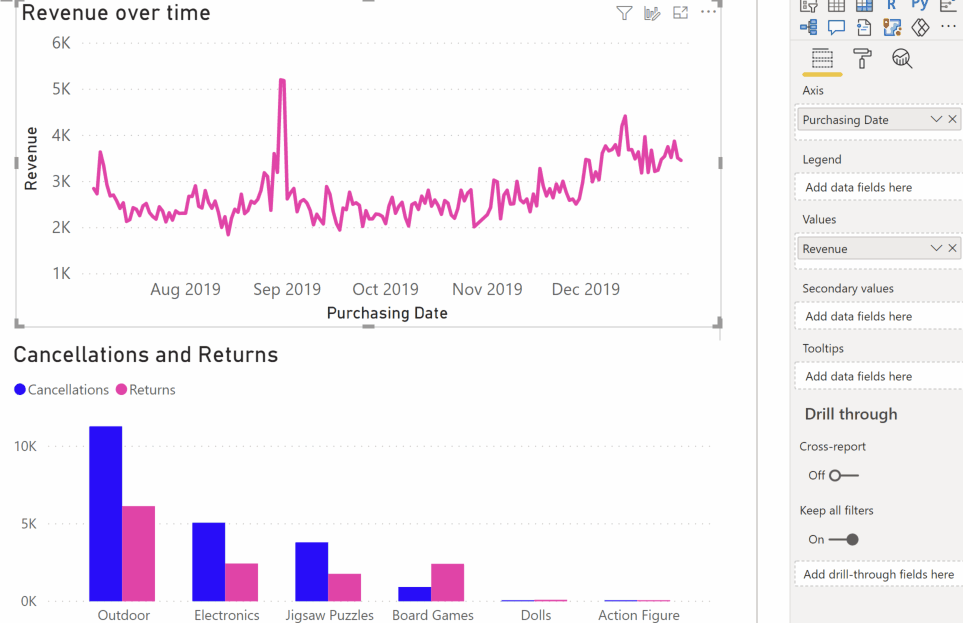
จัดรูปแบบความผิดปกติ
ประสบการณ์การใช้งานนี้สามารถปรับแต่งได้อย่างมาก คุณสามารถจัดรูปแบบรูปร่าง ขนาด และสีของสิ่งผิดปกติ รวมถึงสี ลักษณะ และความโปร่งใสของช่วงที่คาดไว้ได้ คุณยังสามารถกําหนดค่าพารามิเตอร์ของอัลกอริทึมได้อีกด้วย หากคุณเพิ่มความไว อัลกอริทึมจะไวต่อการเปลี่ยนแปลงข้อมูลของคุณมากขึ้น ในกรณีดังกล่าวค่าเบี่ยงเบนเล็กน้อยจะถูกทําเครื่องหมายว่าเป็นสิ่งผิดปกติ ถ้าคุณลดความไว อัลกอริทึมจะคัดเลือกมากขึ้นว่าค่าใดเป็นค่าผิดปกติ
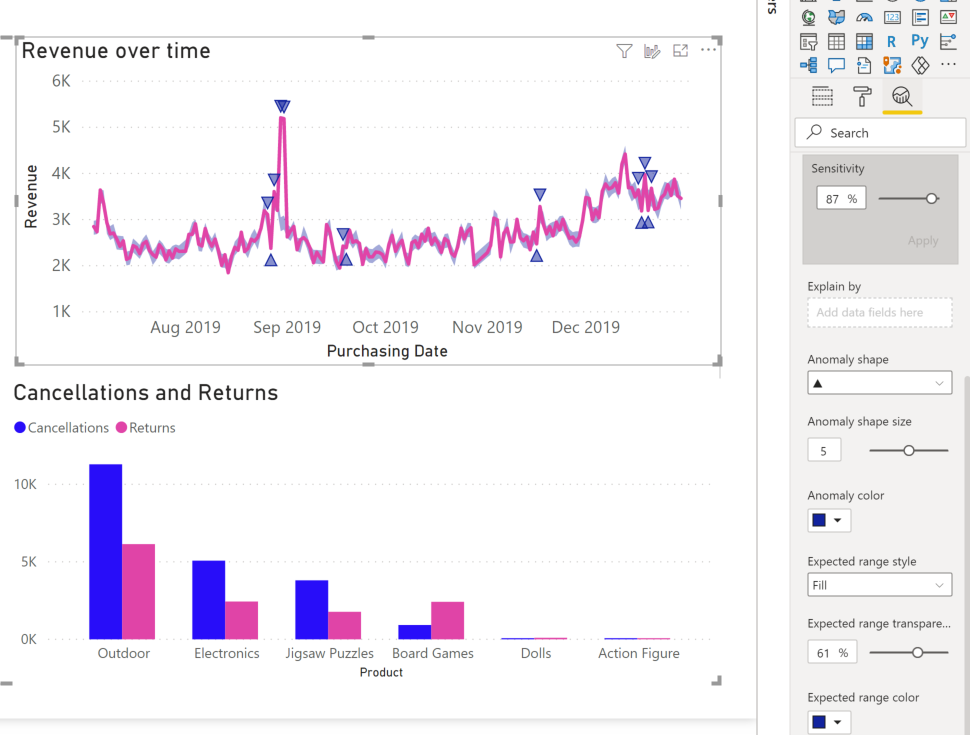
คำอธิบาย
นอกจากการตรวจหาสิ่งผิดปกติแล้ว คุณยังสามารถอธิบายสิ่งผิดปกติในข้อมูลได้โดยอัตโนมัติ เมื่อคุณเลือกสิ่งผิดปกติ Power BI จะเรียกใช้การวิเคราะห์ข้ามเขตข้อมูลในแบบจําลองข้อมูลของคุณเพื่อหาคําอธิบายที่เป็นไปได้ ซึ่งให้คําอธิบายเกี่ยวกับสิ่งผิดปกติด้วยภาษาที่เป็นธรรมชาติและปัจจัยที่เกี่ยวข้องกับสิ่งผิดปกตินั้นโดยเรียงลําดับตามความแข็งแรงของคําอธิบาย ในรูปต่อไปนี้ คุณจะเห็นว่าในวันที่ 30 สิงหาคม รายได้คือ \$5187 ซึ่งอยู่เหนือช่วงที่คาดไว้ \$2447 ถึง \$3423 คุณสามารถเปิดการ์ดในบานหน้าต่างนี้เพื่อดูรายละเอียดเพิ่มเติมของคําอธิบาย
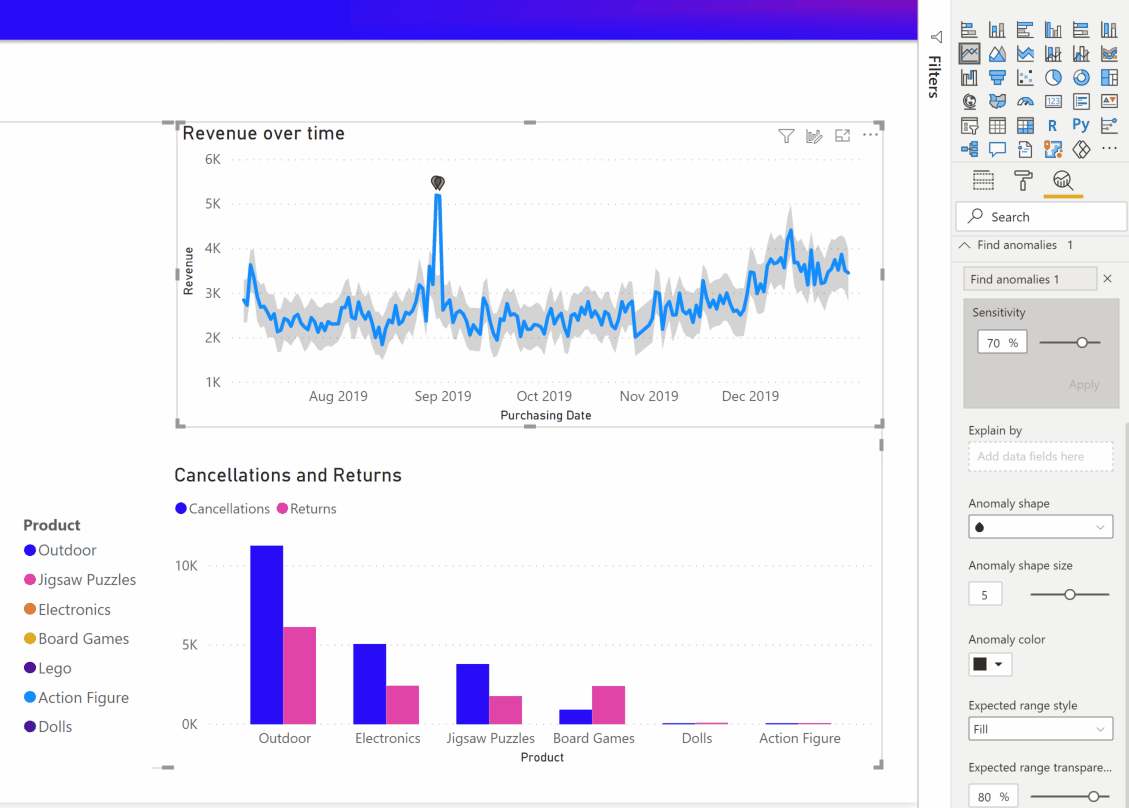
กําหนดค่าคําอธิบาย
คุณยังสามารถควบคุมเขตข้อมูลที่ใช้สําหรับการวิเคราะห์ได้อีกด้วย ตัวอย่างเช่น โดยการลากผู้ขายและเมืองลงใน ช่องเขตข้อมูลอธิบายตาม Power BI จะจํากัดการวิเคราะห์เฉพาะเขตข้อมูลเหล่านั้น ในกรณีนี้ ดูเหมือนว่าสิ่งผิดปกติในวันที่ 31 สิงหาคมจะเกี่ยวข้องกับผู้ขายรายใดรายหนึ่งและเมืองใดเมืองหนึ่ง ตรงนี้ ผู้ขาย "Fabrikam" มีความแข็งแกร่งถึง 99% Power BI คํานวณความแข็งแกร่ง เป็นอัตราส่วนของค่าเบี่ยงเบนจากค่าที่คาดไว้ เมื่อกรองตามมิติต่อค่าเบี่ยงเบนในมูลค่ารวม ตัวอย่างเช่น เป็นอัตราส่วนของมูลค่าจริงลบมูลค่าที่คาดไว้ ระหว่างอนุกรม เวลาของคอมโพเนนต์ Fabrikam กับอนุกรม เวลารวมรายได้ โดยรวมสําหรับจุดที่ผิดปกติ การเปิดการ์ดนี้จะแสดงวิชวลที่มีรายได้ของผู้ขายรายนี้เพิ่มอย่างรวดเร็วในวันที่ 31 สิงหาคม ใช้ตัวเลือก เพิ่มลงในรายงาน เพื่อเพิ่มวิชวลนี้ไปยังหน้า
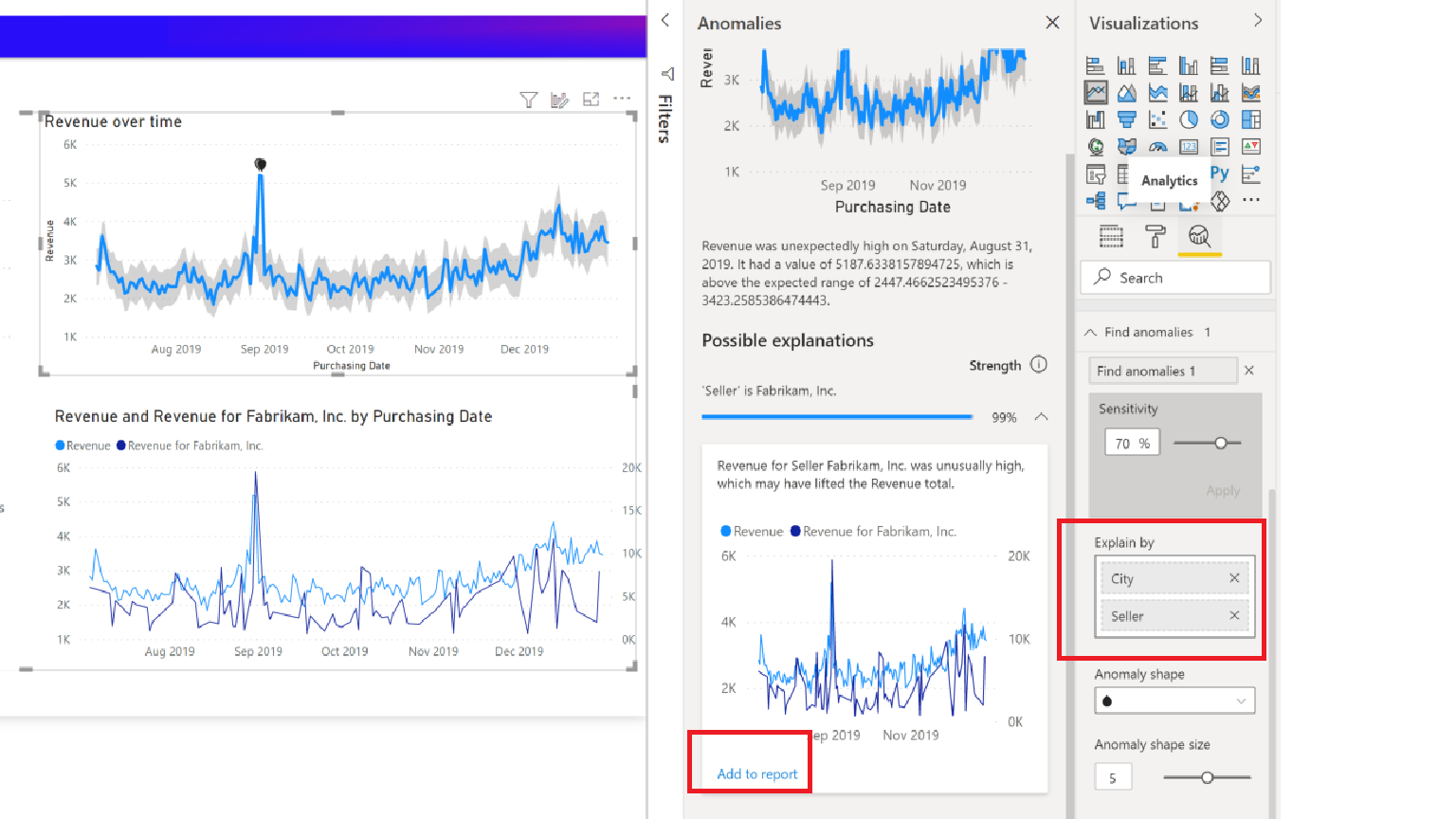
ข้อควรพิจารณาและข้อจำกัด
- รองรับการตรวจหาสิ่งผิดปกติสําหรับวิชวลแผนภูมิเส้นที่มีข้อมูลอนุกรมเวลาในเขตข้อมูลแกนเท่านั้น
- ไม่รองรับการตรวจหาสิ่งผิดปกติที่มีคําอธิบายแผนภูมิ ค่าหลายค่า หรือค่ารองในวิชวลแผนภูมิเส้น
- การตรวจหาสิ่งผิดปกติต้องการจุดข้อมูลอย่างน้อยสี่จุด
- เส้นพยากรณ์ ค่าต่ําสุด ค่าสูงสุด เส้นค่ามัธยฐาน และเปอร์เซ็นไทล์ใช้ไม่ได้กับการตรวจหาสิ่งผิดปกติ
- ไม่รองรับ Direct Query โดยตรงผ่านแหล่งข้อมูล SAP, เซิร์ฟเวอร์รายงาน Power BI และการเชื่อมต่อแบบสดไปยัง Azure Analysis Services หรือ SQL Server Analysis Services
- คําอธิบายสิ่งผิดปกติใช้ไม่ได้กับตัวเลือก 'แสดงค่าเป็น'
- ไม่รองรับการดูรายละเอียดแนวลึกเพื่อไปยังระดับถัดไปในลําดับชั้น
เนื้อหาที่เกี่ยวข้อง
หากต้องการเรียนรู้เพิ่มเติมเกี่ยวกับอัลกอริทึมที่เรียกใช้การตรวจหาสิ่งผิดปกติ โปรดดู โพสต์ของ Tony Xing บนอัลกอริทึม SR-CNN ใน Azure Anomaly Detector