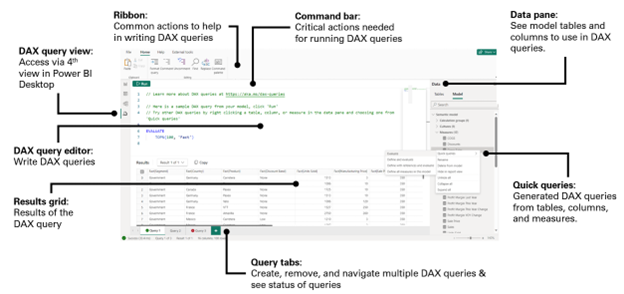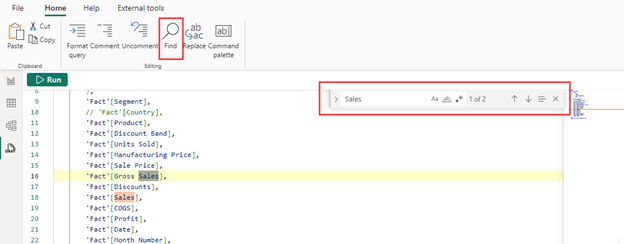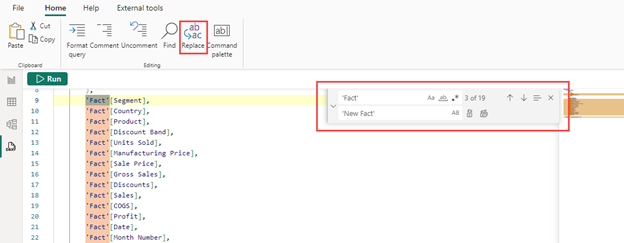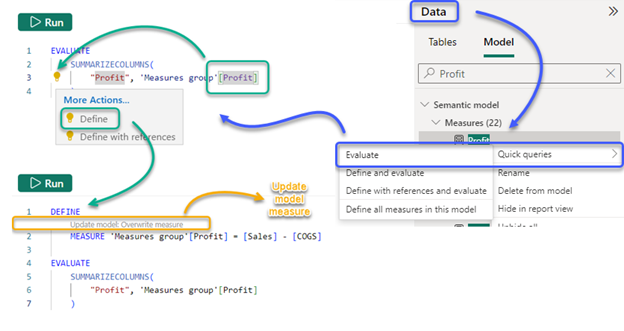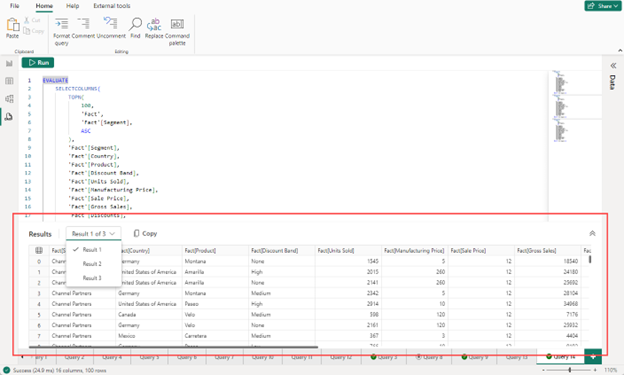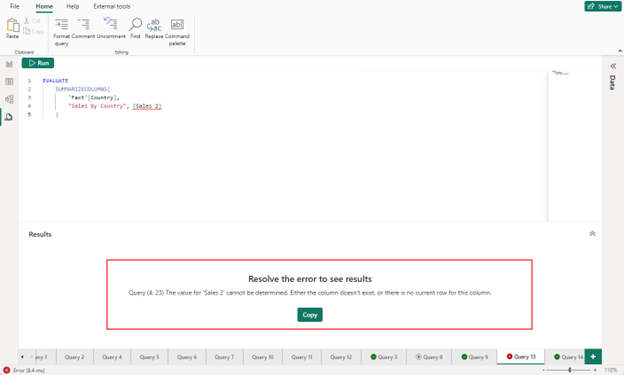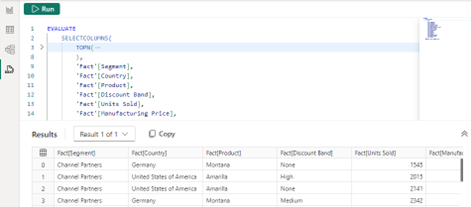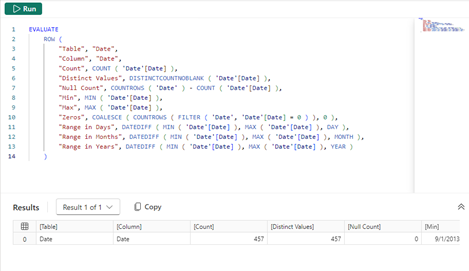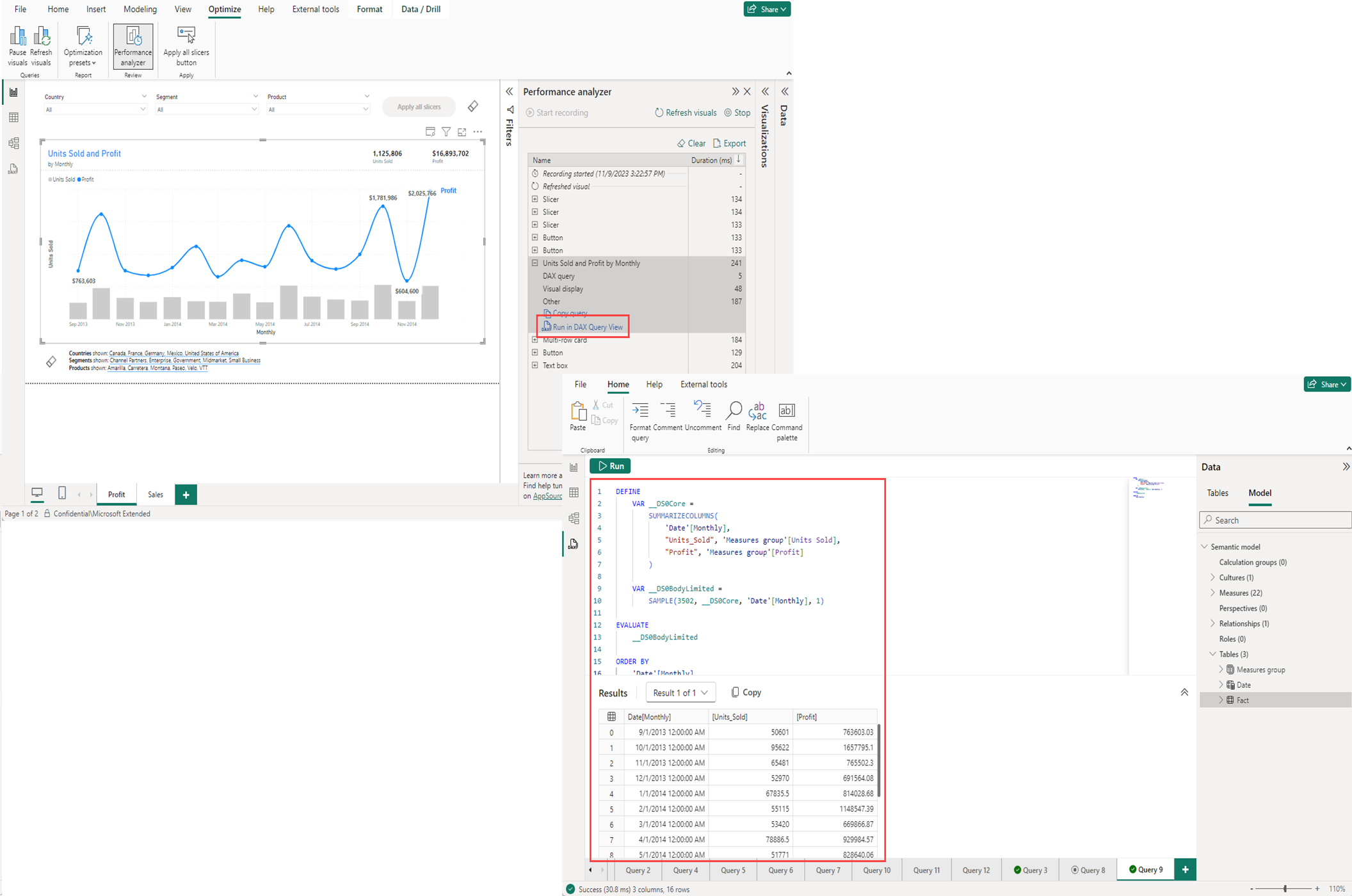ทํางานกับมุมมองคิวรี DAX
ด้วยมุมมองคิวรี DAX ใน Power BI คุณสามารถดูและทํางานกับคิวรี Data Analysis Expressions (DAX) ในแบบจําลองความหมายได้
คิวรี DAX
ใน Power BI สูตร DAX จะใช้เพื่อกําหนดการคํานวณชนิดต่างๆ สําหรับข้อมูลของคุณ แต่ยังสามารถใช้เพื่อกําหนดความปลอดภัยของบทบาทได้ ในทางกลับกัน คิวรี DAX สามารถใช้เพื่อส่งกลับข้อมูลจากแบบจําลอง
คิวรี DAX จะคล้ายกับคิวรี SQL ที่สามารถแสดงข้อมูลที่คุณมีอยู่แล้วได้ คิวรี DAX จะไม่สร้างรายการในแบบจําลองหรือวิชวลในรายงาน
คิวรี DAX มีสองส่วนหลัก:
- คําสั่ง EVALUATE ซึ่งจําเป็น ซึ่งระบุว่าข้อมูลจะถูกส่งกลับในคิวรีอย่างไรและอย่างไร
- คําสั่ง DEFINE ซึ่งเป็นตัวเลือก ซึ่งช่วยให้คุณสามารถกําหนดสูตร DAX เช่น หน่วยวัดเพื่อใช้ในคิวรี หน่วยวัดที่สร้างขึ้นหรืออัปเดตโดยใช้คิวรี DAX DEFINE MEASURE คือหน่วยวัดที่มีขอบเขตของคิวรี DAX ซึ่งทํางานเฉพาะในบริบทของคิวรี DAX เท่านั้น สามารถเพิ่มหน่วยวัดที่มีขอบเขตของคิวรี DAX ไปยังแบบจําลองโดยใช้การดําเนินการอัปเดตแบบจําลอง CodeLens หรืออัปเดตแบบจําลองด้วยปุ่มการเปลี่ยนแปลง
เมื่อต้องการเรียนรู้เพิ่มเติมเกี่ยวกับวิธีการใช้คิวรี ดู คิวรี DAX ในการอ้างอิง DAX
เปิดมุมมองคิวรี DAX
ใน Power BI Desktop ให้เลือก ไอคอน มุมมอง คิวรี DAX ทางด้านซ้าย
![]()
ในพื้นที่ทํางานพอร์ทัล บริการของ Power BI หรือ Fabric ให้เลือก เขียนคิวรี DAX จากเมนูบริบท
ในหน้ารายละเอียดแบบจําลองเชิงความหมายของพอร์ทัลบริการของ Power BI หรือ Fabric ให้เลือก เขียนคิวรี DAX จากด้านบนของหน้า
เค้าโครงมุมมองคิวรี DAX
ลองมาดูรายละเอียดมุมมองคิวรี DAX ใน Power BI Desktop
มุมมองคิวรี DAX มีองค์ประกอบเหล่านี้:
ริบบิ้น
Ribbon มุมมองคิวรี DAX มีการดําเนินการทั่วไปที่ใช้เมื่อเขียนคิวรี DAX
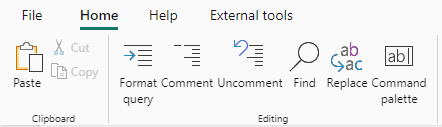
ลองมาดูรายละเอียดองค์ประกอบในริบบอน:
จัดรูปแบบคิวรี
เลือกปุ่ม Ribbon จัดรูปแบบคิวรี หรือใช้ SHIFT+ALT+F เพื่อจัดรูปแบบคิวรีปัจจุบัน คิวรีจะอยู่เยื้องด้วยแท็บ ฟังก์ชัน DAX จะเปลี่ยนเป็น UPPERCASE และบรรทัดเพิ่มเติมจะถูกเพิ่ม การจัดรูปแบบคิวรี DAX ของคุณถือว่าเป็นแนวทางปฏิบัติที่ดีที่สุดและช่วยปรับปรุงความสามารถในการอ่านคิวรี DAX การจัดรูปแบบยังเยื้องด้วยลักษณะที่คุณสามารถยุบและขยายส่วนของคิวรีได้
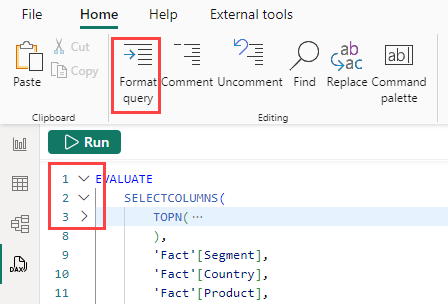
แสดงข้อคิดเห็นและไม่แสดงข้อคิดเห็น
เลือกปุ่ม Ribbon ข้อคิดเห็น เพื่อเพิ่มเครื่องหมายทับขวาคู่ (//) ไปยังจุดเริ่มต้นของบรรทัดที่เคอร์เซอร์อยู่หรือบรรทัดที่เลือกทั้งหมด ซึ่งจะแสดงข้อคิดเห็นบรรทัดต่างๆ และเมื่อมีการเรียกใช้คิวรี DAX บรรทัดเหล่านั้นจะถูกละเว้น
เลือก ปุ่มริบบอน Uncomment เพื่อลบ // ออกที่จุดเริ่มต้นของบรรทัดใดก็ตามที่เคอร์เซอร์อยู่ หรือบรรทัดที่เลือกทั้งหมด ซึ่งไม่ได้ทํางานบนบรรทัดที่มีการเพิ่มสงคติข้อคิดเห็นหลายบรรทัด
คุณยังสามารถใช้ CTRL + / เพื่อสลับระหว่างข้อคิดเห็นและไม่แสดงข้อคิดเห็นได้
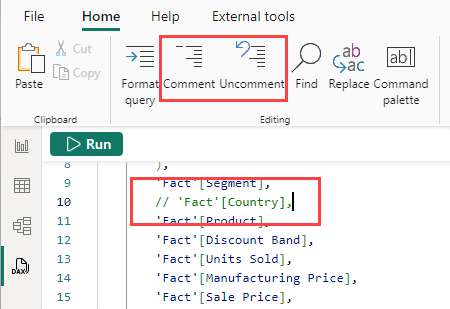
ค้นหาและแทนที่
เลือกปุ่มริบบอน ค้นหา หรือใช้ CTRL + F เพื่อค้นหาข้อความในตัวแก้ไขคิวรี DAX Find มีตัวเลือกเพื่อให้ตรงกับตัวพิมพ์ ตรงกับทั้งคํา ใช้นิพจน์ปกติ และวนผ่านการจับคู่ทั้งหมดสําหรับคิวรีปัจจุบัน คุณยังสามารถเลือกเครื่องหมายบั้งทางด้านซ้ายของ กล่องค้นหา เพื่อป้อนแทนที่ได้
เลือก ปุ่มแทนที่ ในริบบอนหรือใช้ CTRL + H เพื่อค้นหาและแทนที่ข้อความในตัวแก้ไขคิวรี DAX แทนที่ จะมีตัวเลือกต่างๆ เพื่อรักษาเคสเดิมและแทนที่ทีละตัวเลือกหรือทั้งหมดในครั้งเดียว
ชุดคำสั่ง
เลือกปุ่ม Ribbon ชุดแบบสีคําสั่ง หรือใช้ CTRL+ALT+P เพื่อเปิดกล่องชุดแบบสีคําสั่ง คุณสามารถค้นหาการดําเนินการเพิ่มเติมของตัวแก้ไขคิวรี DAX และดูแป้นพิมพ์ลัดที่เกี่ยวข้องได้
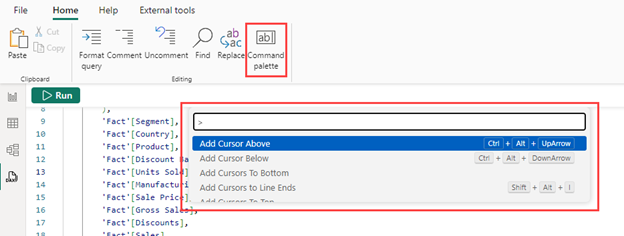
แถบคำสั่ง
แถบคําสั่งมุมมองคิวรี DAX ประกอบด้วยการดําเนินการที่สําคัญที่สุดเมื่อใช้มุมมองคิวรี DAX
เรียกใช้และยกเลิก
ปุ่ม เรียกใช้ จะดําเนินการคิวรี DAX หรือบรรทัดที่เลือกของคิวรี สถานะของคิวรีหลังจากเรียกใช้จะปรากฏขึ้นในแถบสถานะที่ต่ํากว่า
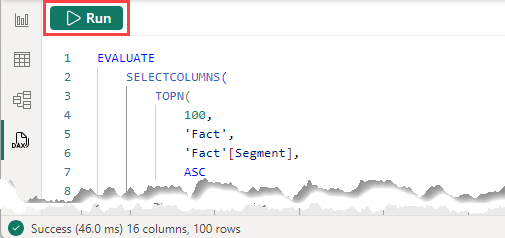
เมื่อคิวรีทํางาน ปุ่มจะกลายเป็น ปุ่ม ยกเลิก ซึ่งสามารถใช้เพื่อหยุดคิวรีที่กําลังทํางานอยู่
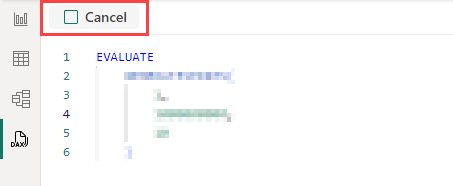
อัปเดตแบบจําลองด้วยการเปลี่ยนแปลง
ปุ่ม อัปเดตแบบจําลองด้วยการเปลี่ยนแปลง จะเพิ่มหรือเขียนทับหน่วยวัดแบบจําลองด้วยสูตร DAX จากหน่วยวัดที่มีขอบเขตของคิวรี DAX หน่วยวัดที่มีขอบเขตของคิวรี DAX คือหน่วยวัดที่อยู่ในบล็อกกําหนดหน่วยวัด อีกวิธีหนึ่งคือ คุณสามารถเลือกที่จะเพิ่มหรือเขียนทับหน่วยวัดแบบจําลองทีละรายการโดยใช้ข้อความ CodeLens ที่ปรากฏขึ้นเหนือหน่วยวัดแต่ละหน่วยได้
ตัวแก้ไขคิวรี DAX
มุมมองคิวรี DAX มีตัวแก้ไขคิวรีที่คุณสามารถเขียนและแก้ไขคิวรีได้ ซึ่งมากกว่าแค่แถบสูตร DAX ที่ใหญ่กว่า มีประสิทธิภาพมากกว่าและมีความคล้ายคลึงกับตัวแก้ไข DAX มากมายที่พร้อมใช้งานใน VS Code
ตัวแก้ไขคิวรี DAX มีองค์ประกอบต่อไปนี้:
คําแนะนําและ Intellisense
พิมพ์แบบสอบถามของคุณ และรับความช่วยเหลือเกี่ยวกับคําแนะนําและ Intellisense ขณะแก้ไข
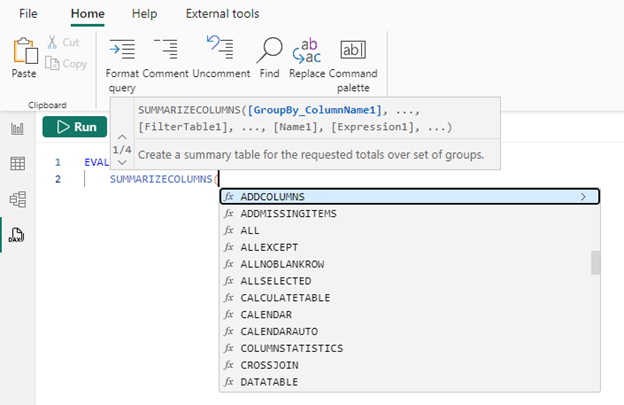
ใช้ ENTER หรือ TAB เพื่อเพิ่ม intellisense ที่ไฮไลต์ไว้ หรือ SHIFT+ENTER หรือ ALT+ENTER เพื่อย้ายไปยังบรรทัดอื่นโดยไม่ต้องเพิ่มตัวเลือก intellisense การเลือก ESC จะปิดการซ้อนทับใดๆ
เลื่อนเมาส์เพื่อดูสูตรหน่วยวัด
เมื่อหน่วยวัดถูกรวมอยู่ในคิวรี DAX คุณสามารถวางเมาส์บนหน่วยวัดเพื่อดูสูตร ชื่อ และคําอธิบายได้

เลือกเพื่อดูการดําเนินการด่วนของหลอดไฟวัด
การเลือกหน่วยวัดในคําสั่ง EVALUATE ในคิวรีโดยไม่มีคําสั่ง DEFINE จะแสดงหลอดไฟการดําเนินการด่วน เลือก กําหนด หรือ กําหนดด้วยการอ้างอิง เพื่อสร้างคําสั่ง DEFINE ด้วยสูตรของหน่วยวัดนี้ที่มีหรือไม่มีสูตร DAX หน่วยวัดอ้างอิง
อัปเดตหน่วยวัดแบบจําลองโดยใช้ CodeLens
การใช้ DEFINE MEASURE จะมีประโยชน์เมื่อสร้างหน่วยวัดโดยอนุญาตให้คุณสร้างเป็นหน่วยวัดขอบเขตคิวรี DAX ก่อน คุณสามารถแก้ไขหลายหน่วยวัดในหน้าต่างเดียว จากนั้นเรียกใช้คิวรีเพื่อดูผลลัพธ์ของหน่วยวัดทั้งหมดหรือเพียงบางส่วนกับกลุ่มตามคอลัมน์ที่ระบุ คุณไม่จําเป็นต้องสร้างวิชวลตารางในมุมมองรายงาน และสลับไปมาระหว่างสูตรหน่วยวัด CodeLens ใช้ขั้นตอนนี้เพิ่มเติมโดยการให้พร้อมท์เมื่อมีหน่วยวัดอยู่แล้วในแบบจําลอง หรือหากไม่ เป็นเช่นนั้น ก็สามารถเพิ่มหน่วยวัดได้
CodeLens เป็นข้อความที่คลิกได้ซึ่งแสดงเหนือบล็อกกําหนดหน่วยวัด สําหรับหน่วยวัดที่มีขอบเขตของคิวรี DAX ที่ไม่มีอยู่ในแบบจําลอง แบบจําลองการอัปเดต: เพิ่มหน่วยวัด ใหม่ CodeLens จะปรากฏขึ้น ซึ่งจะเพิ่มหน่วยวัดแบบจําลองเมื่อคลิก สําหรับหน่วยวัดที่มีขอบเขตของคิวรี DAX ที่มีอยู่แล้วในแบบจําลอง และเมื่อสูตร DAX ที่มีขอบเขตของ DAX แตกต่างกัน แบบจําลองการอัปเดต: เขียนทับหน่วยวัด CodeLens จะปรากฏขึ้น ซึ่งจะเปลี่ยนหน่วยวัดแบบจําลองเป็นสูตร DAX นี้เมื่อคลิก
อีกวิธีหนึ่งคือ คุณสามารถเพิ่มหรือเขียนทับหน่วยวัดหลายหน่วยพร้อมกันโดยการคลิกปุ่ม อัปเดตแบบจําลองด้วยการเปลี่ยนแปลง ในแถบคําสั่ง
เวิร์กโฟลว์การอัปเดตหน่วยวัด
การดําเนินการด่วนสําหรับหลอดไฟและ CodeLens สามารถใช้ร่วมกันในเวิร์กโฟลว์ที่สมบูรณ์:
- ในเมนูบริบทของหน่วยวัด เลือกคิวรีด่วน จากนั้นประเมินเพื่อให้คิวรีที่สร้างขึ้นสําหรับคุณในแท็บคิวรีใหม่
- เลือกหน่วยวัดในคิวรีเพื่อกําหนดหรือกําหนดด้วยการอ้างอิง โดยการเพิ่มคําสั่ง DEFINE
- ทําการอัปเดตนิพจน์ไปยังหน่วยวัด จากนั้นเรียกใช้คิวรี DAX เพื่อแสดงการเปลี่ยนแปลง
- เมื่อการเปลี่ยนแปลงปรากฏตามที่คาดไว้ ให้ใช้แบบจําลองการอัปเดต CodeLens: เขียนทับหน่วยวัดเพื่อบันทึกกลับไปยังแบบจําลอง
นี่คือวิธีการแสดงภาพเพิ่มเติมเพื่อทําความเข้าใจเวิร์กโฟลว์:
เส้นตารางผลลัพธ์
เมื่อเรียกใช้คิวรี ผลลัพธ์จะแสดงในตาราง ผลลัพธ์
ถ้ามีคําสั่ง EVALUATE มากกว่าหนึ่งรายการในตัวแก้ไขคิวรี จะส่งกลับผลลัพธ์หลายรายการ คุณสามารถใช้รายการ ดรอปดาวน์ผลลัพธ์ เพื่อสลับไปมาระหว่างกันได้ ปุ่ม คัดลอก คัดลอก จะคัดลอกเส้นตารางทั้งหมดเป็นตารางที่มีตัวคั่นแท็บพร้อมส่วนหัว สามารถปรับขนาดเส้นตารางโดยใช้ลูกศรมุมขวาบน หรือด้วยตนเองด้วยเคอร์เซอร์บนเส้นขอบระหว่างเส้นตารางผลลัพธ์และตัวแก้ไขคิวรี
หากคิวรีเกิดข้อผิดพลาด เส้นตารางผลลัพธ์จะแสดง
ปุ่มคัดลอกจะถ่ายโอนข้อผิดพลาดไปยังคลิปบอร์ดของคุณ จุดเริ่มต้นของข้อผิดพลาดระบุตําแหน่งที่ข้อผิดพลาดอยู่ในคิวรี ในรูปด้านบนข้อผิดพลาดคือ:
"ไม่สามารถกําหนดคิวรี (4, 23) ค่าสําหรับ 'ยอดขาย 2' ได้ ไม่มีคอลัมน์อยู่ หรือไม่มีแถวปัจจุบันสําหรับคอลัมน์นี้"
และ "คิวรี (4, 23)" แสดงข้อผิดพลาดอยู่ในบรรทัด 4 และที่อักขระ 23
แท็บคิวรี
มุมมองคิวรี DAX สามารถมีแท็บคิวรีได้หลายแท็บ ซึ่งสามารถเปลี่ยนชื่อหรือลบออกได้ นอกจากนี้ยังแสดงสถานะปัจจุบันของคิวรีด้วย

แต่ละแท็บจะมีตัวบ่งชี้สถานะ:
- ไม่มีตัวบ่งชี้แสดงก่อนที่จะมีการเรียกใช้คิวรี
- เครื่องหมายถูกสีเขียวแสดงว่าการเรียกใช้คิวรีสําเร็จ
- กากบาทสีแดงแสดงข้อผิดพลาด
- สี่เหลี่ยมทึบในวงกลมระบุว่าคิวรีถูกยกเลิก
- นาฬิการะบุว่าคิวรีกําลังทํางานอยู่
คิวรีสามารถทํางานในเบื้องหลังซึ่งอนุญาตให้คุณทํางานบนแท็บคิวรีอื่นต่อได้
การบันทึกคิวรี DAX
แท็บคิวรีมุมมองคิวรี DAX จะถูกบันทึกในไฟล์เมื่อคุณบันทึกจาก Power BI Desktop เพื่อให้คุณสามารถดําเนินการต่อจากตําแหน่งที่คุณค้างไว้เมื่อคุณเปิดไฟล์อีกครั้ง ถ้าคุณใช้โหมดนักพัฒนาเพื่อบันทึกโครงการ Power BI แท็บคิวรีแต่ละแท็บจะรวมอยู่ในไฟล์ .dax ในโฟลเดอร์ DAXQueries ของโฟลเดอร์แบบจําลองเชิงความหมาย หรือโฟลเดอร์รายงานหากถูกสร้างขึ้นในรายงานที่เชื่อมต่อสด เรียนรู้เพิ่มเติมได้ที่ เอกสารโหมดนักพัฒนา Power BI
ในปัจจุบัน คุณไม่สามารถดูหรือแก้ไขคิวรี DAX ที่เพิ่มก่อนหน้านี้ใน Power BI Desktop ในบริการของ Power BI ได้ ผู้ชมของรายงานหรือแบบจําลองความหมายจะไม่เห็นคิวรี DAX ที่บันทึกด้วยแบบจําลองความหมาย
แท็บมุมมองคิวรี DAX จะถูกละทิ้งเมื่อปิดเมื่อคุณเขียนคิวรี DAX จากบริการของ Power BI หรือพอร์ทัล Fabric
บานหน้าต่างข้อมูล
บานหน้าต่าง ข้อมูล แสดงรายการในแบบจําลองเพื่อช่วยให้คุณสามารถเขียนคิวรีได้ เส้นทางการแก้ไขสําหรับรายการเหล่านี้ส่วนใหญ่จะถูกบล็อกในมุมมองคิวรี
คิวรีด่วน
เมนู บริบทบานหน้าต่างข้อมูล ประกอบด้วย คิวรีด่วน ใช้คิวรีด่วนเพื่อสร้างคิวรีในแท็บคิวรีใหม่สําหรับตาราง คอลัมน์ และหน่วยวัด คิวรี่แบบด่วนได้รับการออกแบบมาเพื่อเพิ่มประสิทธิภาพการทํางานสําหรับงานทั่วไปและสร้างขึ้นเพื่อให้สามารถปรับเปลี่ยนเพิ่มเติมได้อย่างง่ายดาย คิวรีด่วนทั้งหมดจะถูกสร้างขึ้นในแท็บคิวรีใหม่ และจะทํางานโดยอัตโนมัติ
ที่ไหน
กําหนดหน่วยวัดทั้งหมดในแบบจําลอง จะสร้างคิวรีด้วยสูตรหน่วยวัดทั้งหมดที่แสดงในคิวรี ค้นหาสูตรหน่วยวัดทั้งหมดของคุณได้อย่างง่ายดาย
กําหนดหน่วยวัด ใหม่สร้างคิวรีด้วยบล็อกหน่วยวัดที่กําหนด ใช้ข้อมูลนี้เพื่อสร้างหน่วยวัดของคุณเองในมุมมองคิวรี DAX จากนั้นเพิ่มไปยังแบบจําลองของคุณเมื่อคุณพร้อม
ตาราง
แสดง 100 แถว บนสุดสร้างคิวรีโดยใช้ SELECTCOLUMNS() เพื่อแสดง 100 แถวบนสุดของตาราง คอลัมน์จะแสดงอยู่บนแต่ละบรรทัดเพื่อให้ง่ายต่อการปรับเปลี่ยนโดยการแสดงข้อคิดเห็น รวม ORDER BY เพื่อระบุลําดับการจัดเรียงของคุณด้วย
แสดงสถิติของ คอลัมน์จะสร้างคิวรีที่แสดงข้อมูลทางสถิติสําหรับทุกคอลัมน์ในตารางของคุณ ดูสูตรมากมายสําหรับวิธีการรวมคอลัมน์เป็น MIN, MAX, AVERAGE, COUNT และอื่น ๆ
กําหนดหน่วยวัดทั้งหมดในตาราง นี้สร้างคิวรีด้วยสูตรหน่วยวัดของตารางนี้ที่แสดงในคิวรี
คอลัมน์
แสดงตัวอย่าง ข้อมูลสร้างคิวรีโดยใช้ DISTINCT() เพื่อดูค่าของคอลัมน์
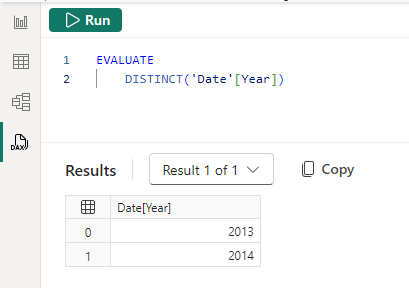
แสดงสถิติของ คอลัมน์จะสร้างคิวรีที่แสดงข้อมูลทางสถิติสําหรับคอลัมน์เฉพาะนี้ ดูสูตรมากมายสําหรับวิธีการรวมคอลัมน์เป็น MIN, MAX, AVERAGE, COUNT และอื่น ๆ คิวรีที่ส่งกลับจะแตกต่างกันโดยขึ้นอยู่กับชนิดข้อมูลของคอลัมน์ ที่แสดงสถิติที่แตกต่างกันสําหรับคอลัมน์ตัวเลข ข้อความ และวันที่
การวัด
ประเมิน สร้างคิวรีเพื่อแสดงผลลัพธ์ของหน่วยวัด SUMMARIZECOLUMNS() ถูกใช้เพื่อให้คุณสามารถเพิ่มในกลุ่มใด ๆ ตามคอลัมน์เพื่อแสดงหน่วยวัดตามกลุ่มเฉพาะเช่นประเทศ, ผลิตภัณฑ์, ฯลฯ
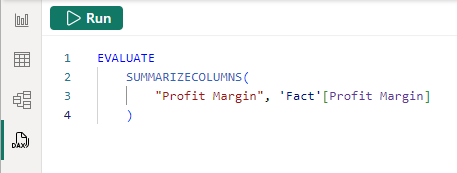
กําหนดและประเมิน สร้างคิวรีเพื่อแสดงผลลัพธ์ของหน่วยวัด และแสดงสูตรของหน่วยวัดในคําสั่ง DEFINE ที่สามารถปรับเปลี่ยนได้
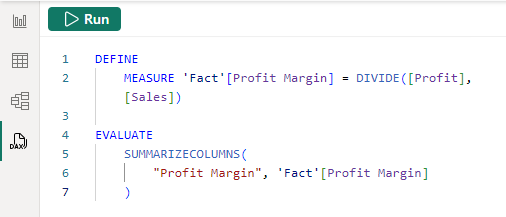
กําหนดด้วยการอ้างอิงและประเมิน จะสร้างคิวรีเพื่อแสดงผลลัพธ์ของหน่วยวัด และแสดงเฉพาะสูตรของหน่วยวัดในคําสั่ง DEFINE ที่สามารถปรับเปลี่ยนได้ แต่ยังรวมถึงหน่วยวัดอื่น ๆ ที่อ้างอิงในสูตรหน่วยวัดด้วย แก้ไขส่วนใด ส่วนหนึ่งในบริบททั้งหมดของหน่วยวัด
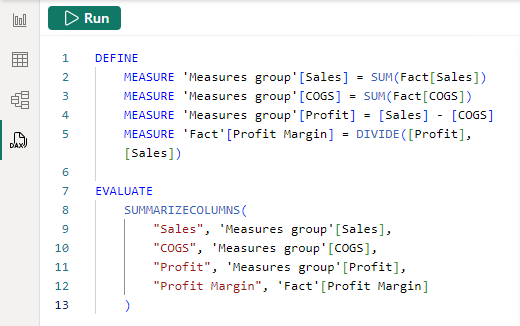
การรับคิวรี DAX วิชวลจาก ตัววิเคราะห์ประสิทธิภาพ
วิชวลในมุมมองรายงานรับข้อมูลจากแบบจําลองโดยการสร้างคิวรี DAX คิวรีวิชวลสามารถดูได้ในมุมมองคิวรี DAX โดยใช้ตัววิเคราะห์ประสิทธิภาพ ตัววิเคราะห์ประสิทธิภาพสามารถให้ข้อมูลเชิงลึกเกี่ยวกับสาเหตุที่วิชวลแสดงค่าที่ไม่คาดคิดหรือเป็นวิธีง่าย ๆ ในการเริ่มต้นคิวรีที่คุณสามารถปรับเปลี่ยนเพิ่มเติมได้อย่างรวดเร็ว
ในมุมมองรายงาน ไปที่ ribbon ปรับให้เหมาะสม จากนั้นเลือกตัววิเคราะห์ประสิทธิภาพ เลือก เริ่มการบันทึก จากนั้น รีเฟรชวิชวล ในตารางด้านล่าง ขยายวิชวลเพื่อดูตัวเลือกในการคัดลอกคิวรีหรือเรียกใช้ในมุมมองคิวรี DAX การเลือกบน เรียกใช้ ในมุมมองคิวรี DAX จะใช้คิวรีวิชวล แล้วเพิ่มเป็นแท็บ คิวรี ใหม่ ในมุมมองคิวรี DAX จากนั้นจึงเรียกใช้
มุมมองคิวรี DAX และการเชื่อมต่อแบบสดใน Power BI Desktop
Power BI Desktop สามารถเชื่อมต่อแบบสดกับแบบจําลองความหมาย Power BI ที่เผยแพร่แล้วโดยคลิก เชื่อมต่อ เมื่อเลือกแบบจําลองความหมายในฮับข้อมูล OneLake ที่มุมขวาล่างของมุมมองรายงานจะแสดง Live ที่เชื่อมต่อกับแบบจําลองความหมายของ Power BI มุมมองคิวรี DAX สามารถใช้ในการเขียนคิวรี DAX เมื่อเชื่อมต่อสด
หน่วยวัดแบบจําลอง
เมื่อเชื่อมต่อสดกับแบบจําลองความหมาย Power BI ที่เผยแพร่คุณจะไม่สามารถดูหรือแก้ไขหน่วยวัดแบบจําลองได้ ตัวเลือกคิวรีด่วนถูกจํากัดให้ประเมินเท่านั้น
หน่วยวัดรายงาน
เมื่อเชื่อมต่อสดกับแบบจําลองความหมาย Power BI ที่เผยแพร่แล้ว คุณสามารถสร้างหน่วยวัดของรายงานได้ คุณสามารถสร้างหน่วยวัดรายงานได้โดยใช้การดําเนินการหน่วยวัดใหม่ในรายงานและมุมมองแบบจําลอง แต่เป็นชื่อที่แนะนํามีเฉพาะในรายงานปัจจุบันเท่านั้น เมื่อสร้างขึ้นแล้ว คิวรีด่วนในมุมมองคิวรี DAX จะแสดงตัวเลือกในการกําหนดด้วยการอ้างอิงและประเมิน คิวรี DAX ทํางานบนแบบจําลองเชิงความหมาย ดังนั้นหน่วยวัดรายงานจะต้องถูกแปลงเป็นหน่วยวัดขอบเขตคิวรี DAX ในบล็อกกําหนดหน่วยวัดเพื่อเรียกใช้งานเสมอเนื่องจากไม่มีอยู่ในแบบจําลอง
อัปเดตแบบจําลองด้วยปุ่มการเปลี่ยนแปลง และตัวเลือก CodeLens เพื่อ อัปเดตแบบจําลอง ไม่พร้อมใช้งานสําหรับหน่วยวัดรายงาน
มุมมองคิวรี DAX ในเว็บ
เขียนคิวรี DAX จากแบบจําลองความหมายที่เผยแพร่ใช้มุมมองคิวรี DAX ในเว็บ มุมมองคิวรี DAX ในเว็บเป็นประสบการณ์การใช้งานเดียวกันใน Power BI Desktop โดยมีข้อยกเว้นสองข้อ
- ผู้ใช้สามารถแก้ไขแบบจําลองข้อมูลในบริการของ Power BI (ตัวอย่าง) จําเป็นต้องเปิดใช้งานการตั้งค่าพื้นที่ทํางาน Power BI เพื่อเขียนคิวรี DAX เรียนรู้เพิ่มเติมได้ที่ แก้ไขแบบจําลองข้อมูลในบริการของ Power BI
- คิวรี DAX จะถูกละทิ้งเมื่อปิด คิวรี DAX ใน Power BI Desktop จะถูกบันทึกไปยังแบบจําลองและแบบจําลองความหมายอาจมีคิวรี DAX ที่บันทึกไว้แล้วในแบบจําลอง มุมมองคิวรี DAX ในเว็บในขณะนี้จะไม่แสดงคิวรี DAX ที่บันทึกไว้ก่อนหน้านี้ที่อาจมีอยู่ในแบบจําลองความหมาย และคิวรีที่สร้างขึ้นในเว็บจะไม่ถูกเก็บไว้หลังจากที่คุณปิดเบราว์เซอร์
- เขียนคิวรี DAX จําเป็นต้องมีสิทธิ์ในการเขียนบนแบบจําลองความหมาย ผู้ชมพื้นที่ทํางานต้องใช้ Power BI Desktop ด้วยการเชื่อมต่อสดไปยังแบบจําลองความหมายเพื่อเขียนคิวรี DAX
ข้อควรพิจารณาและข้อจำกัด
ข้อควรพิจารณาที่ควรทราบ:
- บรรทัดมากกว่า 500 เส้นในตัวแก้ไขคิวรี DAX มีความล่าช้าที่เห็นได้ชัดเมื่อพิมพ์
- การดําเนินการด่วนของหลอดไฟสําหรับหน่วยวัดจะแสดงเฉพาะเมื่อไม่มีคําสั่ง DEFINE อยู่ในแท็บคิวรี
- ชุดคําสั่งแสดงคําสั่งบางอย่างที่ยังไม่ได้ผล
- เส้นตารางผลลัพธ์ยังไม่ได้แสดงคอลัมน์และหน่วยวัดที่มีรูปแบบที่ระบุ เช่น สกุลเงิน จํานวนเต็มที่มีพัน เป็นต้น
- ดาวน์โหลดไฟล์นี้จากบริการของ Power BI จะไม่รวมคิวรี DAX ที่บันทึกในแบบจําลองความหมายที่เผยแพร่
- การตั้งค่าการรวม Git เริ่มต้นจากพื้นที่ทํางานจะไม่รวมคิวรี DAX ที่บันทึกไว้ในแบบจําลองความหมายที่เผยแพร่ เรียนรู้เพิ่มเติมได้ที่ การรวม Fabric Git
และมีข้อจํากัดบางอย่างที่ควรทราบ:
- สูงสุด 15MB ของข้อมูลต่อคิวรี เมื่อเกิน 15MB แถวปัจจุบันจะเสร็จสมบูรณ์ แต่ไม่มีการเขียนแถวเพิ่มเติม
- สูงสุด 1,000,000 ค่าต่อคิวรี ถ้าคุณคิวรีสําหรับ 20 คอลัมน์ คุณสามารถกลับมาสูงสุด 50,000 แถว (1 ล้านหารด้วย 20)
- กําหนดหน่วยวัดทั้งหมดในตารางหรือแบบจําลองนี้ไม่พร้อมใช้งานเมื่อมีหน่วยวัดมากกว่า 500 รายการ
การเรียกใช้คิวรี DAX ในเว็บมีขีดจํากัดเพิ่มเติม:
- ระบบจะส่งกลับแถวสูงสุด 99,999 แถวต่อคิวรี
- เขียนสิทธิ์บนแบบจําลองความหมาย ผู้ชมที่มีสิทธิ์ในการสร้างสามารถใช้ Power BI Desktop เพื่อเชื่อมต่อสด และใช้มุมมองคิวรี DAX เพื่อเรียกใช้คิวรี DAX ได้
- พร้อมใช้งานสําหรับแบบจําลองความหมายที่ไม่ใช่ค่าเริ่มต้นเท่านั้น คุณสามารถใช้ Power BI Desktop เพื่อเชื่อมต่อแบบสดกับแบบจําลองความหมายเริ่มต้น และใช้มุมมองคิวรี DAX เพื่อเรียกใช้คิวรี DAX ได้
- ผู้ใช้สามารถแก้ไขแบบจําลองข้อมูลในบริการของ Power BI (ตัวอย่าง) จําเป็นต้องเปิดใช้งานการตั้งค่าพื้นที่ทํางาน Power BI เพื่อเขียนคิวรี DAX เรียนรู้เพิ่มเติมที่ แก้ไขแบบจําลองข้อมูล ในบริการของ Power BI