กําหนดค่าเซิร์ฟเวอร์รายงาน Power BI ด้วยพร็อกซีแอปพลิเคชัน Microsoft Entra
บทความนี้อธิบายวิธีการใช้พร็อกซีแอปพลิเคชัน Microsoft Entra เพื่อเชื่อมต่อกับ เซิร์ฟเวอร์รายงาน Power BI และ SQL Server Reporting Services (SSRS) 2016 และใหม่กว่า ด้วยการรวมนี้ ผู้ใช้ที่อยู่ห่างจากเครือข่ายขององค์กรสามารถเข้าถึงรายงานเซิร์ฟเวอร์รายงาน Power BI และ Reporting Services ของพวกเขาจากเบราว์เซอร์ลูกค้าและได้รับการปกป้องโดย Microsoft Entra ID อ่านเพิ่มเติมเกี่ยวกับการเข้าถึงระยะไกลไปยังแอปพลิเคชันภายในองค์กรผ่าน พร็อกซีแอปพลิเคชัน Microsoft Entra
รายละเอียดของสภาพแวดล้อม
เราใช้ค่าเหล่านี้ในตัวอย่างที่เราได้สร้างขึ้น
- โดเมน: umacontoso.com
- เซิร์ฟเวอร์รายงาน Power BI: PBIRSAZUREAPP.umacontoso.com
- แหล่งข้อมูลเซิร์ฟเวอร์ SQL: SQLSERVERAZURE.umacontoso.com
กําหนดค่าเซิร์ฟเวอร์รายงาน Power BI
หลังจากติดตั้งเซิร์ฟเวอร์รายงาน Power BI แล้ว (สมมติว่าติดตั้งบน Azure VM) ให้กําหนดค่าบริการเว็บเซิร์ฟเวอร์รายงาน Power BI และ URL พอร์ทัลของเว็บโดยใช้ขั้นตอนต่อไปนี้:
สร้างกฎขาเข้าและขาออกบนไฟร์วอลล์ VM สําหรับพอร์ต 80 (พอร์ต 443 ถ้าคุณมีการกําหนดค่า URL https) นอกจากนี้สร้างกฎขาเข้าและขาออกสําหรับ Azure VM จากพอร์ทัล Azure สําหรับโพรโทคอล TCP – พอร์ต๐
ชื่อ DNS ที่ได้รับการกําหนดค่าสําหรับ VM ในสภาพแวดล้อมของเราคือ
pbirsazureapp.eastus.cloudapp.azure.comกําหนดค่าเซิร์ฟเวอร์รายงาน Power BI web service ภายนอกและ URL พอร์ทัลของเว็บ โดยการเลือกแท็บ ขั้นสูง > เพิ่มปุ่ม >เลือกชื่อส่วนหัวของโฮสต์ และเพิ่มชื่อโฮสต์ (ชื่อ DNS) ดังที่แสดงไว้ที่นี่
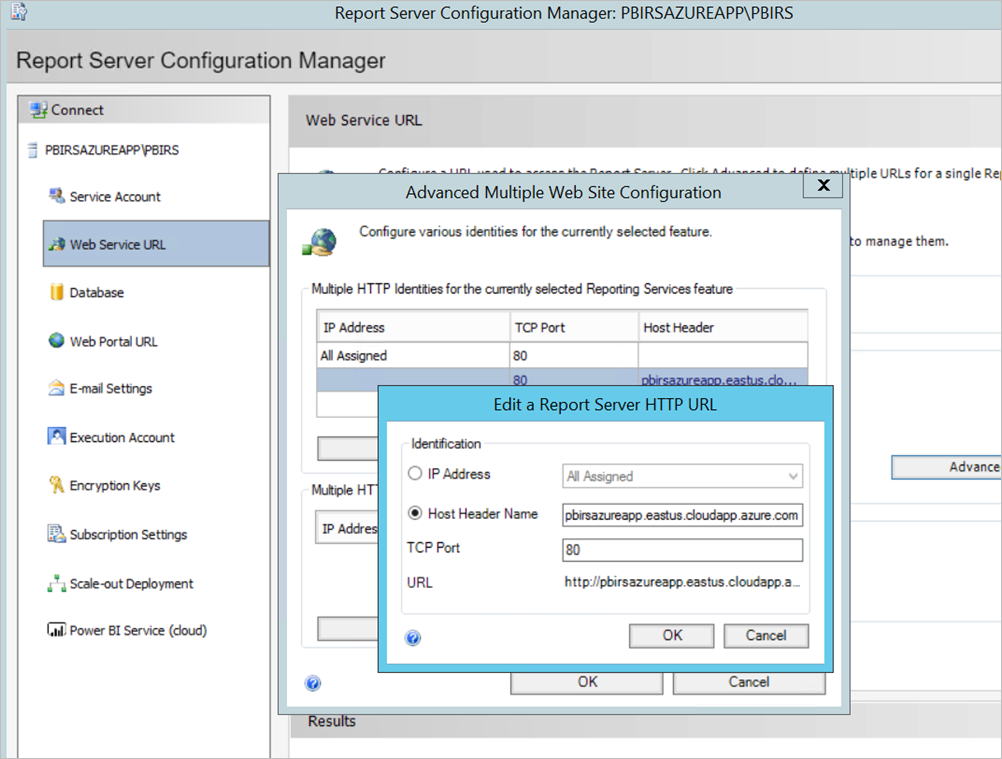
เราดําเนินการขั้นตอนก่อนหน้าสําหรับทั้งส่วนบริการเว็บและเว็บพอร์ทัลและได้มี URL ที่ลงทะเบียนไว้ในตัวจัดการการกําหนดค่าเซิร์ฟเวอร์รายงาน:
https://pbirsazureapp.eastus.cloudapp.azure.com/ReportServerhttps://pbirsazureapp.eastus.cloudapp.azure.com/Reports
ในพอร์ทัล Azure เราเห็นสอง IP แอดเดรสสําหรับ VM ในส่วนระบบเครือข่าย
- IP สาธารณะ
- ส่วนบุคคล.
ที่อยู่ IP สาธารณะใช้สําหรับการเข้าถึงจากภายนอกเครื่องเสมือน
ดังนั้นเราจึงเพิ่มรายการไฟล์โฮสต์บน VM (เซิร์ฟเวอร์รายงาน Power BI) เพื่อรวมที่อยู่ IP สาธารณะและชื่อ
pbirsazureapp.eastus.cloudapp.azure.comโฮสต์โปรดทราบว่าในการรีสตาร์ท VM ที่อยู่ IP แบบไดนามิกอาจเปลี่ยนแปลงและคุณอาจต้องเพิ่มที่อยู่ IP ที่ถูกต้องอีกครั้งในไฟล์โฮสต์ เพื่อหลีกเลี่ยงปัญหานี้ คุณสามารถตั้งค่าที่อยู่ IP สาธารณะเป็นแบบสแตติกในพอร์ทัล Azure
ต้องสามารถเข้าถึง URL ของ Web Service และพอร์ทัลของเว็บได้สําเร็จหลังจากทําการเปลี่ยนแปลงที่กล่าวถึงข้างต้น
ในการเข้าถึง URL
https://pbirsazureapp.eastus.cloudapp.azure.com/ReportServerบนเซิร์ฟเวอร์ เราจะได้รับพร้อมท์สามครั้งสําหรับข้อมูลประจําตัว และดูหน้าจอว่างเพิ่มรายการรีจิสทรีต่อไปนี้:
HKEY\_LOCAL\_MACHINE \SYSTEM\CurrentControlset\Control \Lsa\ MSV1\_0รีจิสทรีคีย์เพิ่มค่า
BackConnectionHostNamesใหม่ ค่าหลายสตริง และใส่ชื่อpbirsazureapp.eastus.cloudapp.azure.comโฮสต์
หลังจากนั้นเราสามารถเข้าถึง URL บนเซิร์ฟเวอร์ได้เช่นกัน
กําหนดค่าเซิร์ฟเวอร์รายงาน Power BI เพื่อให้ทํางานกับ Kerberos ได้
1. กําหนดค่าชนิดการรับรองความถูกต้อง
เราจําเป็นต้องกําหนดค่าชนิดการรับรองความถูกต้องสําหรับเซิร์ฟเวอร์รายงานเพื่ออนุญาตให้สามารถรับมอบสิทธิ์ Kerberos ที่บังคับได้ การกําหนดค่านี้ทําได้ภายในไฟล์ rsreportserver.config
ภายในไฟล์ rsreportserver.config ค้นหาส่วน Authentication/AuthenticationTypes
เราต้องตรวจสอบให้แน่ใจว่า RSWindowsNegotiate อยู่ในรายการและเป็นส่วนแรกในรายการของชนิดการรับรองความถูกต้อง ซึ่งควรมีลักษณะคล้ายต่อไปนี้
<AuthenticationTypes>
<RSWindowsNegotiate/>
</AuthenticationTypes>
ถ้าคุณจําเป็นต้องเปลี่ยนแปลงแฟ้มการกําหนดค่า หยุด และเริ่มบริการเซิร์ฟเวอร์ รายงานจากตัวจัดการการกําหนดค่าเซิร์ฟเวอร์รายงานเพื่อตรวจสอบให้แน่ใจว่าการเปลี่ยนแปลงจะมีผล
2. ลงทะเบียนชื่อบริการหลัก (SPNs)
เปิดพร้อมท์คําสั่งในฐานะผู้ดูแลระบบและดําเนินการตามขั้นตอนต่อไปนี้
ลงทะเบียน SPN ต่อไปนี้ภายใต้บัญชีเซิร์ฟเวอร์รายงาน Power BI บัญชีบริการโดยใช้คําสั่งต่อไปนี้
setspn -s http/ Netbios name\_of\_Power BI Report Server\_server<space> Power BI Report Server\_ServiceAccount
setspn -s http/ FQDN\_of Power BI Report Server\_server<space> Power BI Report Server\_ServiceAccount
ลงทะเบียน SPN ต่อไปนี้ภายใต้บัญชีบริการเซิร์ฟเวอร์ SQL โดยใช้คําสั่งต่อไปนี้ (สําหรับอินสแตนซ์เริ่มต้นของ SQL Server):
setspn -s MSSQLSVC/FQDN\_of\_SQL\_Server: 1433 (PortNumber) <SQL service service account>
setspn -s MSSQLSVC/FQDN\_of\_SQL\_Server<SQL service service account>
3. กําหนดค่าการตั้งค่าการรับมอบสิทธิ์
เราจําเป็นต้องกําหนดค่าการตั้งค่าการรับมอบสิทธิ์บนบัญชีผู้ใช้บริการเซิร์ฟเวอร์รายงาน
เปิดผู้ใช้และคอมพิวเตอร์ Active Directory
เปิดคุณสมบัติของบัญชีผู้ใช้บริการเซิร์ฟเวอร์รายงานภายในผู้ใช้และคอมพิวเตอร์ Active Directory
เราต้องการกําหนดค่าการมอบสิทธิ์ที่บังคับด้วยการส่งผ่านโปรโตคอล สําหรับการรับมอบสิทธิ์แบบจํากัด เราจําเป็นต้องมีความชัดเจนว่าบริการใดที่คุณต้องการมอบหมาย
คลิกขวาที่บัญชีผู้ใช้บริการเซิร์ฟเวอร์รายงาน และเลือก คุณสมบัติ
เลือก แท็บ การรับ มอบสิทธิ์
เลือก เชื่อถือผู้ใช้รายนี้สําหรับการรับมอบสิทธิ์ไปยังบริการที่ระบุเท่านั้น
เลือก ใช้โปรโตคอลรับรองความถูกต้องใดก็ได้
ภายใต้บริการที่บัญชีผู้ใช้นี้สามารถใช้ข้อมูลประจําตัวที่ได้รับมอบหมาย: เลือกเพิ่ม
ในกล่องโต้ตอบใหม่ เลือกผู้ใช้หรือคอมพิวเตอร์
ใส่บัญชีบริการสําหรับบริการเซิร์ฟเวอร์ SQL และเลือก ตกลง
ซึ่งเริ่มต้นด้วย MSSQLSVC
เพิ่ม SPN
เลือก ตกลง คุณควรเห็น SPN ในรายการแล้วตอนนี้
ขั้นตอนเหล่านี้ช่วยกําหนดค่าเซิร์ฟเวอร์รายงาน Power BI เพื่อให้ทํางานกับกลไกการรับรองความถูกต้อง Kerberos และรับการเชื่อมต่อทดสอบกับแหล่งข้อมูลที่ทํางานบนเครื่องเฉพาะที่ของคุณ
กําหนดค่าตัวเชื่อมต่อพร็อกซีแอปพลิเคชัน Microsoft Entra
อ้างอิงไปยังบทความสําหรับ การกําหนดค่าที่เกี่ยวข้องกับตัวเชื่อมต่อพร็อกซีแอปพลิเคชัน
เราได้ติดตั้งตัวเชื่อมต่อพร็อกซีแอปพลิเคชันบนเซิร์ฟเวอร์รายงาน Power BI แต่คุณสามารถกําหนดค่าบนเซิร์ฟเวอร์แยกต่างหากและตรวจสอบให้แน่ใจว่ามีการตั้งค่าการมอบหมายอย่างถูกต้อง
ตรวจสอบให้แน่ใจว่าตัวเชื่อมต่อที่เชื่อถือได้สําหรับการมอบหมาย
ตรวจสอบให้แน่ใจว่าตัวเชื่อมต่อที่เชื่อถือได้สําหรับการมอบหมายไปยัง SPN ที่เพิ่มไปยังบัญชีพูลโปรแกรมประยุกต์ของเซิร์ฟเวอร์รายงาน
กําหนดค่า การมอบหมายที่มีข้อจํากัดของ Kerberos (KCD) เพื่อให้บริการพร็อกซีแอปพลิเคชัน Microsoft Entra สามารถมอบหมายข้อมูลเฉพาะตัวของผู้ใช้ไปยังบัญชีพูลโปรแกรมประยุกต์ของเซิร์ฟเวอร์รายงาน กําหนดค่า KCD โดยการเปิดใช้งานตัวเชื่อมต่อพร็อกซีแอปพลิเคชันเพื่อดึงข้อมูลตั๋ว Kerberos สําหรับผู้ใช้ของคุณที่ได้รับการรับรองความถูกต้องในรหัส Microsoft Entra จากนั้นเซิร์ฟเวอร์จะส่งผ่านบริบทไปยังแอปพลิเคชันเป้าหมายหรือเซิร์ฟเวอร์รายงาน Power BI ในกรณีนี้
ในการกําหนดค่า KCD ให้ทําซ้ําขั้นตอนต่อไปนี้สําหรับแต่ละเครื่องเชื่อมต่อ
- ลงชื่อเข้าใช้ตัวควบคุมโดเมนในฐานะผู้ดูแลโดเมน แล้วเปิดผู้ใช้และคอมพิวเตอร์ Active Directory
- ค้นหาคอมพิวเตอร์ที่ตัวเชื่อมต่อกําลังทํางานอยู่
- ดับเบิลคลิกที่คอมพิวเตอร์ จากนั้นเลือก แท็บ การรับ มอบสิทธิ์
- ตั้งค่า การรับมอบสิทธิ์ เป็น เชื่อถือคอมพิวเตอร์เครื่องนี้สําหรับการรับมอบสิทธิ์ไปยังบริการที่ระบุเท่านั้น จากนั้นเลือก ใช้โปรโตคอลรับรองความถูกต้องใดก็ได้
- เลือก เพิ่ม จากนั้นเลือก ผู้ใช้หรือคอมพิวเตอร์
- ใส่บัญชีบริการที่คุณกําลังใช้สําหรับเซิร์ฟเวอร์รายงาน Power BI บัญชีนี้เป็นบัญชีที่คุณเพิ่ม SPN เข้าไปภายในการกําหนดค่าเซิร์ฟเวอร์รายงาน
- คลิก ตกลง
- เมื่อต้องการบันทึกการเปลี่ยนแปลง ให้คลิก ตกลง อีกครั้ง
เผยแพร่ผ่านพร็อกซีแอปพลิเคชันของ Microsoft Entra
ในตอนนี้ คุณก็พร้อมที่จะกําหนดค่าพร็อกซีแอปพลิเคชัน Microsoft Entra แล้ว
เผยแพร่เซิร์ฟเวอร์รายงาน Power BI ผ่านพร็อกซีแอปพลิเคชันด้วยการตั้งค่าต่อไปนี้ สําหรับคําแนะนําทีละขั้นตอนเกี่ยวกับวิธีการเผยแพร่แอปพลิเคชันผ่านพร็อกซีแอปพลิเคชัน โปรดดู เพิ่มแอปภายในองค์กรไปยัง Microsoft Entra ID
URL ภายใน : ป้อน URL ไปยังเซิร์ฟเวอร์รายงานที่ตัวเชื่อมต่อสามารถเข้าถึงได้ในเครือข่ายขององค์กร ตรวจสอบให้แน่ใจว่า URL นี้สามารถเข้าถึงได้จากเซิร์ฟเวอร์ที่มีการติดตั้งตัวเชื่อมต่อ แนวทางปฏิบัติที่ดีที่สุดคือการใช้โดเมนระดับบนสุดเช่น
https://servername/เพื่อหลีกเลี่ยงปัญหาเกี่ยวกับพาธย่อยที่เผยแพร่ผ่านพร็อกซีแอปพลิเคชัน ตัวอย่างเช่น ใช้https://servername/และ ไม่ใช่https://servername/reports/หรือhttps://servername/reportserver/เราได้กําหนดค่าสภาพแวดล้อมของเราด้วยhttps://pbirsazureapp.eastus.cloudapp.azure.com/หมายเหตุ
เราขอแนะนําให้ใช้การเชื่อมต่อ HTTPS ที่ปลอดภัยไปยังเซิร์ฟเวอร์รายงาน โปรดดู การกําหนดค่าการเชื่อมต่อ SSL บนเซิร์ฟเวอร์ รายงานโหมดดั้งเดิม สําหรับข้อมูลวิธีการ
URL ภายนอก ป้อน URL สาธารณะที่แอป Power BI สําหรับอุปกรณ์เคลื่อนที่จะเชื่อมต่อ ตัวอย่างเช่น อาจมีลักษณะเช่น
https://reports.contoso.comถ้ามีการใช้โดเมนแบบกําหนดเอง เมื่อต้องการใช้โดเมนแบบกําหนดเอง ให้อัปโหลดใบรับรองสําหรับโดเมน และชี้ระเบียน DNS ไปยังโดเมน msappproxy.net เริ่มต้นสําหรับแอปพลิเคชันของคุณ สําหรับขั้นตอนโดยละเอียด ดู การทํางานกับโดเมนแบบกําหนดเองในพร็อกซีแอปพลิเคชัน Microsoft Entra
เราได้กําหนดค่า URL ภายนอกให้เป็น https://pbirsazureapp-umacontoso2410.msappproxy.net/ สําหรับสภาพแวดล้อมของเรา
- วิธีการรับรองความถูกต้องล่วงหน้า: Microsoft Entra ID
- กลุ่มตัวเชื่อมต่อ: ค่าเริ่มต้น
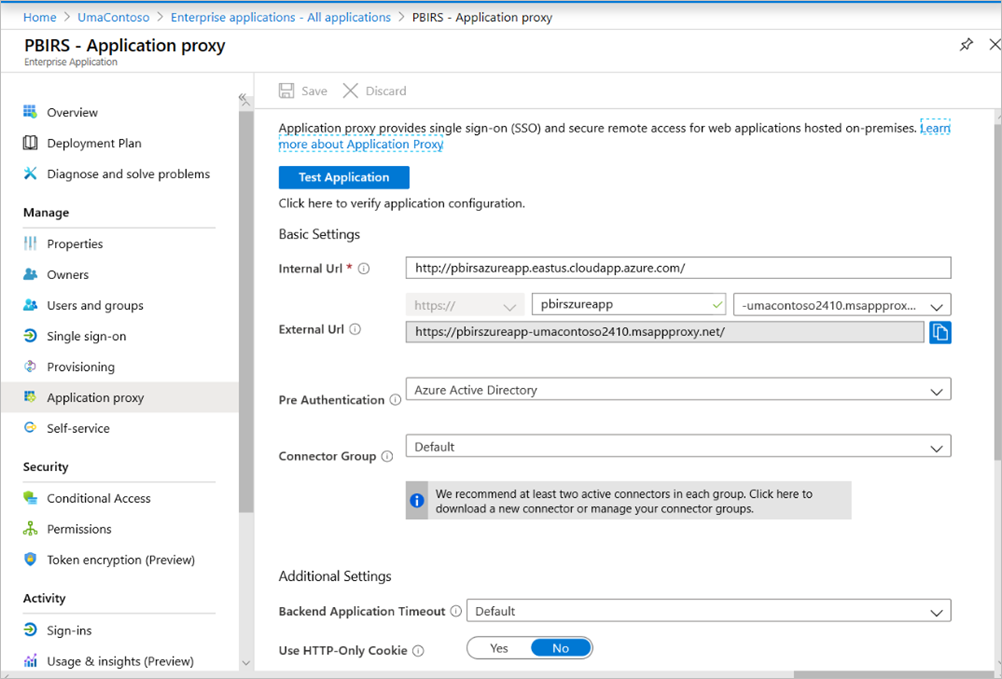
เรายังไม่ได้ทําการเปลี่ยนแปลงใดๆ ในส่วน การตั้งค่า เพิ่มเติม ซึ่งได้รับการกําหนดค่าให้ทํางานกับตัวเลือกเริ่มต้น
สำคัญ
เมื่อกําหนดค่าพร็อกซีแอปพลิเคชัน โปรดทราบว่า คุณสมบัติ การหมด เวลาของแอปพลิเคชันหลังบ้าน ถูกตั้งค่า เป็น ค่าเริ่มต้น (85 วินาที) ถ้าคุณมีรายงานที่ใช้เวลานานกว่า 85 วินาทีในการดําเนินการ ให้ตั้งค่าคุณสมบัติ นี้เป็น ยาว (180 วินาที) ซึ่งเป็นค่าการหมดเวลาที่เป็นไปได้สูงสุด เมื่อกําหนดค่าเป็น ยาว แล้วรายงานทั้งหมดจะต้องดําเนินการให้แล้วเสร็จภายใน 180 วินาที หรือไม่เช่นนั้นจะหมดเวลาและส่งผลให้เกิดข้อผิดพลาด
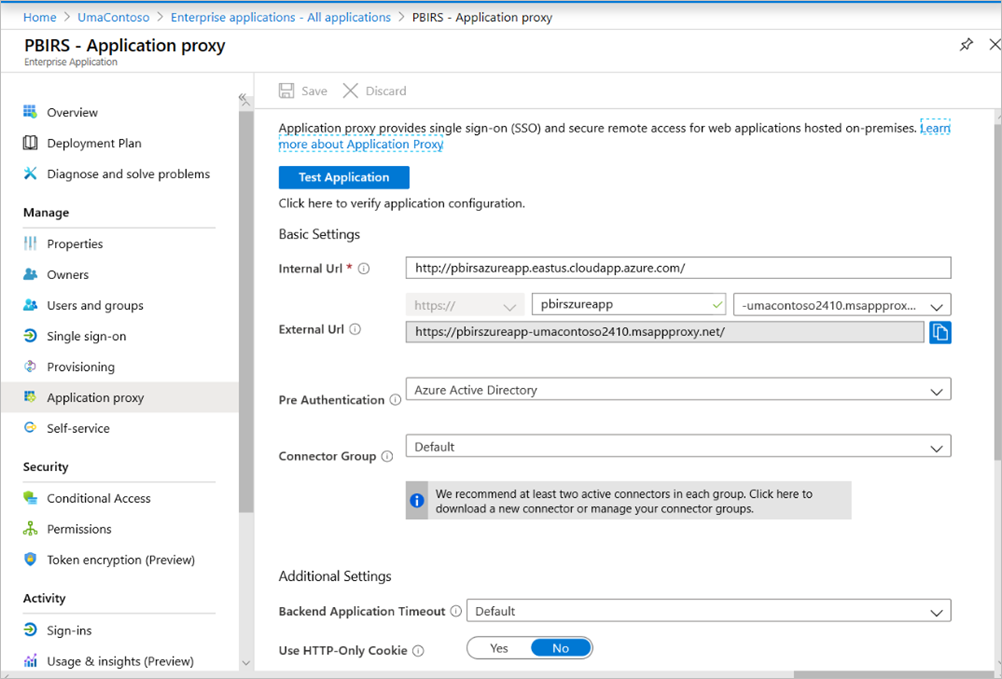
กำหนดค่าการลงชื่อเข้าระบบครั้งเดียว
เมื่อแอปของคุณได้รับการเผยแพร่ ให้กําหนดค่าการตั้งค่าการลงชื่อเข้าระบบครั้งเดียวด้วยขั้นตอนต่อไปนี้:
บนหน้าแอปพลิเคชันในพอร์ทัล ให้เลือกการลงชื่อเข้าระบบครั้งเดียว
สําหรับ โหมดการลงชื่อเข้าระบบครั้งเดียว ให้เลือก การรับรองความถูกต้องของ Windows แบบรวม
ตั้งค่า SPN แอปพลิเคชันภายในเป็นค่าที่คุณตั้งค่าไว้ก่อนหน้านี้ คุณสามารถระบุค่านี้ได้โดยใช้ขั้นตอนต่อไปนี้:
- ลองเรียกใช้รายงานหรือดําเนินการทดสอบการเชื่อมต่อไปยังแหล่งข้อมูลเพื่อให้ตั๋ว Kerberos ได้รับการสร้างขึ้น
- หลังจากดําเนินการเชื่อมต่อรายงาน/ทดสอบการเชื่อมต่อสําเร็จแล้ว ให้เปิด command prompt และเรียกใช้คําสั่ง:
klistในส่วนผลลัพธ์ คุณควรเห็นตั๋วที่มีhttp/SPN ถ้าเหมือนกับ SPN ที่คุณได้กําหนดค่าด้วย เซิร์ฟเวอร์รายงาน Power BI ให้ใช้ SPN ดังกล่าวในส่วนนี้
เลือกข้อมูลประจําตัวของการเข้าสู่ระบบที่ได้รับมอบสิทธิ์สําหรับตัวเชื่อมต่อที่จะใช้ในนามของผู้ใช้ของคุณ สําหรับข้อมูลเพิ่มเติม ดู การทํางานกับข้อมูลประจําตัวภายในองค์กรและระบบคลาวด์ที่แตกต่างกัน
เราขอแนะนําให้ใช้ชื่อหลักของผู้ใช้ ในตัวอย่างของเรา เราได้กําหนดค่าให้ทํางานกับ ตัวเลือกชื่อ หลักของผู้ใช้:
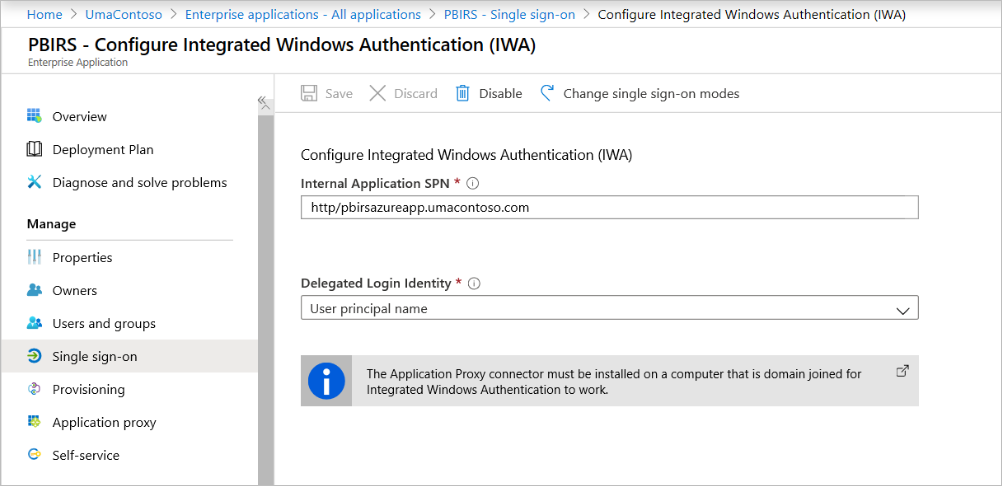
คลิก บันทึก เพื่อบันทึกการเปลี่ยนแปลงของคุณ
ตั้งค่าแอปพลิเคชันของคุณให้เสร็จสิ้น
เมื่อต้องการตั้งค่าแอปพลิเคชันของคุณให้เสร็จสิ้น ให้ไปที่ ส่วนผู้ใช้และกลุ่ม และกําหนดผู้ใช้เพื่อเข้าถึงแอปพลิเคชันนี้
กําหนดค่าส่วนการรับรองความถูกต้องของการลงทะเบียนแอปสําหรับแอปพลิเคชัน เซิร์ฟเวอร์รายงาน Power BI ดังนี้สําหรับการเปลี่ยนเส้นทาง URL และการตั้งค่าขั้นสูง:
- สร้าง URL การเปลี่ยนเส้นทางใหม่และกําหนดค่าด้วยชนิด = เว็บและการเปลี่ยนเส้นทาง URI =
https://pbirsazureapp-umacontoso2410.msappproxy.net/ - ในส่วนการตั้งค่าขั้นสูง ให้กําหนดค่า URL ออกจากระบบเป็น
https://pbirsazureapp-umacontoso2410.msappproxy.net/?Appproxy=logout
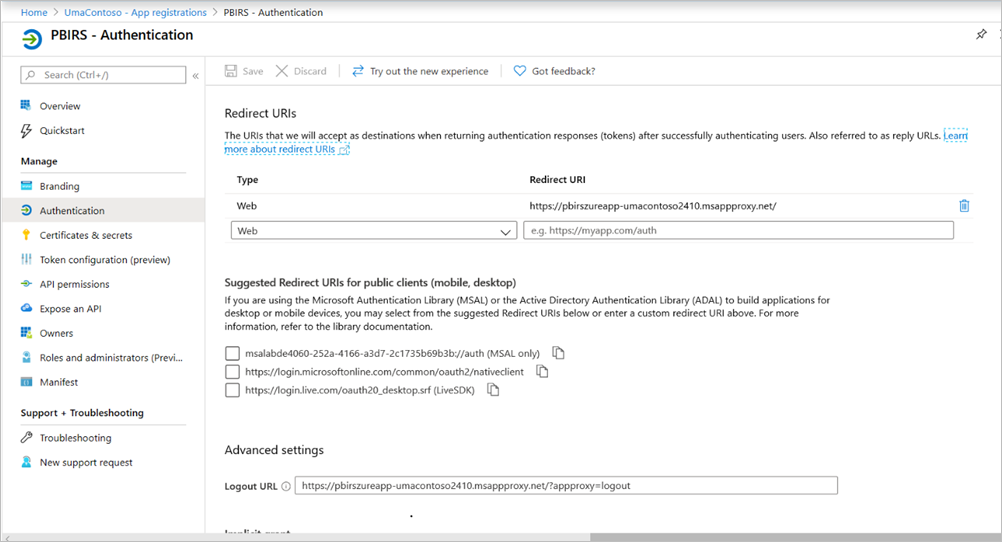
- สร้าง URL การเปลี่ยนเส้นทางใหม่และกําหนดค่าด้วยชนิด = เว็บและการเปลี่ยนเส้นทาง URI =
ดําเนินการกําหนดค่าส่วนการรับรองความถูกต้องของการลงทะเบียนแอปสําหรับแอปพลิเคชัน เซิร์ฟเวอร์รายงาน Power BI ดังต่อไปนี้สําหรับการให้สิทธิ์โดยนัย ชนิดไคลเอ็นต์เริ่มต้น และชนิดบัญชีที่ได้รับการรองรับ:
- ตั้งค่าการให้สิทธิ์โดยนัยเป็นรหัสโทเค็น
- ตั้งค่า ชนิดไคลเอ็นต์เริ่มต้นเป็นไม่ใช่
- ตั้งค่าชนิดบัญชีที่รองรับเป็นบัญชีในไดเรกทอรีองค์กรนี้เท่านั้น (เฉพาะ UmaContoso - ผู้เช่าเดียวเท่านั้น)
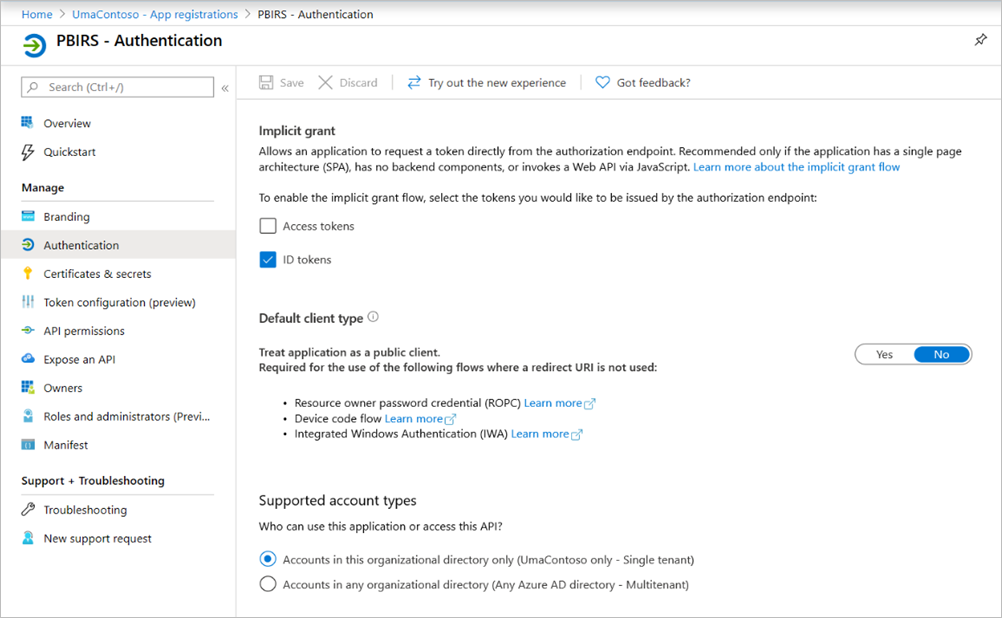
เมื่อมีการตั้งค่าการลงชื่อเข้าระบบครั้งเดียวและ URL
https://pbirsazureapp-umacontoso2410.msappproxy.netทํางานอยู่ เราจําเป็นต้องตรวจสอบให้แน่ใจว่าบัญชีที่เราเข้าสู่ระบบจะซิงค์กับบัญชีที่มีการให้สิทธิ์ในเซิร์ฟเวอร์รายงาน Power BIก่อนอื่นเราต้องกําหนดค่าโดเมนแบบกําหนดเองที่เรากําลังวางแผนที่จะใช้ในการเข้าสู่ระบบจากนั้นตรวจสอบให้แน่ใจว่าได้รับการยืนยันแล้ว
ในกรณีนี้ เราได้ซื้อโดเมนที่เรียกว่า umacontoso.com และกําหนดค่าโซน DNS ด้วยรายการต่างๆ คุณยังสามารถลองใช้
onmicrosoft.comโดเมนและซิงค์กับ AD ภายในองค์กรได้ดูบทความ บทช่วยสอน: แมปชื่อ DNS แบบกําหนดเองที่มีอยู่ไปยัง Azure App Service สําหรับการอ้างอิง
หลังจากตรวจสอบรายการ DNS สําหรับโดเมนแบบกําหนดเองเรียบร้อยแล้ว คุณควรจะเห็นสถานะเป็น ตรวจสอบแล้ว ที่สอดคล้องกับโดเมนจากพอร์ทัล
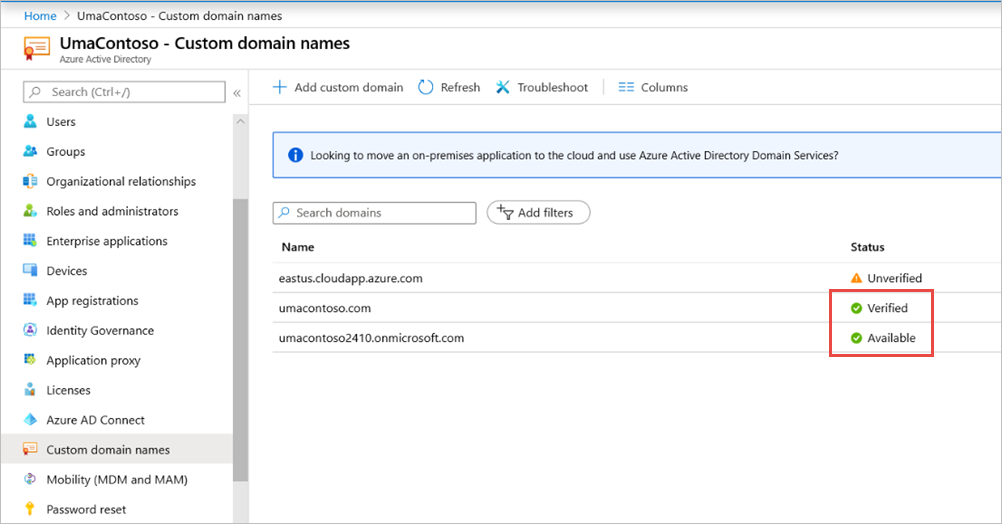
ติดตั้ง Microsoft Entra Connect บนเซิร์ฟเวอร์ตัวควบคุมโดเมนและกําหนดค่าให้ซิงค์กับ Microsoft Entra ID
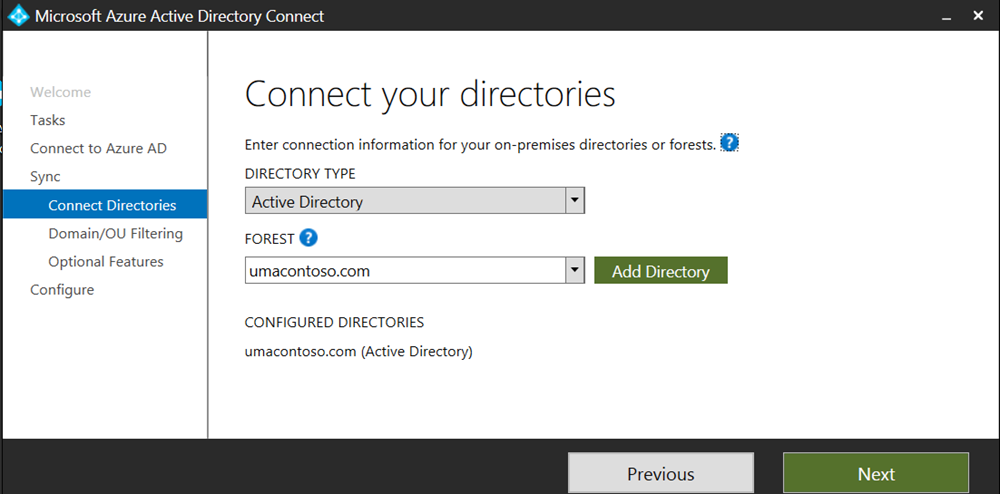
เมื่อ ID ของ Microsoft Entra ซิงค์กับ AD ในองค์กร เราจะเห็นสถานะต่อไปนี้จากพอร์ทัล Azure:
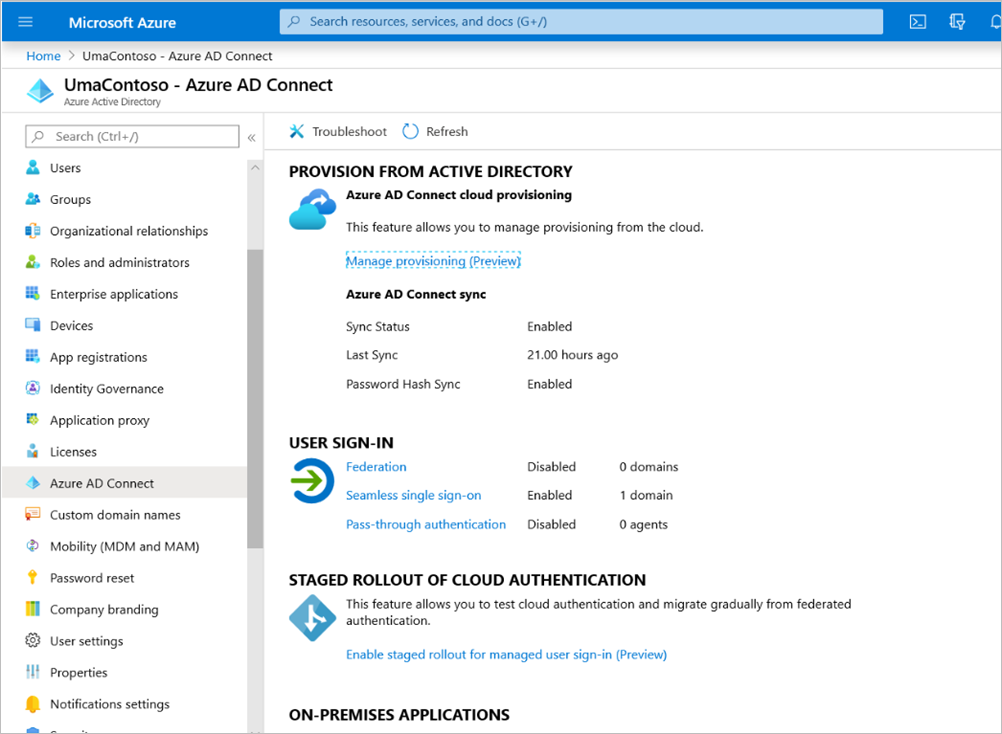
นอกจากนี้ เมื่อการซิงค์เสร็จสมบูรณ์แล้ว ให้เปิดโดเมน AD และความน่าเชื่อถือบนตัวควบคุมโดเมน คลิกขวาโดเมน Active Directory และคุณสมบัติความน่าเชื่อถือ > และเพิ่ม UPN ในสภาพแวดล้อม
umacontoso.comของเรา เป็นโดเมนแบบกําหนดเองที่เราซื้อหลังจากเพิ่ม UPN คุณควรสามารถกําหนดค่าบัญชีผู้ใช้ด้วย UPN เพื่อให้บัญชี Microsoft Entra และบัญชี AD ภายในองค์กรได้รับการเชื่อมต่อและโทเค็นที่รู้จักในระหว่างการรับรองความถูกต้อง
ชื่อโดเมน AD จะแสดงอยู่ในรายการดรอปดาวน์ของ ชื่อ การเข้าสู่ระบบของผู้ใช้หลังจากที่คุณทําตามขั้นตอนก่อนหน้า กําหนดค่าชื่อผู้ใช้และเลือกโดเมนจากรายการ ดรอปดาวน์ในส่วนชื่อ การเข้าสู่ระบบของผู้ใช้ของคุณสมบัติผู้ใช้ AD
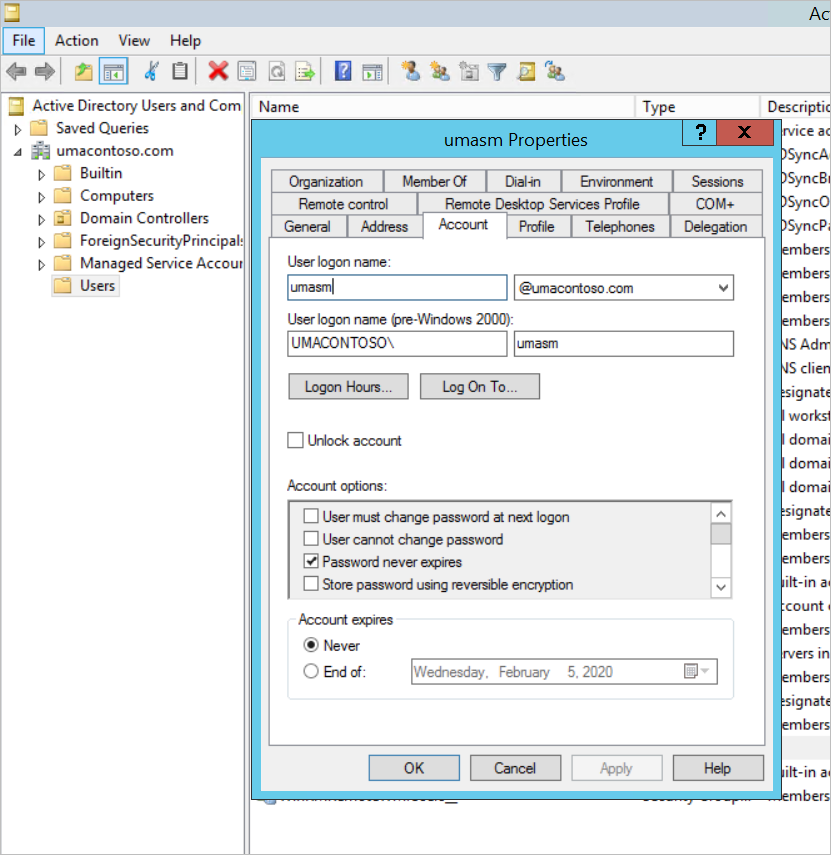
เมื่อการซิงค์ AD เสร็จสมบูรณ์ คุณจะเห็นบัญชี AD ในองค์กรปรากฏในพอร์ทัล Azure ภายใต้ ส่วนผู้ใช้และกลุ่ม ของแอปพลิเคชัน แหล่งที่มาสําหรับบัญชีผู้ใช้คือ Windows Server AD
การเข้าสู่ระบบด้วย
umasm@umacontoso.comจะเทียบเท่ากับการใช้ข้อมูลประจําตัวUmacontoso\umasmของ Windowsขั้นตอนก่อนหน้านี้จะสามารถใช้ได้หากคุณมีการกําหนดค่า AD ในองค์กรและกําลังวางแผนที่จะซิงค์กับ Microsoft Entra ID
การลงชื่อเข้าใช้สําเร็จหลังจากการดําเนินการขั้นตอนข้างต้นนี้:
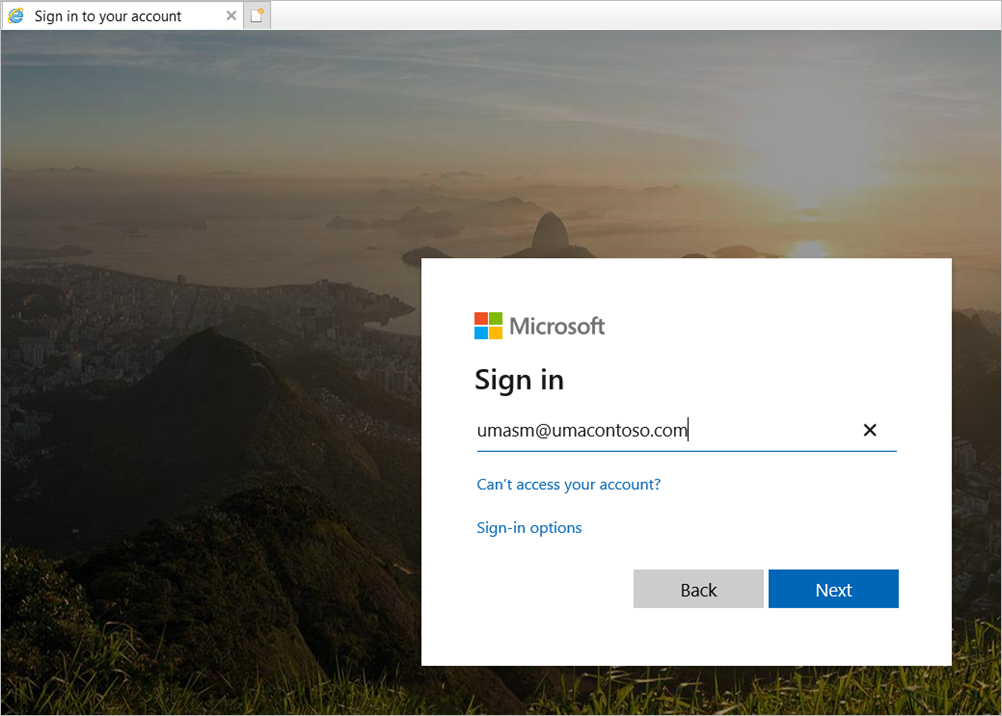
ตามด้วยการแสดงพอร์ทัลของเว็บ:
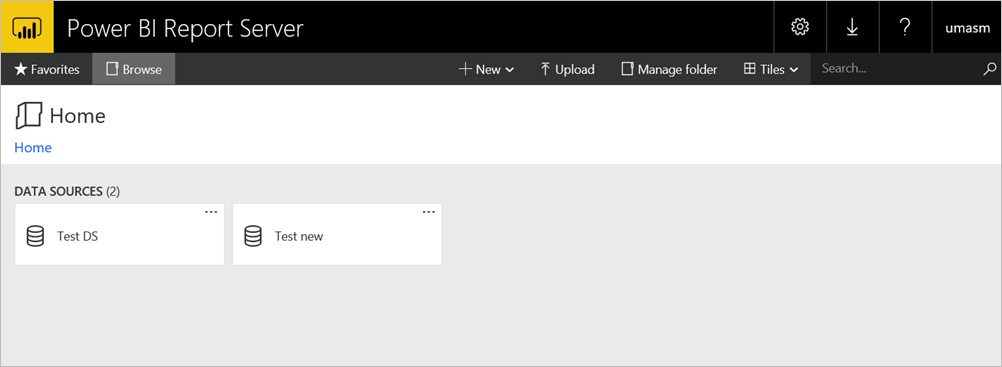
ด้วยการทดสอบการเชื่อมต่อกับแหล่งข้อมูลที่สําเร็จโดยใช้ Kerberos เป็นการรับรองความถูกต้อง:
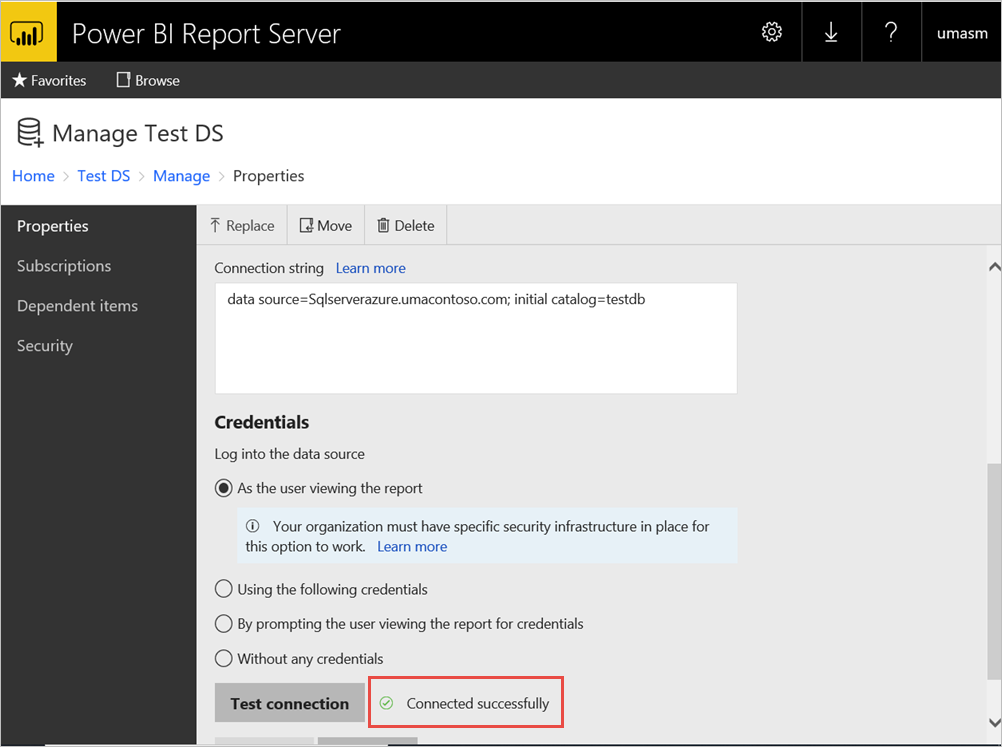
การเข้าถึงจากแอป Power BI สําหรับอุปกรณ์เคลื่อนที่
กําหนดค่าการลงทะเบียนแอปพลิเคชัน
ก่อนที่แอป Power BI สําหรับอุปกรณ์เคลื่อนที่จะสามารถเชื่อมต่อและเข้าถึงเซิร์ฟเวอร์รายงาน Power BI คุณต้องกําหนดค่าการลงทะเบียนแอปพลิเคชันที่ถูกสร้างขึ้นโดยอัตโนมัติสําหรับคุณในการเผยแพร่ผ่านพร็อกซีแอปพลิเคชัน Microsoft Entra ก่อนหน้าในบทความนี้
หมายเหตุ
ถ้าคุณใช้นโยบายการเข้าถึงตามเงื่อนไขที่กําหนดให้แอป Power BI สําหรับอุปกรณ์เคลื่อนที่เป็นแอปไคลเอ็นต์ที่ได้รับการอนุมัติ คุณจะไม่สามารถใช้พร็อกซีแอปพลิเคชัน Microsoft Entra เพื่อเชื่อมต่อแอป Power BI สําหรับอุปกรณ์เคลื่อนที่ไปยังเซิร์ฟเวอร์รายงาน Power BI ได้
บนหน้า ภาพรวมรหัส Microsoft Entra เลือก การลงทะเบียนแอป
บนแท็บ แอปพลิเคชันทั้งหมด ให้ค้นหาแอปพลิเคชันที่คุณสร้างขึ้นสําหรับเซิร์ฟเวอร์รายงาน Power BI
เลือกแอปพลิเคชัน จากนั้นเลือกการรับรองความถูกต้อง
เพิ่มการเปลี่ยนเส้นทาง URI ต่อไปนี้ตามแพลตฟอร์มที่คุณกําลังใช้
เมื่อกําหนดค่าแอปสําหรับ Power BI บนมือถือ iOS ให้เพิ่มการเปลี่ยนเส้นทาง URI ต่อไปนี้ของชนิดไคลเอ็นต์สาธารณะ (อุปกรณ์เคลื่อนที่และเดสก์ท็อป):
msauth://code/mspbi-adal%3a%2f%2fcom.microsoft.powerbimobilemsauth://code/mspbi-adalms%3a%2f%2fcom.microsoft.powerbimobilemsmspbi-adal://com.microsoft.powerbimobilemspbi-adalms://com.microsoft.powerbimobilems
เมื่อกําหนดค่าแอปสําหรับ Power BI บนมือถือ Android ให้เพิ่มการเปลี่ยนเส้นทาง URI ต่อไปนี้ของชนิดไคลเอ็นต์สาธารณะ (อุปกรณ์เคลื่อนที่และ Desktop):
urn:ietf:wg:oauth:2.0:oobmspbi-adal://com.microsoft.powerbimobilemsauth://com.microsoft.powerbim/g79ekQEgXBL5foHfTlO2TPawrbI%3Dmsauth://com.microsoft.powerbim/izba1HXNWrSmQ7ZvMXgqeZPtNEU%3D
เมื่อกําหนดค่าแอปสําหรับทั้ง Power BI บนมือถือ iOS และ Android ให้เพิ่มการเปลี่ยนเส้นทาง URI ต่อไปนี้ของชนิดไคลเอ็นต์สาธารณะ (อุปกรณ์เคลื่อนที่และเดสก์ท็อป) ไปยังรายการการเปลี่ยนเส้นทาง URI ที่กําหนดค่าไว้สําหรับ iOS:
urn:ietf:wg:oauth:2.0:oob
สำคัญ
ต้องเพิ่มการเปลี่ยนเส้นทาง URI สําหรับแอปพลิเคชันเพื่อให้สามารถทํางานได้อย่างถูกต้อง
เชื่อมต่อจากแอป Power BI สําหรับอุปกรณ์เคลื่อนที่
- ในแอป Power BI สําหรับอุปกรณ์เคลื่อนที่ ให้เชื่อมต่อกับอินสแตนซ์ของเซิร์ฟเวอร์รายงานของคุณ หากต้องการเชื่อมต่อ ให้ป้อน URL ภายนอกสําหรับแอปพลิเคชันที่คุณเผยแพร่ผ่านพร็อกซีแอปพลิเคชัน
- เลือก เชื่อมต่อ คุณจะถูกนําไปยังหน้าลงชื่อเข้าใช้ Microsoft Entra
- ใส่ข้อมูลประจําตัวที่ถูกต้องสําหรับผู้ใช้ของคุณ และเลือกลงชื่อเข้าใช้ คุณจะเห็นองค์ประกอบจากเซิร์ฟเวอร์รายงานของคุณ
เนื้อหาที่เกี่ยวข้อง
- เชื่อมต่อกับเซิร์ฟเวอร์รายงานและ SSRS จากแอปพลิเคชันสําหรับอุปกรณ์เคลื่อนที่ Power BI
- เปิดใช้งานการเข้าถึงระยะไกลไปยัง Power BI บนมือถือด้วยพร็อกซีแอปพลิเคชัน Microsoft Entra
มีคำถามเพิ่มเติมหรือไม่? ลองถามชุมชน Power BI