หลีกเลี่ยงหน้าเปล่าเมื่อพิมพ์รายงานที่มีการแบ่งหน้า
บทความนี้กําหนดเป้าหมายคุณในฐานะผู้สร้างรายงานที่ออกแบบ Power BI รายงานที่มีการแบ่งหน้า ซึ่งมีคําแนะนําเพื่อช่วยให้คุณหลีกเลี่ยงหน้าเปล่าเมื่อรายงานของคุณถูกส่งออกไปเป็นรูปแบบตัวตายตัว เช่น PDF หรือ Microsoft Word หรือเมื่อพิมพ์รายงาน
การตั้งค่าหน้ากระดาษ
คุณสมบัติขนาดหน้ารายงานจะกําหนดการวางแนวหน้ากระดาษ มิติ และระยะขอบ เข้าถึงคุณสมบัติของรายงานเหล่านี้โดย:
- การใช้หน้าคุณสมบัติ
รายงาน: คลิกขวาที่พื้นที่สีเทาเข้มภายนอกพื้นที่ทํางานจากนั้นเลือก คุณสมบัติรายงาน - การใช้คุณสมบัติ บานหน้าต่าง: คลิกที่พื้นที่สีเทาเข้มภายนอกพื้นที่ทํางานของรายงานเพื่อเลือกวัตถุของรายงาน ตรวจสอบให้แน่ใจว่าบานหน้าต่าง คุณสมบัติ
เปิดอยู่
หน้าการตั้งค่าหน้ากระดาษ ของรายงาน หน้าคุณสมบัติ มีส่วนติดต่อที่เรียกง่ายเพื่อดูและอัปเดตคุณสมบัติการตั้งค่าหน้า
สกรีนช็อต 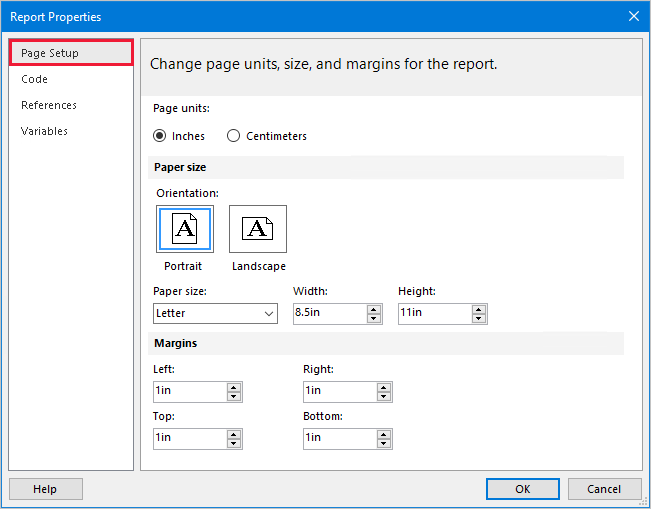
ตรวจสอบให้แน่ใจว่าคุณสมบัติขนาดหน้าทั้งหมดได้รับการกําหนดค่าอย่างถูกต้อง:
| ทรัพย์สิน | การแนะนํา |
|---|---|
| หน่วยของหน้า | เลือกหน่วยที่เกี่ยวข้อง — นิ้วหรือเซนติเมตร |
| ปฐมนิเทศ | เลือกตัวเลือกที่ถูกต้อง — แนวตั้งหรือแนวนอน |
| ขนาดกระดาษ | เลือกขนาดกระดาษ หรือกําหนดค่าความกว้างและความสูงแบบกําหนดเอง |
| ระยะ ขอบ | ตั้งค่าที่เหมาะสมสําหรับระยะขอบซ้าย ขวา ด้านบน และด้านล่าง |
ความกว้างเนื้อหารายงาน
คุณสมบัติขนาดหน้าจะกําหนดพื้นที่ว่างที่พร้อมใช้งานสําหรับวัตถุของรายงาน วัตถุของรายงานอาจเป็นขอบเขตข้อมูล การแสดงภาพข้อมูล หรือหน่วยข้อมูลของรายงานอื่นๆ
สาเหตุทั่วไปที่ทําให้มีการแสดงผลหน้าเปล่าออกมา คือ เนื้อหารายงานมีพื้นที่หน้าที่พร้อมใช้งาน
คุณสามารถดูและตั้งค่าความกว้างของเนื้อหารายงานได้เท่านั้นโดยใช้คุณสมบัติ บานหน้าต่าง ก่อนอื่น คลิกที่ใดก็ได้ในพื้นที่ว่างของเนื้อความรายงาน
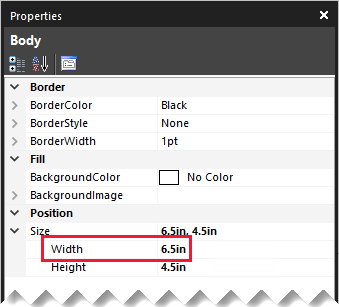
ตรวจสอบให้แน่ใจว่าค่าความกว้างไม่เกินความกว้างของหน้าที่พร้อมใช้งาน รับคําแนะนําจากสูตรต่อไปนี้:
Report body width <= Report page width - (Left margin + Right margin)
โน้ต
ไม่สามารถลดความกว้างของเนื้อหารายงานได้เมื่อมีวัตถุของรายงานอยู่ในพื้นที่ที่คุณต้องการนําออก ก่อนอื่นคุณต้องจัดตําแหน่งหรือปรับขนาดใหม่ก่อนที่จะลดความกว้าง
นอกจากนี้ ความกว้างของเนื้อหารายงานจะเพิ่มโดยอัตโนมัติเมื่อคุณเพิ่มวัตถุใหม่ หรือปรับขนาดหรือจัดตําแหน่งวัตถุที่มีอยู่ ผู้ออกแบบรายงานจะขยายเนื้อความเพื่อรองรับตําแหน่งและขนาดของวัตถุที่มีอยู่เสมอ
ความสูงเนื้อหารายงาน
อีกเหตุผลหนึ่งที่ทําให้มีการแสดงผลหน้าเปล่าออกมา คือ มีพื้นที่ส่วนเกินในเนื้อความรายงานหลังจากวัตถุสุดท้าย
เราขอแนะนําให้คุณลดความสูงของเนื้อความเพื่อเอาช่องว่างส่วนท้ายออกเสมอ
สกรีนช็อต 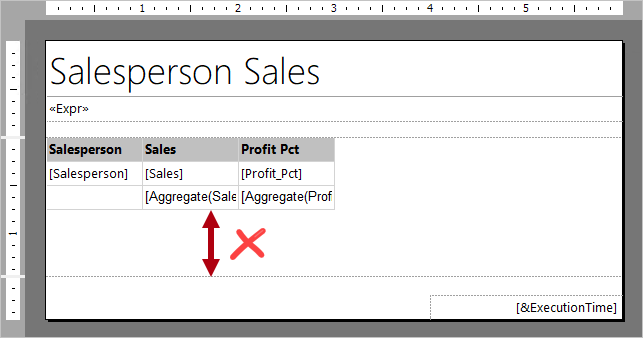
ตัวเลือกการแบ่งหน้า
แต่ละขอบเขตข้อมูลและการแสดงภาพข้อมูลมีตัวเลือกการแบ่งหน้า คุณสามารถเข้าถึงตัวเลือกเหล่านี้ได้ในหน้าคุณสมบัติ หรือในบานหน้าต่างคุณสมบัติ คุณสมบัติ
ตรวจสอบให้แน่ใจว่า เพิ่มตัวแบ่งหน้าหลังจากคุณสมบัติ ไม่ได้เปิดใช้งานโดยไม่จําเป็น
สกรีนช็อต 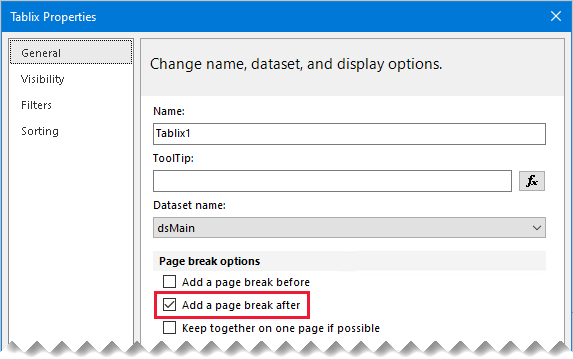
ใช้พื้นที่ว่างในที่บรรจุ
ถ้าปัญหาในหน้าเปล่ายังคงอยู่ คุณยังสามารถลองปิดใช้งานรายงาน ใช้พื้นที่ว่างในที่ คุณสมบัติ สามารถตั้งค่าได้ในบานหน้าต่าง คุณสมบัติ
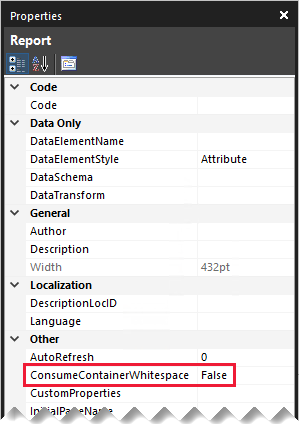
ตามค่าเริ่มต้น จะมีการเปิดใช้งานไว้แล้ว ซึ่งจะเป็นแนะนําว่าพื้นที่ว่างขั้นต่ําในที่บรรจุ เช่น เนื้อหารายงานหรือสี่เหลี่ยมผืนผ้า ควรมีการใช้งานหรือไม่ เฉพาะช่องว่างทางด้านขวาและด้านล่างของเนื้อหาเท่านั้นที่จะได้รับผลกระทบ
ขนาดกระดาษของเครื่องพิมพ์
สุดท้าย ถ้าคุณกําลังพิมพ์รายงานลงในกระดาษ ตรวจสอบให้แน่ใจว่าเครื่องพิมพ์มีกระดาษที่ถูกต้องบรรจุอยู่ ขนาดกระดาษจริงควรสอดคล้องกับขนาดกระดาษรายงาน
เนื้อหาที่เกี่ยวข้อง
สําหรับข้อมูลเพิ่มเติมที่เกี่ยวข้องกับบทความนี้ โปรดดูทรัพยากรต่อไปนี้:
- รายงานแบบแบ่งหน้าใน Power BI คืออะไร
- การแบ่งหน้าในรายงานแบบแบ่งหน้าของ Power BI
- คำ ถาม ลองถาม ชุมชน Fabric
- คำ แนะ นำ มีส่วนช่วยปรับปรุง ผ้า