ใช้แท็กบริการด้วย Power BI
คุณสามารถใช้แท็กบริการ Azure ด้วย Power BI เพื่อเปิดใช้งานอินสแตนซ์ที่จัดการแล้วของ Azure SQL (MI) เพื่ออนุญาตการเชื่อมต่อขาเข้าจากบริการของ Power BI ใน Azure แท็ก บริการคือกลุ่มกําหนดของที่อยู่ IP ที่คุณสามารถกําหนดค่าที่จะจัดการโดยอัตโนมัติเป็นกลุ่มเพื่อลดความซับซ้อนของการอัปเดตหรือการเปลี่ยนแปลงกฎความปลอดภัยของเครือข่าย ด้วยการใช้แท็กบริการด้วย Power BI คุณสามารถเปิดใช้งาน SQL Managed Instance เพื่ออนุญาตการเชื่อมต่อขาเข้าจากบริการของ Power BI
การตั้งค่าคอนฟิกต่อไปนี้จําเป็นเพื่อเปิดใช้งานจุดสิ้นสุดสําหรับการใช้งานในบริการของ Power BI ให้เสร็จสมบูรณ์:
- เปิดใช้งานจุดสิ้นสุดสาธารณะในอินสแตนซ์ที่จัดการแล้วของ SQL
- สร้างกฎกลุ่มความปลอดภัยเครือข่ายเพื่ออนุญาตการรับส่งข้อมูลขาเข้า
- ป้อนข้อมูลประจําตัวใน Power BI
ส่วนต่อไปนี้จะดูที่แต่ละขั้นตอนเหล่านี้ตามลําดับ
เปิดใช้งานจุดสิ้นสุดสาธารณะ
ส่วนแรกของกระบวนการคือ การเปิดใช้งานจุดสิ้นสุดสาธารณะในอินสแตนซ์ที่จัดการแล้วของ SQL ทําตามขั้นตอนต่อไปนี้:
ลงชื่อเข้าใช้ พอร์ทัล Azure และนําทางไปยัง SQL Managed Instance ของคุณ
ทางด้านซ้ายของหน้า ให้เลือก เครือข่าย
เลื่อนจุดสิ้นสุดสาธารณะ (ข้อมูล) ไปยัง เปิดใช้งาน จากนั้นตั้งค่าเวอร์ชัน TLS ต่ําสุดเป็น 1.2 รูปภาพต่อไปนี้แสดงหน้าจอในพอร์ทัล Azure
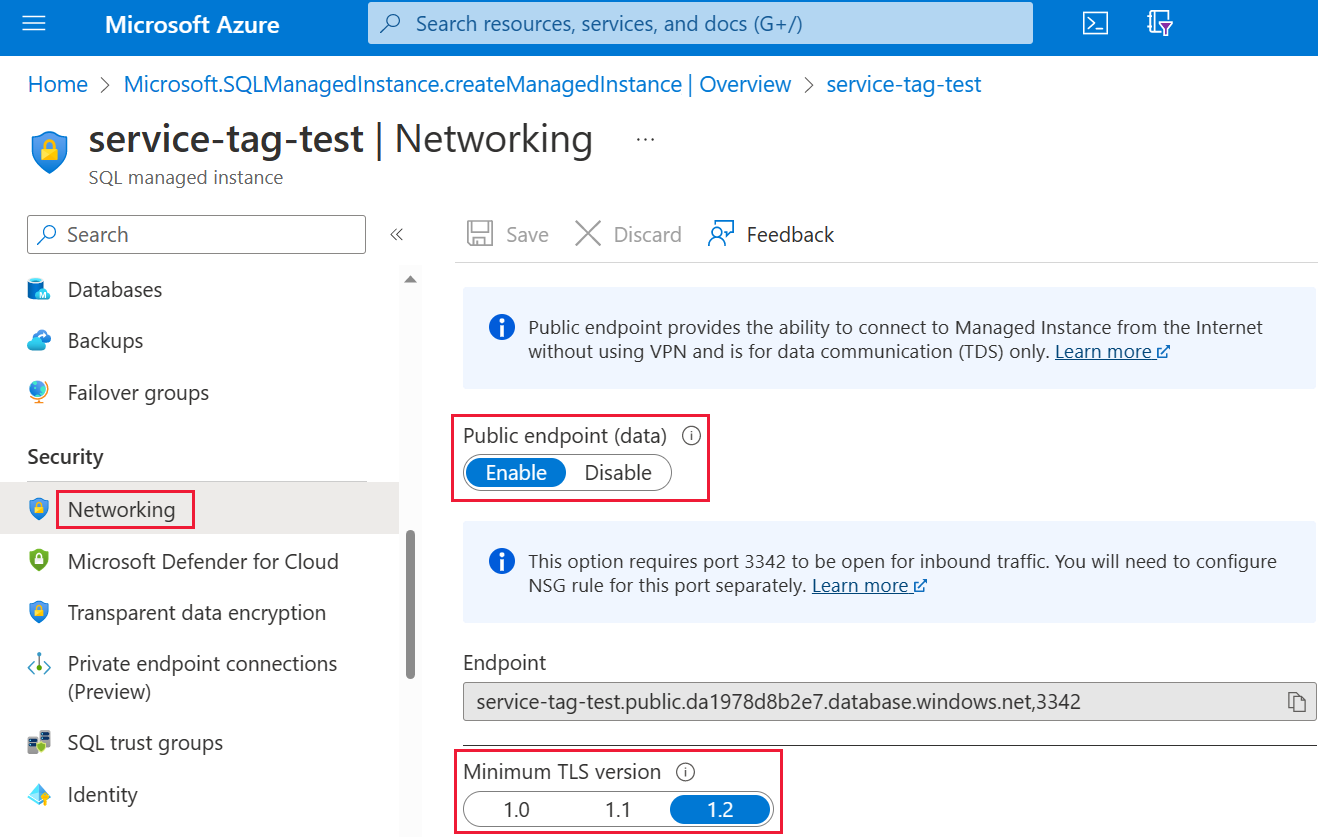
เลือก บันทึก เพื่อบันทึกการตั้งค่าของคุณ
สร้างกฎกลุ่มความปลอดภัยเครือข่าย
คอลเลกชันถัดไปของขั้นตอนกําหนดให้คุณสร้างกฎกลุ่มความปลอดภัยเครือข่าย (NSG) เพื่ออนุญาตการรับส่งข้อมูลขาเข้าสําหรับบริการของ Power BI การดําเนินการนี้สามารถดําเนินการให้แล้วเสร็จได้ในพอร์ทัล Azure โดยใช้ประโยชน์จาก "แท็กบริการต้นทาง" ของ Power BI หรือโดยใช้อินเทอร์เฟซ บรรทัดคําสั่ง (CLI) หรือ PowerShell
หมายเหตุ
ระดับความสําคัญของกฎที่คุณตั้งค่าต้องสูงกว่ากฎ deny_all_inbound 4096 ซึ่งหมายความว่าค่าลําดับความสําคัญต้องต่ํากว่า 4096 ในตัวอย่างต่อไปนี้ จะใช้ค่าลําดับความสําคัญ 400
สคริปต์ CLI ต่อไปนี้มีไว้เป็นตัวอย่างการอ้างอิง สําหรับข้อมูลเพิ่มเติม ดู กฎ nsg ของเครือข่าย az คุณอาจต้องเปลี่ยนค่าหลายค่าเพื่อให้ตัวอย่างทํางานได้อย่างถูกต้องในสถานการณ์ของคุณ มีสคริปต์ PowerShell ให้ในภายหลัง
#login to azure
az login
#set subscription that contains SQL MI instance
$subname = "mysubscriptionname"
az account set --subscription $subname
#set NSG rule for inbound PowerBI traffic
#update $RG to your resource group name
$rg = 'myresourcegroup'
#update $nsg to your Network Security Group name
$nsg = 'nsgresourcename'
# Name the NSG rule
$rule = 'allow_inbound_PowerBI'
#set the priority - this must be higher priority (lower number) than the deny_all_inbound rule
$priority = 400
#specifiy the service tag to use
$servicetag = 'PowerBI'
#specify the public endpoint port defined in step 1
$port = 3342
#set the rule to inbound direction
$direction = 'Inbound'
#set the access type to "Allow"
$access = 'Allow'
#Set the protocol as TCP
$protocol = 'tcp'
#Provide a description for the rule
$desc = 'Allow PowerBI Access to SQL MI for Direct Query or Data Refresh.'
#create the NSG rule
az network nsg rule create -g $rg \
--nsg-name $nsg -n $rule --priority $priority \
--source-address-prefixes $servicetag --destination-address-prefixes '*' \
--destination-port-ranges $port --direction $direction --access $access \
--protocol $protocol --description $desc
สคริปต์ PowerShell ต่อไปนี้เป็นการอ้างอิงอื่นในการสร้างกฎ NSG สําหรับข้อมูลเพิ่มเติม ให้ดู เพิ่มกฎกลุ่มความปลอดภัยเครือข่ายใน PowerShell คุณอาจต้องเปลี่ยนค่าหลายค่าเพื่อให้ตัวอย่างทํางานได้อย่างถูกต้องในสถานการณ์ของคุณ
#login to azure
Login-AzAccount
#get your subscription ID
Get-AzSubscription
####
#Script to create Network Security Group Rule
###
#enter your subscription ID
Set-AzContext -SubscriptionId "yoursubscriptionID"
#Provide the resource group for your Network Security Group
$RGname="yourRG"
#Enter the port for the SQL Managed Instance Public Endpoint
$port=3342
#name the NSG rule
$rulename="allow_inbound_PowerBI"
#provide the name of the Network Security Group to add the rule to
$nsgname="yourNSG"
#set direction to inbound to allow PowerBI to access SQL MI
$direction ="Inbound"
#set the priority of the rule. Priority must be higher (ie. lower number) than the deny_all_inbound (4096)
$priority=400
#set the service tags for the source to \u201cPowerBI\u201d
$serviceTag = "PowerBI"
# Get the NSG resource
$nsg = Get-AzNetworkSecurityGroup -Name $nsgname -ResourceGroupName $RGname
# Add the inbound security rule.
$nsg | Add-AzNetworkSecurityRuleConfig -Name $rulename -Description "Allow app port" -Access Allow `
-Protocol * -Direction $direction -Priority $priority -SourceAddressPrefix $serviceTag -SourcePortRange * `
-DestinationAddressPrefix * -DestinationPortRange $port
# Update the NSG.
$nsg | Set-AzNetworkSecurityGroup
ป้อนข้อมูลประจําตัวใน Power BI
ส่วนสุดท้ายของกระบวนการจะใส่ข้อมูลประจําตัวในบริการของ Power BI
ลงชื่อเข้าใช้บริการของ Power BI และนําทางไปยังพื้นที่ทํางานที่มีชุดข้อมูลที่กําลังใช้อินสแตนซ์ที่จัดการของ SQL ในตัวอย่างต่อไปนี้ พื้นที่ทํางานดังกล่าวเรียกว่าชุดข้อมูล ASAdataset และชุดข้อมูลเรียกว่า Contoso SQL MI Demo
เลือกการตั้งค่าจากมุมบนขวา แล้วเลือกการตั้งค่าจากเมนูดรอปดาวน์
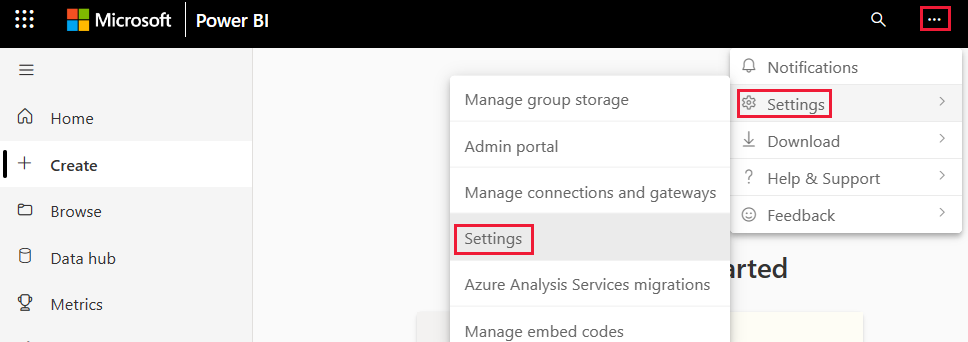
ภายใต้ ชุดข้อมูล ขยายส่วน ข้อมูลประจําตัว ของแหล่งข้อมูล
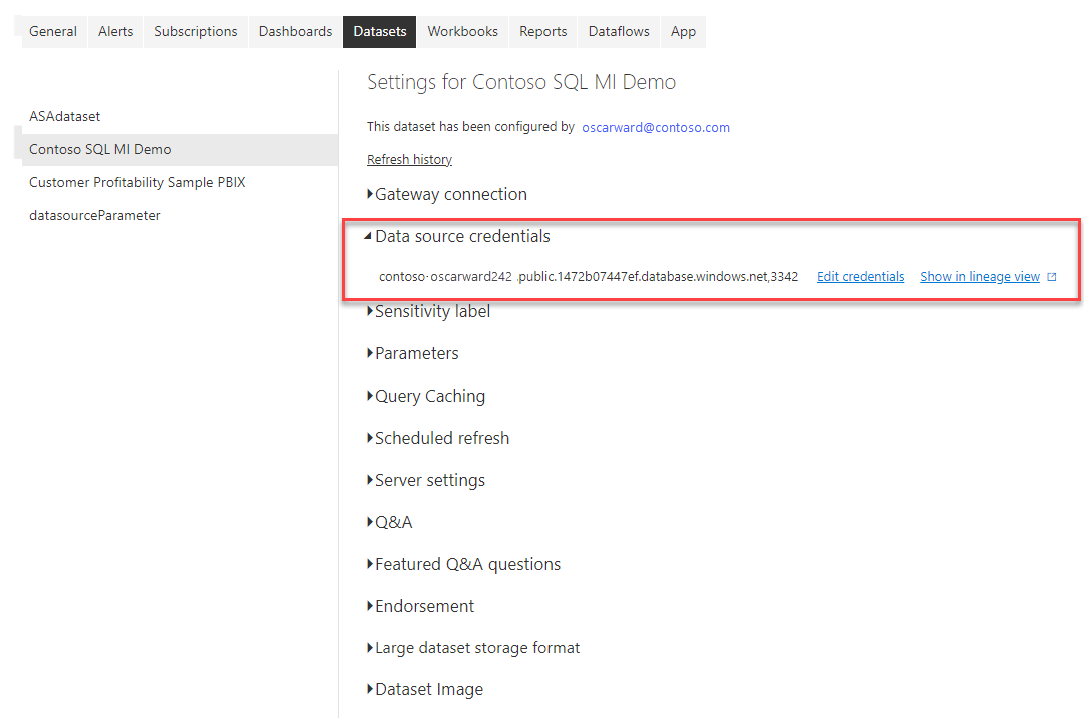
เลือกลิงก์ แก้ไขข้อมูลประจําตัว ในกล่องโต้ตอบที่ปรากฏขึ้น ให้ใส่ข้อมูลประจําตัวที่ถูกต้อง
บันทึกการตั้งค่าของคุณและออก มีการกําหนดค่าอินสแตนซ์ที่จัดการแล้วของ SQL ของคุณเพื่ออนุญาตการเชื่อมต่อขาเข้าจากบริการของ Power BI