ทดสอบการปรับมาตราส่วนแบบจําลองความหมายออก
บทความนี้อธิบายวิธีที่คุณสามารถทดสอบคุณลักษณะสเกลแบบจําลองเชิงความหมาย
ขั้นตอนที่ 1 - สร้างคิวรีแบบปรับมาตราส่วนออก
เปิด Power BI Desktop และลงชื่อเข้าใช้บัญชีของคุณ
เลือก แปลงข้อมูล เพื่อเปิดตัวแก้ไข Power Query Power BI
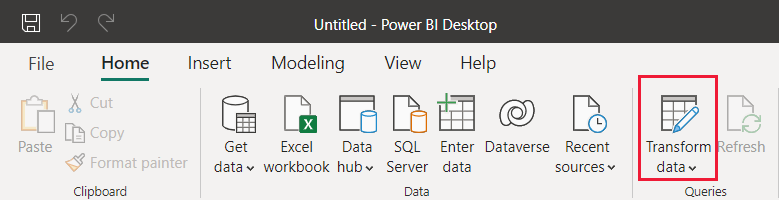
ในตัวแก้ไข Power Query Power BI ให้เลือก แหล่งข้อมูลใหม่
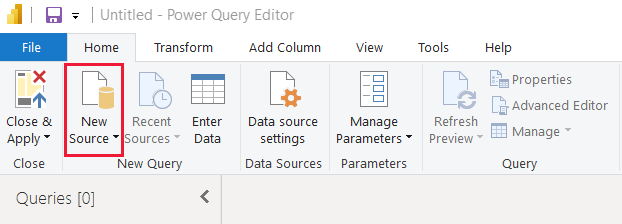
ในหน้าต่างป็อปอัพ รับข้อมูล ให้เลือก คิวรีเปล่า และเลือก เชื่อมต่อ
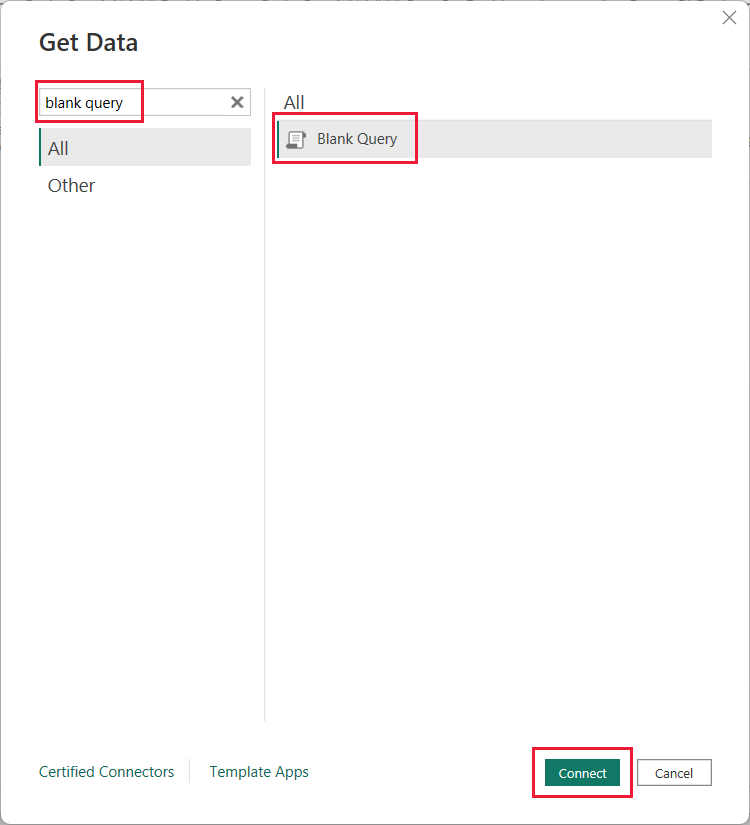
เลือก คิวรี 1 จากนั้นเลือก ตัวแก้ไขขั้นสูง
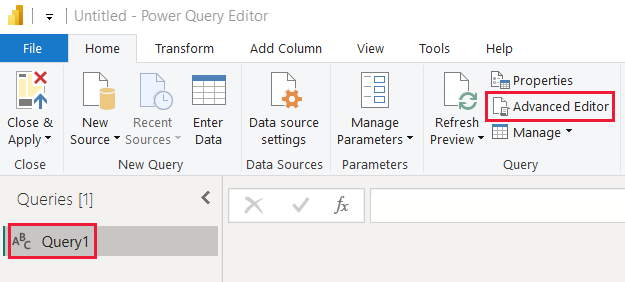
ป้อนรหัสภาษาของสูตร M ต่อไปนี้
let Source = "Dataset last refreshed:", #"Converted to Table" = #table(1, {{Source}}), #"Renamed Columns" = Table.RenameColumns(#"Converted to Table",{{"Column1", "RefreshInfo"}}) in #"Renamed Columns"เลือก เสร็จสิ้น
ในตัวแก้ไข Power Query เลือก ปิดและใช้
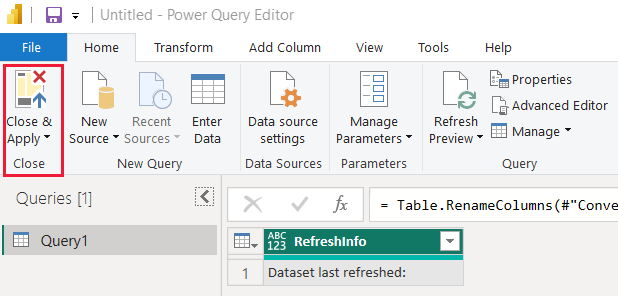
ขั้นตอนที่ 2 - สร้างคอลัมน์เวลา
ใน Power BI Desktop เลือก ข้อมูล
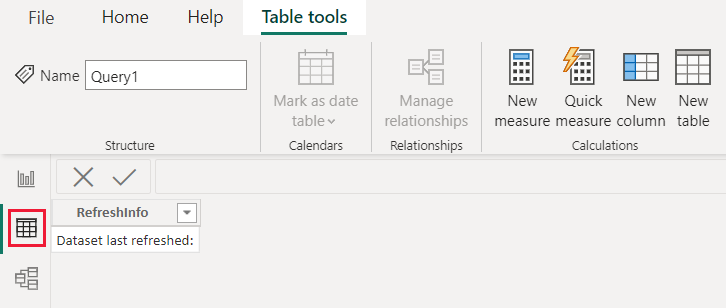
ในบานหน้าต่างเขตข้อมูล ให้เลือกคิวรีที่ 1
เลือก คอลัมน์ใหม่
ใส่นิพจน์ DAX ต่อไปนี้เพื่อกําหนดคอลัมน์จากการคํานวณใหม่
Time = NOW()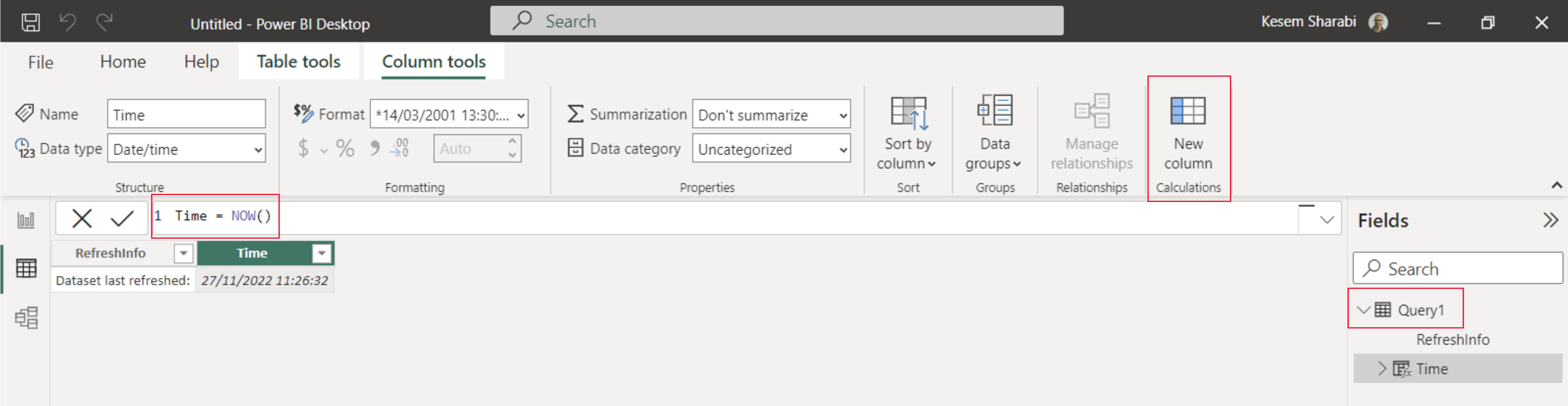
เลือก รายงาน
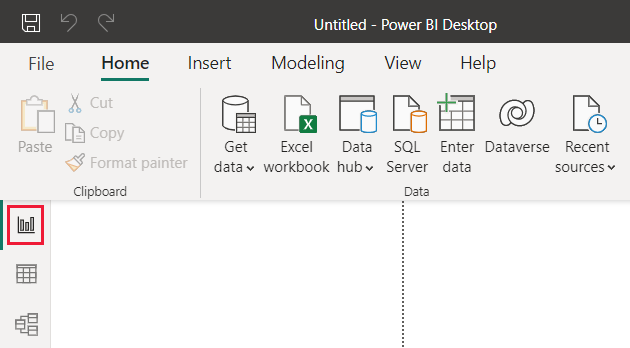
เลือก เผยแพร่ และในหน้าต่างป็อปอัพ Microsoft Power BI Desktop เลือก บันทึก
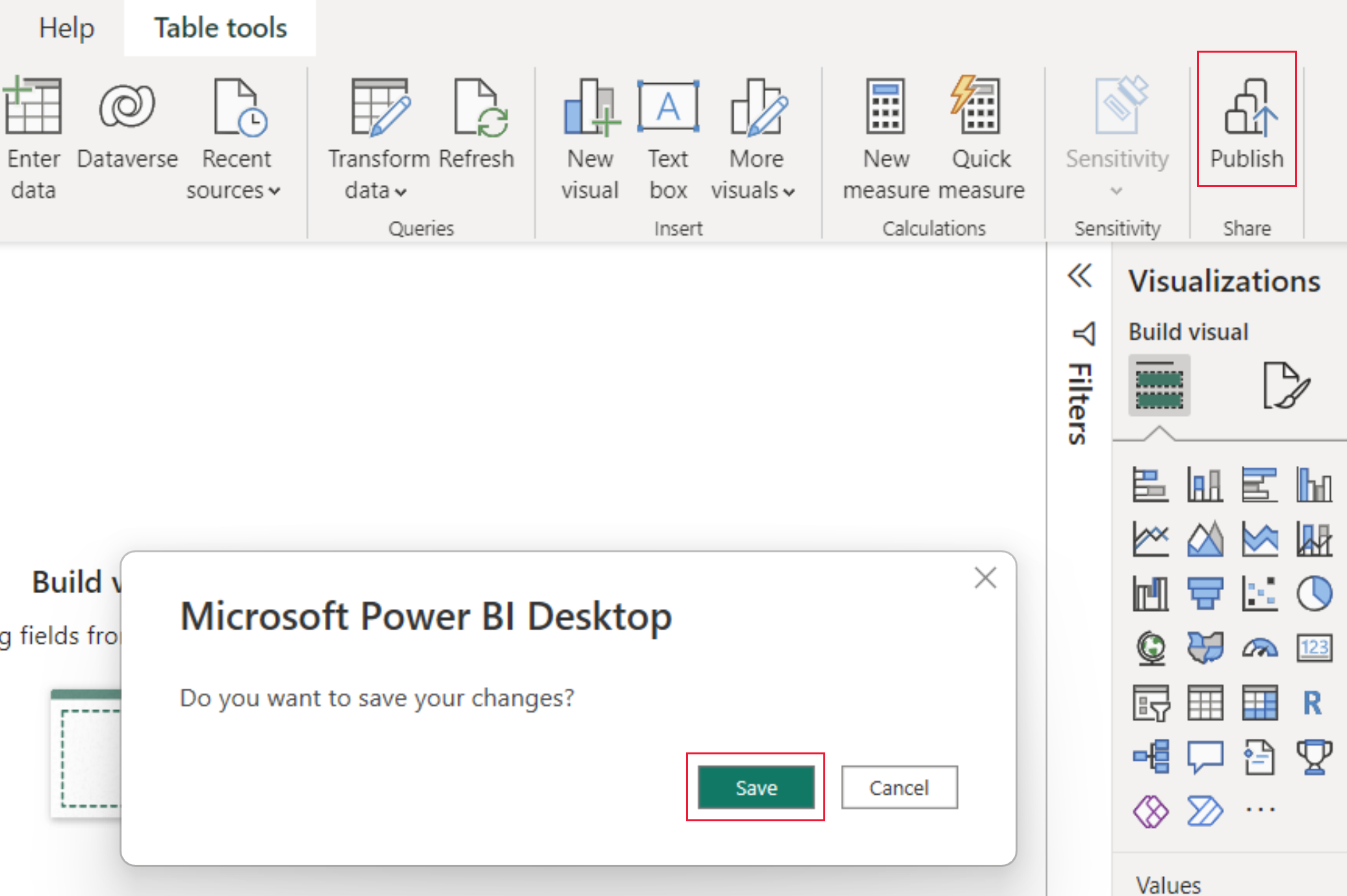
ในหน้าต่างป็อปอัพ เผยแพร่ไปยัง Power BI ให้เลือกพื้นที่ทํางานที่คุณต้องการเปิดใช้งานการปรับมาตราส่วนออก จากนั้นเลือก เลือก
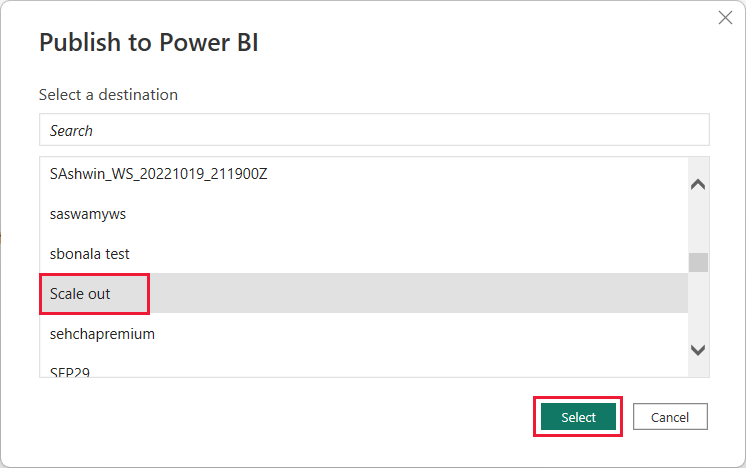
ขั้นตอนที่ 3 - เชื่อมต่อไปยังแบบจําลองความหมายการอ่าน-เขียน (ไม่บังคับ)
ตามค่าเริ่มต้น Power BI Desktop จะเชื่อมต่อกับแบบจําลองแบบอ่านอย่างเดียว เมื่อต้องการเชื่อมต่อกับแบบจําลองความหมายแบบอ่าน-เขียน ให้ทําตามขั้นตอนเหล่านี้:
ใน SQL Server Management Studio (SSMS) ขยาย ฐานข้อมูล และเลือกแบบจําลองความหมาย Power BI ที่อัปโหลด
เรียกใช้คิวรี DAX อย่างง่ายเช่น:
Evaluate Query1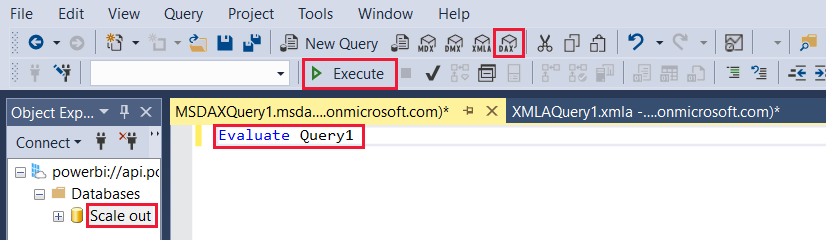
ขั้นตอนที่ 4 - ตรวจสอบการเชื่อมต่อการอ่าน/เขียน (ไม่บังคับ)
ถ้าคุณทําตามขั้นตอนที่ 3 คุณกําลังเชื่อมต่อกับแบบจําลองความหมายแบบอ่าน-เขียน คุณสามารถตรวจสอบการเชื่อมต่อนี้ ได้โดยทําตามขั้นตอนเหล่านี้:
ใน SQL Server Management Studio (SSMS) ให้คลิกขวาที่แบบจําลองความหมายของคุณ เลือก ฐานข้อมูลกระบวนการ
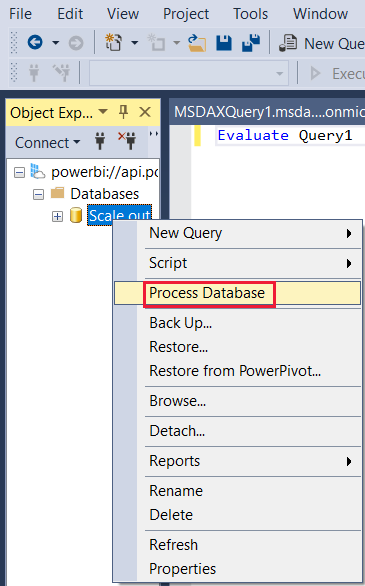
ในกล่องโต้ตอบ ฐานข้อมูลกระบวนการ ให้เลือก ตกลง
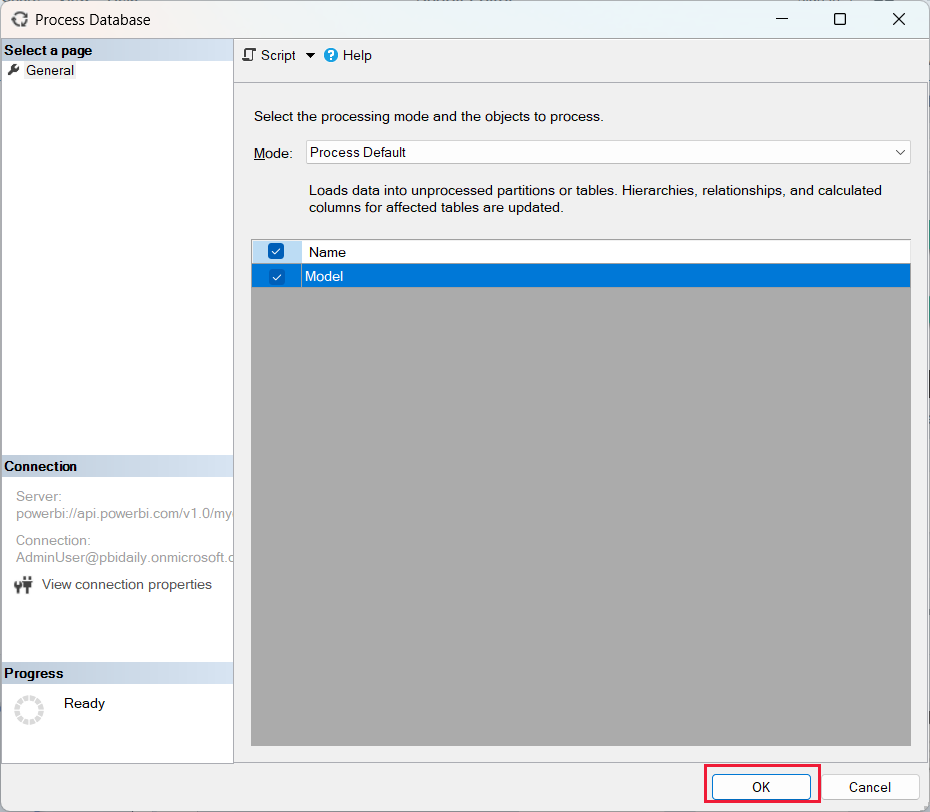
เมื่อกระบวนการเสร็จสมบูรณ์แล้ว เลือก ปิด และปิดหน้าต่าง ฐานข้อมูล กระบวนการ
ในหน้าต่างคิวรี DAX ให้ดําเนินการคิวรี Evaluate Query1 อีกครั้ง SQL Server Management Studio (SSMS) แสดงเวลาการรีเฟรชล่าสุดเนื่องจากมีการเชื่อมต่อกับแบบจําลองการอ่าน/เขียน