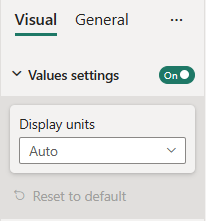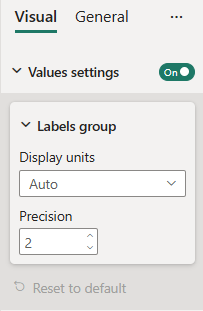การ์ดการตั้งค่าการจัดรูปแบบ
การ์ดการตั้งค่าการจัดรูปแบบ ระบุการ์ดการจัดรูปแบบในการจัดรูปแบบหรือบานหน้าต่างการวิเคราะห์ การ์ดการตั้งค่าการจัดรูปแบบสามารถมีหลายชิ้นการจัดรูปแบบ คอนเทนเนอร์ กลุ่ม และคุณสมบัติ
การเพิ่มส่วนข้อมูลลงในการ์ดการตั้งค่าการจัดรูปแบบจะใส่ส่วนข้อมูลเหล่านี้ทั้งหมดลงในการ์ดการจัดรูปแบบเดียว
สามารถซ่อนการ์ด, ส่วนข้อมูล และกลุ่มแบบไดนามิกได้โดยการตั้งค่าพารามิเตอร์ visible เป็น เท็จ (จริง ตามค่าเริ่มต้น)
การ์ดสามารถเติมบานหน้าต่างการจัดรูปแบบหรือบานหน้าต่างการวิเคราะห์โดยการตั้งค่าพารามิเตอร์ analyticsPane ให้ จริงหรือ เท็จ
ตัวอย่าง: การใช้งานการ์ดการตั้งค่าการจัดรูปแบบ
ข้อกําหนดเบื้องต้น
หากต้องการสร้างแบบจําลองการจัดรูปแบบด้วยการ์ดการจัดรูปแบบโดยใช้ยูทิลิตี้การจัดรูปแบบ model คุณจําเป็นต้อง
- อัปเดตเวอร์ชัน powerbi-visuals-api เป็น 5.1 และสูงกว่า
- ติดตั้ง powerbi-visuals-utils-formattingmodel
- เริ่มต้นการจัดรูปแบบ การตั้งค่าบริการ
- เริ่มต้นการจัดรูปแบบ การตั้งค่าคลาสแบบจําลอง
โน้ต
- ชื่อการ์ดควรตรงกับชื่อวัตถุใน capabilities.json
- ชื่อส่วนแบ่งส่วนควรตรงกับชื่อคุณสมบัติใน capabilities.json
-
การใช้งานการ์ดการจัดรูปแบบอย่างง่ายของ
-
การใช้งานการ์ดการจัดรูปแบบแบบรวมของ
ในตัวอย่างนี้ เราจะแสดงวิธีการสร้างรูปแบบการจัดรูปแบบวิชวลแบบกําหนดเองด้วยการ์ดเดียว ใช้ util util การจัดรูปแบบ model การ์ดมีสองส่วน:
- แสดงคุณสมบัติ แสดงโดยชิ้น ToggleSwitch
- แสดงหน่วย แสดงด้วยชิ้น AutoDropdown
ก่อนอื่น ให้เพิ่มวัตถุลงในไฟล์ capabilities.json:
{
// ... same level as dataRoles and dataViewMappings
"objects": {
"values": {
"properties": {
"show": {
"type": {
"bool": true
}
},
"displayUnits": {
"type": {
"formatting": {
"labelDisplayUnits": true
}
}
}
}
}
}
}
จากนั้นให้แทรกส่วนย่อยของโค้ดต่อไปนี้ลงในไฟล์การตั้งค่า:
import { formattingSettings } from "powerbi-visuals-utils-formattingmodel";
class ValuesCardSetting extends formattingSettings.SimpleCard {
public show: formattingSettings.ToggleSwitch = new formattingSettings.ToggleSwitch({
name: "show",
value: true
});
public displayUnits: formattingSettings.AutoDropdown = new formattingSettings.AutoDropdown({
name: "displayUnits",
displayName: "Display units",
value: 0
});
topLevelSlice: formattingSettings.ToggleSwitch = this.show;
name: string = "values";
displayName: string = "Values settings";
public slices: formattingSettings.Slice[] = [ this.displayUnits ];
}
export class VisualSettingsModel extends formattingSettings.Model {
public values: ValuesCardSetting = new ValuesCardSetting();
public cards: formattingSettings.SimpleCard[] = [this.values];
}
ทําตามขั้นตอนที่ 4 - 8 จาก สร้างบานหน้าต่างการจัดรูปแบบ บทช่วยสอน
นี่คือบานหน้าต่างผลลัพธ์: