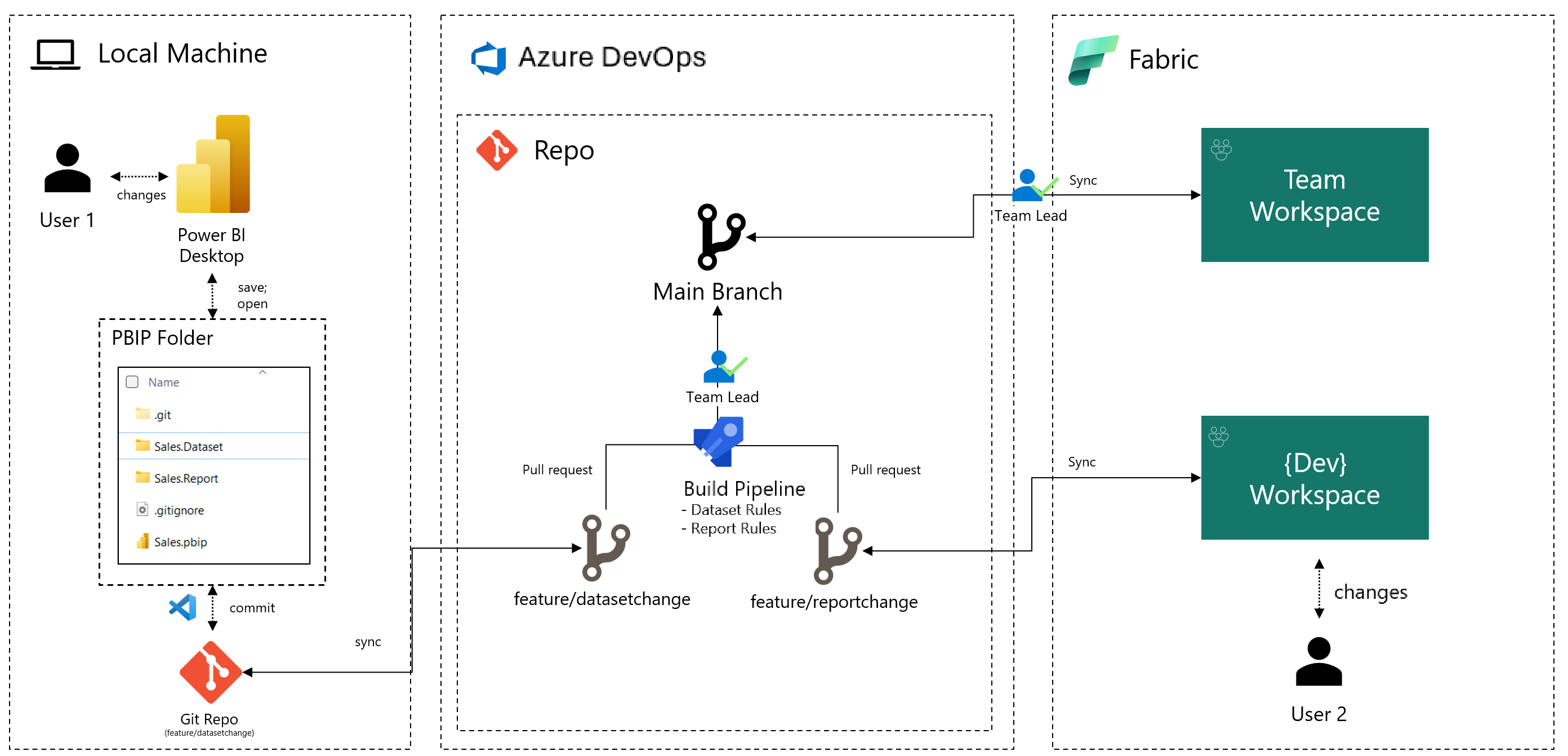โครงการ Power BI (PBIP) และ Azure DevOps สร้างไปป์ไลน์สําหรับการตรวจสอบความถูกต้อง
การรวม Fabric Git Integration กับ Azure DevOps ช่วยให้คุณสามารถเชื่อมต่อพื้นที่ทํางานไปยังสาขาในที่เก็บ Azure DevOps และซิงโครไนซ์โดยอัตโนมัติระหว่างกัน
การรวมรูปแบบ PBIP กับ Azure DevOps ช่วยให้คุณใช้ไปป์ไลน์ Azure เพื่อทําให้ ไปป์ไลน์ Continuous Integration/Continuous Deployment (CI/CD) เป็นแบบอัตโนมัติ ไปป์ไลน์เหล่านี้ประมวลผลไฟล์เมตาดาต้า PBIP และใช้ชุดของการตรวจสอบคุณภาพกับการพัฒนาของคุณก่อนที่จะปรับใช้กับระบบการผลิต
ในบทความนี้ เรามุ่งเน้นไปที่การรวมอย่างต่อเนื่องและอธิบายวิธีการสร้างไปป์ไลน์ Azure DevOps ที่รับประกันแนวทางปฏิบัติที่ดีที่สุดสําหรับแบบจําลองความหมายและรายงานทั้งหมดภายในพื้นที่ทํางานของ Fabric คุณสามารถป้องกันข้อผิดพลาดทั่วไปและเพิ่มประสิทธิภาพของทีมโดยการใช้การทดสอบคุณภาพอัตโนมัติ ตัวอย่างเช่น วิธีการนี้ช่วยให้มั่นใจว่าสมาชิกในทีมใหม่ยึดตามมาตรฐานที่กําหนดไว้สําหรับแบบจําลองเชิงความหมายและการพัฒนารายงาน
เรียนรู้เพิ่มเติมเกี่ยวกับ PBIP และ Fabric Git Integration ใน ภาพรวม โครงการและ ภาพรวมการรวม Fabric Git
แผนภาพต่อไปนี้แสดงให้เห็นถึงสถานการณ์แบบ end-to-end ที่มีสองเวิร์กโฟลว์การพัฒนาที่ทริกเกอร์ไปป์ไลน์ Azure DevOps เพื่อตรวจสอบคุณภาพการพัฒนา ไปป์ไลน์ดําเนินการดังต่อไปนี้:
ผู้ใช้ 1 พัฒนาโดยใช้ Power BI Desktop
- สร้างสาขาจากหลักโดยใช้ VS Code (คุณลักษณะ/ชุดข้อมูลเปลี่ยน)
- ทําการเปลี่ยนแปลงไปยังแบบจําลองความหมายโดยใช้ Power BI Desktop
- บันทึกการเปลี่ยนแปลงไปยังสาขาที่เก็บข้อมูลระยะไกลโดยใช้ VS Code
- สร้างคําขอดึงข้อมูลไปยังสาขาหลักโดยใช้ Azure DevOps
ในเวลาเดียวกัน ผู้ใช้ 2 พัฒนา โดยใช้พื้นที่ทํางาน Fabric อื่น
- สร้างสาขาจากหลักโดยใช้ Fabric Git (คุณลักษณะ/รายงานเปลี่ยน)
- ทําการเปลี่ยนแปลงรายงานในพื้นที่ทํางาน Fabric
- บันทึกการเปลี่ยนแปลงไปยังสาขาที่เก็บข้อมูลระยะไกลโดยใช้ Fabric Git
- สร้างคําขอดึงข้อมูลไปยังสาขาหลักโดยใช้ Azure DevOps
ทีมนําทีมรีวิว Pull Requests และซิงโครไนซ์การเปลี่ยนแปลงไปยังพื้นที่ทํางานของทีมโดยใช้ Fabric Git
คําขอดึงข้อมูลจะทริกเกอร์ไปป์ไลน์ Azure DevOps เพื่อตรวจสอบแบบจําลองความหมายและคุณภาพการพัฒนารายงาน
หมายเหตุ
ในตัวอย่างนี้ ไปป์ไลน์ใช้เครื่องมือชุมชนแบบโอเพนซอร์สสองตัวที่ช่วยให้นักพัฒนาสามารถนํากฎแนวทางปฏิบัติที่ดีที่สุด (ที่สามารถกําหนดเองได้) ไปใช้กับเมตาดาต้าของแบบจําลองความหมายและรายงานภายในโฟลเดอร์โครงการ Power BI ได้:
วิธีการคล้ายกับตัวอย่างในบทความนี้จะนําไปใช้กับเครื่องมือชุมชนอื่นๆ บทความนี้ไม่ได้เจาะจงเฉพาะเจาะจงของเครื่องมือชุมชน หรือการสร้างและการแก้ไขกฎ สําหรับข้อมูลเชิงลึกเกี่ยวกับหัวข้อเหล่านี้ ดูที่ลิงก์ที่มีให้ บทความนี้มุ่งเน้นไปที่กระบวนการ ในการสร้างประตูที่มีคุณภาพระหว่างการควบคุมแหล่งที่มาและพื้นที่ทํางานผ้า สิ่งสําคัญคือต้องทราบว่าเครื่องมือชุมชนที่อ้างอิงนั้นพัฒนาโดยผู้สนับสนุนบุคคลที่สามและ Microsoft ไม่ได้ให้การสนับสนุนหรือเอกสารประกอบสําหรับพวกเขา
ขั้นตอนที่ 1 - เชื่อมต่อพื้นที่ทํางาน Fabric กับ Azure DevOps
เชื่อมต่อพื้นที่ทํางาน Fabric ของคุณกับ Azure DevOps:
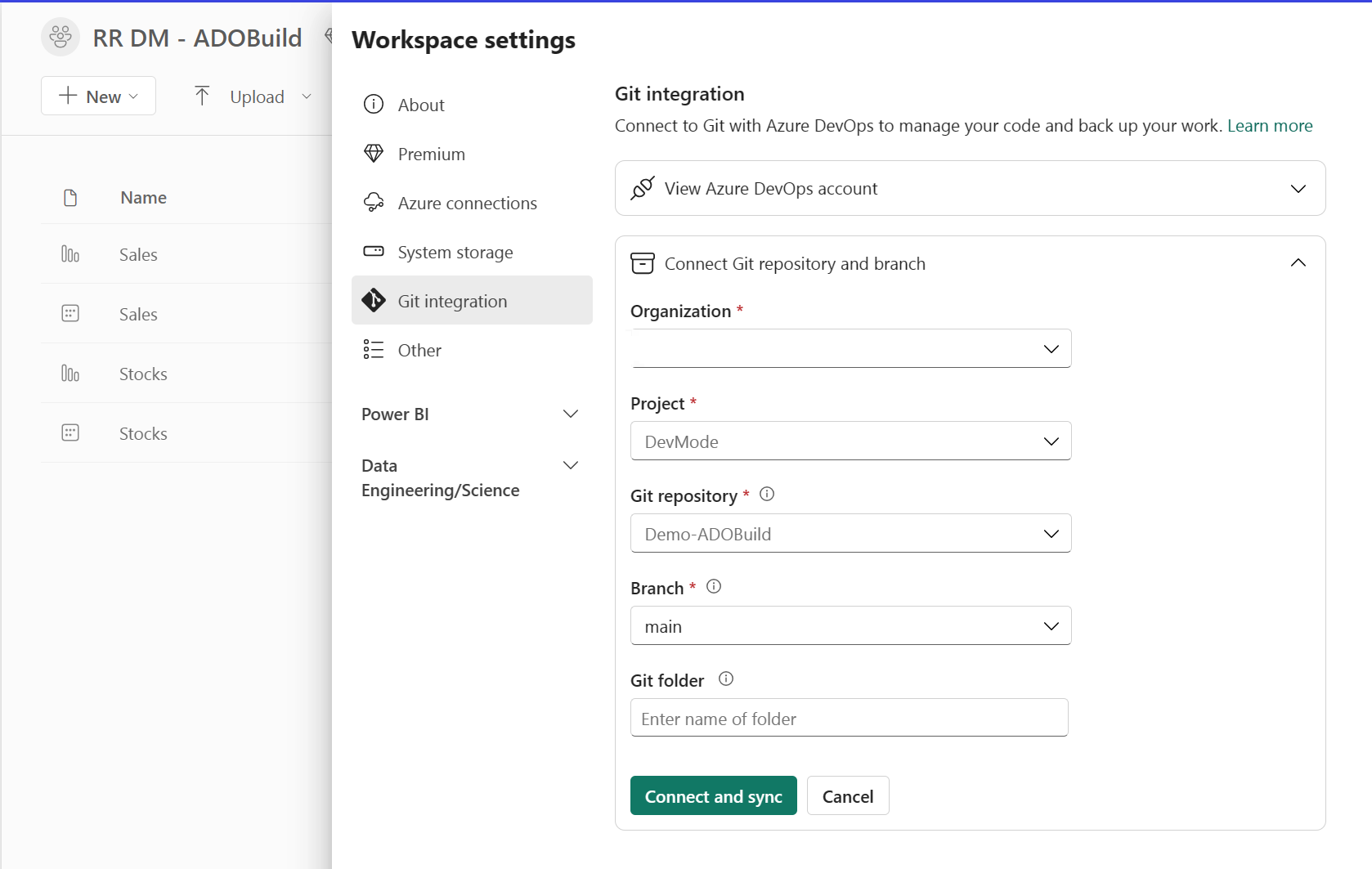
เมื่อการรวม Fabric Git เสร็จสิ้นการส่งออกรายการพื้นที่ทํางาน สาขา Azure DevOps ของคุณจะประกอบด้วยโฟลเดอร์สําหรับแต่ละรายการในพื้นที่ทํางานของคุณ:
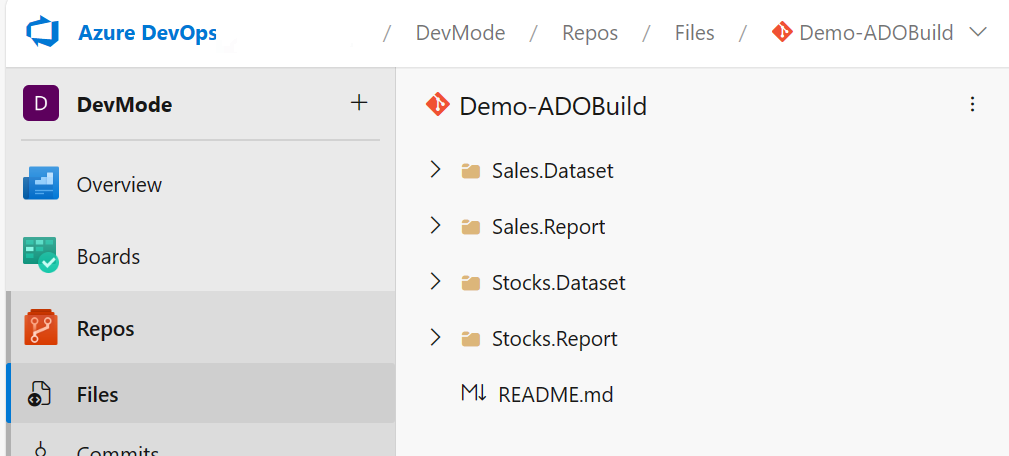
ขั้นตอนที่ 2 - สร้างและเรียกใช้ไปป์ไลน์ Azure DevOps
เพื่อสร้างไปป์ไลน์ใหม่:
จากแท็บ ไปป์ไลน์ ของเมนูนําทางด้านซ้าย เลือก สร้างไปป์ไลน์ :
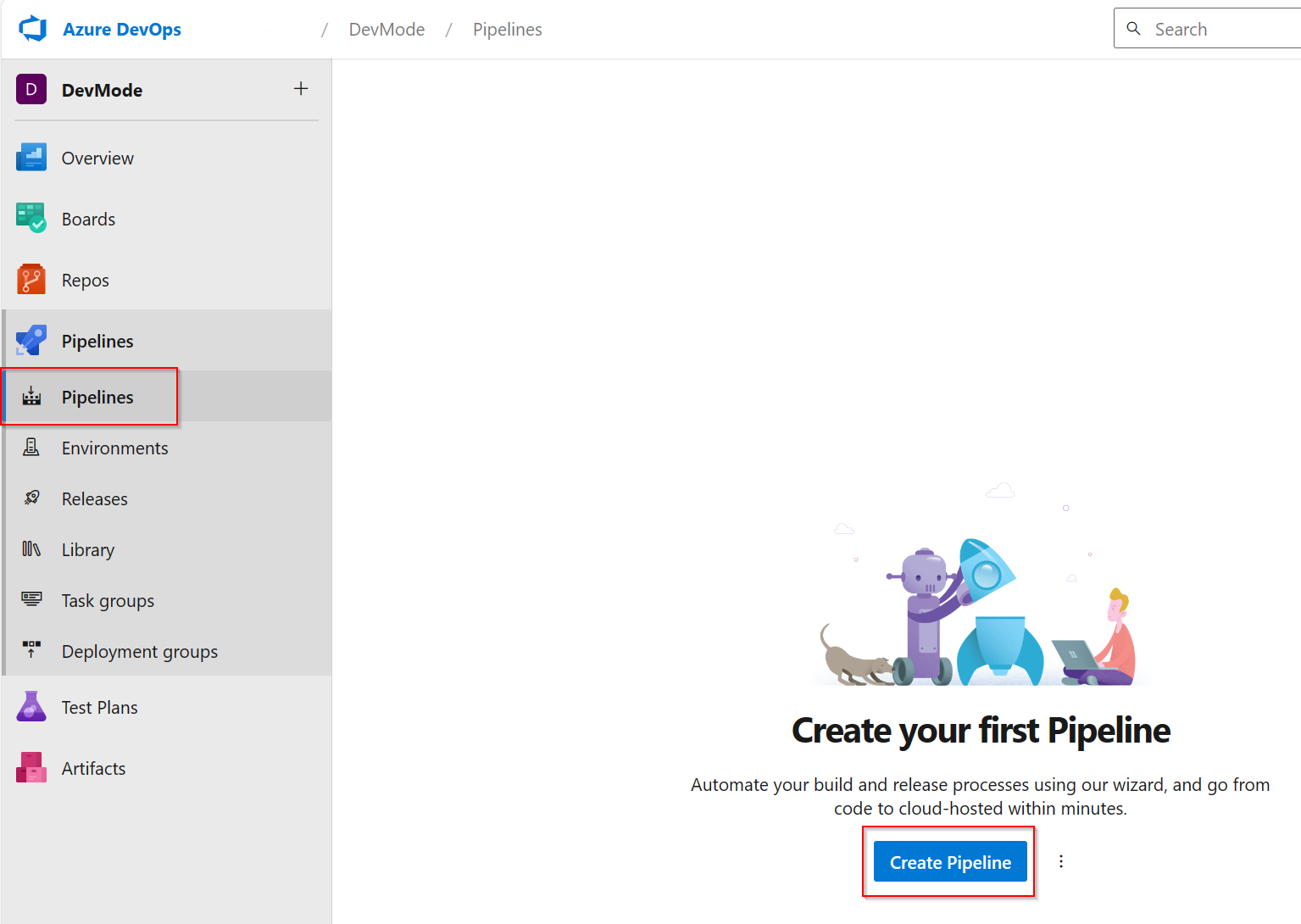
เลือก Azure Repos Git และเลือกที่เก็บแรก (ที่เก็บที่เชื่อมต่อกับพื้นที่ทํางาน Fabric):
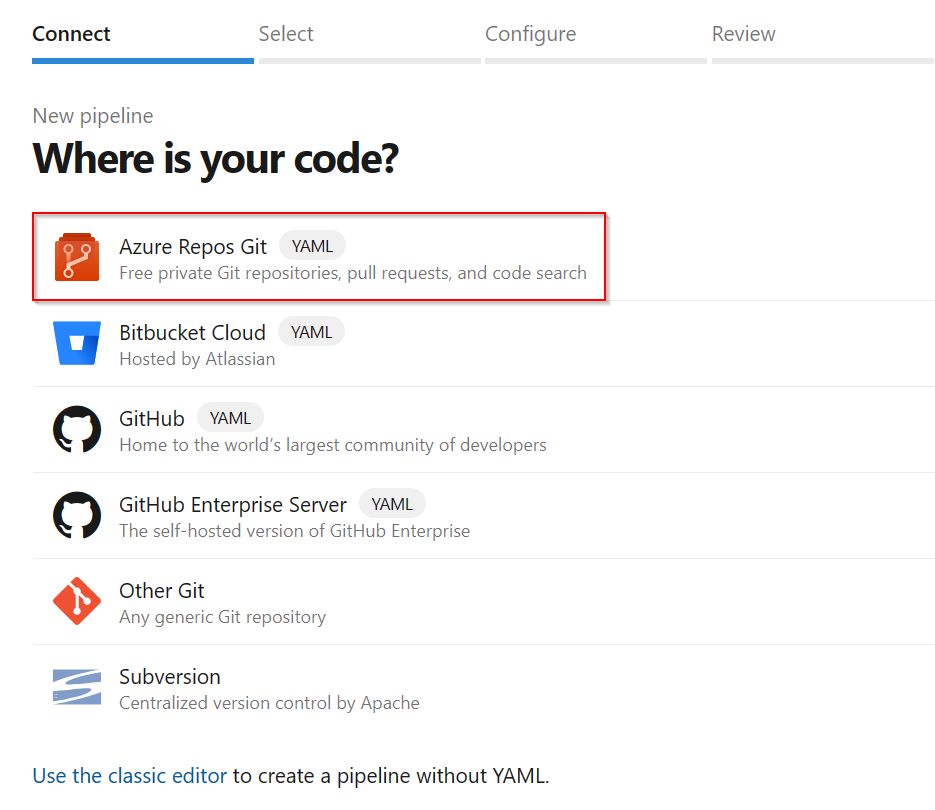
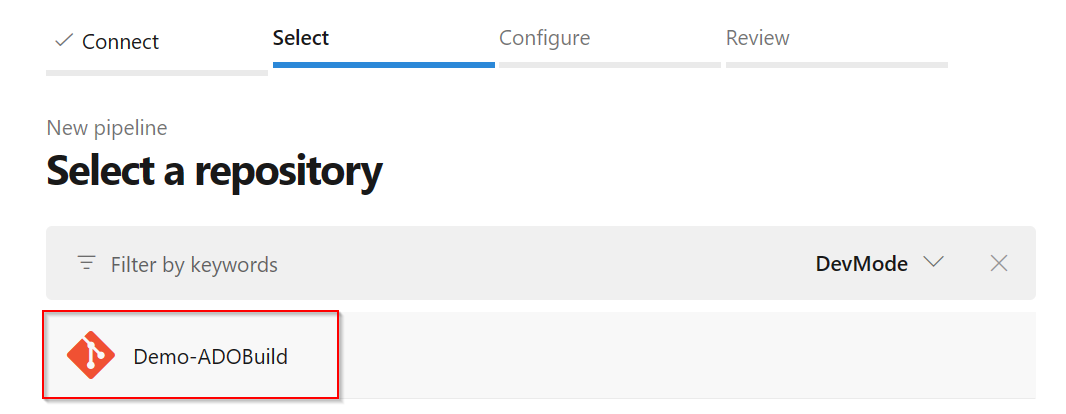
เลือกไปป์ไลน์เริ่มต้น
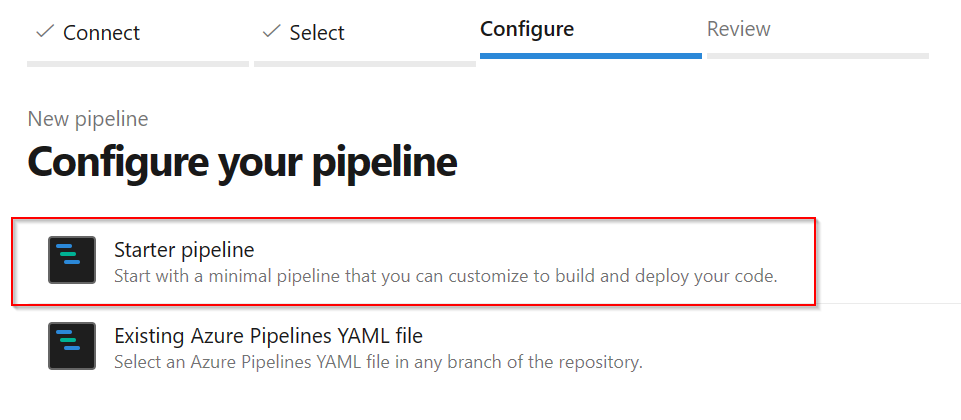
รหัส YAML ต่อไปนี้จะปรากฏในตัวแก้ไข:
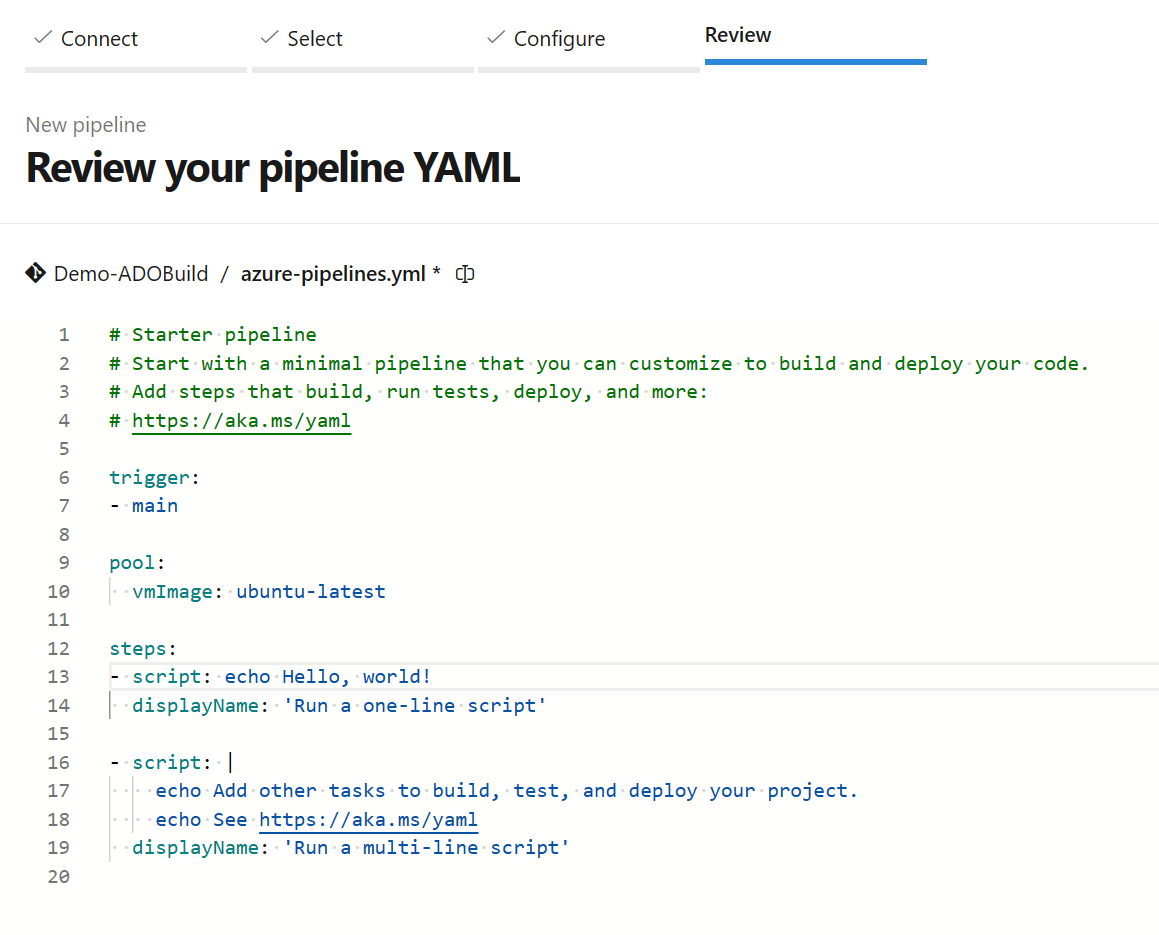
คัดลอกและวางรหัส YAML จากไปป์ไลน์ โหมดนักพัฒนา Power BI ลงในไปป์ไลน์ที่คุณสร้างขึ้น:
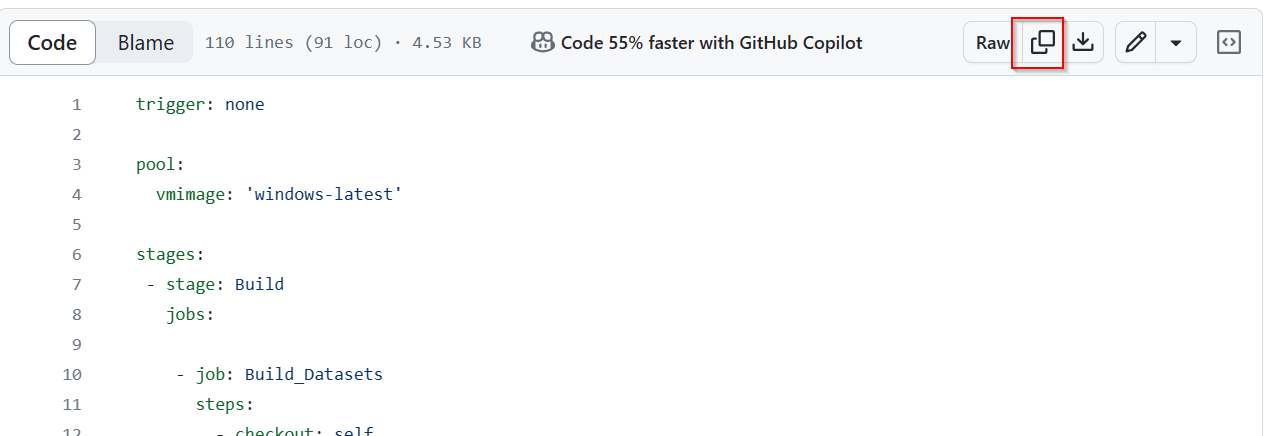
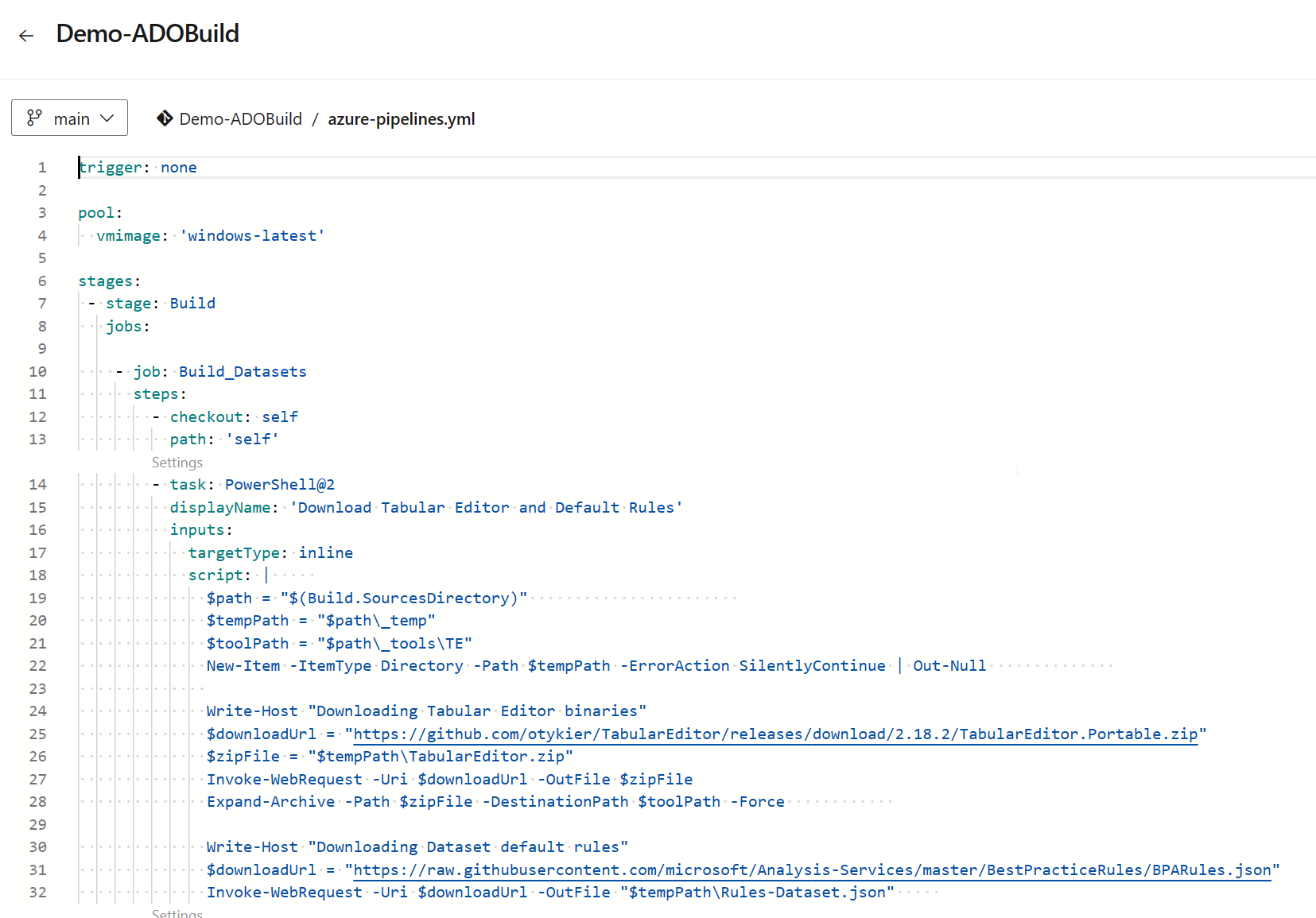
เลือก บันทึกและเรียกใช้ เพื่อยืนยันไปป์ไลน์ใหม่ของคุณไปยังที่เก็บ
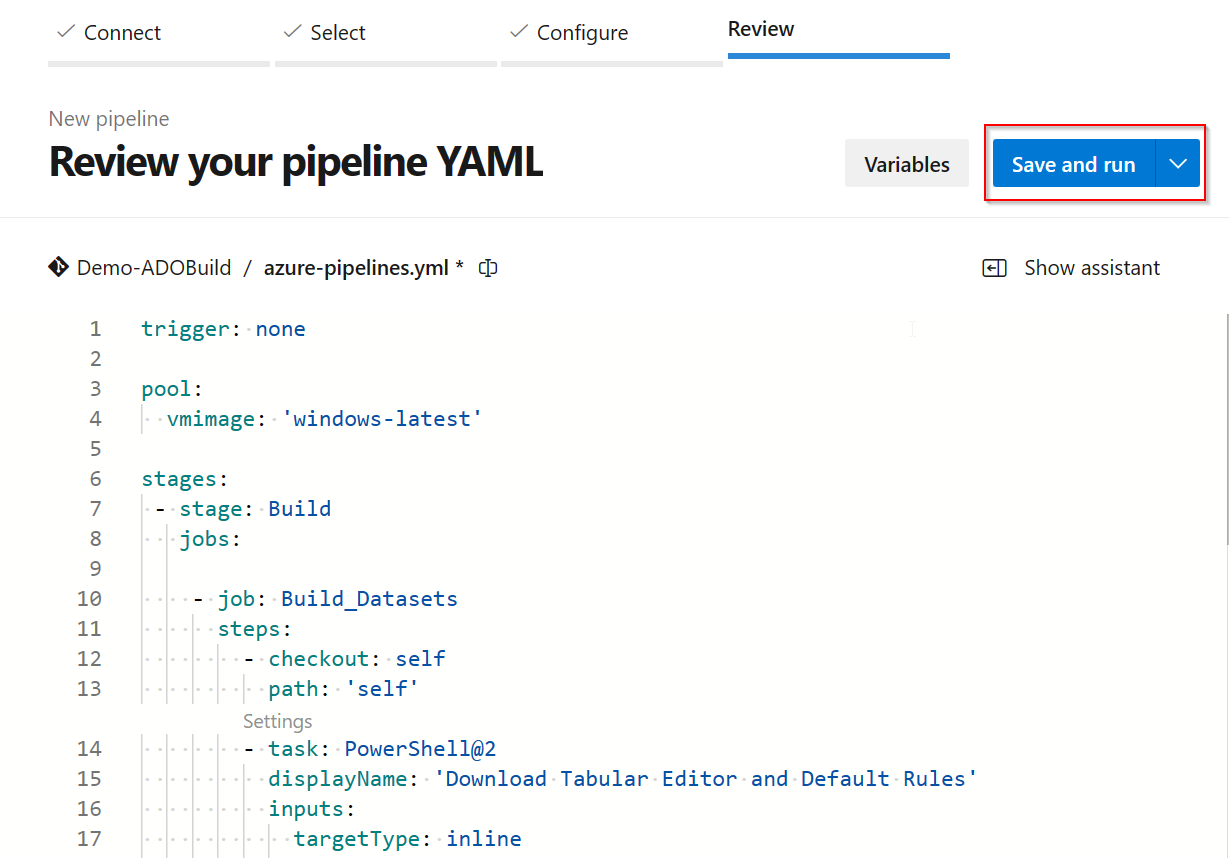
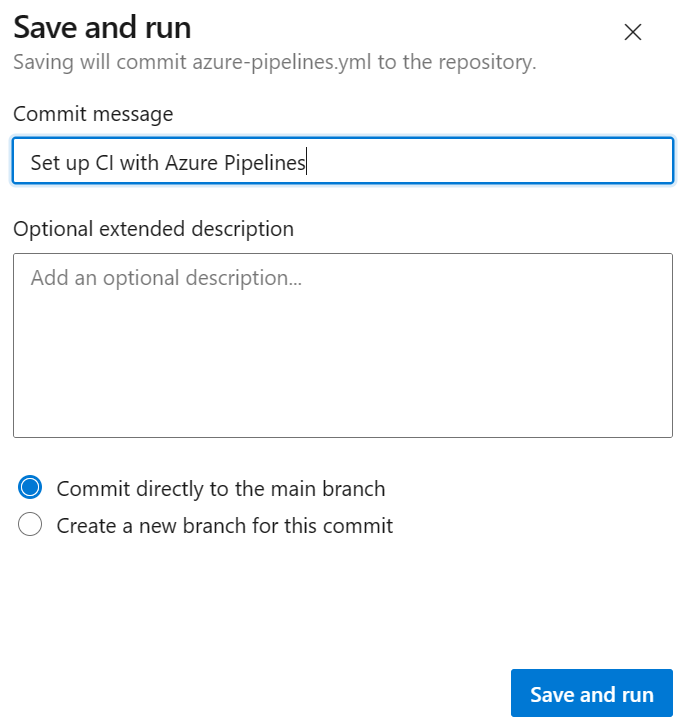
Azure DevOps เรียกใช้ไปป์ไลน์และเริ่มต้นสองงานการสร้างพร้อมกัน:
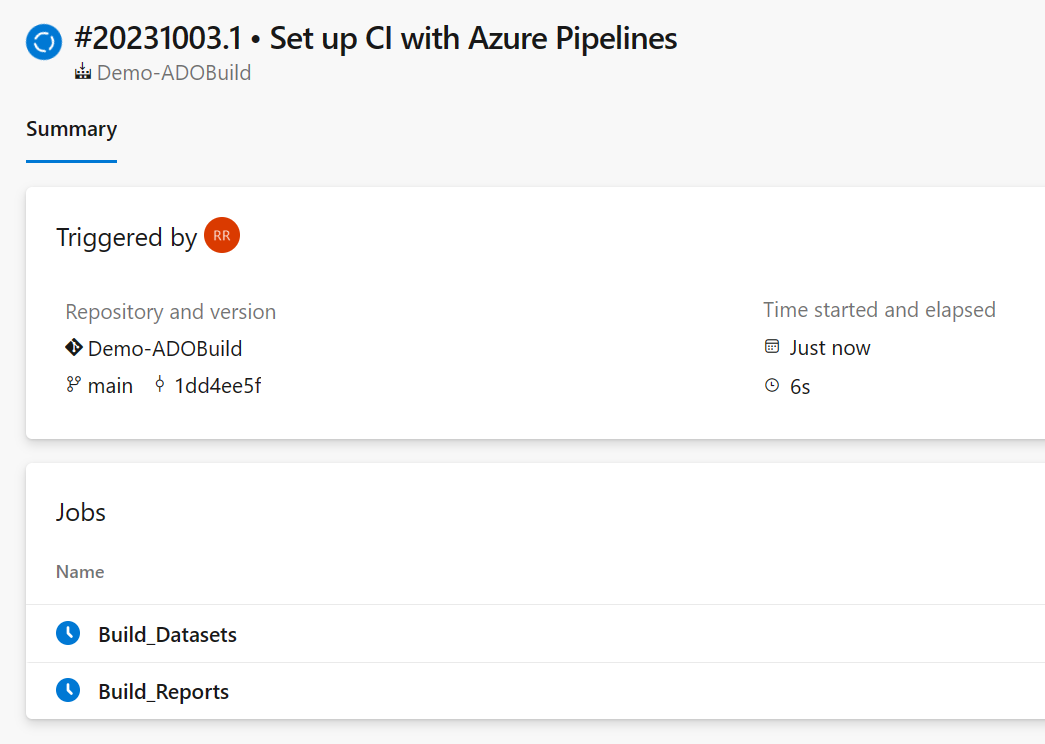
- Build_Datasets
- ดาวน์โหลดไบนารีตัวแก้ไขตาราง
- ดาวน์โหลดกฎเริ่มต้นของตัววิเคราะห์แนวทางปฏิบัติที่ดีที่สุด เมื่อต้องการกําหนดกฎเอง ให้เพิ่ม Rules-Dataset.json ลงในรากของที่เก็บ
- วนรอบผ่านโฟลเดอร์รายการแบบจําลองความหมายทั้งหมดและเรียกใช้กฎ BPA ตัวแก้ไขตาราง
- Build_Reports
- ดาวน์โหลดไบนารี ตัวตรวจสอบ PBI
- ดาวน์โหลดกฎเริ่มต้นของตัวตรวจสอบ PBI เมื่อต้องการกําหนดกฎเอง ให้เพิ่ม Rules-Report.json ลงในรากของที่เก็บ
- วนรอบผ่านโฟลเดอร์รายการรายงานทั้งหมดและเรียกใช้กฎตัวตรวจสอบ Power BI
เมื่อเสร็จสิ้น Azure DevOps จะสร้างรายงานของคําเตือนและข้อผิดพลาดทั้งหมดที่พบ:
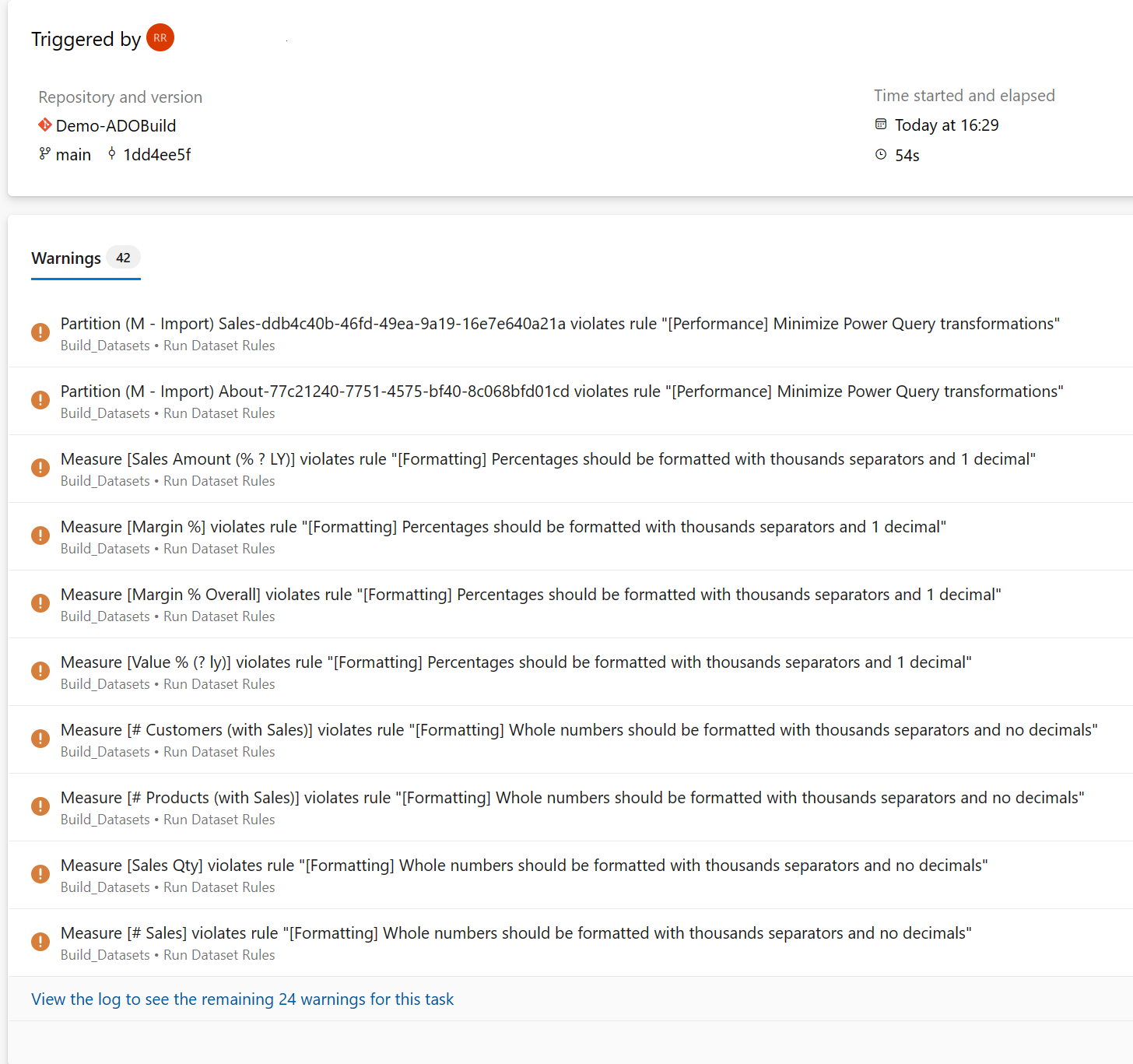
เลือกบนลิงค์เพื่อเปิดมุมมองที่ละเอียดขึ้นของงานสองงาน:

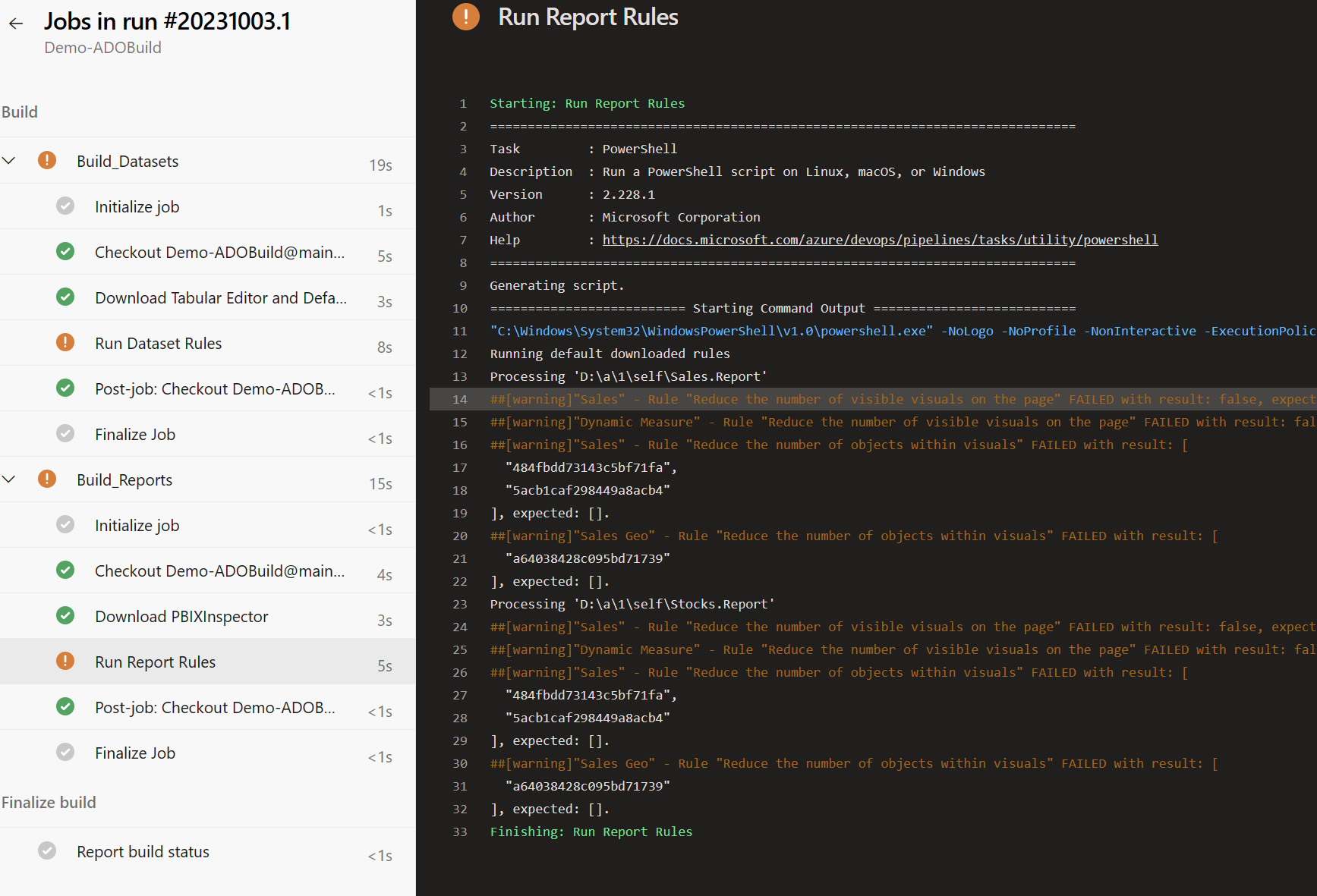
ถ้ารายงานหรือแบบจําลองความหมายของคุณล้มเหลวกฎที่มีระดับความรุนแรงสูงกว่า รุ่นจะล้มเหลว และข้อผิดพลาดจะถูกเน้น:
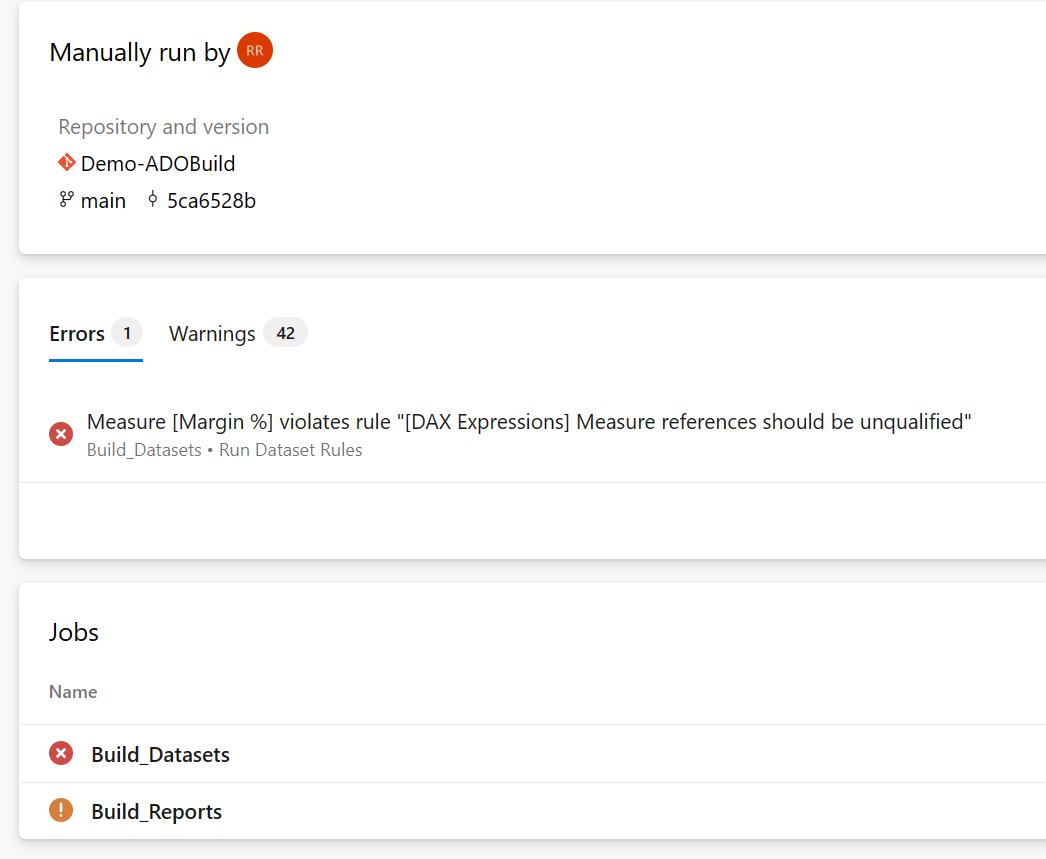
ขั้นตอนที่ 3 - กําหนดนโยบายสาขา
เมื่อไปป์ไลน์เริ่มต้นและใช้งานได้ ให้เปิดใช้งานนโยบายสาขาบนสาขาหลัก ขั้นตอนนี้ทําให้แน่ใจว่าไม่ยอมรับสามารถทําลงในหลักได้โดยตรง ต้องมี "คําขอดึงข้อมูล" เพื่อรวมการเปลี่ยนแปลงกลับเป็นหลักเสมอ และคุณสามารถกําหนดค่าไปป์ไลน์เพื่อเรียกใช้กับคําขอดึงข้อมูลทั้งหมดได้
เลือกสาขา>หลักนโยบายสาขา:>
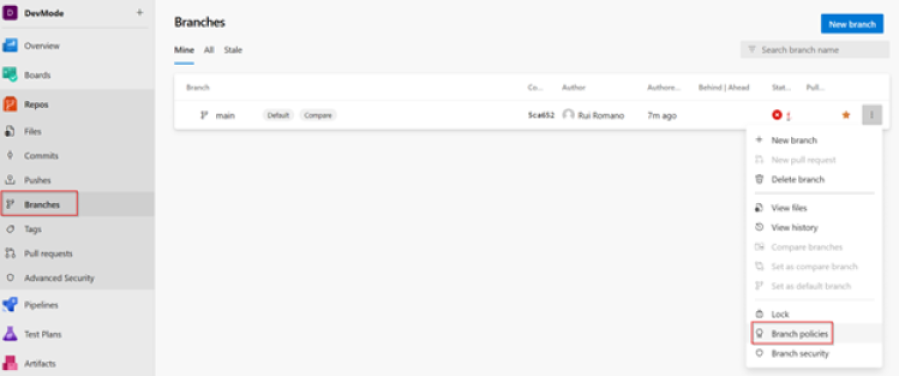
กําหนดค่าไปป์ไลน์ที่สร้างขึ้นเป็นนโยบายการสร้างสําหรับสาขา:
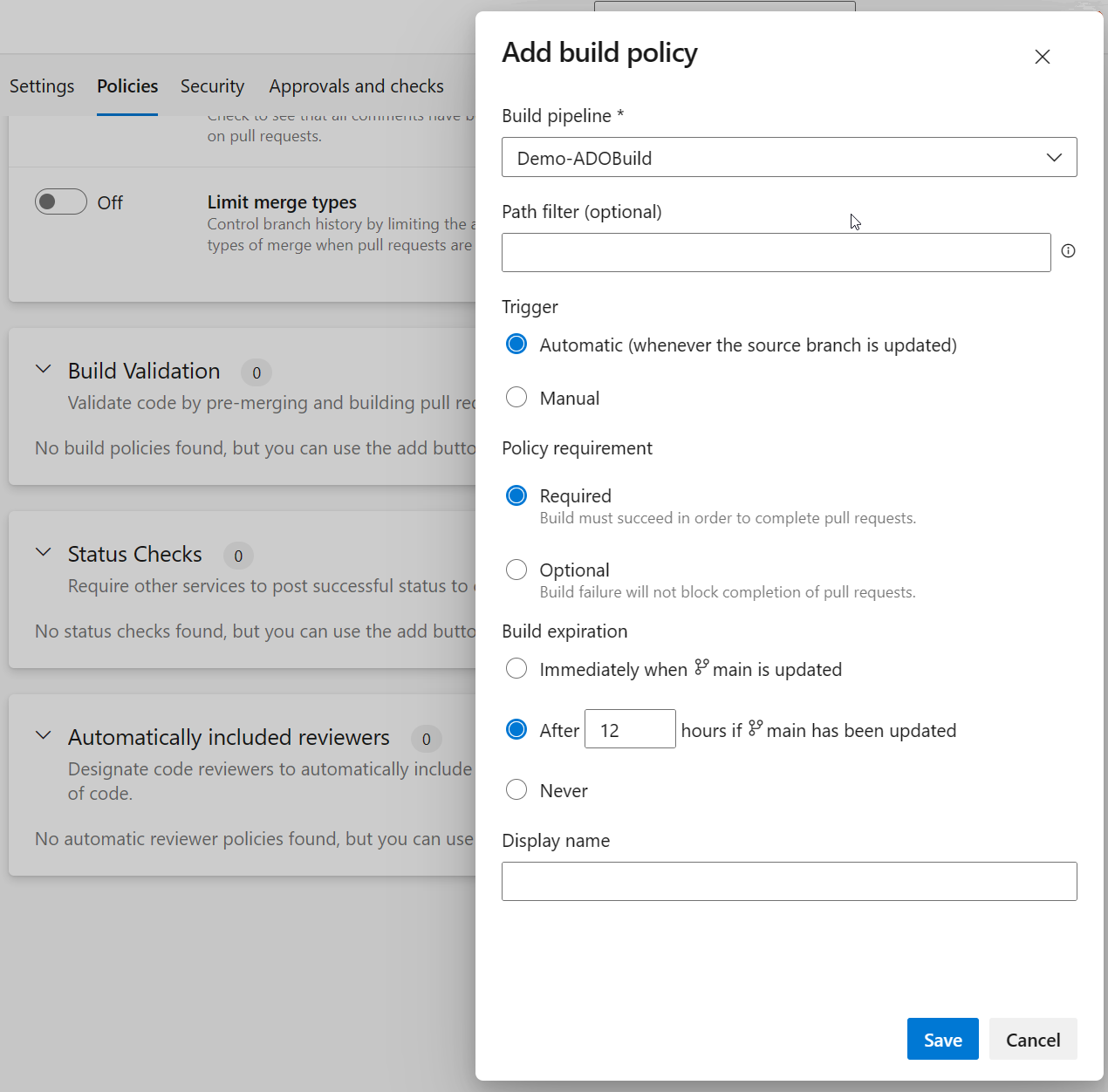
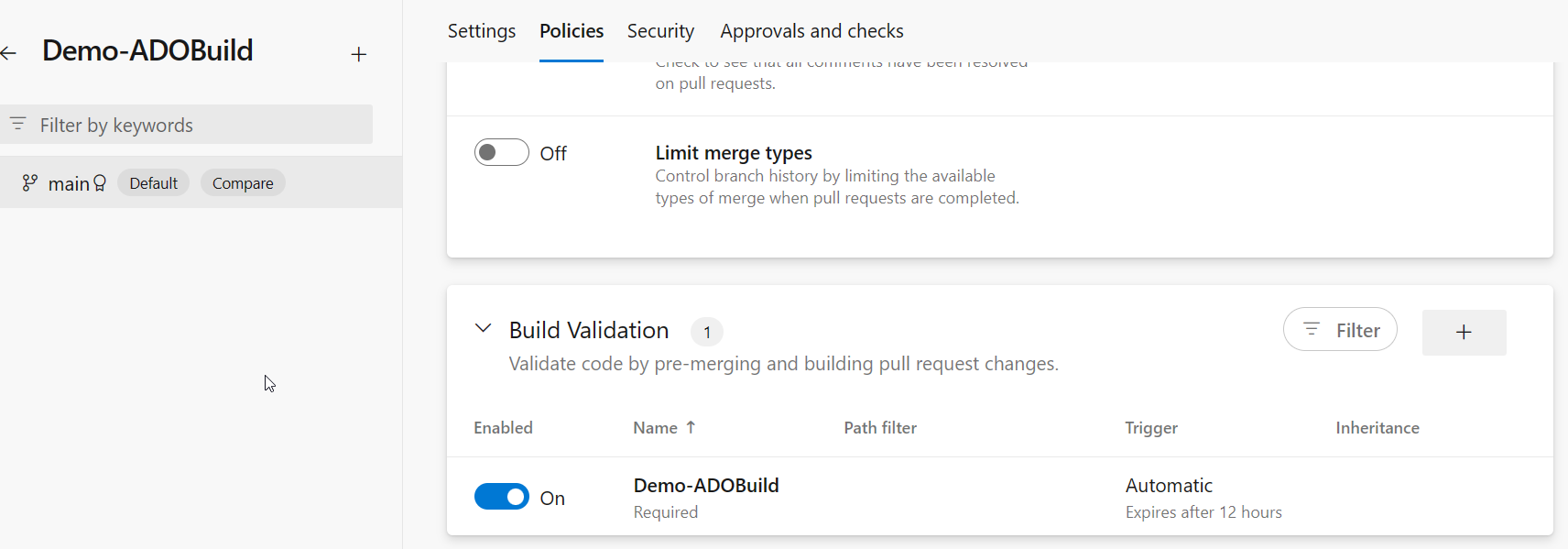
ขั้นตอนที่ 4 - สร้างคําขอดึงข้อมูล
ถ้าคุณกลับไปยังพื้นที่ทํางานของ Fabric ทําการแก้ไขไปยังรายงานหรือแบบจําลองความหมายอย่างใดอย่างหนึ่ง และพยายามยอมรับการเปลี่ยนแปลง คุณจะได้รับข้อผิดพลาดต่อไปนี้:
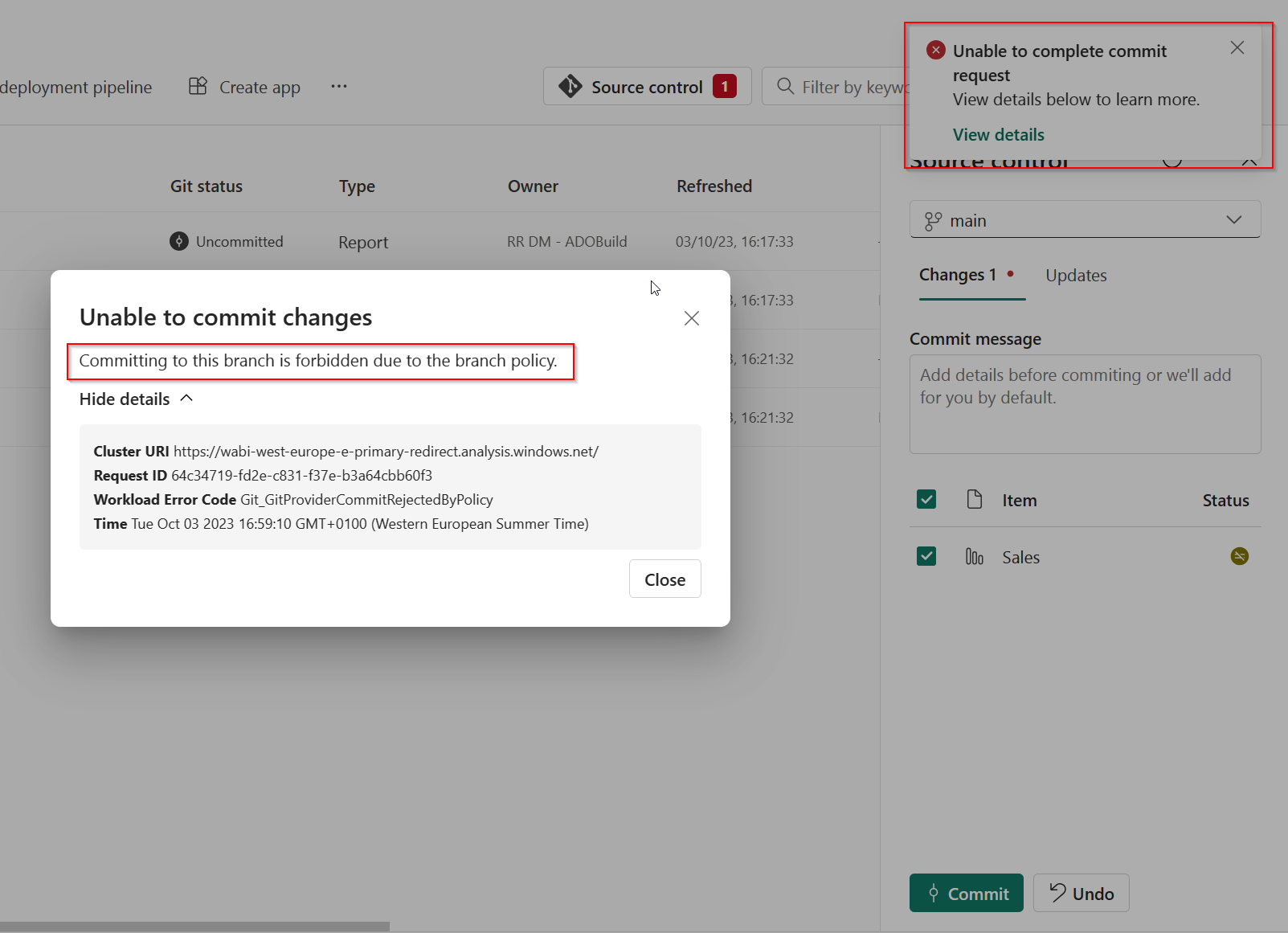
คุณสามารถทําการเปลี่ยนแปลงในสาขาหลักผ่านคําขอดึงข้อมูลเท่านั้น หากต้องการสร้างคําขอดึงข้อมูล ให้ตรวจสอบสาขาใหม่เพื่อทําการเปลี่ยนแปลง:
สร้างสาขาโดยตรงจากพื้นที่ทํางาน Fabric:
ในบานหน้าต่างตัวควบคุมแหล่งข้อมูล ให้เลือกที่ ชําระเงินสาขา ใหม่และใส่ชื่อสําหรับสาขา
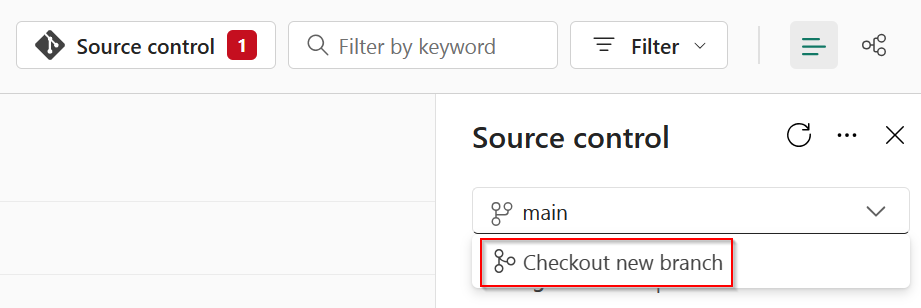
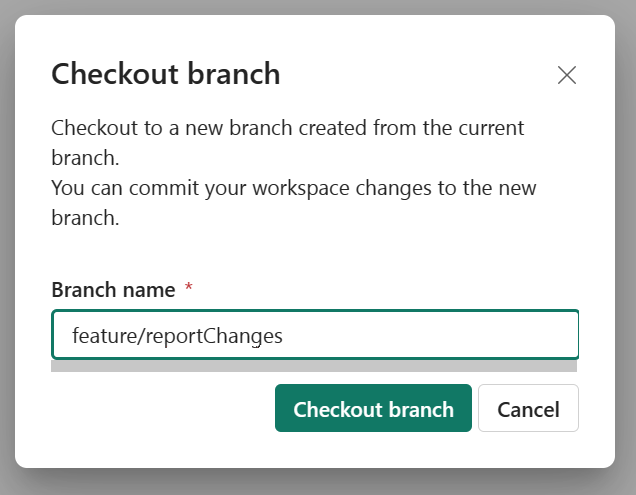
อีกวิธีหนึ่งคือ คุณสามารถเลือกที่จะพัฒนาภายในพื้นที่ทํางานแยกต่างหาก หรือใน Power BI Desktop สําหรับข้อมูลเพิ่มเติม โปรดดู จัดการสาขา Git
บันทึกการเปลี่ยนแปลงของคุณในสาขาใหม่นี้
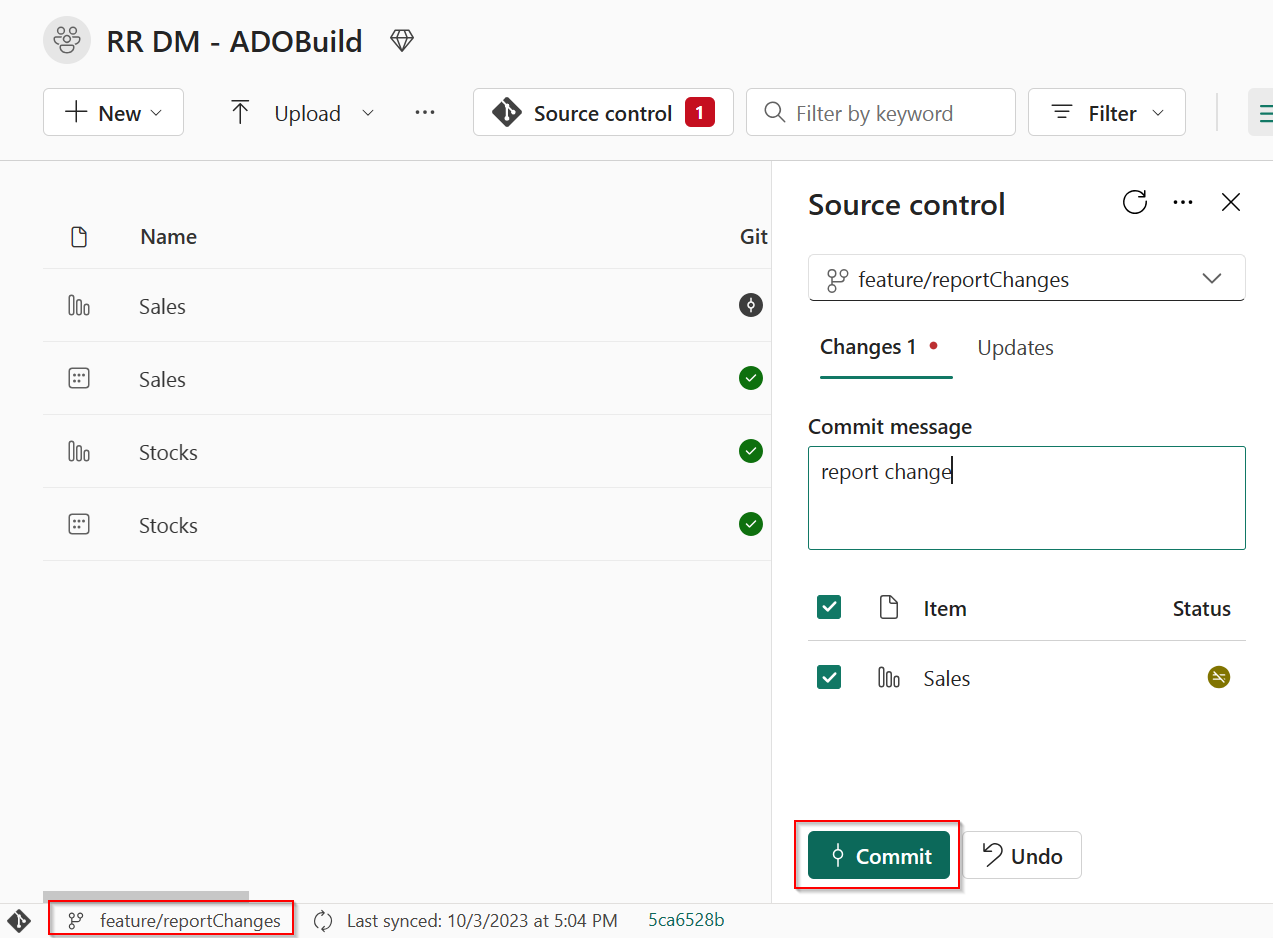
หลังจากการยอมรับ สร้างคําขอดึงข้อมูลลงใน สาขาหลัก จากพอร์ทัล Azure DevOps
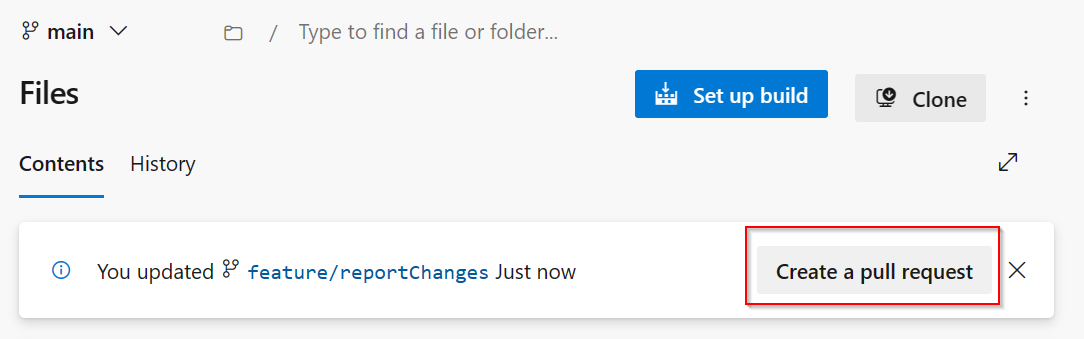
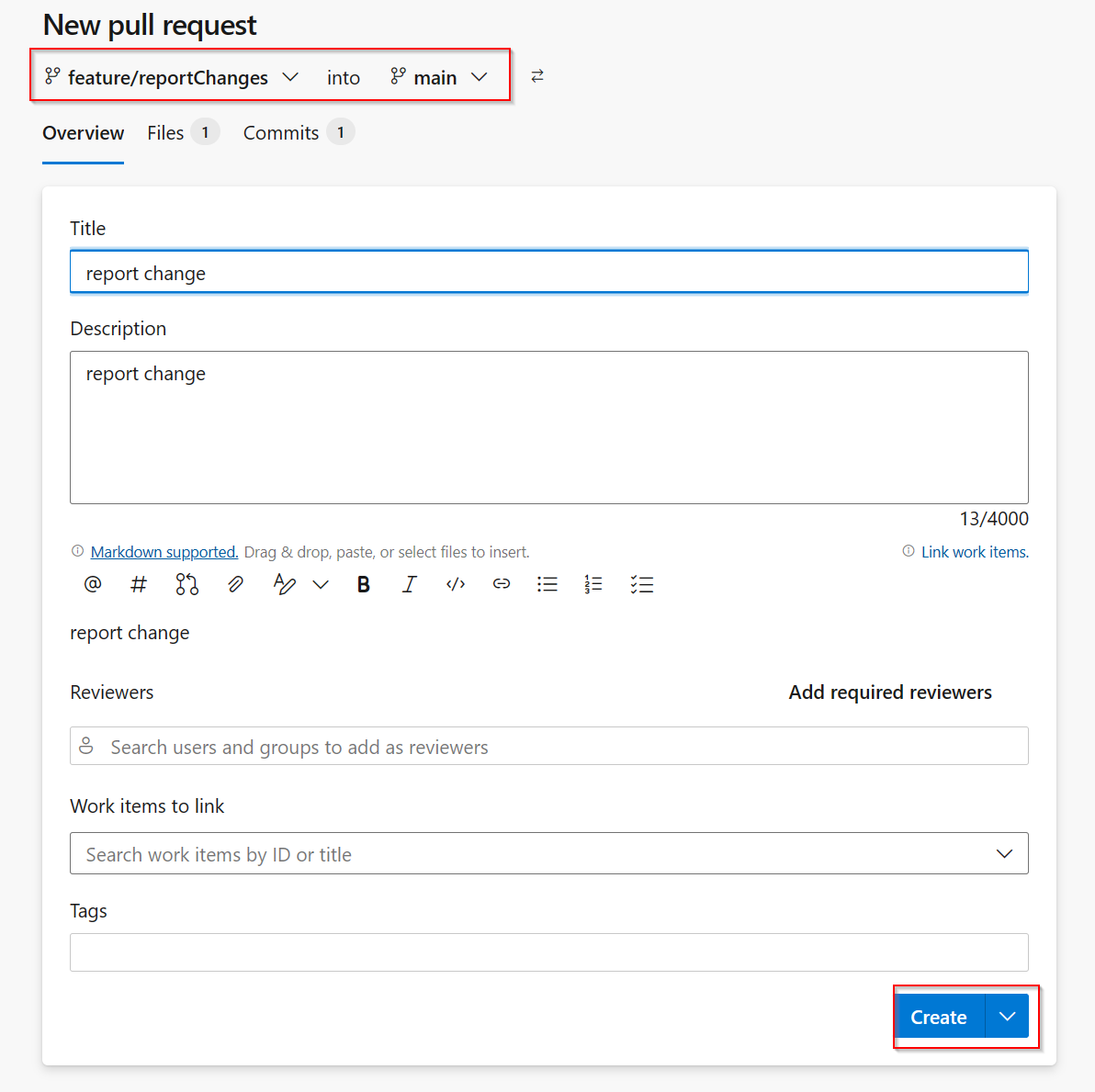
เวิร์กโฟลว์คําขอดึงข้อมูลไม่เพียงแต่ช่วยให้คุณสามารถตรวจสอบและตรวจสอบการเปลี่ยนแปลงแต่ยังทริกเกอร์ไปป์ไลน์โดยอัตโนมัติ
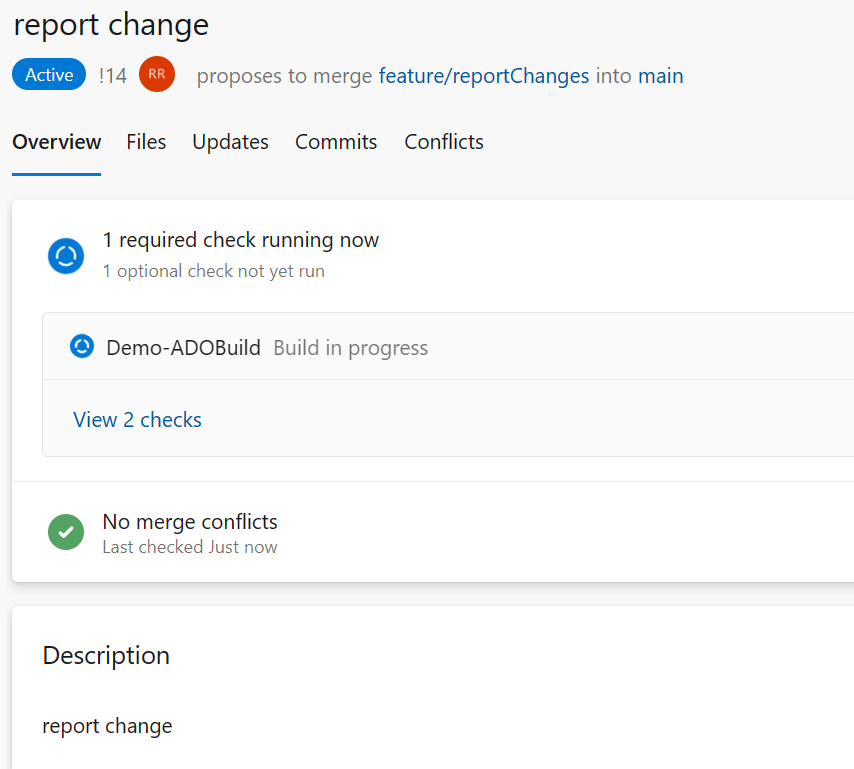
ถ้ามีข้อผิดพลาดเกี่ยวกับความรุนแรงสูงในกฎข้อใดข้อหนึ่ง คุณจะไม่สามารถทําคําขอดึงข้อมูลให้เสร็จสิ้นและรวมการเปลี่ยนแปลงกลับไปยังสาขาหลักได้
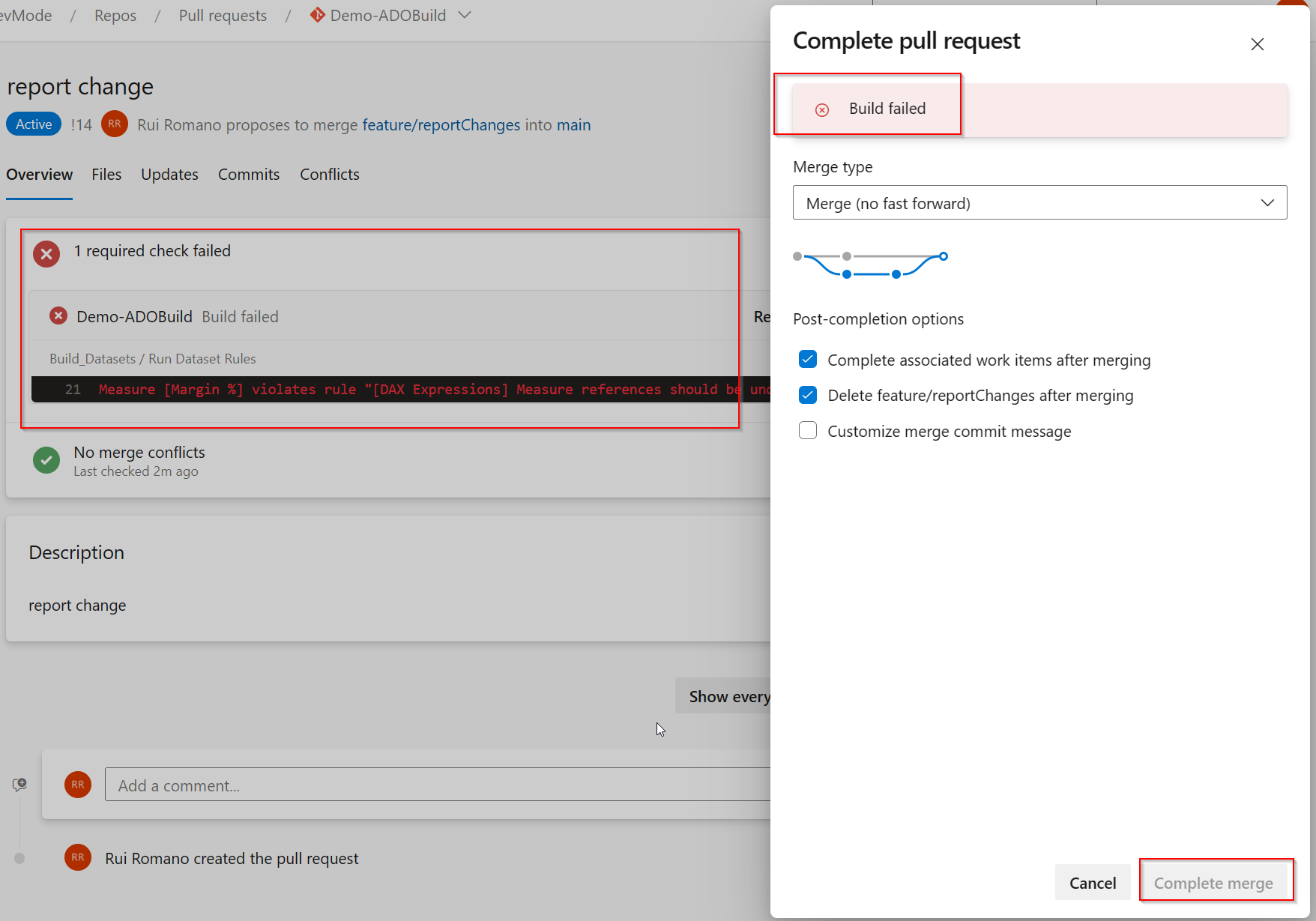
เนื้อหาที่เกี่ยวข้อง
สําหรับข้อมูลเกี่ยวกับการซิงโครไนซ์พื้นที่ทํางานของคุณกับสาขา Git รวมถึงการอัปเดตพื้นที่ทํางานของคุณและยืนยันการเปลี่ยนแปลง Git โปรดดู เริ่มต้นใช้งานการรวม Git
สําหรับเคล็ดลับเกี่ยวกับตัวเลือกที่แตกต่างกันสําหรับการสร้างกระบวนการ CI/CD ใน Fabric ตามสถานการณ์ของลูกค้าทั่วไป โปรดดู เลือกตัวเลือกเวิร์กโฟลว์ Fabric CI/CD ที่ดีที่สุดสําหรับคุณ