บทช่วยสอน: ฝังเนื้อหา Power BI โดยใช้แอปพลิเคชันตัวอย่าง การฝังตัวสําหรับลูกค้า ของคุณ
นําไปใช้กับ: ผู้ใช้ข้อมูลที่เป็นเจ้าของข้อมูล
แอปเป็นเจ้าของข้อมูล
การวิเคราะห์ แบบฝังตัวและ Power BI Embedded (ข้อเสนอของ Azure) ช่วยให้คุณสามารถฝังเนื้อหา Power BI เช่น รายงาน แดชบอร์ด และไทล์ลงในแอปพลิเคชันของคุณได้
ในบทช่วยสอนนี้ คุณจะเรียนรู้วิธีการ:
- ตั้งค่าสภาพแวดล้อมแบบฝังตัวของคุณ
- กําหนดค่าแอปพลิเคชันตัวอย่างการ ฝังตัวสําหรับลูกค้า ของคุณ (หรือที่เรียกว่า แอปเป็นเจ้าของข้อมูล)
หากต้องการใช้แอปพลิเคชันของคุณ ผู้ใช้ของคุณไม่จําเป็นต้องลงชื่อเข้าใช้ Power BI หรือมีสิทธิ์การใช้งาน Power BI
เราขอแนะนําให้ใช้ วิธีการฝังตัวสําหรับลูกค้า ของคุณเพื่อฝังเนื้อหา Power BI ของคุณ หากคุณเป็นผู้จําหน่ายซอฟต์แวร์อิสระ (ISV) หรือนักพัฒนาที่ต้องการสร้างแอปพลิเคชันสําหรับบุคคลที่สาม
สำคัญ
ถ้าคุณกําลังฝังเนื้อหาสําหรับบริการคลาวด์แห่งชาติ/ภูมิภาค ขั้นตอนแรกของบทช่วยสอนนี้จะแตกต่างกัน ดู ฝังเนื้อหาสําหรับบริการคลาวด์ แห่งชาติ/ภูมิภาคสําหรับรายละเอียด
ข้อมูลจําเพาะตัวอย่างของโค้ด
บทช่วยสอนนี้ประกอบด้วยคําแนะนําสําหรับการกําหนดค่าแอปพลิเคชันตัวอย่างการ ฝังตัวสําหรับลูกค้า ของคุณในหนึ่งในเฟรมเวิร์กต่อไปนี้:
- .NET Framework
- .NET Core
- Java
- Node JS
- Python
ตัวอย่างโค้ดสนับสนุนเบราว์เซอร์ต่อไปนี้:
- Microsoft Edge
- Google Chrome
- Mozilla Firefox
ข้อกำหนดเบื้องต้น
ก่อนที่คุณจะเริ่มบทช่วยสอนนี้ ให้ตรวจสอบว่าคุณมีการขึ้นต่อกันของ Power BI และโค้ดต่อไปนี้:
การขึ้นต่อกันของ Power BI
ผู้เช่า Microsoft Entra ของคุณเอง
หากต้องการรับรองความถูกต้องของแอปกับ Power BI คุณต้องมีหนึ่งในรายการต่อไปนี้:
โครงร่างสําคัญของบริการ - ออบเจ็กต์โครงร่างสําคัญของบริการ Microsoft Entra ที่อนุญาตให้ Microsoft Entra ID รับรองความถูกต้องของแอปของคุณ
สิทธิ์การใช้งาน Power BI Pro - นี่คือผู้ใช้หลักของคุณและแอปของคุณใช้เพื่อรับรองความถูกต้องกับ Power BI
สิทธิการใช้งาน Power BI Premium Per User (PPU) - นี่คือผู้ใช้หลักของคุณและแอปของคุณใช้เพื่อรับรองความถูกต้องกับ Power BI
หมายเหตุ
หากต้องการย้ายไปยังการผลิต คุณจะต้องมีความจุ
การขึ้นต่อกันของโค้ด
.NET Core 3.1 SDK (หรือสูงกว่า)
สภาพแวดล้อมการพัฒนาแบบรวม (IDE) เราขอแนะนําให้ใช้หนึ่งในสภาพแวดล้อมต่อไปนี้:
วิธีการ
หากต้องการสร้างแอปตัวอย่างการ ฝังตัวสําหรับลูกค้า ของคุณ ให้ทําตามขั้นตอนเหล่านี้:
เลือกวิธีการรับรองความถูกต้องของคุณ
ลงทะเบียนแอปพลิเคชัน Microsoft Entra
สร้างพื้นที่ทํางาน Power BI
สร้างและเผยแพร่รายงาน Power BI
รับค่าพารามิเตอร์การฝัง
เปิดใช้งานการเข้าถึงพื้นที่ทํางาน
ฝังเนื้อหาของคุณ
ขั้นตอนที่ 1 - เลือกวิธีการรับรองความถูกต้องของคุณ
โซลูชันแบบฝังตัวของคุณจะแตกต่างกันโดยขึ้นอยู่กับวิธีการรับรองความถูกต้องที่คุณเลือก ดังนั้นจึงเป็นสิ่งสําคัญที่ต้องทําความเข้าใจความแตกต่างระหว่างวิธีการรับรองความถูกต้อง และตัดสินใจว่าวิธีใดเหมาะสมกับโซลูชันของคุณมากที่สุด
ตารางต่อไปนี้อธิบายความแตกต่างที่สําคัญบางประการระหว่างวิธีการรับรองความถูกต้องแบบโครงร่างสําคัญของบริการและผู้ใช้หลัก
| การพิจารณา | บริการหลัก | ผู้ใช้หลัก |
|---|---|---|
| กลไก | ออบเจ็กต์โครงร่างสําคัญของบริการของแอป Microsoft Entra อนุญาตให้ Microsoft Entra ID รับรองความถูกต้องของแอปโซลูชันแบบฝังตัวของคุณกับ Power BI | แอป Microsoft Entra ของคุณใช้ข้อมูลประจําตัว (ชื่อผู้ใช้และรหัสผ่าน) ของผู้ใช้ Power BI เพื่อรับรองความถูกต้องกับ Power BI |
| ความปลอดภัย |
บริการหลัก คือ วิธีการรับรองความถูกต้องที่แนะนําของ Microsoft Entra ID ถ้าคุณกําลังใช้โครงร่างสําคัญของบริการ คุณสามารถรับรองความถูกต้องได้โดยใช้ข้อมูลลับของ แอปพลิเคชันหรือใบรับรอง บทช่วยสอนนี้อธิบายเฉพาะการใช้บริการหลักพร้อมด้วยข้อมูลลับของแอปพลิเคชัน เมื่อต้องฝังโดยใช้โครงร่างสําคัญของบริการและใบรับรอง โปรดดูบทความโครงร่างสําคัญของบริการด้วยใบรับรอง |
วิธีการรับรองความถูกต้องนี้ไม่ปลอดภัยในฐานะโครงร่าง สําคัญของบริการ คุณต้องระมัดระวัง ข้อมูลประจําตัวผู้ใช้ หลัก (ชื่อผู้ใช้และรหัสผ่าน) ตัวอย่างเช่น อย่าแสดงในแอปพลิเคชันการฝังของคุณ และเปลี่ยนรหัสผ่านบ่อยครั้ง |
| สิทธิ์ที่ได้รับมอบหมายของ Microsoft Entra ID | ไม่จําเป็น | ผู้ใช้หลักของคุณหรือผู้ดูแลระบบต้องให้ความยินยอมเพื่อให้แอปของคุณเข้าถึงสิทธิ์ Power BI REST API (หรือที่เรียกว่าขอบเขต) ตัวอย่างเช่น Report.ReadWrite.All |
| การเข้าถึงบริการของ Power BI | คุณไม่สามารถเข้าถึงบริการของ Power BI ด้วยโครงร่างสําคัญของบริการ | คุณสามารถเข้าถึงบริการของ Power BI ด้วยข้อมูลประจําตัวผู้ใช้หลักของคุณ |
| ใบอนุญาต | ไม่จําเป็นต้องมีสิทธิ์การใช้งาน Pro คุณสามารถใช้เนื้อหาจากพื้นที่ทํางานใดก็ได้ที่คุณเป็นสมาชิกหรือผู้ดูแลระบบ | ต้องมีสิทธิการใช้งาน Power BI Pro หรือ Premium Per User (PPU) |
ขั้นตอนที่ 2 - ลงทะเบียนแอปพลิเคชัน Microsoft Entra
การลงทะเบียนแอปพลิเคชันของคุณด้วย Microsoft Entra ID ช่วยให้คุณสามารถ:
- สร้างข้อมูลประจําตัวสําหรับแอปของคุณ
- อนุญาตให้แอปของคุณเข้าถึง Power BI REST API
- ถ้าคุณกําลังใช้ ผู้ใช้ หลัก - ระบุสิทธิ์ Power BI REST ของ แอปของคุณ
หากต้องการลงทะเบียนแอปพลิเคชันของคุณด้วย Microsoft Entra ID ให้ทําตามคําแนะนําใน ลงทะเบียนแอปพลิเคชันของคุณ
หมายเหตุ
ก่อนที่จะลงทะเบียนแอปพลิเคชันของคุณ คุณจะต้องตัดสินใจว่าจะใช้ วิธีการรับรองความถูกต้องใด โครงร่างสําคัญ ของบริการ หรือ ผู้ใช้หลัก
ขั้นตอนที่ 3 - สร้างพื้นที่ทํางาน Power BI
Microsoft Fabric เก็บรายงาน แดชบอร์ด และไทล์ของคุณไว้ในพื้นที่ทํางาน เมื่อต้องฝังรายการเหล่านี้ คุณจําเป็นต้องสร้างและอัปโหลดลงในพื้นที่ทํางาน
เคล็ดลับ
ถ้าคุณมีพื้นที่ทํางานอยู่แล้ว คุณสามารถข้ามขั้นตอนนี้ได้เลย
หากต้องการสร้างพื้นที่ทํางาน ให้ทําดังต่อไปนี้:
- ลงชื่อเข้าใช้ Fabric
- เลือกพื้นที่ทํางาน
- เลือก + พื้นที่ทํางานใหม่
- ตั้งชื่อพื้นที่ทํางานของคุณและเลือกบันทึก
ขั้นตอนที่ 4 - สร้างและเผยแพร่รายงาน Power BI
ขั้นตอนถัดไปของคุณคือการสร้างรายงานและอัปโหลดไปยังพื้นที่ทํางานของคุณ คุณสามารถสร้าง รายงาน ของคุณเองโดยใช้ Power BI Desktop แล้ว เผยแพร่ ไปยังพื้นที่ทํางานของคุณ หรือคุณสามารถอัปโหลดรายงานตัวอย่างไปยังพื้นที่ทํางานของคุณ
เคล็ดลับ
ถ้าคุณมีพื้นที่ทํางานที่มีรายงานอยู่แล้ว คุณสามารถข้ามขั้นตอนนี้ได้เลย
หากต้องการดาวน์โหลดรายงานตัวอย่าง (ไม่ได้เปิดใช้งาน Direct Lake) และเผยแพร่ไปยังพื้นที่ทํางานของคุณ ให้ทําตามขั้นตอนเหล่านี้:
เปิดโฟลเดอร์ตัวอย่าง Power BI Desktop ใน GitHub
เลือก โค้ด จากนั้นเลือก ดาวน์โหลด zip
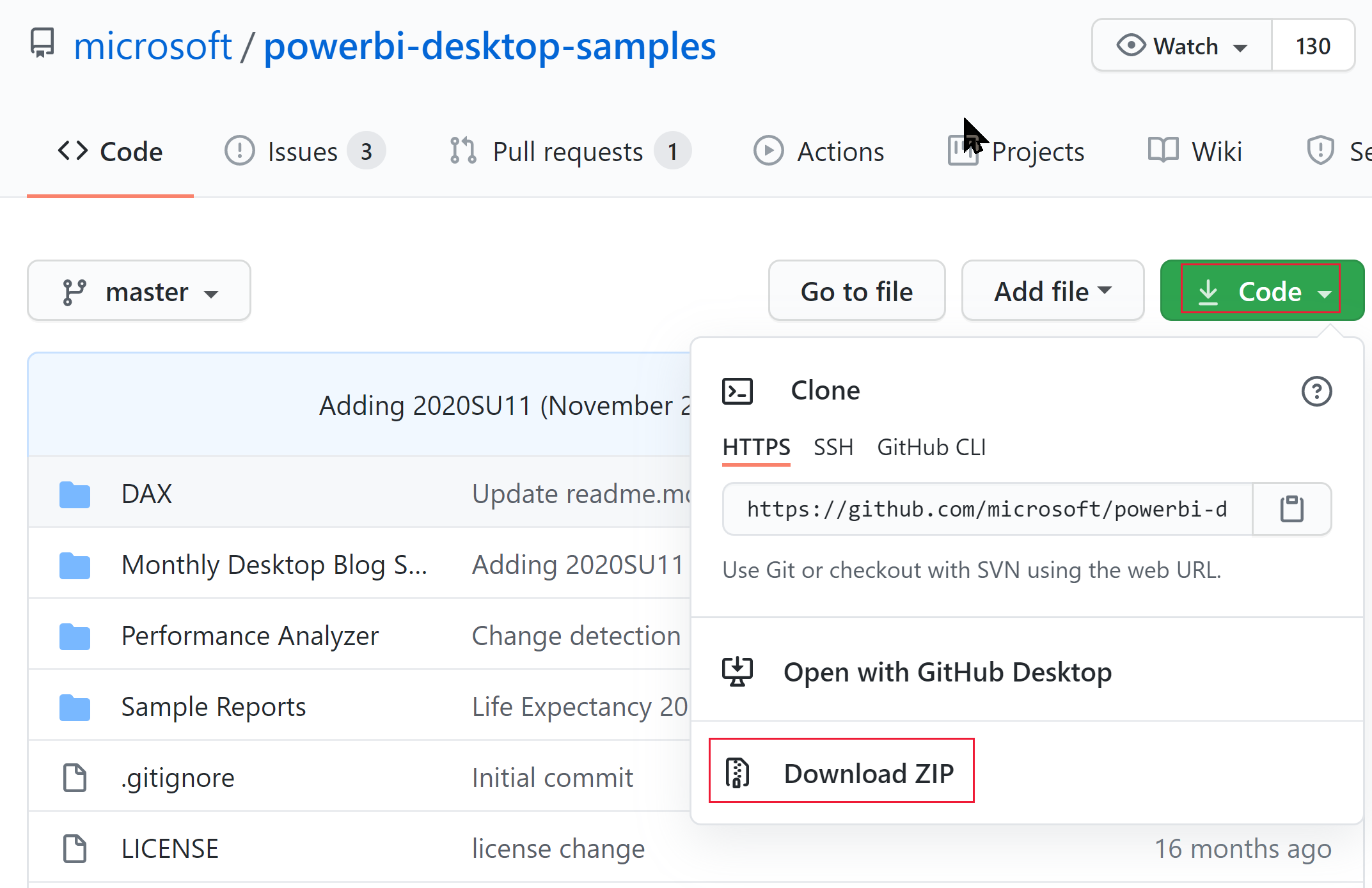
แยก ZIP ที่ดาวน์โหลดและนําทางไปยัง โฟลเดอร์รายงาน ตัวอย่าง
เลือกรายงานที่จะฝัง และ เผยแพร่ รายงานไปยังพื้นที่ทํางานของคุณ
หมายเหตุ
ถ้ารายงานของคุณใช้แบบจําลองความหมาย Direct Lake ตรวจสอบให้แน่ใจว่าได้ตรวจสอบข้อจํากัด เหล่านี้
ขั้นตอนที่ 5 - รับค่าพารามิเตอร์การฝัง
หากต้องการฝังเนื้อหาของคุณ คุณจําเป็นต้องขอรับค่าพารามิเตอร์บางอย่าง ตารางต่อไปนี้แสดงค่าที่จําเป็นและระบุว่าสามารถใช้ได้กับวิธีการรับรองความถูกต้องแบบโครงร่างสําคัญของบริการ วิธีการรับรองความถูกต้องผู้ใช้หลัก หรือทั้งสองอย่าง
ก่อนที่คุณจะฝังเนื้อหาของคุณ ตรวจสอบให้แน่ใจว่าคุณมีค่าทั้งหมดที่แสดงอยู่ด้านล่าง ค่าบางอย่างอาจแตกต่างกัน ขึ้นอยู่กับวิธีการรับรองความถูกต้องที่คุณกําลังใช้
| พารามิเตอร์ | บริการหลัก | ผู้ใช้หลัก |
|---|---|---|
| รหัสไคลเอ็นต์ |

|

|
| ID พื้นที่ทํางาน |

|

|
| รหัสรายงาน |

|

|
| ข้อมูลลับของไคลเอ็นต์ |

|

|
| รหัสผู้เช่า |

|
จําเป็นสําหรับ Node JS เท่านั้น |
| ชื่อผู้ใช้ Power BI |

|

|
| รหัสผ่าน Power BI |

|

|
Client ID
เคล็ดลับ
นําไปใช้กับ: ผู้ใช้หลักบริการหลัก
ผู้ใช้หลักบริการหลัก
หากต้องการรับ GUID สําหรับ ID ไคลเอ็นต์ (หรือที่เรียกว่า ID แอปพลิเคชัน) ให้ทําตามขั้นตอนเหล่านี้:
เข้าสู่ระบบ Microsoft Azure
ค้นหา การลงทะเบียนแอป และเลือกลิงก์ การลงทะเบียนแอป
เลือกแอป Microsoft Entra ที่คุณกําลังใช้เพื่อฝังเนื้อหา Power BI ของคุณ
จากส่วนภาพรวม ให้คัดลอก GUID สําหรับ ID แอปพลิเคชัน (ไคลเอนต์)
ID พื้นที่ทำงาน
เคล็ดลับ
นําไปใช้กับ: ผู้ใช้หลักบริการหลัก
ผู้ใช้หลักบริการหลัก
หากต้องการรับ GUID สําหรับ ID พื้นที่ทํางาน ให้ทําตามขั้นตอนเหล่านี้:
ลงชื่อเข้าใช้การบริการ Power BI
เปิดรายงานที่คุณต้องการฝัง
คัดลอก GUID จาก URL GUID คือตัวเลขระหว่าง /groups/ และ /reports/

อีกวิธีหนึ่งคือ คุณสามารถค้นหา ID พื้นที่ทํางานใน การตั้งค่าพอร์ทัล ผู้ดูแลระบบ โดยการเลือก รายละเอียด ถัดจากชื่อพื้นที่ทํางาน
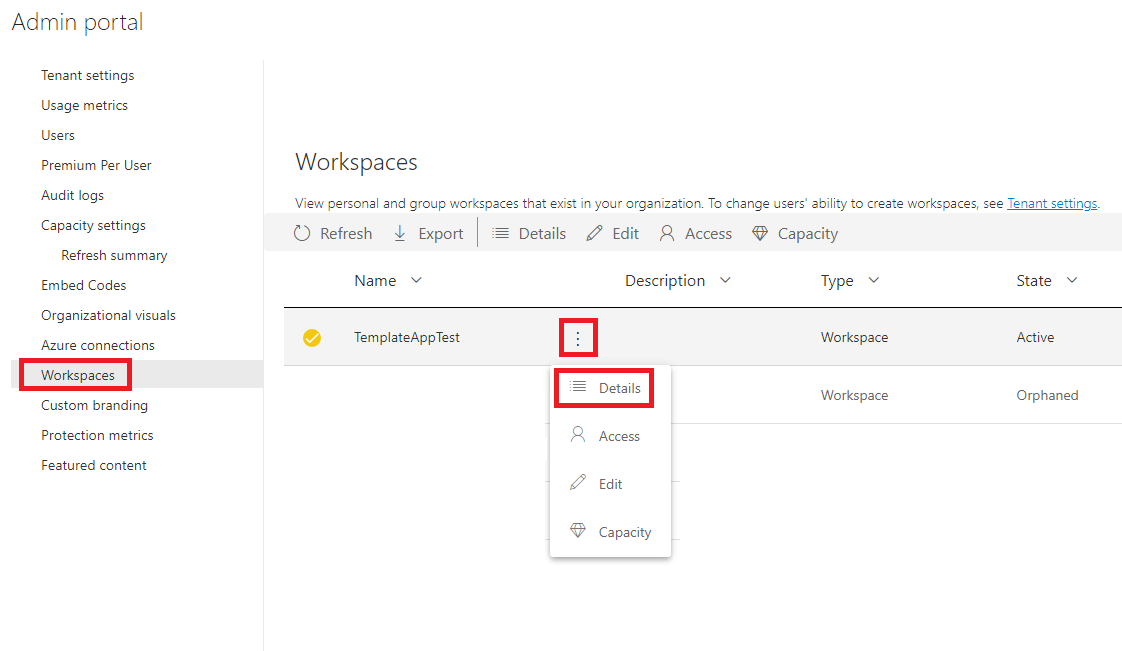
รหัสรายงาน
เคล็ดลับ
นําไปใช้กับ: ผู้ใช้หลักบริการหลัก
ผู้ใช้หลักบริการหลัก
หากต้องการรับ GUID สําหรับ ID รายงาน ให้ทําตามขั้นตอนเหล่านี้:
ลงชื่อเข้าใช้การบริการ Power BI
เปิดรายงานที่คุณต้องการฝัง
คัดลอก GUID จาก URL GUID คือตัวเลขระหว่าง /reports/ และ /ReportSection

ข้อมูลลับของไคลเอ็นต์
เคล็ดลับ
นําไปใช้กับ: ผู้ใช้หลักบริการหลัก
ผู้ใช้หลักบริการหลัก
หากต้องการรับข้อมูลลับไคลเอ็นต์ ให้ทําตามขั้นตอนเหล่านี้:
เข้าสู่ระบบ Microsoft Azure
ค้นหา การลงทะเบียนแอป และเลือกลิงก์ การลงทะเบียนแอป
เลือกแอป Microsoft Entra ที่คุณกําลังใช้เพื่อฝังเนื้อหา Power BI ของคุณ
ภายใต้ จัดการ เลือก ใบรับรองและข้อมูลลับ
ภายใต้ ข้อมูลลับไคลเอ็นต์ ให้เลือก ข้อมูลลับไคลเอ็นต์ใหม่
ในหน้าต่างป๊อปอัปเพิ่มข้อมูลลับไคลเอ็นต์ ให้คําอธิบายสําหรับข้อมูลลับของแอปพลิเคชันของคุณ เลือกเวลาที่ข้อมูลลับของแอปพลิเคชันจะหมดอายุ และเลือกเพิ่ม
จากส่วนข้อมูลลับไคลเอ็นต์ ให้คัดลอกสตริงในคอลัมน์ ค่า ของข้อมูลลับของแอปพลิเคชันที่สร้างขึ้นใหม่ ค่าข้อมูลลับไคลเอ็นต์คือ ID ไคลเอ็นต์ของคุณ
หมายเหตุ
ตรวจสอบให้แน่ใจว่าคุณคัดลอกค่าความลับของไคลเอ็นต์เมื่อปรากฏเป็นครั้งแรก หลังจากนําทางออกจากหน้านี้ ความลับของไคลเอ็นต์จะถูกซ่อนและคุณจะไม่สามารถเรียกใช้ค่าได้
รหัสผู้เช่า
เคล็ดลับ
นําไปใช้กับ: ผู้ใช้หลักบริการหลัก
ผู้ใช้หลักบริการหลัก
หากต้องการรับ GUID สําหรับ ID ผู้เช่า ให้ทําตามขั้นตอนเหล่านี้:
เข้าสู่ระบบ Microsoft Azure
ค้นหา การลงทะเบียนแอป และเลือกลิงก์ การลงทะเบียนแอป
เลือกแอป Microsoft Entra ที่คุณกําลังใช้เพื่อฝังเนื้อหา Power BI ของคุณ
จากส่วนภาพรวม ให้คัดลอก GUID สําหรับ ID ของไดเรกทอรี (ผู้เช่า)
ชื่อผู้ใช้และรหัสผ่าน Power BI
เคล็ดลับ
นําไปใช้กับ: ผู้ใช้หลักบริการหลัก
ผู้ใช้หลักบริการหลัก
รับชื่อผู้ใช้และรหัสผ่านของผู้ใช้ Power BI ที่คุณใช้เป็นผู้ใช้หลักของคุณ ซึ่งเป็นผู้ใช้เดียวกันกับที่คุณใช้ในการสร้างพื้นที่ทํางานและอัปโหลดรายงานไปยัง บริการของ Power BI
ขั้นตอนที่ 6 - การเข้าถึง API ของโครงร่างสําคัญของบริการ
เคล็ดลับ
นําไปใช้กับ: ผู้ใช้หลักบริการหลัก
ผู้ใช้หลักบริการหลัก
ขั้นตอนนี้จะเกี่ยวข้องเฉพาะในกรณีที่คุณใช้วิธีการรับรองความถูกต้องแบบโครงร่างสําคัญของบริการ หากคุณกําลังใช้ ผู้ใช้หลัก ให้ข้ามขั้นตอนนี้และดําเนินการต่อด้วย ขั้นตอนที่ 7 - เปิดใช้งานการเข้าถึงพื้นที่ทํางาน
เพื่อให้แอป Microsoft Entra สามารถเข้าถึงเนื้อหา Power BI และ API ได้ ผู้ดูแลระบบ Power BI จําเป็นต้องเปิดใช้งานการเข้าถึงบริการหลักในพอร์ทัลผู้ดูแลระบบ Power BI ถ้าคุณไม่ใช่ผู้ดูแลระบบของผู้เช่าของคุณ ให้แจ้งผู้ดูแลระบบของผู้เช่าเพื่อเปิดใช้งาน การตั้งค่า ผู้เช่าให้กับคุณ
ในบริการของ Power BI เลือกตั้งค่า>>พอร์ทัลผู้ดูแลระบบ
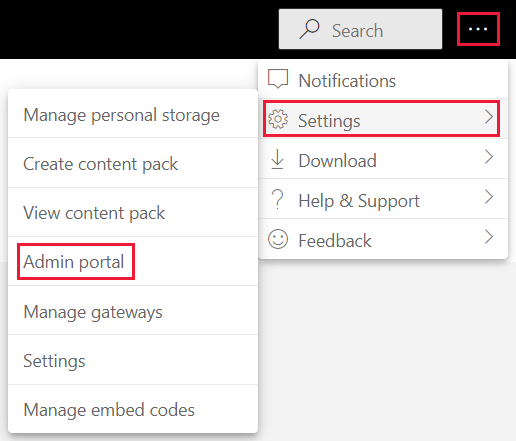
เลือก การตั้งค่า ผู้เช่า จากนั้นเลื่อนลงไปที่ ส่วน การตั้งค่า นักพัฒนา
ขยาย บริการหลักสามารถใช้ Fabric API และเปิดใช้งานตัวเลือกนี้ได้
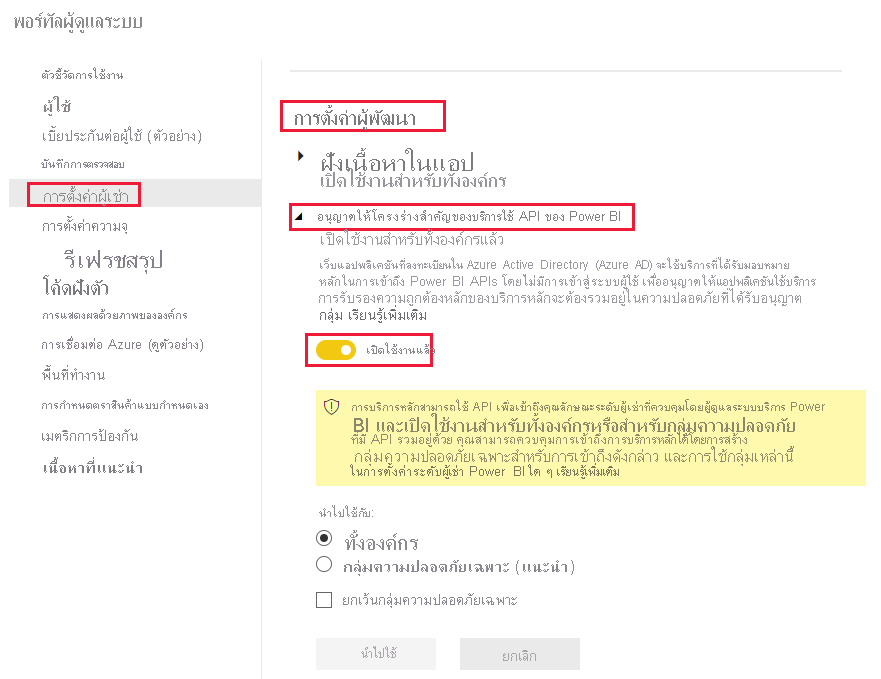
หมายเหตุ
เมื่อใช้ โครงร่างสําคัญของบริการ ขอแนะนําให้จํากัดการเข้าถึงการตั้งค่าผู้เช่าโดยใช้ กลุ่มความปลอดภัย เมื่อต้องการเรียนรู้เพิ่มเติมเกี่ยวกับคุณลักษณะนี้ ให้ดูส่วนเหล่านี้ในบทความโครงร่างสําคัญของบริการ:
ขั้นตอนที่ 7 - เปิดใช้งานการเข้าถึงพื้นที่ทํางาน
เมื่อต้องการเปิดใช้งานแอป Microsoft Entra ของคุณเข้าถึงวัตถุ เช่น รายงาน แดชบอร์ด และแบบจําลองความหมายในบริการของ Power BI ให้เพิ่มโครงร่างสําคัญของบริการหรือผู้ใช้หลักในฐานะที่เป็นสมาชิกหรือผู้ดูแลระบบในพื้นที่ทํางานของคุณ
ลงชื่อเข้าใช้ Fabric
เลื่อนไปยังพื้นที่ทํางานที่คุณต้องการเปิดใช้งานการเข้าถึง และเลือกจัดการการเข้าถึง
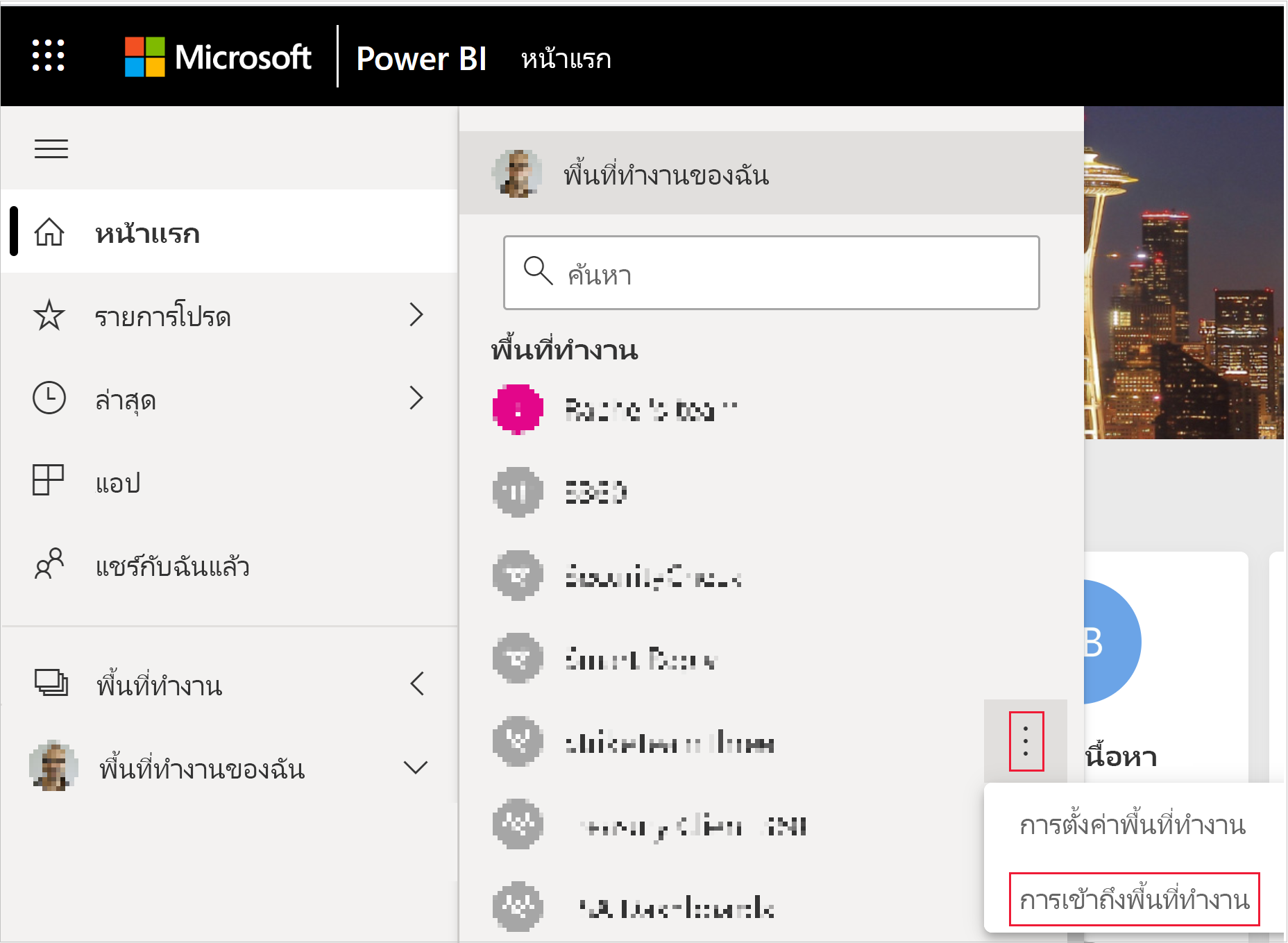
ในบานหน้าต่างการเข้าถึง ซึ่งขึ้นอยู่กับวิธีการรับรองความถูกต้องที่คุณกําลังใช้ ให้คัดลอกโครงร่างสําคัญของบริการหรือผู้ใช้หลักไปยังกล่องข้อความ ป้อนที่อยู่อีเมล
หมายเหตุ
ถ้าคุณกําลังใช้ โครงร่างสําคัญของบริการ ชื่อนี้เป็นชื่อที่คุณให้แอป Microsoft Entra ของคุณ
เลือก เพิ่ม
ขั้นตอนที่ 8 - ฝังเนื้อหาของคุณ
แอปพลิเคชันตัวอย่าง Power BI embedded ช่วยให้คุณสามารถสร้างแอป Power BI การ ฝังตัวสําหรับลูกค้า ของคุณ
ทําตามขั้นตอนเหล่านี้เพื่อปรับเปลี่ยนแอปพลิเคชันตัวอย่างการ ฝังตัวสําหรับลูกค้า ของคุณ เพื่อฝังรายงาน Power BI ของคุณ
เปิด โฟลเดอร์ตัวอย่างสําหรับ นักพัฒนา Power BI
เลือก โค้ด จากนั้นเลือก ดาวน์โหลด zip
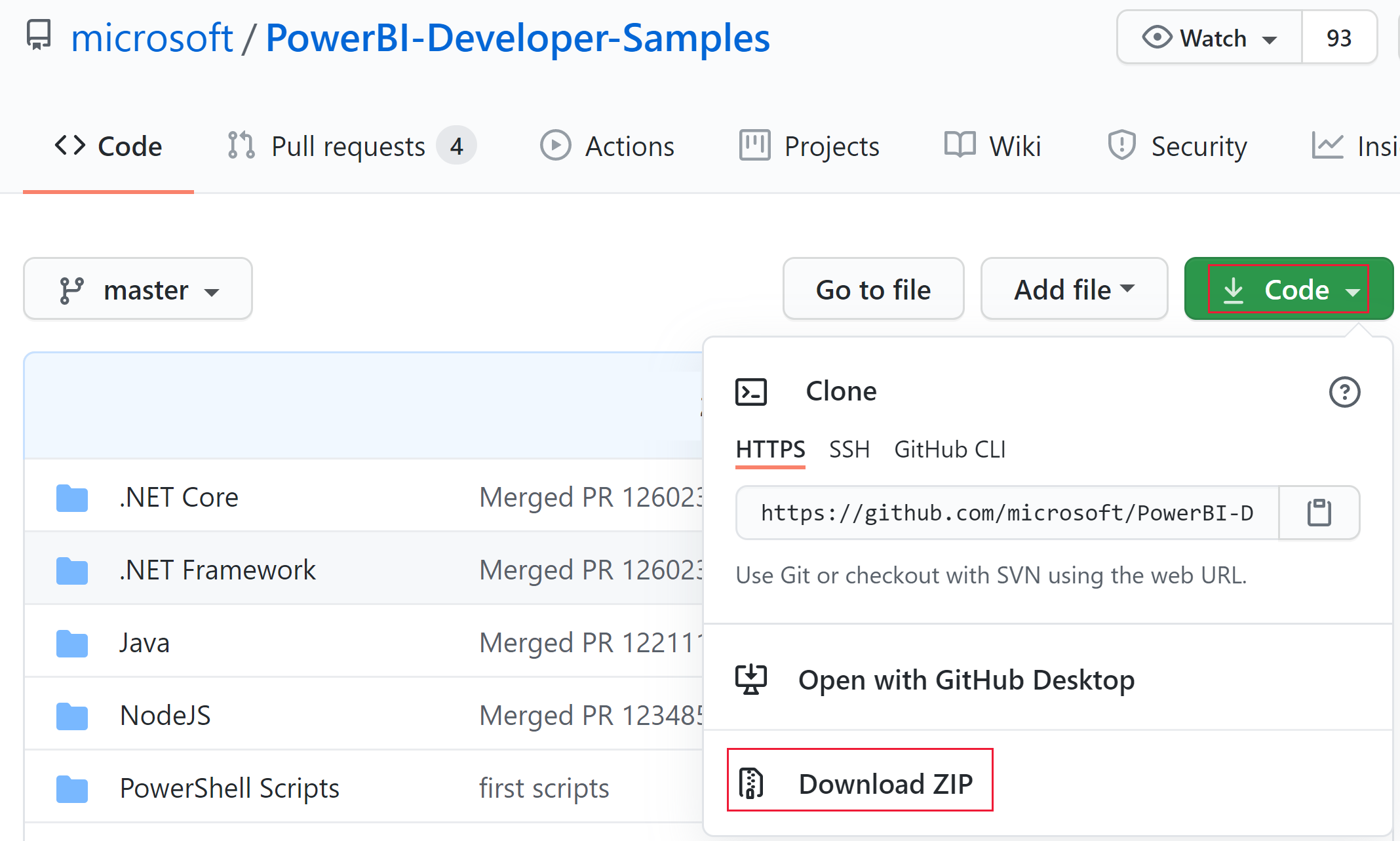
แยก ZIP ที่ดาวน์โหลดและนําทางไปยังโฟลเดอร์ PowerBI-Developer-Samples-master
เปิดหนึ่งในโฟลเดอร์เหล่านี้ ทั้งนี้ขึ้นอยู่กับภาษาที่คุณต้องการให้แอปของคุณใช้:
- .NET Core
- .NET Framework
- Java
- Node JS
- Python
หมายเหตุ
แอปพลิเคชันตัวอย่างการ ฝังตัวสําหรับลูกค้า ของคุณสนับสนุนเฉพาะเฟรมเวิร์กที่ระบุไว้ด้านบนเท่านั้น แอปพลิเคชันตัวอย่าง React สนับสนุนเฉพาะโซลูชันการฝังตัวสําหรับองค์กรของคุณเท่านั้น
เปิด โฟลเดอร์ฝังตัวสําหรับลูกค้า ของคุณ
เปิดแอปตัวอย่างการฝังตัวสําหรับลูกค้าของคุณโดยใช้วิธีใดวิธีหนึ่งต่อไปนี้:
หากคุณกําลังใช้ Visual Studio ให้เปิดไฟล์ AppOwnsData.sln
หากคุณกําลังใช้ Visual Studio Code ให้เปิดโฟลเดอร์ AppOwnsData
เปิด appsettings.json
ให้กรอกค่าพารามิเตอร์ต่อไปนี้ ทั้งนี้ขึ้นอยู่กับวิธีการรับรองความถูกต้องของคุณ:
พารามิเตอร์ บริการหลัก ผู้ใช้หลัก AuthenticationModeServicePrincipal MasterUser ClientIdID ไคลเอ็นต์ของแอป Microsoft Entra ID ไคลเอ็นต์ของแอป Microsoft Entra TenantIdID ผู้เช่า Microsoft Entra ของคุณ ไม่ระบุ PbiUsernameไม่ระบุ ชื่อผู้ใช้ของผู้ใช้หลักของคุณ โปรดดูที่ชื่อผู้ใช้และรหัสผ่าน Power BI PbiPasswordไม่ระบุ รหัสผ่านของผู้ใช้หลักของคุณ โปรดดูที่ชื่อผู้ใช้และรหัสผ่าน Power BI ClientSecretข้อมูลลับไคลเอ็นต์ Microsoft Entra ID ของคุณ ไม่ระบุ WorkspaceIdID ของพื้นที่ทํางานที่มีรายงานแบบฝังตัวของคุณ โปรดดู ID พื้นที่ทํางาน ID ของพื้นที่ทํางานที่มีรายงานแบบฝังตัวของคุณ โปรดดู ID พื้นที่ทํางาน ReportIdID ของรายงานที่คุณกําลังฝัง โปรดดู ที่ ID รายงาน ID ของรายงานที่คุณกําลังฝัง โปรดดู ที่ ID รายงาน เรียกใช้โครงการโดยการเลือกตัวเลือกที่เหมาะสม:
หากคุณกําลังใช้ Visual Studio ให้เลือก IIS Express (เล่น)
หากคุณกําลังใช้ Visual Studio Code ให้เลือก เรียกใช้ > การเริ่มการแก้จุดบกพร่อง
การพัฒนาแอปพลิเคชันของคุณ
หลังจากกําหนดค่าและเรียกใช้แอปพลิเคชันตัวอย่างการ ฝังตัวสําหรับลูกค้า ของคุณ คุณสามารถเริ่มพัฒนาแอปพลิเคชันของคุณเองได้
ลองใช้ Playground การวิเคราะห์แบบฝังตัวของ Power BI เพื่อเริ่มต้นพัฒนาและติดตามคุณลักษณะและการอัปเดตใหม่ทั้งหมดของ Power BI Embedded
เมื่อคุณพร้อมแล้ว ให้ตรวจสอบข้อกําหนดการย้ายไปยังการผลิต นอกจากนี้คุณจะต้องมี ความจุ และควรอ่าน บทความการวางแผน ความจุเพื่อกําหนดว่า SKU ใดที่เหมาะสมกับความต้องการของคุณมากที่สุด
สำคัญ
ถ้าคุณใช้โทเค็นรุ่นทดลองใช้ฟรีแบบฝังสําหรับการพัฒนา คุณต้องซื้อความจุสําหรับการผลิต จนกว่าจะมี การซื้อความจุ แบนเนอร์เวอร์ชัน ทดลองใช้ฟรีจะยังคงปรากฏที่ด้านบนของรายงานแบบฝังตัว
ข้อควรพิจารณาและข้อจํากัด
ข้อจํากัดต่อไปนี้ใช้สําหรับโหมด Direct Lake:
- จําเป็นต้องมีโทเค็นแบบฝังตัว V2
- ถ้าคุณกําลังใช้บริการหลัก คุณจําเป็นต้องมีการเชื่อมต่อ Fixed Identity (No-SSO)
- ในขณะนี้ การตั้งค่า
บริการหลัก เป็นวิธีการรับรองความถูกต้องบนการเชื่อมต่อ ข้อมูลประจําตัวแบบคงที่เป็นตัวเลือกเดียวที่ได้รับการสนับสนุนผ่านระบบอัตโนมัติ วิธีการอื่น ๆ ได้รับการสนับสนุนด้วยตนเองผ่านพอร์ทัล
เนื้อหาที่เกี่ยวข้อง
มีคำถามเพิ่มเติมหรือไม่? ถามชุมชน Power BI