สร้างดัชนีชี้วัดและเมตริกด้วยตนเองใน Power BI
นําไปใช้กับ: บริการของ Power BI Power BI Desktop
เมตริกใน Power BI ช่วยให้ลูกค้ารวบรวมเมตริกของตนเองและติดตามเมตริกเหล่านั้นกับวัตถุประสงค์ทางธุรกิจที่สําคัญในบานหน้าต่างเดียว ในบทความนี้ คุณทําตามขั้นตอนต่อไปนี้:
- สร้างดัชนีชี้วัดแรกของคุณ
- สร้างเมตริกด้วยตนเอง
- แก้ไขเมตริก
- แชร์ดัชนีชี้วัดกับผู้อื่น
คุณยังสามารถเชื่อมต่อเมตริกกับวิชวลรายงานที่มีอยู่ใน Power BI ได้อีกด้วย ดู สร้างเมตริกที่ เชื่อมต่อสําหรับรายละเอียด
ข้อกำหนดเบื้องต้น
คุณต้องมีสิทธิ์การใช้งาน Power BI Pro เพื่อเขียนและแชร์เมตริกในพื้นที่ทํางานมาตรฐาน คุณยังต้องมี:
- บทบาทผู้ดูแลระบบ สมาชิก หรือผู้สนับสนุนในพื้นที่ทํางาน อ่านเพิ่มเติมเกี่ยวกับบทบาทในพื้นที่ทํางาน
- สิทธิ์ ในการสร้างสําหรับแบบจําลองความหมาย
ขั้นตอนที่ 1: สร้างดัชนีชี้วัด
ลงชื่อเข้าใช้บริการของ Power BI (app.powerbi.com) ในเบราว์เซอร์ของคุณ
เลือก เมตริก ในบานหน้าต่างนําทางเพื่อเปิดฮับเมตริก
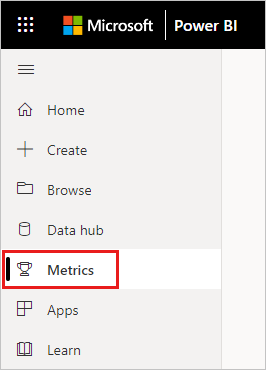
ในฮับเมตริก ให้เลือก ชุดเมตริกใหม่
ดัชนีชี้วัดใหม่จะเปิดขึ้น ซึ่งคุณสามารถเริ่มต้นเติมข้อมูลด้วยเมตริก
เลือกดินสอแก้ไขที่อยู่ถัดจาก ดัชนีชี้วัดที่ไม่มีชื่อ
และตั้งชื่อดัชนีชี้วัดใหม่และพื้นที่ทํางานปลายทางของคุณ 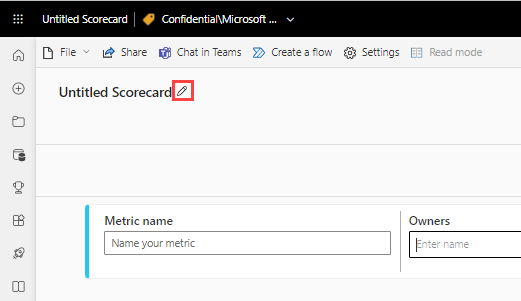
Power BI จะบันทึกดัชนีชี้วัดไปยัง พื้นที่ทํางานของฉันโดยอัตโนมัติ แต่คุณสามารถย้ายไปยังพื้นที่ทํางานอื่นได้ เลือกไฟล์>ย้ายดัชนีชี้วัด
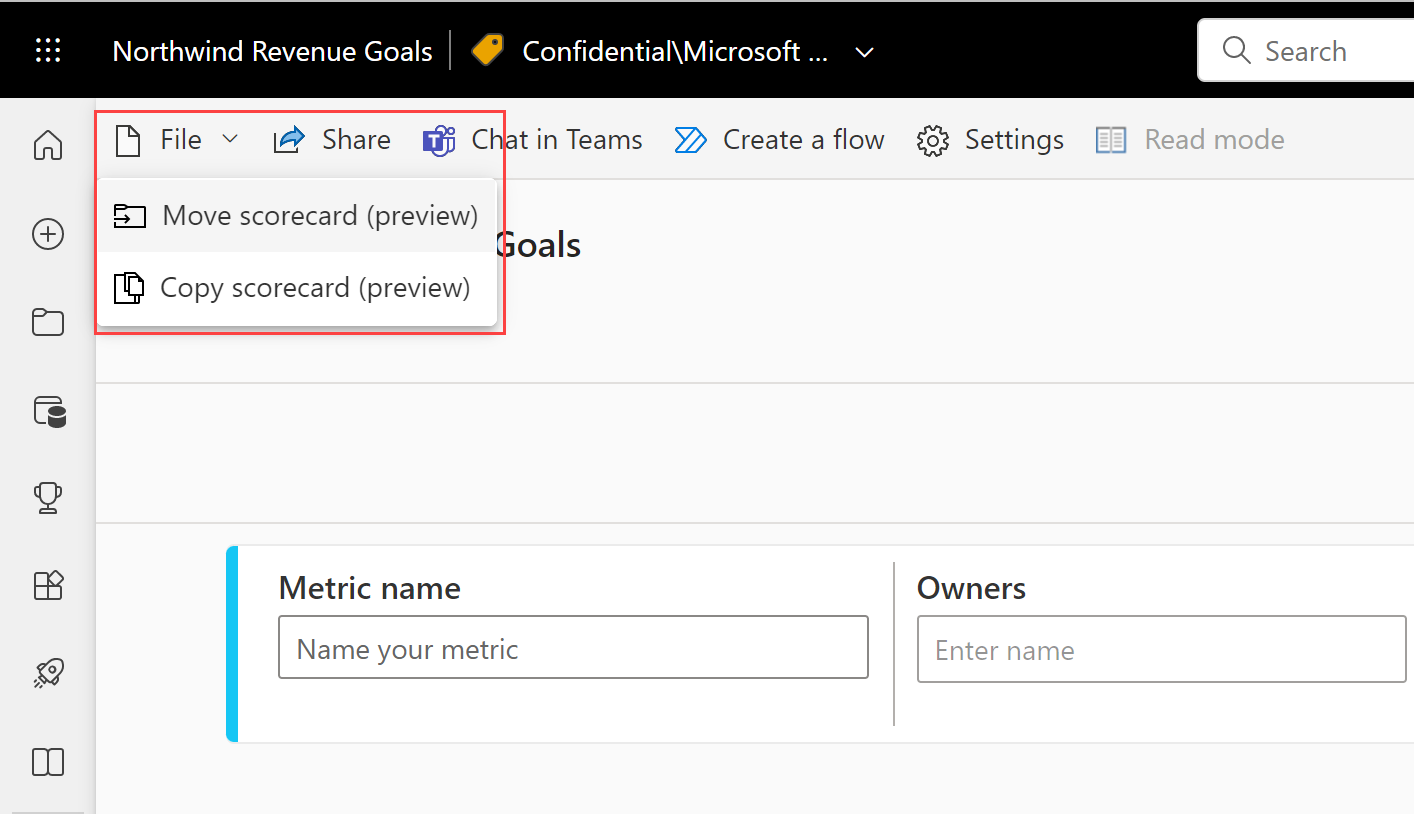
ในกล่องโต้ตอบ ย้ายดัชนีชี้วัด ให้เลือกพื้นที่ทํางานที่พร้อมใช้งาน ถ้าคุณยังไม่มีพื้นที่ทํางานอื่น คุณจําเป็นต้องสร้างพื้นที่ทํางานก่อน ดู สร้างพื้นที่ทํางานใน Power BI สําหรับรายละเอียด
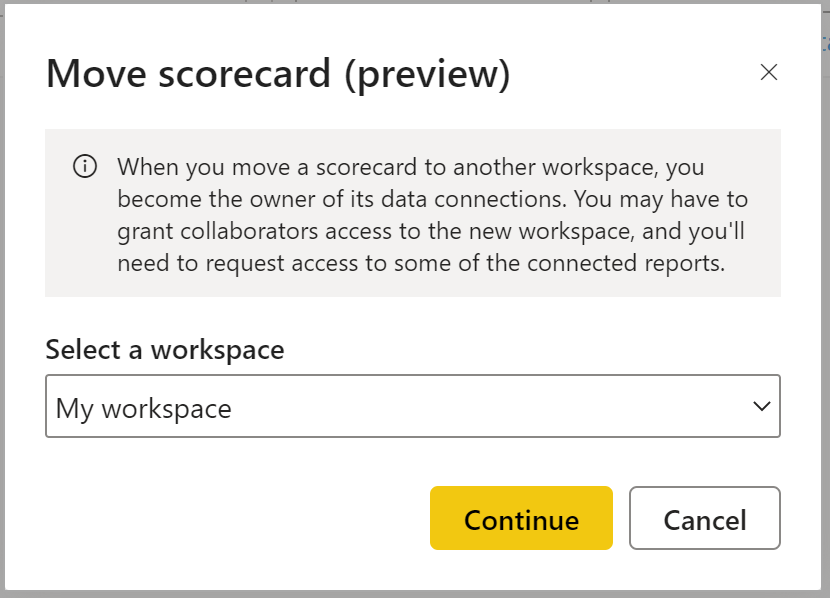
Power BI จะบันทึกรายการเหล่านี้ในพื้นที่ทํางาน: ตัวดัชนีชี้วัดเอง และ แบบจําลอง ความหมายที่เชื่อมโยงกับดัชนีชี้วัดของคุณที่จัดเก็บข้อมูลเมตริกทั้งหมด
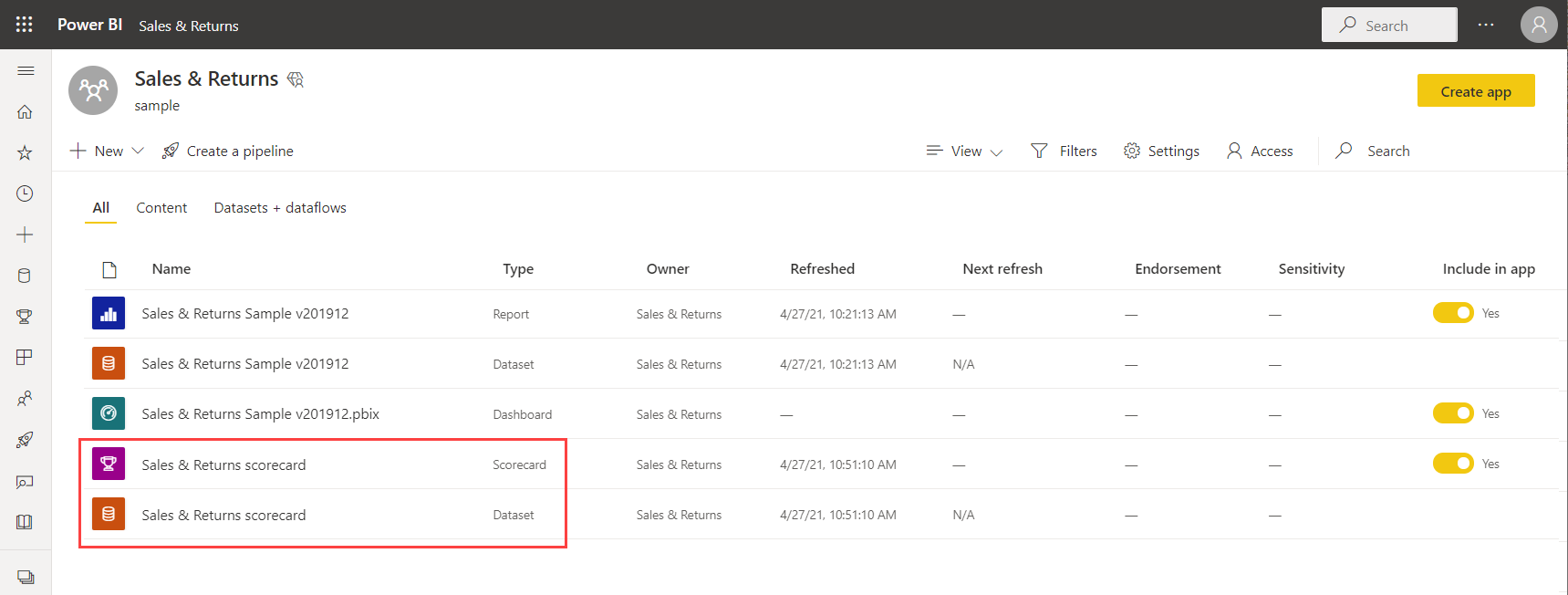
ขั้นตอนที่ 2: สร้างเมตริกด้วยตนเอง
ในดัชนีชี้วัด ให้เลือก เพิ่มเมตริก
ตัดสินใจเลือกชื่อเมตริกและเจ้าของ
เจ้าของสามารถเป็นบุคคลหรือกลุ่มการแจกจ่ายภายใน ID รายการ Microsoft ขององค์กรของคุณ
ตั้งค่า ปัจจุบัน และ เป้าหมาย สําหรับเมตริกของคุณ ในบทความนี้ คุณป้อนหมายเลขด้วยตนเอง คุณยังสามารถเชื่อมต่อกับวิชวลรายงานที่มีอยู่ใน Power BI ได้อีกด้วย ดู สร้างเมตริกที่ เชื่อมต่อสําหรับรายละเอียด
ตั้งค่ารูปแบบสําหรับค่าของคุณ และเลือกสถานะ, วันที่เริ่มต้น และวันที่สิ้นสุด
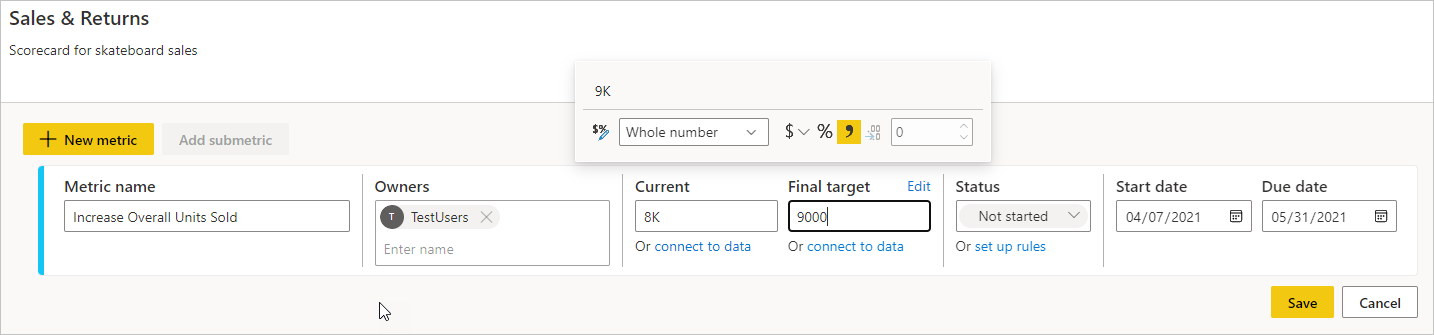
Power BI แสดงค่าเป็นสัญลักษณ์ตัวเลขโดยอัตโนมัติ ตัวอย่างเช่น 2044 จะแสดงเป็น 2 K
เลือก บันทึก
ชื่อ เมตริกเป็นเขตข้อมูลเดียวที่จําเป็นสําหรับเมตริกของคุณ คุณสามารถเว้นช่องข้อมูลที่เหลือให้ว่างไว้และกลับมาแก้ไขได้หลังจากกําหนดเมตริกทั้งหมดของคุณแล้ว
ขั้นตอนที่ 3 (ไม่บังคับ): สร้างเมตริกย่อย
คุณยังสามารถกําหนดเมตริกย่อยอย่างน้อยหนึ่งรายการสําหรับเมตริกของคุณได้ เช่นเดียวกับเมตริกหลัก คุณสามารถเชื่อมต่อหรือตั้งค่าเมตริกย่อยด้วยตนเองได้ ดู สร้างเมตริก ย่อยสําหรับรายละเอียด
ขั้นตอนที่ 4 (ไม่บังคับ): อัปเดตวงจรการติดตามเมตริก
เมตริกใหม่ทั้งหมดที่สร้างขึ้นภายในดัชนีชี้วัดมีรอบการติดตามรายวันเริ่มต้น ซึ่งหมายความว่ามีการคํานวณข้อมูลและความคืบหน้าในแต่ละวัน อย่างไรก็ตาม มีการติดตามความต้องการเมตริกและเมตริกจํานวนมากในการดําเนินการที่แตกต่างกัน ในกรณีเหล่านั้น คุณสามารถเปลี่ยนรอบการติดตามเริ่มต้นในเมตริกผ่านการตั้งค่าเมตริกได้ วงจรการติดตามไม่ส่งผลกระทบต่อการรีเฟรชข้อมูล
เปิดดัชนีชี้วัดและเลือก แก้ไข
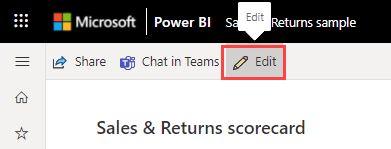
เลือกชื่อของเมตริกหรือเมตริกซ์ใด ๆ Power BI เปิดบานหน้าต่าง รายละเอียด
เลือกแท็บ การตั้งค่า
ตั้งค่าความถี่ของรอบการติดตามสําหรับเมตริกของคุณ และเลือก ติดตาม
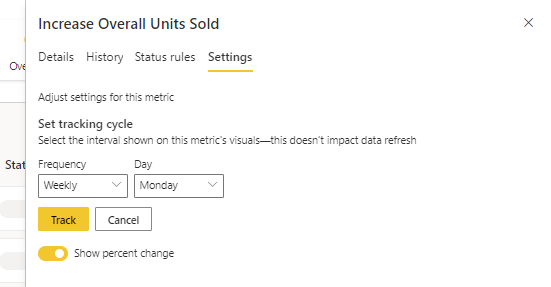
ขั้นตอนที่ 5 (ไม่บังคับ): แชร์ดัชนีชี้วัดของคุณ
การแชร์เป็นวิธีที่ง่ายที่สุดในการให้ผู้ใช้สามารถเข้าถึงดัชนีชี้วัดของคุณในบริการของ Power BI คุณสามารถแชร์กับบุคคลภายในหรือภายนอกองค์กรของคุณได้
เมื่อคุณแชร์ดัชนีชี้วัด บุคคลที่คุณแชร์ด้วยจะสามารถดูและโต้ตอบกับมันได้ พวกเขายังสามารถแก้ไขได้ถ้าพวกเขามีบทบาทผู้ดูแลระบบ สมาชิก หรือผู้สนับสนุนในพื้นที่ทํางาน ผู้ใช้ที่มีสิทธิ์เข้าถึงดัชนีชี้วัดจะเห็นข้อมูลเดียวกันกับที่คุณเห็นในดัชนีชี้วัด เพื่อนร่วมงานที่คุณแชร์ด้วยยังสามารถแชร์กับเพื่อนร่วมงานของพวกเขาถ้าคุณอนุญาต บุคคลภายนอกองค์กรสามารถดูและโต้ตอบกับดัชนีชี้วัด แต่ไม่สามารถแชร์ได้
เมื่อต้องการแชร์ ให้เลือก ปุ่ม แชร์ ในแถบการดําเนินการดัชนีชี้วัด และทําตามขั้นตอนที่แสดงในประสบการณ์การใช้งาน ซึ่งเหมือนกับการแชร์แดชบอร์ด
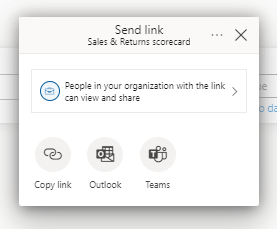
เมื่อคุณแชร์ดัชนีชี้วัดไม่ว่าจะอยู่ภายในหรือภายนอกองค์กรของคุณ ผู้รับของคุณต้องมีสิทธิ์การใช้งาน Power BI Pro เว้นแต่ว่าเนื้อหาจะอยู่ในความจุ Power BI Premium
เนื้อหาที่เกี่ยวข้อง
มีคำถามเพิ่มเติมหรือไม่? ลองใช้ชุมชน Power BI
