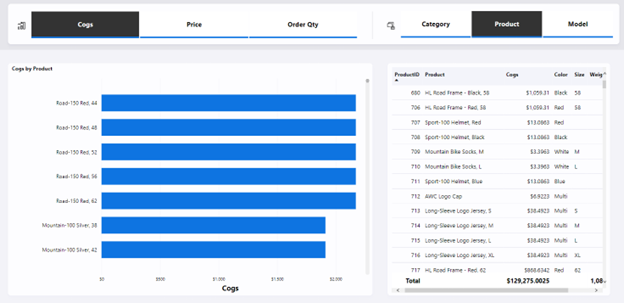อนุญาตให้ผู้อ่านรายงานใช้พารามิเตอร์เขตข้อมูลเพื่อเปลี่ยนภาพ (ตัวอย่าง)
พารามิเตอร์เขตข้อมูลช่วยให้ผู้ใช้สามารถเปลี่ยนหน่วยวัดหรือมิติที่กําลังวิเคราะห์ภายในรายงานได้แบบไดนามิก คุณลักษณะนี้สามารถช่วยให้ผู้อ่านรายงานของคุณสํารวจและปรับแต่งการวิเคราะห์รายงานได้โดยการเลือกหน่วยวัดหรือมิติต่างๆ ที่พวกเขาสนใจ
วีดิทัศน์
ในวิดีโอต่อไปนี้ Sujata สาธิตวิธีการที่คุณสร้างพารามิเตอร์ของเขตข้อมูลและวิธีการที่ผู้ใช้รายงานของคุณโต้ตอบกับพวกเขา
ในตัวอย่างต่อไปนี้ ผู้อ่านรายงานสามารถอัปเดตแผนภูมิแท่งและตารางแบบไดนามิกได้โดยการเลือกเขตข้อมูลในตัวแบ่งส่วนข้อมูลแนวนอนเหนือวิชวล ในปัจจุบัน แผนภูมิแท่งและตารางกําลังวัด COGS และการวิเคราะห์ตามผลิตภัณฑ์ ตามการเลือกของผู้อ่านในตัวแบ่งส่วนข้อมูล
เปิดใช้งานการแสดงตัวอย่างพารามิเตอร์เขตข้อมูล
เมื่อต้องเริ่มต้นใช้งาน ก่อนอื่นคุณต้องเปิดใช้งานพารามิเตอร์เขตข้อมูล คุณลักษณะการแสดงตัวอย่าง
ใน Power BI Desktop ไปที่ ไฟล์>ตัวเลือกและการตั้งค่า>ตัวเลือก>คุณลักษณะการแสดงตัวอย่าง
เลือกพารามิเตอร์เขตข้อมูล
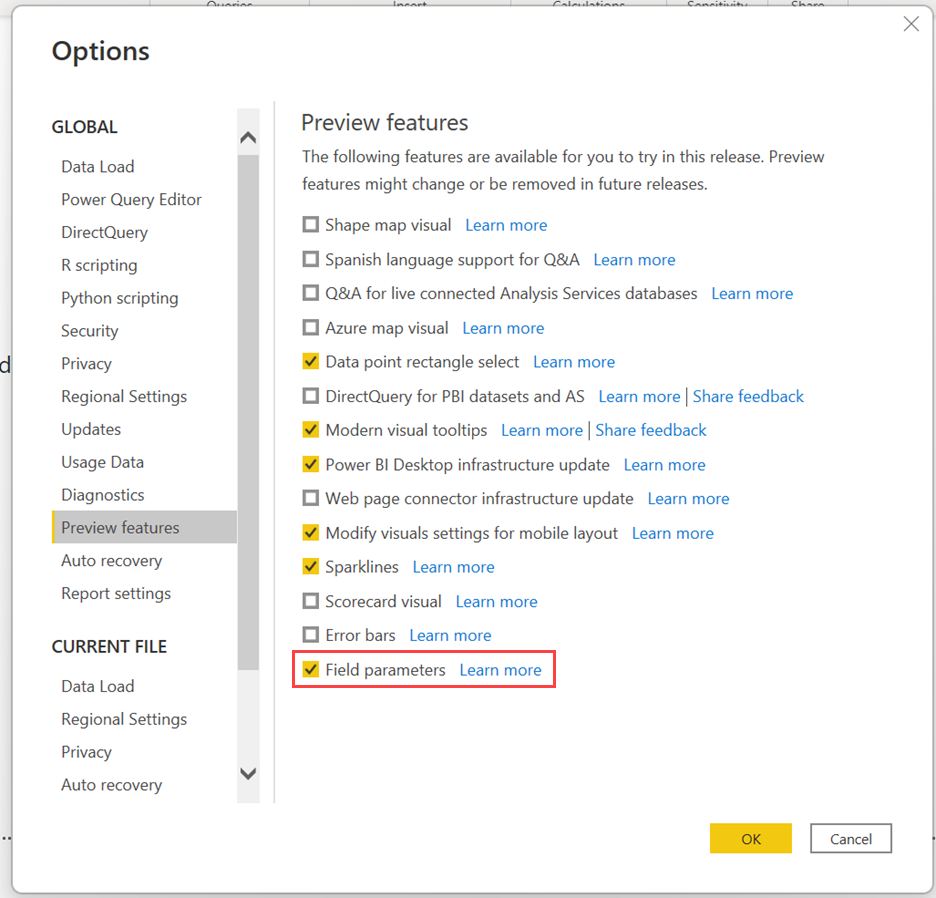
สร้างพารามิเตอร์เขตข้อมูล
เมื่อต้องการสร้างพารามิเตอร์เขตข้อมูลใหม่ ให้ไปที่แท็บ การสร้างแบบจําลอง และเลือก พารามิเตอร์ใหม่>เขตข้อมูล
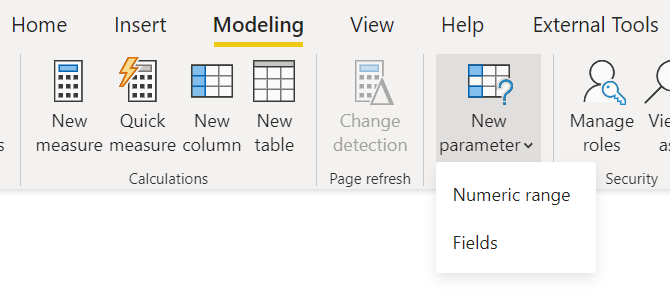
หากต้องการสร้างพารามิเตอร์ ให้ใส่ชื่อสําหรับพารามิเตอร์และเลือกเขตข้อมูลที่คุณต้องการใช้ ในตัวอย่างนี้ โปรดดูมิติที่เลือก ลูกค้า , สี, ประเภท และ ผลิตภัณฑ์
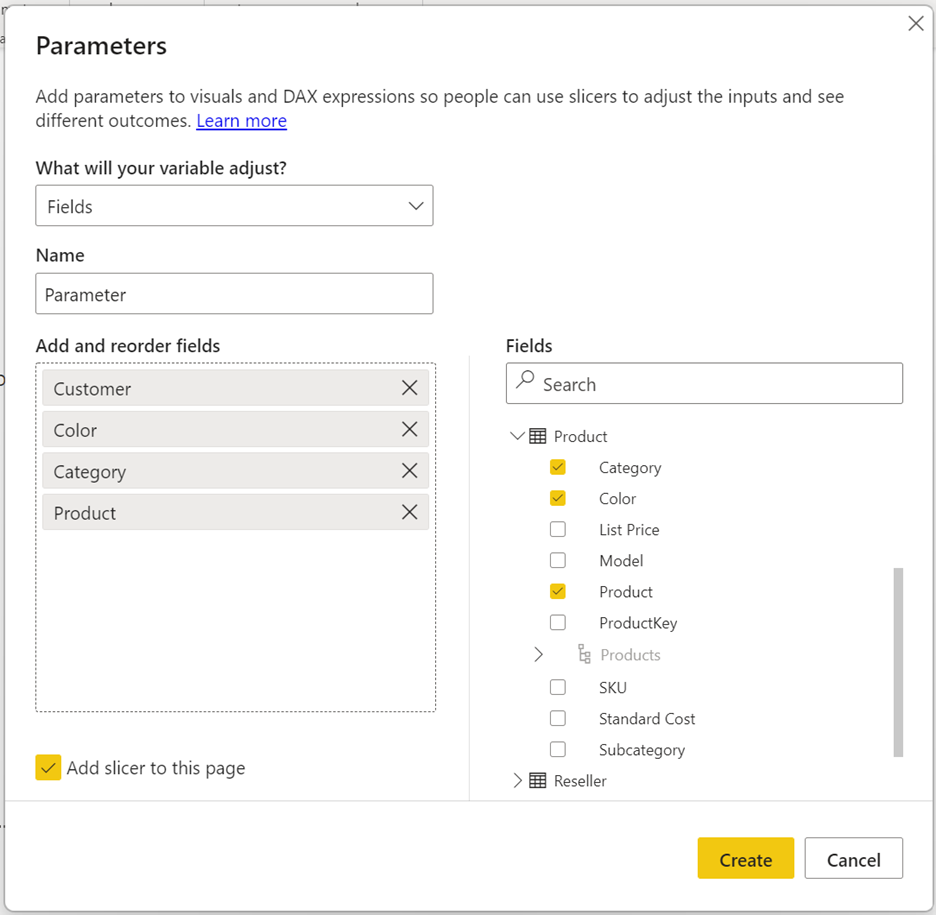
ในกล่องโต้ตอบนี้ คุณสามารถลากเพื่อเปลี่ยนลําดับของเขตข้อมูล หรือดับเบิลคลิกที่เขตข้อมูลที่เลือกเพื่อเปลี่ยนชื่อที่แสดง
คุณยังสามารถผสมและจับคู่หน่วยวัดและมิติภายในพารามิเตอร์เดียวกันได้ ตัวอย่างเช่น คุณสามารถใช้คุณลักษณะนี้เพื่อสร้างตารางแบบไดนามิก ซึ่งคอลัมน์สามารถเป็นได้ทั้งหน่วยวัดหรือมิติ
ใช้พารามิเตอร์เขตข้อมูลเพื่อควบคุมคุณสมบัติของวิชวล
เมื่อคุณสร้างพารามิเตอร์เขตข้อมูล คุณสามารถใช้พารามิเตอร์เพื่อควบคุมหน่วยวัดหรือมิติที่ใช้ในวิชวลได้
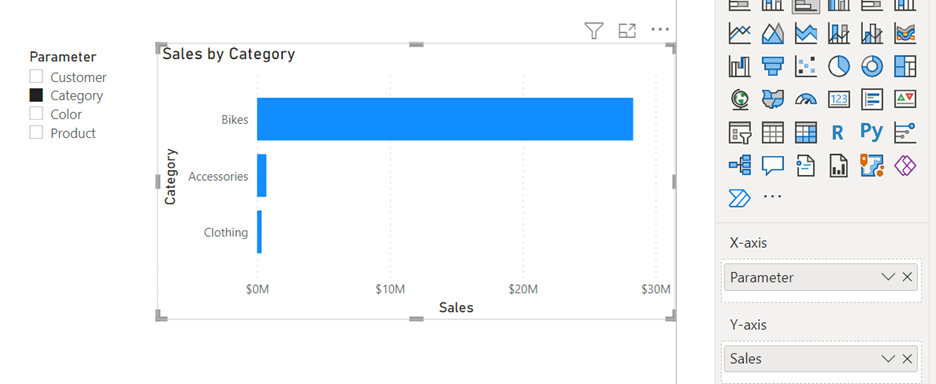
คุณสามารถใช้พารามิเตอร์ ในเขตข้อมูลเขตสําหรับการแสดงผลด้วยภาพ คุณสมบัติบางอย่างของวิชวลมีข้อจํากัดเกี่ยวกับจํานวนและชนิดของเขตข้อมูลที่คุณสามารถใช้ได้
จากเมนูบริบท คุณยังสามารถเลือกว่าพารามิเตอร์เขตข้อมูลจะแสดงค่าหรือชื่อที่แสดงของเขตข้อมูลที่เลือก
ในกล่อง Values เลือกลูกศรลงถัดจากชื่อพารามิเตอร์ และเลือก แสดงเขตข้อมูลที่เลือก
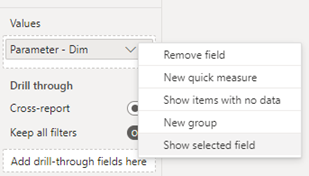
แก้ไขพารามิเตอร์เขตข้อมูล
หากคุณต้องการแก้ไขพารามิเตอร์เขตข้อมูลที่มีอยู่ ให้ปรับเปลี่ยนนิพจน์การวิเคราะห์ข้อมูล (DAX) โดยตรง
ตัวอย่างเช่น ถ้าคุณต้องการเพิ่มเขตข้อมูลใหม่ลงในพารามิเตอร์ที่มีอยู่ ให้เลือก Shift + Enter เพื่อเริ่มรายการใหม่ เพิ่มเครื่องหมายจุลภาคระหว่างรายการ และจับคู่รูปแบบที่แสดงในตัวอย่างนี้ ตัวเลขหลังเครื่องหมายจุลภาคจะระบุลําดับของเขตข้อมูล:
Parameter = {
("Customer", NAMEOF('Customer'[Customer]), 0),
("Category", NAMEOF('Product'[Category]), 1),
("Color", NAMEOF('Product'[Color]), 2),
("Product", NAMEOF('Product'[Product]), 3)
}
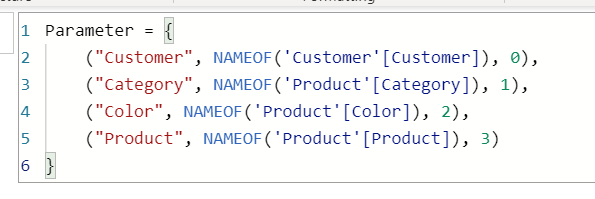
ขีด จำกัด
- ไม่รองรับวิชวล AI และ Q&A ด้วยฟีเจอร์นี้
- ไม่มีทางที่ผู้ใช้รายงานของคุณสามารถเลือกตัวเลือก "ไม่มี" หรือไม่มีเขตข้อมูลได้ การเลือกไม่มีเขตข้อมูลในตัวแบ่งส่วนข้อมูลหรือบัตรตัวกรองจะเหมือนกับการเลือกเขตข้อมูลทั้งหมด
- คุณไม่สามารถสร้างพารามิเตอร์ในแหล่งข้อมูลการเชื่อมต่อสดโดยไม่มีแบบจําลองภายในเครื่อง อย่างไรก็ตาม ถ้าคุณใช้ DirectQuery สําหรับแบบจําลองความหมาย Power BI และบริการวิเคราะห์ คุณสามารถเพิ่มแบบจําลองภายในเครื่องเพื่อสร้างพารามิเตอร์เขตข้อมูลได้ สําหรับข้อมูลเพิ่มเติมเกี่ยวกับการใช้ DirectQuery สําหรับการเชื่อมต่อสด โปรดดู แบบจําลองแบบรวมบนแบบจําลองความหมาย Power BI และ Analysis Services
- คุณไม่สามารถใช้การวัดผลแบบโดยนัย ได้ ดังนั้นถ้าคุณต้องการคอลัมน์รวมเป็นหนึ่งในเขตข้อมูลของคุณ คุณจําเป็นต้องสร้างหน่วยวัด DAX ที่ชัดเจนสําหรับเขตข้อมูลนั้น สําหรับข้อมูลเพิ่มเติม โปรดดู การวัดผลแบบโดยนัยกับการวัดผลแบบชัดเจน
- คุณไม่สามารถใช้พารามิเตอร์เขตข้อมูลเป็นเขตข้อมูลที่เชื่อมโยงของหน้าการเข้าถึงรายละเอียดหรือคําแนะนําเครื่องมือได้ การแก้ไขปัญหาชั่วคราวคือการใช้แต่ละเขตข้อมูลที่อ้างอิงภายในพารามิเตอร์เขตข้อมูลแทน ตัวอย่างเช่น ถ้าพารามิเตอร์เขตข้อมูลของคุณมีเขตข้อมูล Customer และ Product คุณสามารถเชื่อมโยงเขตข้อมูลสองเขตข้อมูลเหล่านี้ไปยังหน้าการเข้าถึงรายละเอียดหรือคําแนะนําเครื่องมือของคุณ เพื่อให้วิชวลที่มีพารามิเตอร์เขตข้อมูลสามารถเปิดใช้หน้าการเข้าถึงรายละเอียดหรือคําแนะนําเครื่องมือของคุณได้
- เมื่อพารามิเตอร์เขตข้อมูลถูกใช้เพื่อสลับเขตข้อมูลในวิชวล วิชวลจะปล่อยข้อมูลที่เกี่ยวข้องบางอย่าง เช่น ทิศทางการเรียงลําดับ และสถานะดูรายละเอียด/ขยาย
เนื้อหาที่เกี่ยวข้อง
สําหรับข้อมูลเพิ่มเติม โปรดดูที่บทความต่อไปนี้:
- ปรับ Power BI Desktop ให้เหมาะสม
- สร้างหน้าและตัวนําทางบุ๊กมาร์ก
- ระบุและใช้ปุ่มใน บริการของ Power BI
- ใช้บุ๊กมาร์กเพื่อแชร์ข้อมูลเชิงลึก และสร้างเรื่องราวใน Power BI