สร้างวิชวล Power BI โดยใช้ R
นําไปใช้กับ: บริการของ Power BI Power BI Desktop
ด้วย Power BI Desktop คุณสามารถใช้ R เพื่อแสดงภาพข้อมูลของคุณได้ R คือภาษาและสภาพแวดล้อมสําหรับการประมวลผลเชิงสถิติและกราฟิก
ติดตั้ง R
ตามค่าเริ่มต้น Power BI Desktop ไม่มีการปรับใช้หรือติดตั้งกลไกจัดการ R เมื่อต้องการเรียกใช้สคริปต์ R ใน Power BI Desktop คุณต้องติดตั้ง R บนเครื่องคอมพิวเตอร์ของคุณแยกต่างหาก คุณสามารถดาวน์โหลดและติดตั้ง R ได้ฟรีจากตําแหน่งที่ตั้งต่าง ๆ รวมถึงจาก ที่เก็บ CRAN รุ่นปัจจุบันของการเขียนสคริปต์ R ใน Power BI Desktop สนับสนุนอักขระ Unicode และช่องว่าง (อักขระว่าง) ในเส้นทางการติดตั้ง
เปิดใช้งานวิชวล R ใน Power BI Desktop
หลังจากที่คุณติดตั้ง R แล้ว Power BI Desktop จะเปิดใช้งานโดยอัตโนมัติ เมื่อต้องการตรวจสอบว่า Power BI Desktop ได้เปิดใช้งาน R ในตําแหน่งที่ตั้งที่ถูกต้องหรือไม่ ให้ทําตามขั้นตอนเหล่านี้:
จากเมนู Power BI Desktop เลือก ไฟล์>ตัวเลือกและการตั้งค่า ตัวเลือก>
ทางด้านซ้ายของ หน้า ตัวเลือก ภายใต้ ส่วนกลาง ให้เลือก การเขียนสคริปต์ R
ภายใต้ ตัวเลือกสคริปต์ R ให้ตรวจสอบว่ามีการระบุการติดตั้ง R ภายในเครื่องของคุณใน โฮมไดเรกทอรี R ที่ตรวจพบ และสะท้อนให้เห็นถึงการติดตั้ง R ภายในเครื่องอย่างเหมาะสมที่คุณต้องการให้ Power BI Desktop ใช้ ในรูปต่อไปนี้ เส้นทางไปยังการติดตั้งแบบภายในเครื่องของ R คือ C:\Program Files\R Open\R-3.4.4\

สำคัญ
เวอร์ชันปัจจุบันของ R ได้รับการสนับสนุนทั้งใน Power BI Desktop และบริการของ Power BI คือเวอร์ชัน 3.4.4
หลังจากที่คุณได้ตรวจสอบการติดตั้ง R ของคุณแล้ว คุณก็พร้อมที่จะเริ่มสร้างวิชวล R
สร้างวิชวล R ใน Power BI Desktop
เลือกไอคอนวิชวล R ในบานหน้าต่างการแสดงภาพเพื่อเพิ่มวิชวล R
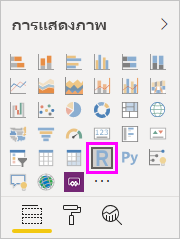
ในหน้าต่าง เปิดใช้งานวิชวลสคริปต์ ที่ปรากฏขึ้น เลือก เปิดใช้งาน

เมื่อคุณเพิ่มวิชวล R ไปยังรายงาน Power BI Desktop จะทําการเปลี่ยนแปลงดังต่อไปนี้:
รูปภาพวิชวล R ของพื้นที่ที่สํารองไว้ปรากฏบนพื้นที่รายงาน
ตัว แก้ไข สคริปต์ R ปรากฏขึ้นทางด้านล่างของบานหน้าต่างกลาง
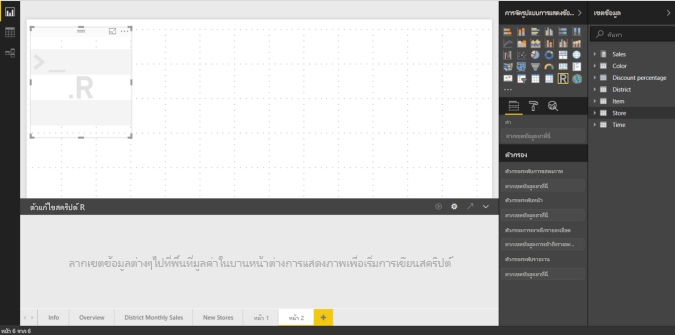
ในส่วนค่าของบานหน้าต่างการแสดงภาพ ให้ลากเขตข้อมูลจากบานหน้าต่างเขตข้อมูลที่คุณต้องการใช้ในสคริปต์ R ของคุณ เหมือนกับที่คุณทํากับวิชวล Power BI Desktop อื่น ๆ อีกวิธีหนึ่งคือ คุณยังสามารถเลือกเขตข้อมูลได้โดยตรงในบานหน้าต่างเขตข้อมูล
เฉพาะเขตข้อมูลที่คุณเพิ่มลงในส่วน ค่า เท่านั้นที่พร้อมใช้งานสําหรับสคริปต์ R ของคุณ คุณสามารถเพิ่มเขตข้อมูลใหม่ หรือเอาเขตข้อมูล ที่ไม่ต้องการออกจากส่วน ค่า ขณะที่ทํางานบนสคริปต์ R ของคุณในตัว แก้ไขสคริปต์ R Power BI Desktop ตรวจหาเขตข้อมูลที่คุณได้เพิ่มหรือเอาออกโดยอัตโนมัติ
หมายเหตุ
ชนิดการรวมเริ่มต้นสําหรับวิชวล R คือ ไม่ต้องทําการสรุป
ตอนนี้คุณสามารถใช้ข้อมูลที่คุณเลือกเพื่อสร้างการลงจุด:
- เมื่อคุณเลือกเขตข้อมูล ตัวแก้ไข สคริปต์ R จะสร้างโค้ดการผูกสคริปต์ R สนับสนุนสําหรับเขตข้อมูลเหล่านั้นในส่วนสีเทาตามแนวด้านบนของบานหน้าต่างตัวแก้ไข
- ถ้าคุณลบเขตข้อมูล ตัวแก้ไข สคริปต์ R จะลบรหัสการสนับสนุนสําหรับเขตข้อมูลนั้นโดยอัตโนมัติ
ในตัวอย่างที่แสดงในรูปต่อไปนี้ มีการเลือกเขตข้อมูลสามเขต: แรงม้า เฟือง และ drat จากการเลือกดังกล่าว ตัวแก้ไขสคริปต์ R จะสร้างโค้ดการผูกซึ่งสรุปได้ดังนี้:
- สร้าง dataframe ที่เรียกว่า แบบจําลองความหมาย ซึ่งประกอบด้วยเขตข้อมูลที่แตกต่างกันที่ผู้ใช้เลือก
- การรวมเริ่มต้นคือ ไม่ต้องทําการสรุป
- เขตข้อมูลต่าง ๆ จะถูกจัดกลุ่มและแถวที่ซ้ำกันจะปรากฏเพียงครั้งเดียว ซึ่งคล้ายกับวิชวลตาราง
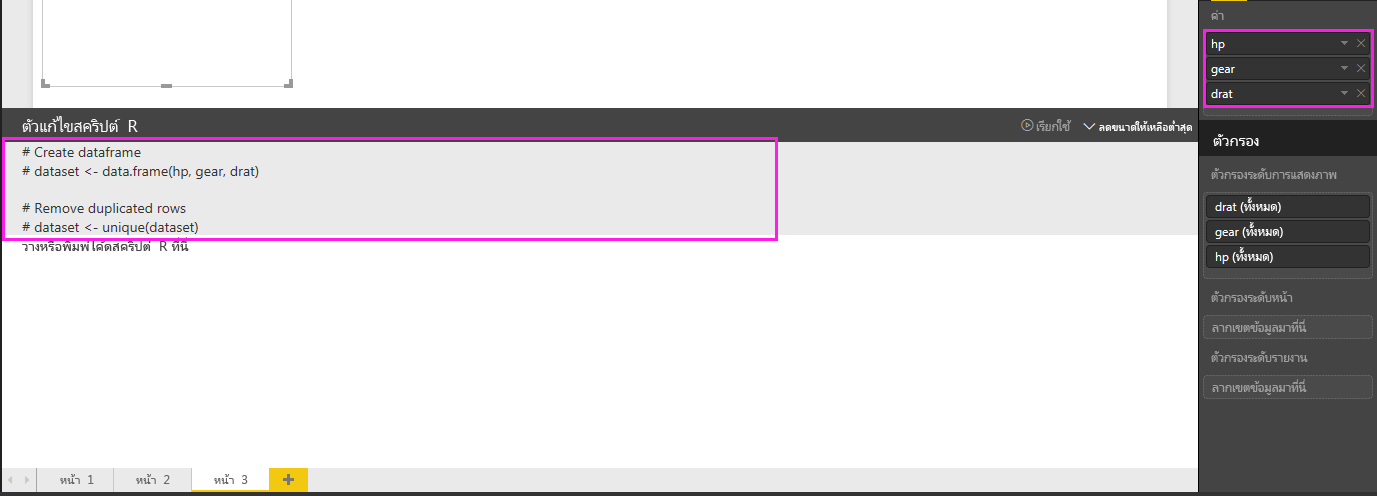
เคล็ดลับ
ในบางกรณี คุณอาจไม่ต้องการให้จัดกลุ่มโดยอัตโนมัติ หรือคุณอาจต้องการให้แถวทั้งหมดปรากฏ รวมถึงรายการที่ซ้ํากัน ในกรณีดังกล่าว ให้เพิ่มเขตข้อมูลดัชนีลงในแบบจําลองความหมายของคุณ ซึ่งทําให้แถวทั้งหมดถูกพิจารณาว่าไม่ซ้ํากันและป้องกันการจัดกลุ่ม
Dataframe ที่สร้างขึ้นมีชื่อว่า แบบจําลองความหมายและคุณเข้าถึงคอลัมน์ที่เลือกโดยชื่อที่เกี่ยวข้อง ตัวอย่างเช่น เข้าถึง
gearเขตข้อมูลโดยการเพิ่มdataset$gearไปยังสคริปต์ R ของคุณ สําหรับเขตข้อมูลที่มีช่องว่างหรืออักขระพิเศษ ให้ใช้เครื่องหมายอัญประกาศเดี่ยวด้วย Dataframe ที่สร้างขึ้นอัตโนมัติโดยเขตข้อมูลที่คุณเลือก คุณก็พร้อมที่จะเขียนสคริปต์ R ซึ่ง Power BI Desktop จะลงจุดไปยังอุปกรณ์เริ่มต้นของ R หลังจากที่คุณดําเนินการสคริปต์เสร็จสมบูรณ์แล้ว ให้เลือกไอคอน เรียกใช้สคริปต์ ทางด้านขวาของ แถบชื่อเรื่อง ตัวแก้ไข สคริปต์ R
เมื่อคุณเลือก ไอคอน เรียกใช้สคริปต์ Power BI Desktop จะระบุการลงจุดและแสดงบนพื้นที่ทํางาน เนื่องจากกระบวนการจะดําเนินการบนการติดตั้ง R ภายในเครื่องของคุณ ตรวจสอบให้แน่ใจว่ามีการติดตั้งแพคเกจ R ที่จําเป็นแล้ว
Power BI Desktop ลงจุดภาพซ้ําอีกครั้งเมื่อเหตุการณ์ใด ๆ ต่อไปนี้เกิดขึ้น:
คุณเลือกไอคอน เรียกใช้สคริปต์ จากแถบ ชื่อเรื่อง ตัวแก้ไข สคริปต์ R
การเปลี่ยนแปลงข้อมูลเกิดขึ้นเนื่องจากการรีเฟรชข้อมูล การกรอง หรือการไฮไลท์
รูปต่อไปนี้แสดงตัวอย่างโค้ดการลงจุดสหสัมพันธ์ ซึ่งลงจุดสหสัมพันธ์ระหว่างแอตทริบิวต์ของรถยนต์ชนิดต่าง ๆ
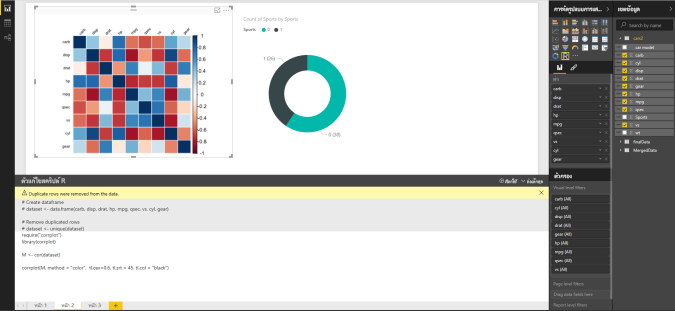
เพื่อให้ได้มุมมองของการแสดงภาพที่มีขนาดใหญ่ขึ้น ให้ยกเลิกการเลือกวิชวล R หรือลดตัว แก้ไขสคริปต์ R เช่นเดียวกับวิชวลอื่น ๆ ใน Power BI Desktop คุณสามารถกรองข้ามการลงจุดสหสัมพันธ์ โดยการเลือกค่าเฉพาะ เช่น อัตโนมัติหรือด้วยตนเอง ในวิชวลแผนภูมิโดนัททางด้านขวาได้
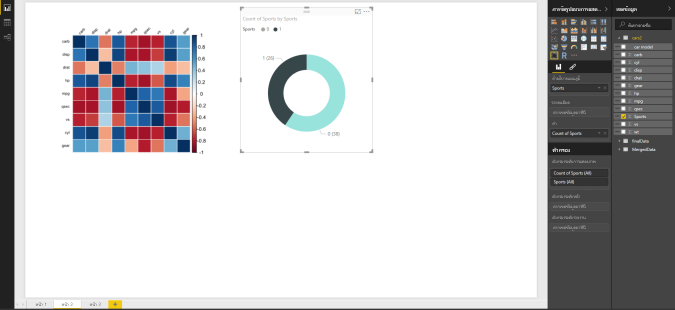
ปรับเปลี่ยนสคริปต์ R เพื่อกําหนดวิชวลด้วยตนเอง และใช้ประโยชน์จากพลังของ R โดยการเพิ่มพารามิเตอร์ไปยังคําสั่งการลงจุด
คําสั่งการลงจุดเดิมคือ:
corrplot(M, method = "color", tl.cex=0.6, tl.srt = 45, tl.col = "black")เปลี่ยนสคริปต์ R เพื่อให้คําสั่งการลงจุดเป็นดังนี้:
corrplot(M, method = "circle", tl.cex=0.6, tl.srt = 45, tl.col = "black", type= "upper", order="hclust")ด้วยเหตุนี้ ขณะนี้วิชวล R ลงจุดวงกลม พิจารณาเพียงส่วนครึ่งบน และจัดลําดับเมทริกซ์ไปยังแอตทริบิวต์ที่สัมพันธ์กันของคลัสเตอร์
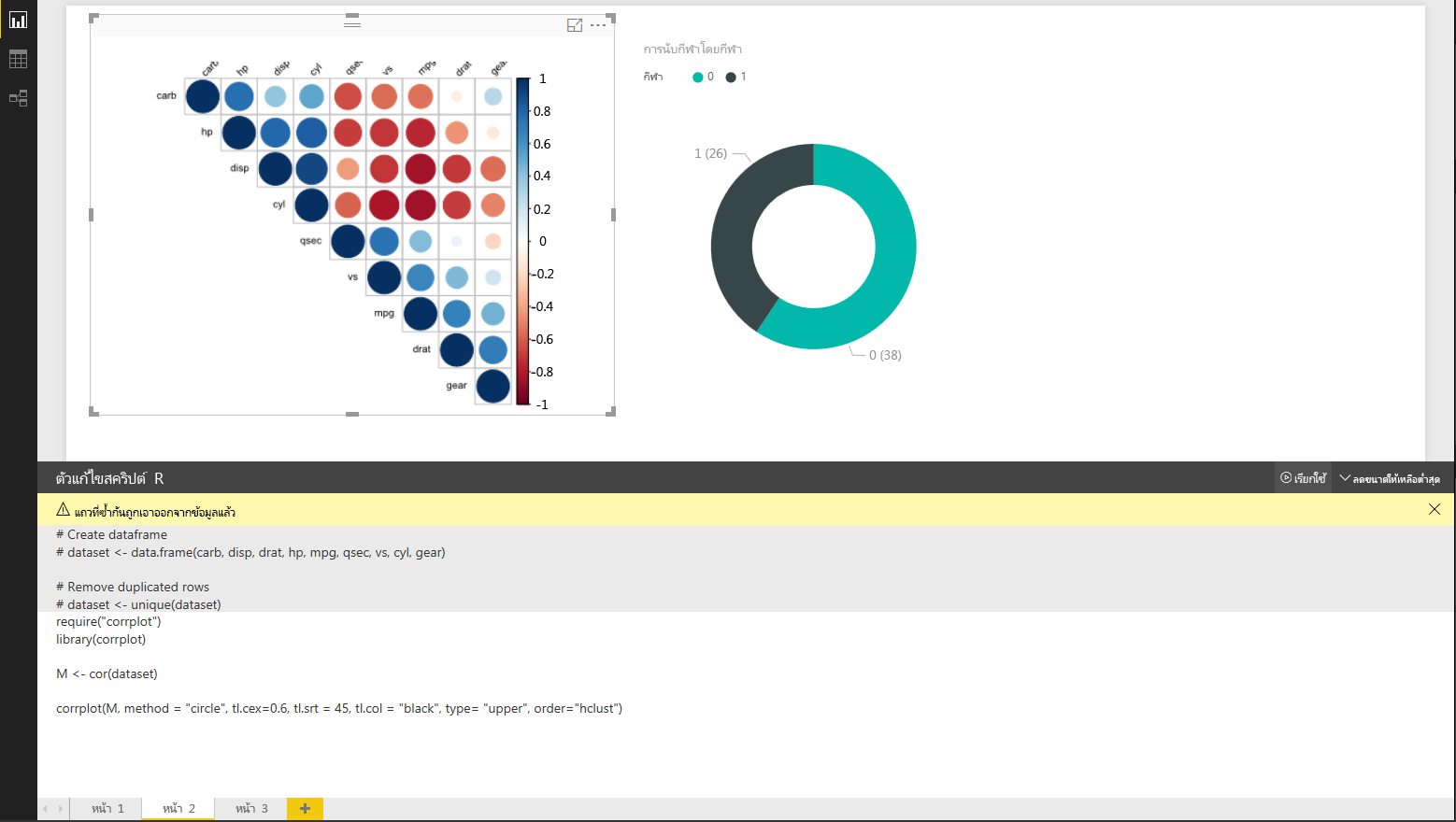
เมื่อคุณเรียกใช้สคริปต์ R ที่ส่งผลให้เกิดข้อผิดพลาด ข้อความแสดงข้อผิดพลาดจะแสดงบนพื้นที่ทํางานแทนการลงจุดของวิชวล R สําหรับรายละเอียดเกี่ยวกับข้อผิดพลาด เลือก ดูรายละเอียด จากข้อผิดพลาดของวิชวล R
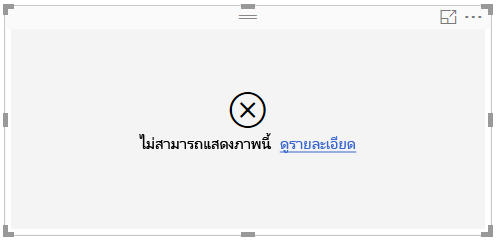
การรักษาความปลอดภัยสคริปต์ R
ภาพ R ถูกสร้างขึ้นจากสคริปต์ R ซึ่งอาจประกอบด้วยโค้ดที่มีความเสี่ยงต่อความปลอดภัยหรือความเป็นส่วนตัว เมื่อพยายามที่จะดูหรือโต้ตอบกับวิชวล R เป็นครั้งแรก ผู้ใช้จะได้รับข้อความเตือนเรื่องความปลอดภัย เปิดใช้งานวิชวล R ถ้าคุณเชื่อถือผู้เขียนและแหล่งที่มาเท่านั้น หรือหลังจากที่คุณตรวจทานและทําความเข้าใจสคริปต์ R
ข้อจำกัดที่ทราบ
วิชวล R ใน Power BI Desktop มีข้อจํากัดดังต่อไปนี้:
ขนาดข้อมูล: ข้อมูลที่ใช้โดยวิชวล R สําหรับการลงจุดจะถูกจํากัดไว้ที่ 150,000 แถว ถ้าเลือกมากกว่า 150,000 แถว ระบบจะใช้ 150,000 แถวบนสุดเท่านั้น และข้อความจะแสดงบนรูปภาพ
ขนาดเอาต์พุต: วิชวล R มีขีดจํากัดขนาดเอาต์พุตที่ 2 MB
ความละเอียด: วิชวล R ทั้งหมดจะแสดงที่ 72 DPI
อุปกรณ์การลงจุด: รองรับเฉพาะการลงจุดไปยังอุปกรณ์เริ่มต้นเท่านั้น
เวลาการคํานวณ: ถ้าการคํานวณวิชวล R เกินห้านาที จะทําให้เกิดข้อผิดพลาดเนื่องจากหมดเวลา
ความสัมพันธ์: เช่นเดียวกับวิชวลอื่น ๆ ของ Power BI Desktop ถ้ามีการเลือกเขตข้อมูลจากตารางต่าง ๆ โดยไม่มีความสัมพันธ์ที่กําหนดระหว่างกัน จะเกิดข้อผิดพลาดขึ้น
การรีเฟรช: วิชวล R จะถูกรีเฟรชเมื่อมีการปรับปรุงข้อมูล การกรอง และการทําไฮไลท์ อย่างไรก็ตาม รูปภาพนั้นไม่ได้เป็นแบบโต้ตอบและไม่สามารถเป็นแหล่งที่มาของการกรองข้ามได้
การไฮไลต์: วิชวล R จะตอบสนองต่อกรณีที่คุณไฮไลต์วิชวลอื่น ๆ แต่คุณไม่สามารถเลือกองค์ประกอบในวิชวล R เพื่อกรองข้ามองค์ประกอบอื่น ๆ ได้
อุปกรณ์แสดงผล: เฉพาะการลงจุดที่ถูกลงจุดไปยังอุปกรณ์แสดงผลเริ่มต้น R เท่านั้นจะแสดงผลอย่างถูกต้องบนพื้นที่ทํางาน หลีกเลี่ยงการใช้อุปกรณ์แสดงผล R ที่แตกต่างกันอย่างชัดเจน
การเปลี่ยนชื่อคอลัมน์: วิชวล R ไม่สนับสนุนการเปลี่ยนชื่อคอลัมน์อินพุต คอลัมน์จะถูกอ้างอิงโดยใช้ชื่อเดิมของคอลัมน์นั้นในระหว่างการดําเนินการสคริปต์
การติดตั้ง RRO: ในรีลีสนี้ Power Bi Desktop เวอร์ชัน 32 บิตไม่ได้ระบุการติดตั้ง RRO โดยอัตโนมัติ คุณต้องระบุเส้นทางไปยังไดเรกทอรีการติดตั้ง R ด้วยตนเองในตัวเลือกและการตั้งค่า>ตัวเลือก>การเขียนสคริปต์ R
เนื้อหาที่เกี่ยวข้อง
สําหรับข้อมูลเพิ่มเติมเกี่ยวกับ R ใน Power BI ให้ดูบทความต่อไปนี้: