สถานการณ์การปรับ DirectQuery ให้เหมาะสมด้วย Ribbon ปรับให้เหมาะสม
ในบทความนี้ เราจะไปดูสถานการณ์การเขียนรายงาน DirectQuery หลายสถานการณ์ที่แสดงวิธีที่คุณสามารถปรับปรุงประสบการณ์การใช้งานของคุณด้วย ริบบิ้นปรับให้เหมาะสม ใน Power BI Desktop ด้วย Ribbon ปรับให้เหมาะสม คุณสามารถควบคุมเมื่อวิชวลรีเฟรชด้วย คุณลักษณะ หยุดวิ ชวลชั่วคราว และ รีเฟรชวิ ชวล ใช้ ค่าที่ตั้ง ไว้ล่วงหน้าเพื่อปรับใช้การตั้งค่าที่กําหนดไว้ล่วงหน้าอย่างรวดเร็ว และเปิดใช้ ตัว วิเคราะห์ประสิทธิภาพ เพื่อเจาะลึกลงไปในคิวรีด้วยตนเอง รวมถึงคิวรี SQL ที่ DirectQuery สร้าง นอกจากนี้เราจะแสดงวิธีที่คุณสามารถแก้ไขความสัมพันธ์ได้ในบานหน้าต่าง คุณสมบัติของมุมมองแบบจําลองโดยไม่ต้อง เรียกใช้คิวรีเพื่อแสดงตัวอย่างหรือตรวจสอบข้อมูล
ก่อนที่จะผ่านสถานการณ์เหล่านี้ อย่าลืมดู ปรับ Ribbon ให้เหมาะสม ใน Power BI Desktop ก่อน ซึ่งจะให้คําแนะนําที่ยอดเยี่ยมเกี่ยวกับคุณลักษณะที่น่าตื่นเต้นเหล่านี้
เปลี่ยนรายงาน DirectQuery โดยไม่ต้อง เรียกใช้คิวรี
ก่อนอื่น มาดูกันว่าเราสามารถปรับปรุงประสิทธิภาพการเขียนรายงานของเราได้อย่างไร โดยการหยุดวิชวลออกเพื่อให้พวกเขาไม่ส่งคิวรีไปยังแหล่งข้อมูลทุกครั้งที่เราทําการเปลี่ยนแปลง ในริ บบอนปรับให้เหมาะสม เราเลือก หยุดวิชวลชั่วคราว เมื่อหยุดชั่วคราว วิชวลจะอัปเดตเฉพาะเมื่อไม่จําเป็นต้องส่งคิวรี ถ้าวิชวลจําเป็นต้องส่งคิวรี วิชวลจะเข้าสู่สถานะรอดําเนินการแทน เมื่อกําลังรอดําเนินการ วิชวลยังคงแสดงลักษณะเหมือนก่อนที่จะนําการเปลี่ยนแปลงมาใช้ เพียงเพื่อบริบท และคําแนะนําเครื่องมือก็ถูกปิดใช้งานเช่นกัน เพื่อไม่ให้ส่งคิวรี ตอนนี้เราสามารถเพิ่มหรือลบหลายคอลัมน์หรือหน่วยวัดลงในเขตข้อมูลได้ แล้วจัดลําดับเขตข้อมูลใหม่ และแม้แต่กรองภาพโดยใช้บานหน้าต่าง ตัวกรอง และไม่มีการส่งคิวรี
เมื่อทําการเปลี่ยนแปลงเหล่านั้นทั้งหมดเสร็จแล้ว เราเลือกรีเฟรชบนวิชวลเพื่อส่งคิวรีเพียงครั้งเดียว เลือกรีเฟรชบนแบนเนอร์หรือริบบิ้นเพื่อให้วิชวลทั้งหมดบนหน้าส่งคิวรี่เพียงครั้งเดียว หรือเลือก ดําเนินการคิวรีวิชวลต่อ ในแบนเนอร์ หรือ หยุดชั่วคราว ใน Ribbon ปรับให้เหมาะสม เพื่อให้วิชวลทั้งหมดส่งคิวรีเพื่ออัปเดตตอนนี้ และดําเนินการส่งคิวรี่กับการเปลี่ยนแปลงอื่น ๆ ต่อไป
ลองมาดูรายละเอียดเวิร์กโฟลว์การแสดงข้อมูลชั่วคราว:
เคล็ดลับ: บางครั้งรูปภาพบนหน้าจะมองเห็นรายละเอียดได้ยาก อย่าลืมใช้ฟีเจอร์ซูมของเบราว์เซอร์ของคุณ!
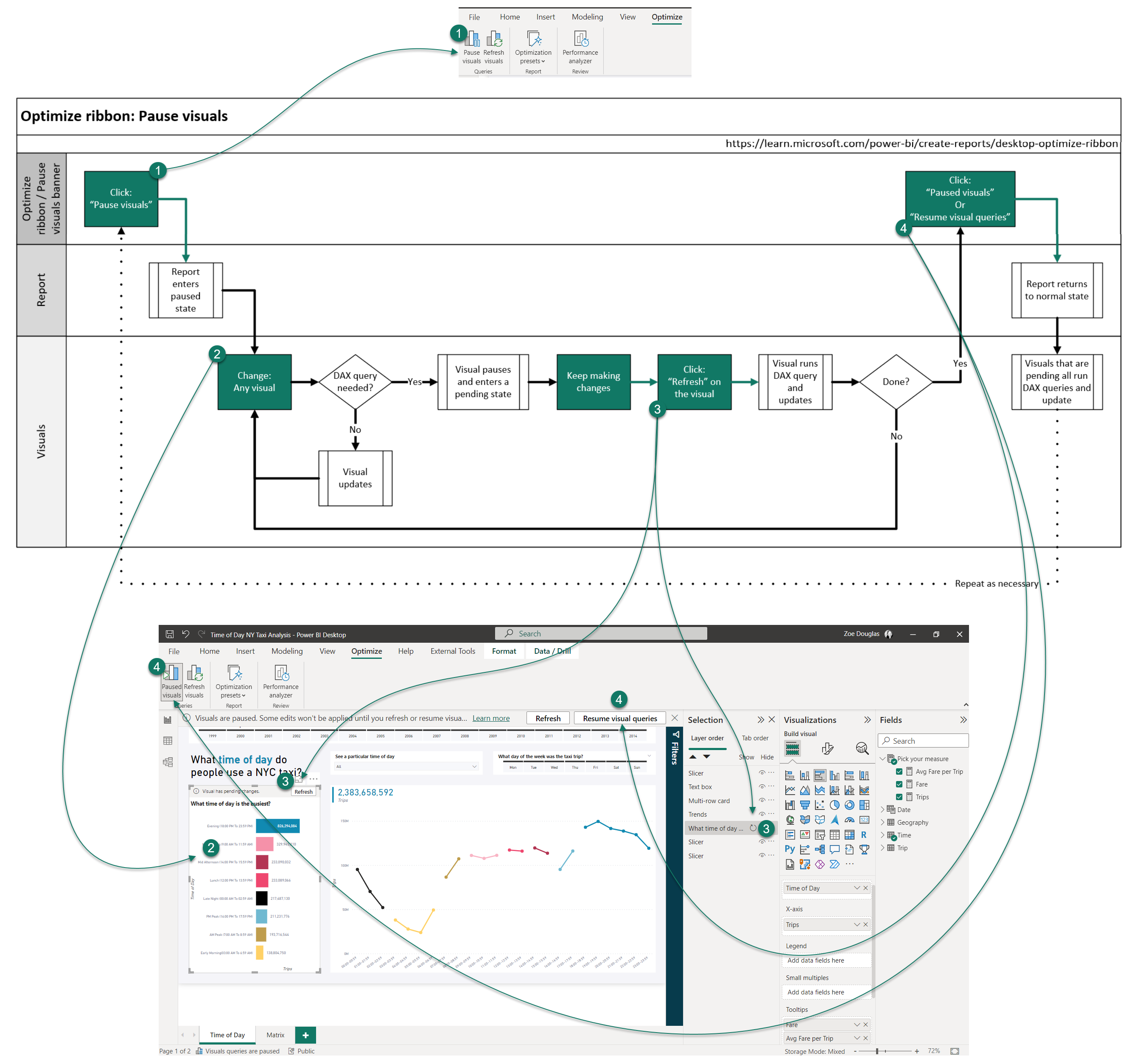
ในภาพเคลื่อนไหวต่อไปนี้ เราแสดงการเพิ่มหน่วยวัดสองหน่วย ค่าโดยสาร และ ค่าเฉลี่ยต่อการเดินทาง ไปยังคําแนะนําเครื่องมือของวิชวลสองรายการบนหน้า และจัดลําดับใหม่ในเขตข้อมูล แล้วกลับมาใช้ภาพจากแบนเนอร์
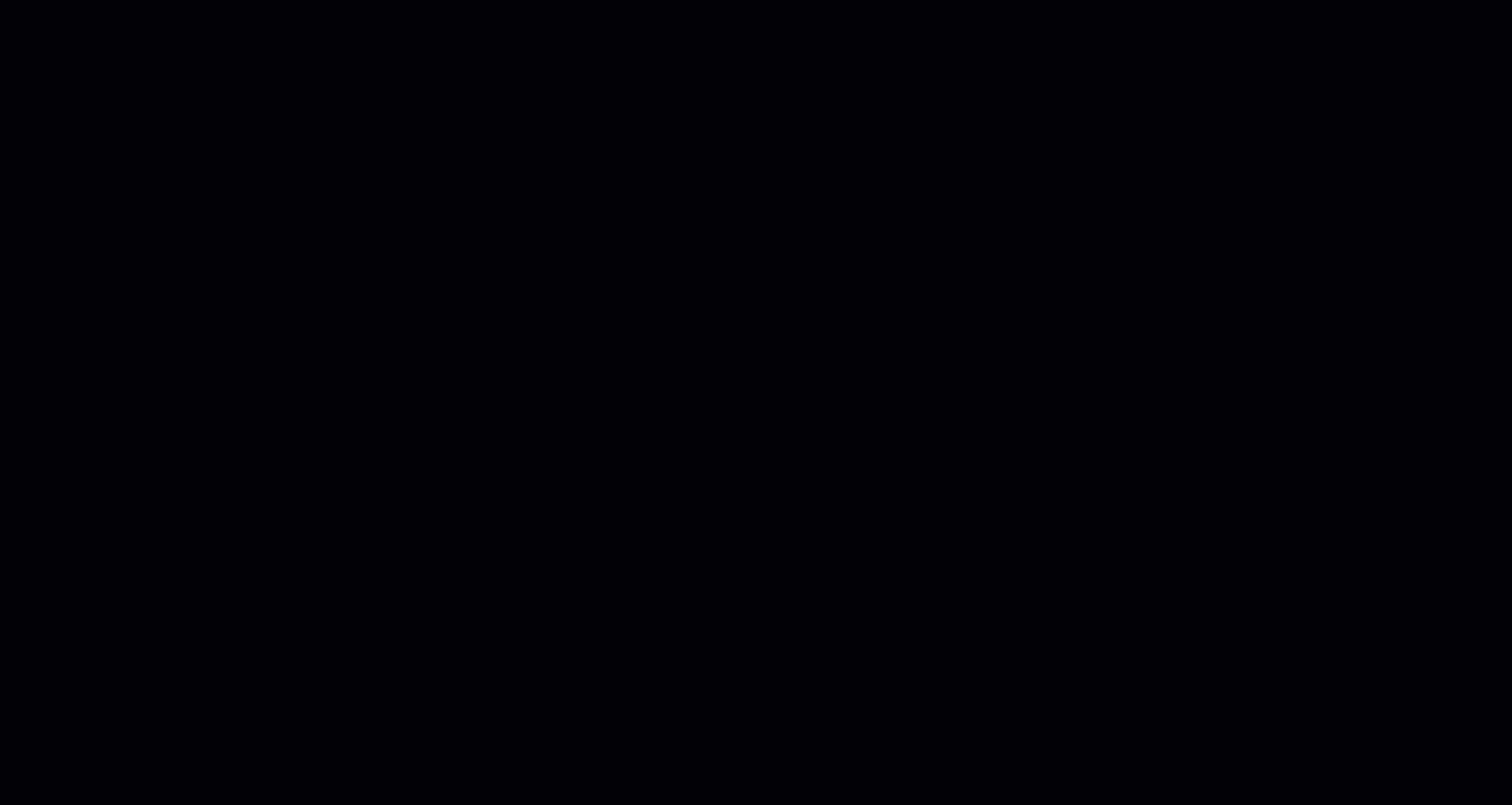
หากไม่มีวิชวลหยุดชั่วคราว ทุกครั้งที่มีการเพิ่มหรือย้ายหน่วยวัดในพื้นที่เขตข้อมูล คิวรีวิชวลใหม่จะถูกส่งไปยังแหล่งข้อมูล DirectQuery นั่นคือสามคิวรีสําหรับแต่ละวิชวล ดังนั้นในกรณีนี้หกคิวรีจะถูกส่ง เมื่อใช้หยุดวิชวลชั่วคราว แต่ละครั้งที่มีการเพิ่มหรือย้ายหน่วยวัด จะไม่มีการส่งคิวรี ระบบจะส่งคิวรีเพียงสองรายการเท่านั้นเมื่อมีการดําเนินการรายงานต่อ สําหรับการเปลี่ยนแปลงรายงานอย่างง่ายนี้ การที่ไม่ต้องเรียกใช้คิวรีเพิ่มเติมสี่คิวรีจะช่วยประหยัดเวลาและไม่เสียทรัพยากรแหล่งข้อมูลที่มีประโยชน์
สร้างวิชวล ใหม่โดยไม่ต้อง เรียกใช้คิวรี
ในริ บบอนปรับให้เหมาะสม เราเลือก หยุดวิชวลชั่วคราว จากนั้นเราเพิ่มวิชวลเมทริกซ์ใหม่จากบานหน้าต่างการแสดงภาพ จากนั้นเพิ่มการเดินทาง วันของสัปดาห์ และเวลาของวันไปยังวิชวลเมทริกซ์ใหม่ของเรา เมื่อหยุดชั่วคราว วิชวล เมทริกซ์เข้าสู่สถานะรอดําเนินการ - ไม่มีการส่งคิวรี ในตอนนี้ เราจัดลําดับเขตข้อมูลใหม่ แต่ไม่มีการส่งคิวรีอีกครั้ง ลองเปิดบานหน้าต่างตัวกรอง นําเข้าปี และกรองเป็นปี 2013 ในตอนนี้การเห็นวิชวลจะเป็นประโยชน์ก่อนที่จะทําการเปลี่ยนแปลงเพิ่มเติม เราสามารถเลือก รีเฟรช ในแบนเนอร์ วิชวลที่รอดําเนินการ หรือเปิดบานหน้าต่าง การเลือก เพื่อรีเฟรชวิชวลที่นั่นได้ เราได้ส่งคิวรีเดียวเท่านั้น และคิวรีถูกกรองล่วงหน้า เร่งเวลาส่งกลับและลดผลกระทบต่อแหล่งข้อมูล เราสามารถทําการเปลี่ยนแปลงการจัดรูปแบบไปยังวิชวลและแม้ในรายงานหยุดชั่วคราวระบุว่าการเปลี่ยนแปลงเหล่านี้แสดงขึ้นเนื่องจากไม่จําเป็นต้องใช้คิวรี DAX อย่างไรก็ตาม การเพิ่มการเปลี่ยนแปลงการจัดรูปแบบสีพื้นหลังจําเป็นต้องมีคิวรีเพื่อให้วิชวลเข้าสู่สถานะรอดําเนินการ เมื่อพร้อมแล้ว เราสามารถรีเฟรชหรือดําเนินการคิวรีวิชวลต่อเพื่อดูวิชวลเมทริกซ์ขั้นสุดท้ายได้
ใช้หยุดวิชวลชั่วคราวเมื่อสร้างวิชวลใหม่
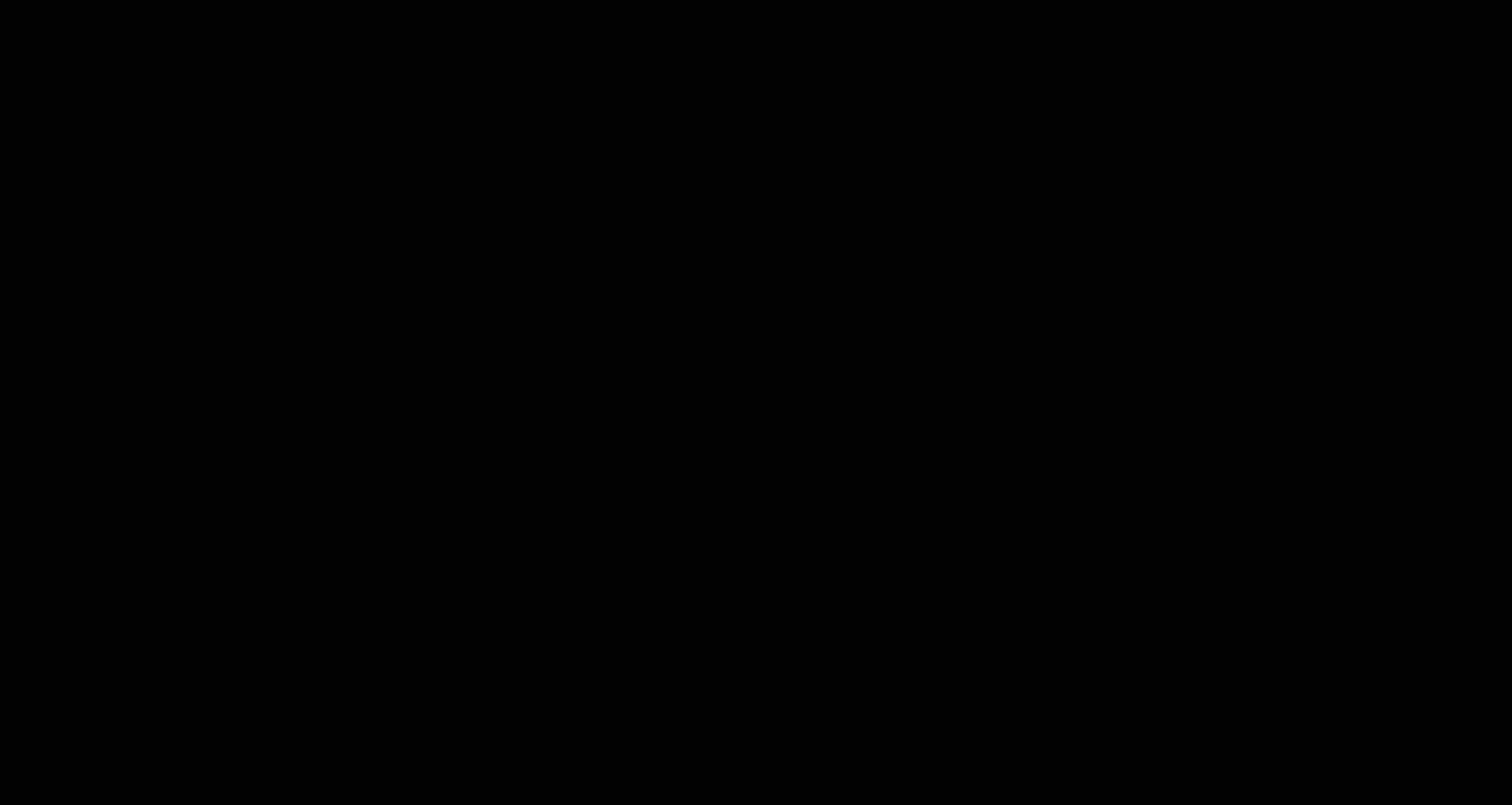
โดยไม่ต้องใช้หยุดวิชวลชั่วคราว แต่ละครั้งที่มีการเพิ่มหรือย้ายหน่วยวัดหรือคอลัมน์ไปรอบ ๆ ในเขตข้อมูล คิวรีวิชวลใหม่จะถูกส่งไปยังแหล่งข้อมูล DirectQuery นั่นคือหกคิวรีก่อนที่เราจะเริ่มจัดรูปแบบ และ 5 คิวรีเหล่านั้นคือก่อนที่เราจะกรองวิชวลเป็นปีเดียว ตอนนี้ด้วยหยุดวิชวลชั่วคราว แต่ละครั้งที่มีการเพิ่มหรือย้ายหน่วยวัดหรือคอลัมน์ จะไม่มีการส่งคิวรี ระบบจะส่งคิวรีเพียง สอง รายการเท่านั้นเมื่อมีการรีเฟรชวิชวล หรือรายงานจะดําเนินการต่อ และถูกกรองคิวรี สําหรับการเพิ่มวิชวลใหม่นี้ ไม่เพียงแต่จะหลีกเลี่ยงคิวรีเพิ่มเติมที่ช่วยประหยัดเวลาและไม่สูญเสียทรัพยากรแหล่งข้อมูลอันมีค่า เรายังดําเนินการคิวรีที่มีขนาดเล็กกว่า กําหนดเป้าหมาย และจัดรูปแบบวิชวลโดยการหยุดชะงักน้อยที่สุด
สร้างหน่วยวัด โดยไม่ต้อง รีเฟรชภาพ
เช่นเดียวกับสถานการณ์ก่อนหน้า ใน Ribbon ปรับให้เหมาะสม เราเลือก หยุดวิชวล ชั่วคราว เพื่อให้รายงานเข้าสู่สถานะหยุดชั่วคราว โดยปกติในรายงาน DirectQuery ทุกครั้งที่มีการสร้างหน่วยวัดใหม่วิชวลทั้งหมดในหน้ารายงานจะรีเฟรช แต่เมื่อรายงานอยู่ในสถานะหยุดชั่วคราว เราสามารถสร้างหน่วยวัดใหม่โดยไม่มีการส่งคิวรี วิชวลจะอยู่ในสถานะรอดําเนินการ เราสามารถเพิ่มหน่วยวัดไปยังวิชวลที่ค้างอยู่ได้ จากนั้นเราสามารถรีเฟรชแต่ละวิชวลเพื่อดูผลลัพธ์ด้วยหน่วยวัดใหม่หรือดําเนินการคิวรีวิชวลต่อเมื่อทําเสร็จแล้ว
ใช้การหยุดวิชวลชั่วคราวเมื่อสร้างหน่วยวัดใหม่
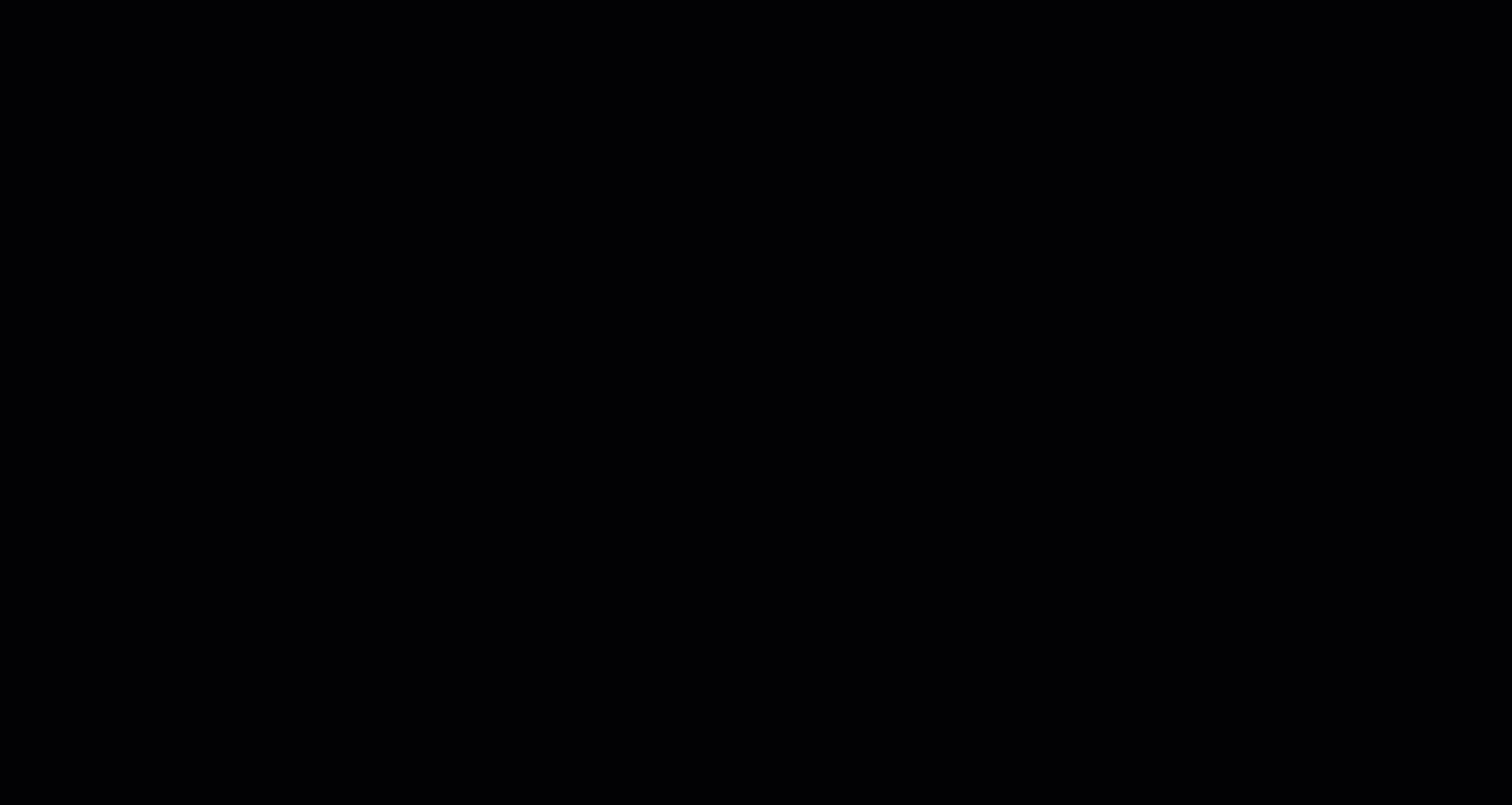
โดยไม่ต้องใช้หยุดวิชวลชั่วคราว ทุกครั้งที่มีการสร้างหน่วยวัด วิชวลทั้งหมดจะส่งคิวรีไปยังแหล่งข้อมูล DirectQuery นั่นคือห้าวิชวลบนหน้าที่ส่งคิวรีห้ารายการที่มีการเปลี่ยนแปลงแต่ละแบบจําลอง นั่นคือคิวรีจํานวนมากเมื่อสร้างหน่วยวัดใหม่เพียง สอง หน่วย และการเพิ่มหน่วยวัดเหล่านั้นไปยังวิชวลเดียว! ด้วยการหยุดวิชวลชั่วคราว แต่ละครั้งที่มีการสร้างหรือเพิ่มหน่วยวัดไปยังวิชวล จะไม่มีการส่งคิวรี ระบบจะส่งคิวรีเพียงหกรายการเมื่อมีการรีเฟรชวิชวลเดียว จากนั้นรายงานจะดําเนินการต่อ สําหรับการเปลี่ยนแปลงแบบจําลองเหล่านี้ เราเห็นการลดคิวรีและเวลาอย่างมากในการรอให้คิวรีเหล่านั้นส่งกลับข้อมูล นอกจากนี้ เรายังลดปริมาณงานในแหล่งข้อมูลลงได้อย่างมาก
แก้ไขความสัมพันธ์ระหว่างตาราง DirectQuery
ในการแก้ไขความสัมพันธ์ระหว่างสองตาราง DirectQuery ในมุมมองแบบจําลองใน Power BI Desktop ตอนนี้เราสามารถเลือกเส้นความสัมพันธ์ระหว่างตารางเหล่านั้นเพื่อแก้ไข ในบานหน้าต่างคุณสมบัติ ได้แล้ว! เราสามารถเปลี่ยนตาราง คอลัมน์ คาร์ดินาลลิตี้ ทิศทาง ทําให้ตารางใช้งานได้หรือไม่ได้ใช้งาน และแม้แต่เปิดใช้งาน Referential Integrity ถ้ามั่นใจว่าแต่ละตารางไม่มีค่าที่ขาดหายไปในอีกตารางหนึ่ง เมื่อทําเสร็จแล้ว เราเลือก นําการเปลี่ยนแปลงไปใช้ นอกจากนี้เรายังสามารถกด Ctrl ค้างไว้เพื่อเลือกความสัมพันธ์หลายรายการเพื่อทําการเปลี่ยนแปลงจํานวนมากในบานหน้าต่างคุณสมบัติ หรือลบออกโดยใช้ปุ่ม ลบ
แก้ไขความสัมพันธ์ในบานหน้าต่างคุณสมบัติ
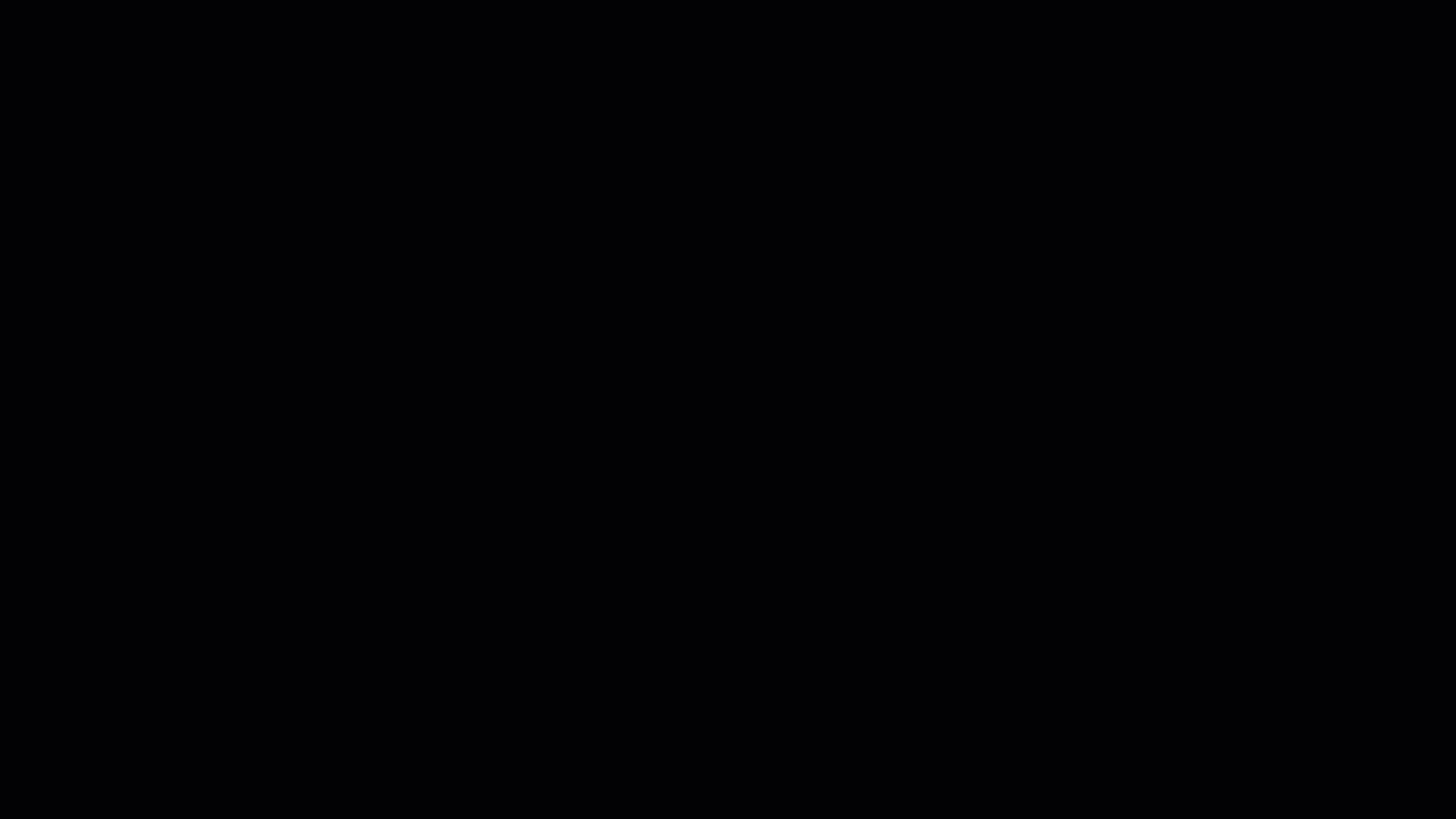
โดยไม่สามารถแก้ไขความสัมพันธ์ในบานหน้าต่าง คุณสมบัติ ทุกครั้งที่มีการเปลี่ยนแปลงความสัมพันธ์ ระบบจะมีการส่งคิวรีเมื่อเปิดกล่องโต้ตอบเพื่อแสดงตัวอย่างข้อมูล ด้วยการเปลี่ยนแปลงทุกตารางหรือคอลัมน์ คิวรีจะถูกส่งเพื่อตรวจสอบความถูกต้องของคาร์ดินาลลิตี้และทิศทางของความสัมพันธ์ ขณะนี้ ด้วยการปรับให้เหมาะสม เมื่อแก้ไขความสัมพันธ์ในบานหน้าต่างคุณสมบัติ เราจะไม่ส่งคิวรีใดๆ และความสัมพันธ์จะถูกตรวจสอบเมื่อพร้อมและเราได้เลือกปุ่มใช้การเปลี่ยนแปลงเท่านั้น
ใช้การตั้งค่าการลดคิวรี
ถ้าเราเลือกรายการ ดรอปดาวน์การตั้งค่า การปรับให้เหมาะสมใน Ribbon ปรับให้เหมาะสม จากนั้นเลือก การลด คิวรี สําหรับรายงานของเรา กล่องโต้ตอบจะปรากฏขึ้นเพื่ออธิบายการตั้งค่าที่ถูกนําไปใช้
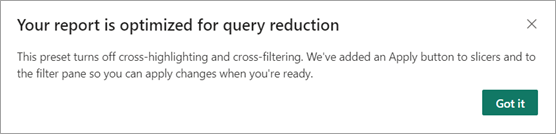
การไฮไลต์แบบเชื่อมโยงและการกรองข้ามคือวิธีที่วิชวลโต้ตอบซึ่งกันและกันเมื่อมีการเลือกจุดข้อมูล ค่าเริ่มต้นคือ Power BI Desktop มีการไฮไลต์เชื่อมโยง เราสามารถเปลี่ยนค่าเริ่มต้นเป็นการกรองข้ามได้โดยไปที่ >ไฟล์ ตัวเลือกและการตั้งค่า>>การตั้งค่ารายงานตัวเลือก จากนั้นเลือก เปลี่ยนการโต้ตอบวิชวลเริ่มต้น จากการไฮไลต์ข้ามเป็นการกรองข้าม
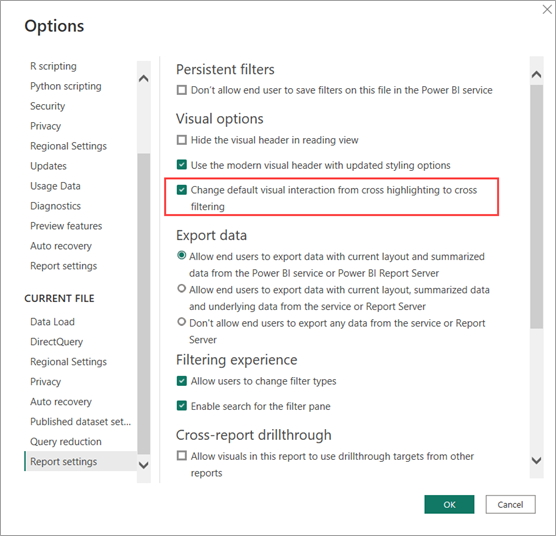
การตั้งค่าล่วงหน้าที่ปรับให้เหมาะสมจะปิดเฉพาะการไฮไลต์แบบเชื่อมโยงและการกรองข้ามตามค่าเริ่มต้นเท่านั้น ดังนั้นการเลือกกําหนดใดๆ จะดําเนินการเสร็จสิ้นในระดับวิชวลด้วยการแก้ไขการโต้ตอบจะไม่ได้รับผลกระทบ ถ้าเราเลือกภาพใด ๆ (1) เพื่อแสดง Ribbon รูปแบบ จากนั้นเลือก แก้ไขการโต้ตอบ (2) ตัวเลือกจะแสดงสําหรับวิชวลอื่น ๆ ในรายงาน (3) จากนั้นเราสามารถตัดสินใจว่าจะเปลี่ยนแปลงอย่างไรเมื่อเลือกจุดข้อมูลในวิชวล ในกรณีนี้ จากการกรองข้ามหรือการไฮไลต์แบบเชื่อมโยงเพื่อไม่ให้มีการโต้ตอบเลย ลองมาดูที่เวิร์กโฟลว์:
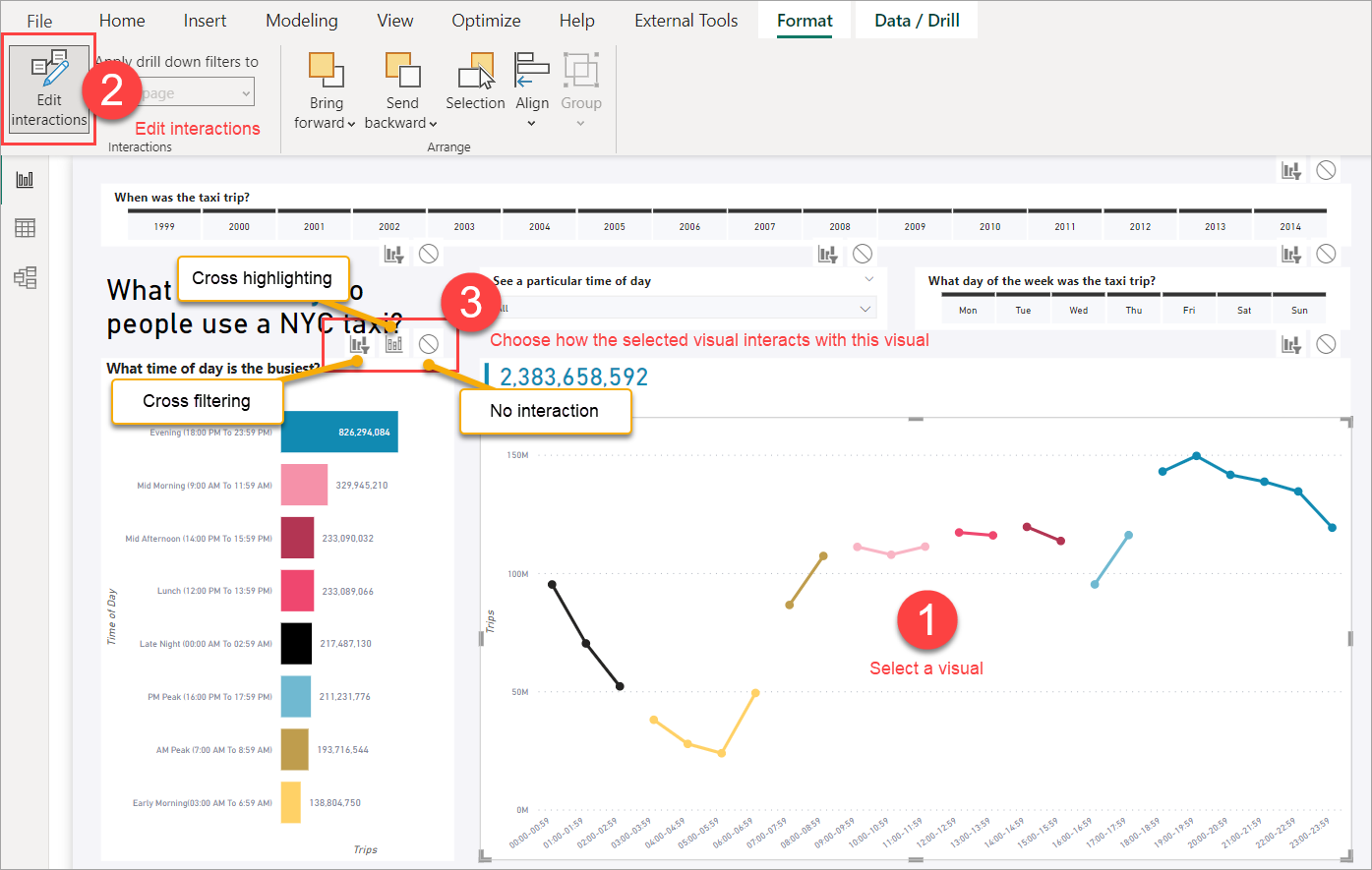
ถ้าเราได้ปรับแต่งการโต้ตอบการแก้ไขใด ๆ การปรับให้เหมาะสมการปิดใช้งานการไฮไลต์แบบเชื่อมโยงและการกรองข้ามตามค่าเริ่มต้นจะไม่เปลี่ยนแปลงการปรับแต่งนี้ แก้ไขการโต้ตอบแบบกําหนดเองระหว่างวิชวลยังคงทํางานเหมือนเดิม
จากนั้นเราเพิ่ม ปุ่มนําไปใช้ ไปยังตัวแบ่งส่วนข้อมูล ตอนนี้ตัวแบ่งส่วนข้อมูลทั้งหมดในรายงานของเรามีปุ่ม นําไปใช้ และผู้ใช้สามารถเลือกหรือยกเลิกการเลือกหลายตัวเลือกในตัวแบ่งส่วนข้อมูลแต่ละตัว และไม่มีวิชวลอื่น ๆ ในรายงานที่ส่งคิวรีจนกว่าจะเลือกปุ่ม นําไปใช้ ตัวแบ่งส่วนข้อมูลจะยังคงเป็นอิสระจากกัน ดังนั้นถ้าเรามีตัวแบ่งส่วนข้อมูลสองตัวที่มีปุ่มนําไปใช้ แต่ละปุ่มนําไปใช้จะต้องถูกเลือกเพื่อใช้การเลือกตัวแบ่งส่วนข้อมูล

ปุ่มนําไปใช้จะถูกเพิ่มไปยังบานหน้าต่างตัวกรอง ปุ่ม บานหน้าต่างตัวกรอง เพิ่มตัวควบคุมไปยังการเลือกตัวกรองทั้งหมดในบานหน้าต่าง แต่มีเพียงปุ่ม นําไปใช้ หนึ่งปุ่มเท่านั้น เมื่อต้องการเรียนรู้เพิ่มเติม ดู จัดรูปแบบตัวกรองในรายงาน Power BI - ใช้ปุ่มตัวกรอง
เปลี่ยนการตั้งค่าการลดคิวรี
ใน ริบบอนปรับให้เหมาะสม เราเลือก การตั้งค่าล่วงหน้าการปรับให้เหมาะสม จากนั้นเลือก ปรับแต่ง เพื่อเปลี่ยนการตั้งค่าใด ๆ ในรายงานของเรา ตัวแบ่งส่วนข้อมูลมีไว้สําหรับการเลือกรายการเดียว และปุ่ม นําไปใช้ มีประโยชน์มากขึ้นในการเลือกหลายรายการ เพื่อให้เราสามารถเก็บการตั้งค่าอื่น ๆ และส่งกลับตัวแบ่งส่วนข้อมูลเพื่อนําไปใช้กับแบบกําหนดเองได้ทันที
แปลงกลับเพื่อใช้ตัวแบ่งส่วนข้อมูลทันที
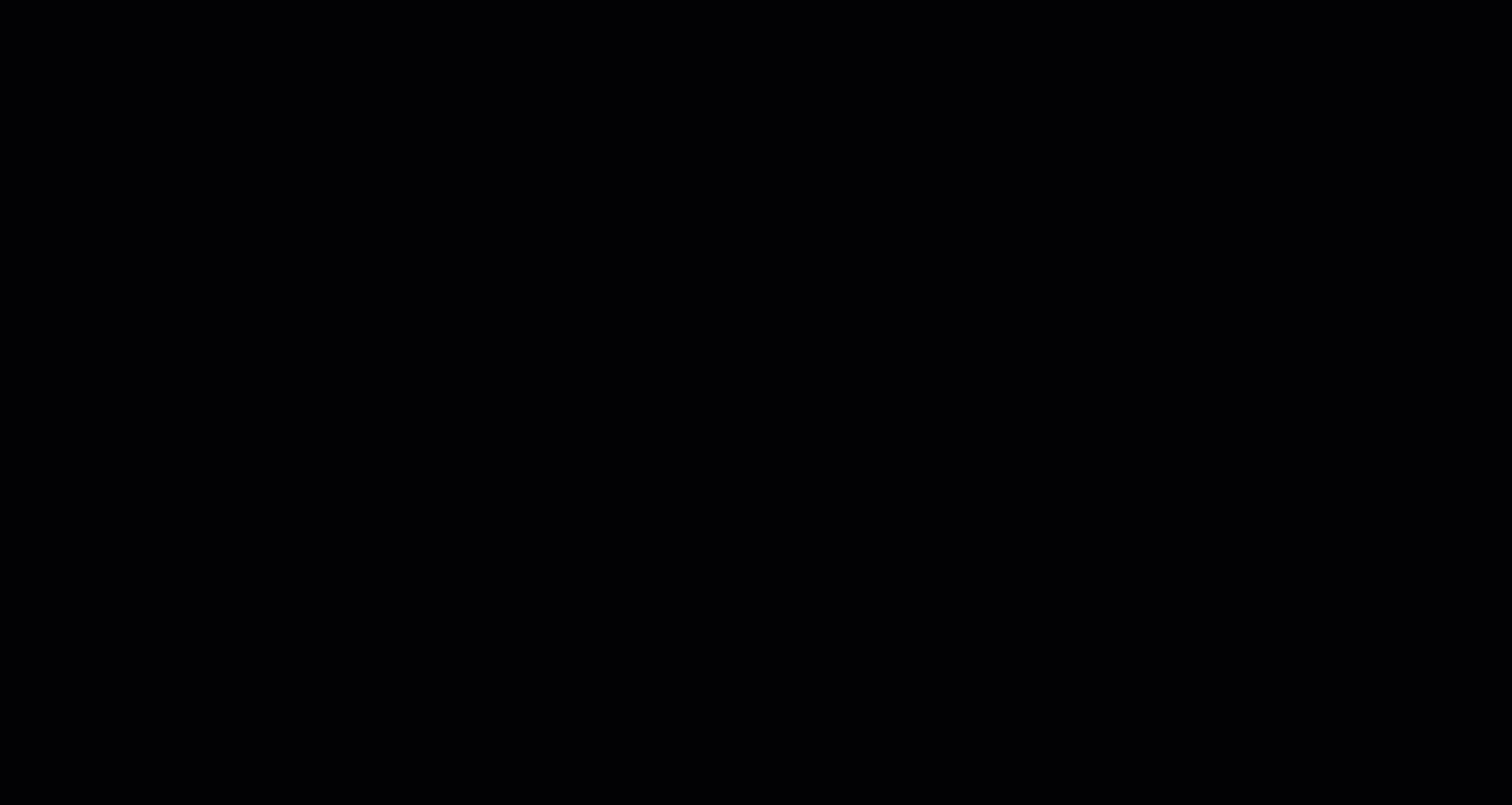
แปลงกลับเป็นการโต้ตอบทั้งหมดหลังจากเปลี่ยนแหล่งข้อมูล
ใน Ribbon ปรับให้เหมาะสม เราเลือก ค่าที่ตั้งไว้ล่วงหน้าการปรับให้เหมาะสม จากนั้นเลือก การโต้ตอบ สําหรับรายงานของเรา การตั้งค่าเหล่านี้เป็นการตั้งค่าเริ่มต้นใน Power BI Desktop ดังนั้นถ้าเราเลือก การลด คิวรีหรือ กําหนดเอง เพื่อเปลี่ยนค่าที่ตั้งไว้ของการเพิ่มประสิทธิภาพ นี่คือวิธีที่เรากลับไปยังค่าเริ่มต้น กล่องโต้ตอบยืนยันการตั้งค่าของเรา
การตั้งค่าที่ตั้งไว้ล่วงหน้าสําหรับการปรับให้เหมาะสมแบบโต้ตอบ
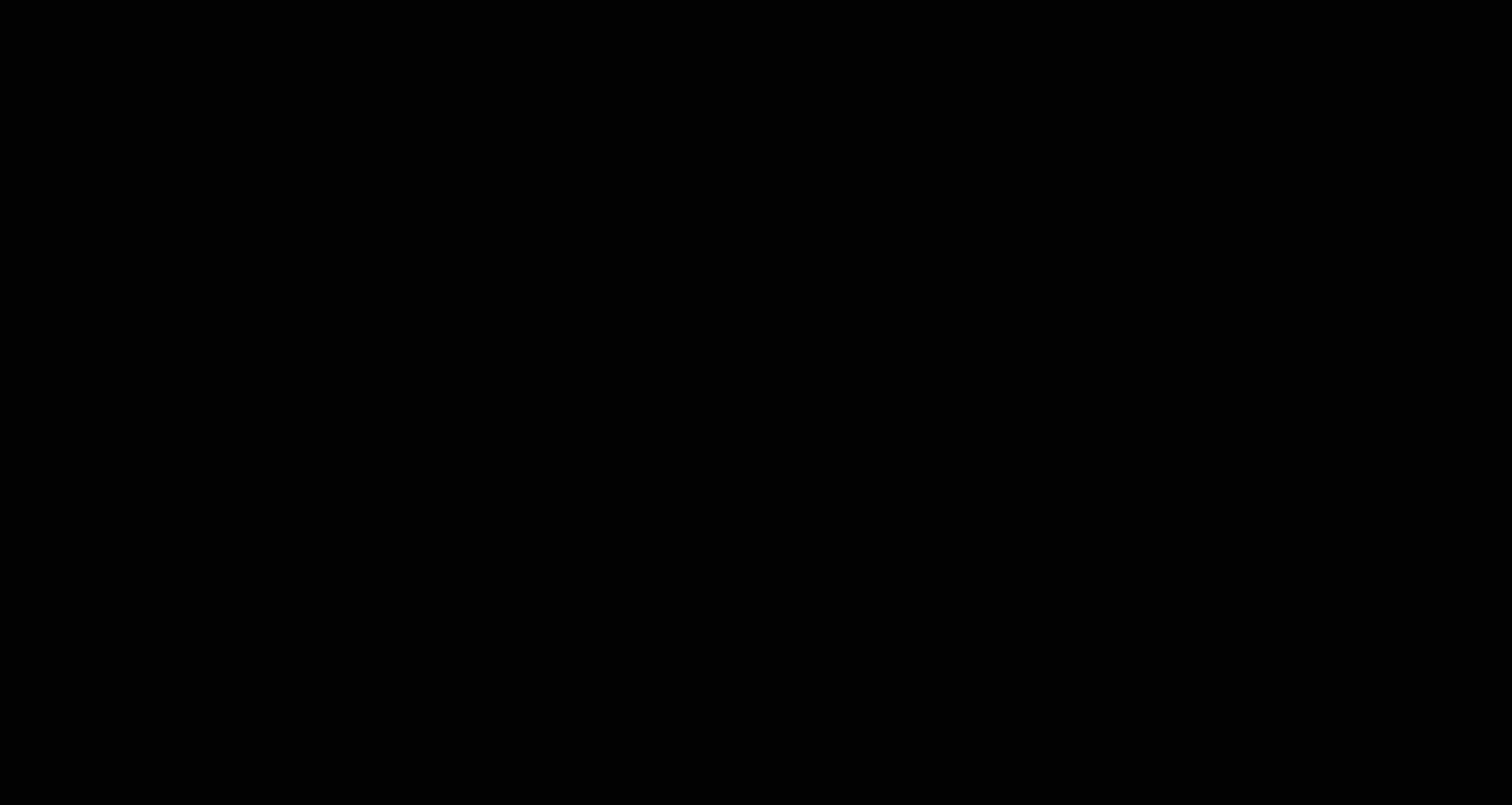
ในกรณีนี้ เรากําลังเรียกสถานการณ์การรายงาน DirectQuery โดยเฉพาะ แต่สามารถใช้ในสถานการณ์การรายงานอื่นๆ ได้
สําหรับวิชวลที่เฉพาะเจาะจง เราสามารถตรวจสอบว่าใช้ DirectQuery โดยใช้ ตัว วิเคราะห์ประสิทธิภาพ เพื่อดูว่ามี แถว คิวรี โดยตรง หรือไม่ คุณสามารถดูได้ที่นี่ DirectQuery ถูกใช้เพื่อส่งกลับข้อมูลสําหรับวิชวลของเรา:
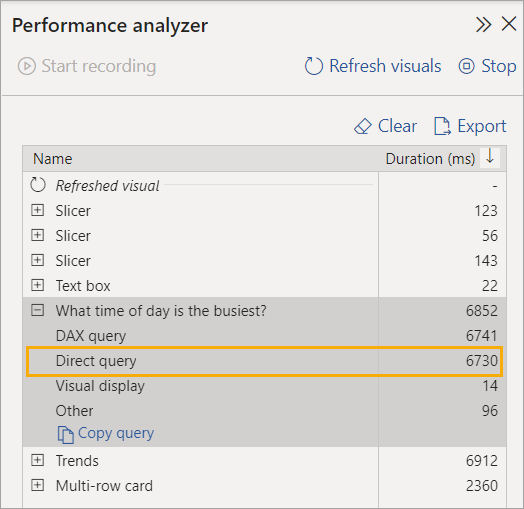
ชุมชน
คุณได้เห็นด้วยสถานการณ์เหล่านี้ว่าคุณสามารถปรับปรุงประสบการณ์การเขียนของคุณใน Power BI Desktop ด้วยริบบอนปรับให้เหมาะสมและการแก้ไขความสัมพันธ์ในบานหน้าต่างคุณสมบัติได้อย่างไร อย่าลืมลองใช้รายงาน DirectQuery ของคุณเอง
ต้องการเรียนรู้เพิ่มเติม หรืออาจมีสถานการณ์ของคุณเองเพื่อแชร์หรือไม่ Power BI มีชุมชนที่มีสีสันซึ่ง MVP, BI pros และเพื่อนร่วมงานแชร์ความเชี่ยวชาญในกลุ่มการอภิปราย วิดีโอ บล็อก และอื่นๆ อย่าลืมตรวจสอบชุมชน Power BI
คุณสามารถมีส่วนร่วมด้วย! ด้วย Microsoft Learn เอกสารประกอบ Power BI เช่นบทความนี้เป็นโอเพนซอร์ส หากต้องการเรียนรู้เพิ่มเติมเกี่ยวกับวิธีการที่คุณสามารถมีส่วนร่วม โปรดแน่ใจว่าได้เช็คเอาท์คู่มือผู้ร่วมสร้างของ Microsoft Learn