บทช่วยสอน: จากแบบจําลองมิติไปเป็นรายงานที่น่าทึ่งใน Power BI Desktop
นําไปใช้กับ: บริการของ Power BI Power BI Desktop
ในบทช่วยสอนนี้ คุณเริ่มต้นด้วยแบบจําลองมิติและสร้างรายงานที่สวยงามตั้งแต่ต้นจนจบภายในเวลา 45 นาที
คุณทํางานที่ AdventureWorks และผู้จัดการของคุณต้องการดูรายงานเกี่ยวกับตัวเลขยอดขายล่าสุดของคุณ พวกเขาร้องขอข้อมูลสรุปของฝ่ายบริหารเกี่ยวกับ:
- วันใดที่มียอดขายมากที่สุดในเดือนกุมภาพันธ์ 2019
- บริษัทเห็นความสําเร็จมากที่สุดจากประเทศ/ภูมิภาคใด
- หมวดหมู่ผลิตภัณฑ์และประเภทธุรกิจผู้ค้าปลีกประเภทใดที่บริษัทควรลงทุนต่อไป
ด้วยการใช้ตัวอย่างสมุดงาน Excel สําหรับยอดขายของ AdventureWorks เราสามารถสร้างรายงานนี้ได้ในเวลาไม่นาน รายงานขั้นสุดท้ายจะมีลักษณะเช่นนี้
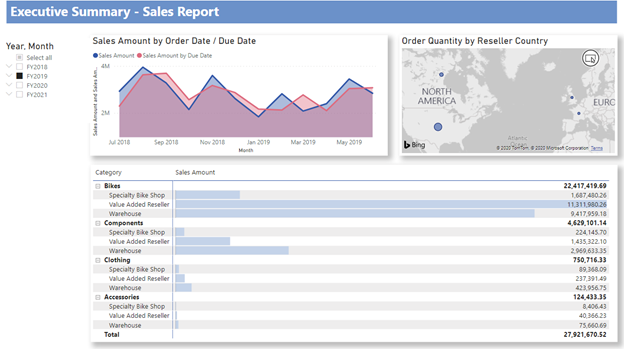
ต้องการดูผลิตภัณฑ์สําเร็จรูปหรือไม่? คุณยังสามารถดาวน์โหลดไฟล์ .pbix ของ Power BI ที่สมบูรณ์แล้วได้อีกด้วย
หมายเหตุ
หากคุณต้องการทํางานกับข้อมูลในฐานข้อมูล SQL ฐานข้อมูลตัวอย่าง AdventureWorks มีลิงก์ไปยังฐานข้อมูลตัวอย่าง AdventureWorks SQL ที่สามารถดาวน์โหลดได้ใน ที่เก็บ GitHub ถ้าคุณใช้ฐานข้อมูล SQL คุณจะต้องปรับเปลี่ยนขั้นตอนต่าง ๆ ในบทช่วยสอนนี้
มาเริ่มต้นกันเลย!
ในบทเรียนนี้ คุณจะได้เรียนรู้:
- เตรียมข้อมูลของคุณด้วยการแปลงข้อมูลบางอย่าง
- สร้างรายงานที่มีชื่อเรื่อง วิชวลสามภาพ และตัวแบ่งส่วนข้อมูล
- เผยแพร่รายงานของคุณไปยังบริการของ Power BI เพื่อให้คุณสามารถแชร์กับเพื่อนร่วมงานของคุณได้
ข้อกำหนดเบื้องต้น
- ก่อนที่คุณจะเริ่มต้น คุณจําเป็นต้องดาวน์โหลด Power BI Desktop
- ถ้าคุณกําลังวางแผนที่จะเผยแพร่รายงานของคุณไปยังบริการของ Power BI และคุณยังไม่ได้ลงทะเบียน โปรดลงทะเบียนสําหรับรุ่นทดลองใช้ฟรี
รับข้อมูล: ดาวน์โหลดตัวอย่าง
ดาวน์โหลดตัวอย่างสมุดงาน Excel สําหรับยอดขายของ AdventureWorks
เปิด Power BI Desktop
ในส่วน ข้อมูล ของริบบอน หน้าแรก ให้เลือก Excel
ไปยังตําแหน่งที่คุณบันทึกเวิร์กบุ๊กตัวอย่างไว้ และเลือก เปิด
เตรียมข้อมูลของคุณ
ในบานหน้าต่างตัวนําทาง คุณมีตัวเลือกใน การแปลง หรือ โหลด ข้อมูล ตัวนําทางจะแสดงตัวอย่างของข้อมูลของคุณ คุณจึงสามารถตรวจสอบได้ว่าคุณมีช่วงข้อมูลที่ถูกต้อง ชนิดข้อมูลตัวเลขอยู่ในรูปแบบตัวเอียง ในบทช่วยสอนนี้ เรากําลังจะแปลงข้อมูลก่อนการโหลด
เลือกตารางทั้งหมด และเลือกแปลงข้อมูล ตรวจสอบให้แน่ใจว่าไม่ได้เลือกแผ่นงาน (ที่มีป้ายชื่อ _data)
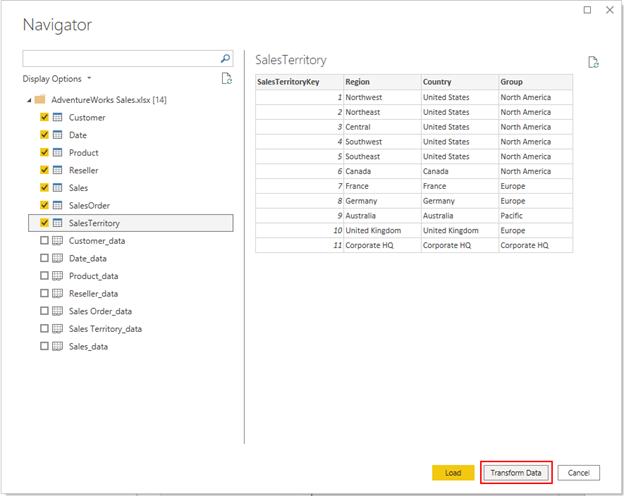
ตรวจสอบว่าชนิดข้อมูลของคอลัมน์ตรงกับชนิดข้อมูลในตารางต่อไปนี้ เพื่อให้ Power BI ตรวจหาชนิดข้อมูลให้คุณ เลือกคิวรี จากนั้นเลือกคอลัมน์อย่างน้อยหนึ่งคอลัมน์ บนแท็บแปลง เลือกตรวจหาชนิดข้อมูล หากต้องการเปลี่ยนแปลงชนิดข้อมูลที่ตรวจพบ บนแท็บ หน้าแรก ให้เลือก ชนิดข้อมูล จากนั้นเลือกชนิดข้อมูลที่เหมาะสมจากรายการ
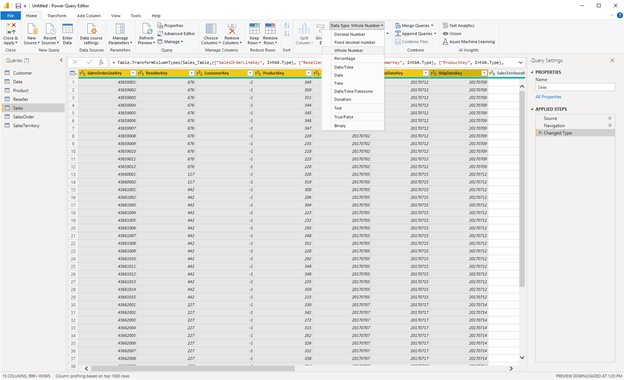
| คิวรี | Column | ชนิดของข้อมูล |
|---|---|---|
| ลูกค้า | CustomerKey | จำนวนเต็ม |
| วันที่ | DateKey | จำนวนเต็ม |
| วันที่ | วันที่ | |
| MonthKey | จำนวนเต็ม | |
| ผลิตภัณฑ์ | ProductKey | จำนวนเต็ม |
| ต้นทุนมาตรฐาน | เลขทศนิยม | |
| ราคาตามรายการ | เลขทศนิยม | |
| Reseller | ResellerKey | จำนวนเต็ม |
| Sales | SalesOrderLineKey | จำนวนเต็ม |
| ResellerKey | จำนวนเต็ม | |
| CustomerKey | จำนวนเต็ม | |
| ProductKey | จำนวนเต็ม | |
| OrderDateKey | จำนวนเต็ม | |
| DueDateKey | จำนวนเต็ม | |
| ShipDateKey | จำนวนเต็ม | |
| SalesTerritoryKey | จำนวนเต็ม | |
| จำนวนคำสั่งซื้อ | จำนวนเต็ม | |
| ราคาต่อหน่วย | เลขทศนิยม | |
| จำนวนเพิ่มเติม | เลขทศนิยม | |
| เปอร์เซ็นต์ส่วนลดราคาผลิตภัณฑ์ต่อหน่วย | เปอร์เซ็นต์ | |
| ค่าใช้จ่ายผลิตภัณฑ์มาตราฐาน | เลขทศนิยม | |
| ค่าใช้จ่ายผลิตภัณฑ์ทั้งหมด | เลขทศนิยม | |
| ยอดขาย | เลขทศนิยม | |
| SalesTerritory | SalesTerritoryKey | จำนวนเต็ม |
| ใบสั่งขาย | SalesOrderLineKey | จำนวนเต็ม |
กลับไปที่แท็บ หน้าแรก เลือก ปิดและใช้
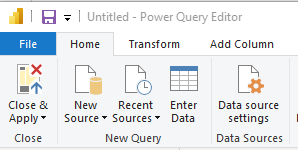
จําลองแบบข้อมูลของคุณ
ข้อมูลที่คุณโหลดใกล้จะพร้อมสําหรับการรายงานแล้ว เรามาตรวจสอบแบบจําลองข้อมูลและทําการเปลี่ยนแปลงบางอย่างกัน
เลือก มุมมอง แบบจําลองทางด้านซ้าย
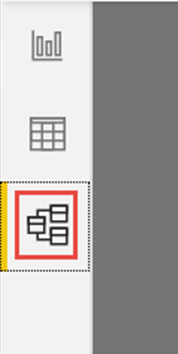
แบบจําลองข้อมูลของคุณควรมีลักษณะเหมือนกับรูปภาพต่อไปนี้ โดยแต่ละตารางจะอยู่ในกล่อง
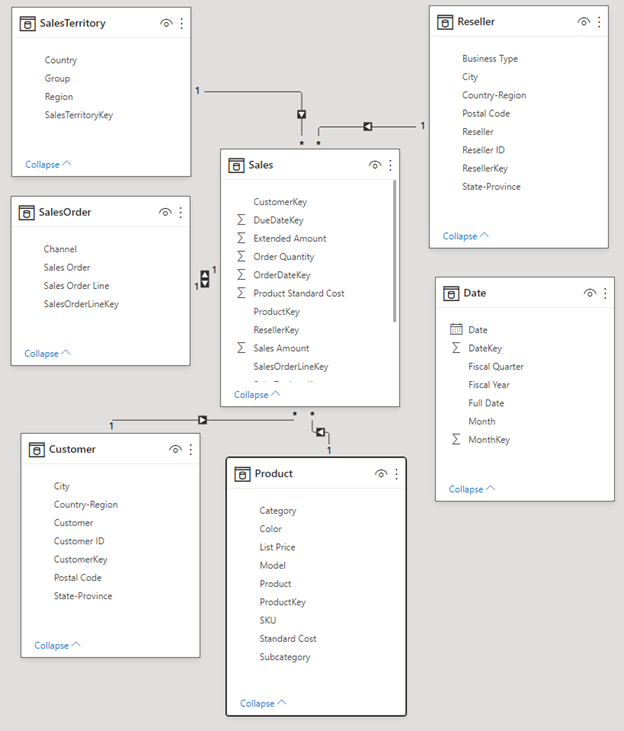
สร้างความสัมพันธ์
แบบจําลองนี้เป็นโครงสร้างแบบดาวทั่วไปที่คุณอาจเห็นจากคลังข้อมูล: ซึ่งมีลักษณะคล้ายกับดาว ศูนย์กลางของดาวคือตารางข้อเท็จจริง ตารางโดยรอบจะเรียกว่าตารางมิติ ซึ่งเกี่ยวข้องกับตารางข้อเท็จจริงที่มีความสัมพันธ์ ตารางข้อเท็จจริงประกอบด้วยข้อมูลเชิงตัวเลขเกี่ยวกับธุรกรรมการขาย เช่น ปริมาณยอดขายและต้นทุนมาตรฐานของผลิตภัณฑ์ มิติให้บริบทเพื่อให้คุณสามารถวิเคราะห์:
- ผลิตภัณฑ์ใดที่ขายได้...
- ไปยังลูกค้ารายใด...
- โดยผู้จําหน่ายใด...
- ในพื้นที่ขายใด
หากคุณมองอย่างใกล้ชิด คุณจะสังเกตเห็นว่าตารางมิติข้อมูลทั้งหมดเกี่ยวข้องกับตารางข้อเท็จจริงที่มีความสัมพันธ์ ยกเว้นตารางวันที่ มาเพิ่มความสัมพันธ์ให้กับวันที่กันเถอะ ลาก DateKey จากตารางวันที่ไปยัง OrderDateKey บนตารางยอดขาย คุณได้สร้างความสัมพันธ์ที่เรียกว่า "หนึ่งต่อกลุ่ม" จากวันที่ไปยังยอดขาย ตามที่ระบุโดย 1 และเครื่องหมายดอกจัน * (กลุ่ม) ที่ปลายทั้งสองของบรรทัด
ความสัมพันธ์คือ "หนึ่งต่อกลุ่ม" เนื่องจากเรามีคําสั่งขายอย่างน้อยหนึ่งรายการสําหรับวันที่ที่ระบุ ถ้าแต่ละวันมีคําสั่งขายเพียงรายการเดียว ความสัมพันธ์จะเป็นแบบ "หนึ่งต่อหนึ่ง" ลูกศรเล็ก ๆ ที่อยู่ตรงกลางของเส้นระบุ "ทิศทางการกรองข้าม" ซึ่งแสดงว่าคุณสามารถใช้ค่าจากตารางวันที่เพื่อกรองตารางยอดขาย ดังนั้นความสัมพันธ์จึงช่วยให้คุณสามารถวิเคราะห์เมื่อมีการวางคําสั่งขาย
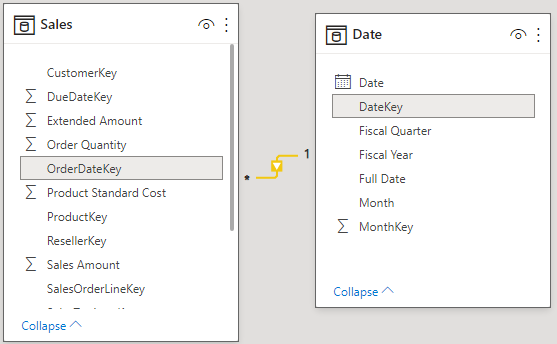
ตารางยอดขายประกอบด้วยข้อมูลเพิ่มเติมเกี่ยวกับวันที่ที่เกี่ยวข้องกับคําสั่งขาย เช่น วันที่ครบกําหนดและวันที่จัดส่ง มาเพิ่มความสัมพันธ์อีกสองความสัมพันธ์ในตารางวันที่โดยการลากกันเถอะ:
- DateKey ไปยัง DueDateKey
- DateKey ไปยัง ShipDateKey
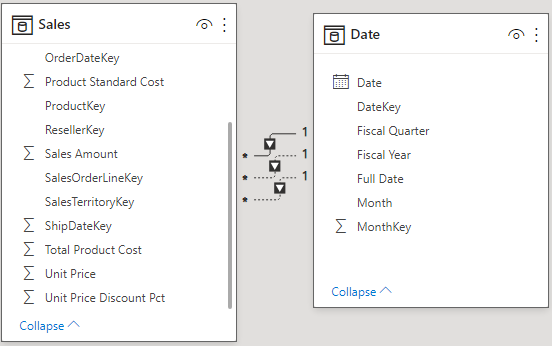
คุณสังเกตเห็นว่าความสัมพันธ์แรกบน OrderDateKey ใช้งานอยู่ ซึ่งแสดงโดยเส้นต่อเนื่อง อีกสองรายการไม่ได้ใช้งาน ซึ่งแสดงโดยเส้นประ Power BI ใช้ความสัมพันธ์ที่ใช้งานอยู่ตามค่าเริ่มต้นเพื่อเชื่อมโยงยอดขายและวันที่ ดังนั้นผลรวมของ SalesAmount จะคํานวณตามวันที่สั่งซื้อ ไม่ใช่วันที่ครบกําหนดหรือวันที่จัดส่ง คุณสามารถมีอิทธิพลต่อพฤติกรรมนี้ได้ ดู เครดิตเพิ่มเติม: เขียนหน่วยวัดใน DAX ในภายหลังในบทช่วยสอนนี้
ซ่อนคอลัมน์คีย์
โครงสร้างแบบดาวทั่วไปประกอบด้วยคีย์หลายอย่างที่เก็บความสัมพันธ์ระหว่างข้อเท็จจริงและมิติข้อมูล โดยปกติเราไม่ต้องการใช้คอลัมน์คีย์ใด ๆ ในรายงานของเรา เรามาซ่อนคอลัมน์คีย์ไม่ให้มองเห็นกันเถอะ ดังนั้นรายการเขตข้อมูลจึงแสดงเขตข้อมูลน้อยลงและใช้แบบจําลองข้อมูลได้ง่ายขึ้น
ไปที่ตารางทั้งหมดและซ่อนคอลัมน์ใดก็ตามที่มีชื่อลงท้ายด้วย คีย์:
เลือก ไอคอนดวงตา ที่อยู่ถัดจากคอลัมน์ และเลือก ซ่อนในมุมมองรายงาน

คุณยังสามารถเลือกไอคอน ดวงตา ที่อยู่ถัดจากคอลัมน์ในบานหน้าต่างคุณสมบัติได้
เขตข้อมูลที่ซ่อนอยู่มีไอคอนนี้ ดวงตาที่มีเส้นผ่าน

ซ่อนเขตข้อมูลเหล่านี้
| Table | Column |
|---|---|
| ลูกค้า | CustomerKey |
| วันที่ | DateKey |
| MonthKey | |
| ผลิตภัณฑ์ | ProductKey |
| Reseller | ResellerKey |
| Sales | CustomerKey |
| DueDateKey | |
| OrderDateKey | |
| ProductKey | |
| ResellerKey | |
| SalesOrderLineKey | |
| SalesTerritoryKey | |
| ShipDateKey | |
| ใบสั่งขาย | SalesOrderLineKey |
| SalesTerritory | SalesTerritoryKey |
ตอนนี้แบบจําลองข้อมูลของคุณควรมีลักษณะเหมือนแบบจําลองข้อมูลนี้ โดยมีความสัมพันธ์ระหว่างยอดขายและตารางอื่น ๆ ทั้งหมด และเขตข้อมูลคีย์ทั้งหมดที่ซ่อนอยู่:
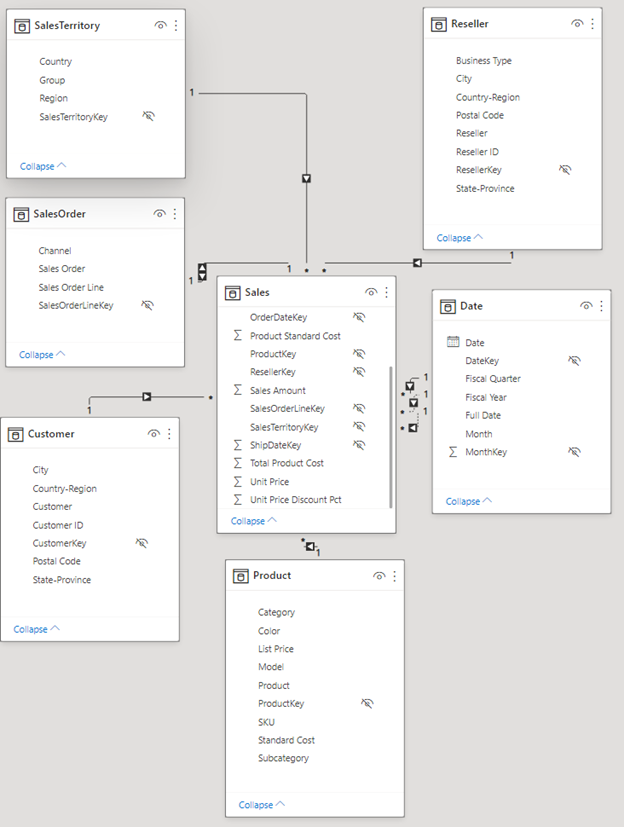
สร้างลำดับชั้น
ตอนนี้แบบจําลองข้อมูลของเราใช้งานได้ง่ายขึ้นเนื่องจากมีคอลัมน์ที่ซ่อนอยู่เราสามารถเพิ่มลําดับชั้นบางอย่างเพื่อทําให้แบบจําลองใช้งานได้ง่ายยิ่งขึ้น ลําดับชั้นช่วยให้การนําทางของการจัดกลุ่มทําได้ง่ายขึ้น ตัวอย่างเช่น เมืองอยู่ในรัฐหรือจังหวัดซึ่งอยู่ในประเทศหรือภูมิภาค
สร้างลําดับชั้นต่อไปนี้
คลิกขวาที่เขตข้อมูลระดับสูงสุดหรือละเอียดน้อยที่สุดในลําดับชั้นและเลือกสร้างลําดับชั้น
ในบานหน้าต่างคุณสมบัติ ให้ตั้งค่าชื่อของลําดับชั้นและตั้งค่าระดับ
จากนั้น นําการเปลี่ยนแปลงระดับไปใช้
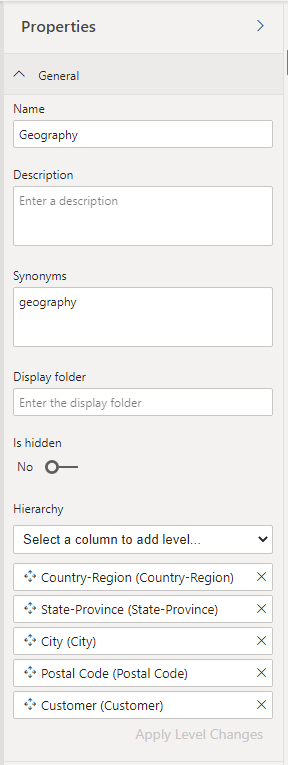
คุณยังสามารถเปลี่ยนชื่อระดับในลําดับชั้นในบานหน้าต่างคุณสมบัติหลังจากที่คุณเพิ่มได้ คุณจะต้องเปลี่ยนชื่อระดับปีและไตรมาสของลําดับชั้นทางบัญชีในตารางวันที่
ลําดับชั้นที่คุณต้องสร้างมีดังนี้
| Table | ชื่อลำดับชั้น | ระดับ |
|---|---|---|
| ลูกค้า | ภูมิศาสตร์ | ประเทศ-ภูมิภาค |
| รัฐ-จังหวัด | ||
| City | ||
| รหัสไปรษณีย์ | ||
| ลูกค้า | ||
| วันที่ | ทางการเงิน | ปี (ปีทางบัญชี) |
| ไตรมาส (ไตรมาสทางบัญชี) | ||
| เดือน | ||
| วันที่ | ||
| ผลิตภัณฑ์ | ผลิตภัณฑ์ | หมวดหมู่ |
| ประเภทย่อย | ||
| แบบจำลอง | ||
| ผลิตภัณฑ์ | ||
| Reseller | ภูมิศาสตร์ | ประเทศ-ภูมิภาค |
| รัฐ-จังหวัด | ||
| City | ||
| รหัสไปรษณีย์ | ||
| Reseller | ||
| ใบสั่งขาย | ใบสั่งขาย | ใบสั่งขาย |
| รายการยอดขายคำสั่งซื้อ | ||
| SalesTerritory | เขตการขาย | กลุ่ม |
| ประเทศ-ภูมิภาค | ||
| ขอบเขต |
ตอนนี้แบบจําลองข้อมูลของคุณควรมีลักษณะเหมือนแบบจําลองข้อมูลต่อไปนี้ ซึ่งมีตารางเดียวกัน แต่แต่ละตารางมิติประกอบด้วยลําดับชั้น:
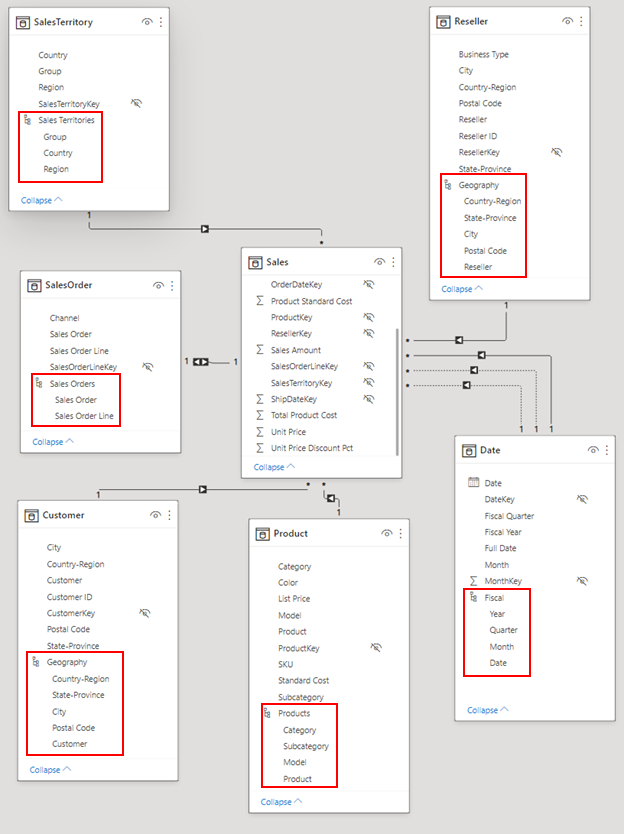
เปลี่ยนชื่อตาราง
หากต้องการสร้างแบบจําลองให้เสร็จสิ้น ให้เปลี่ยนชื่อตารางต่อไปนี้ในบานหน้าต่างคุณสมบัติ:
| ชื่อตารางเก่า | ชื่อตารางใหม่ |
|---|---|
| SalesTerritory | เขตการขาย |
| ใบสั่งขาย | ใบสั่งขาย |
ขั้นตอนนี้มีความจําเป็นเนื่องจากชื่อตาราง Excel ต้องไม่มีช่องว่าง
ในตอนนี้ แบบจําลองข้อมูลสุดท้ายของคุณพร้อมแล้ว
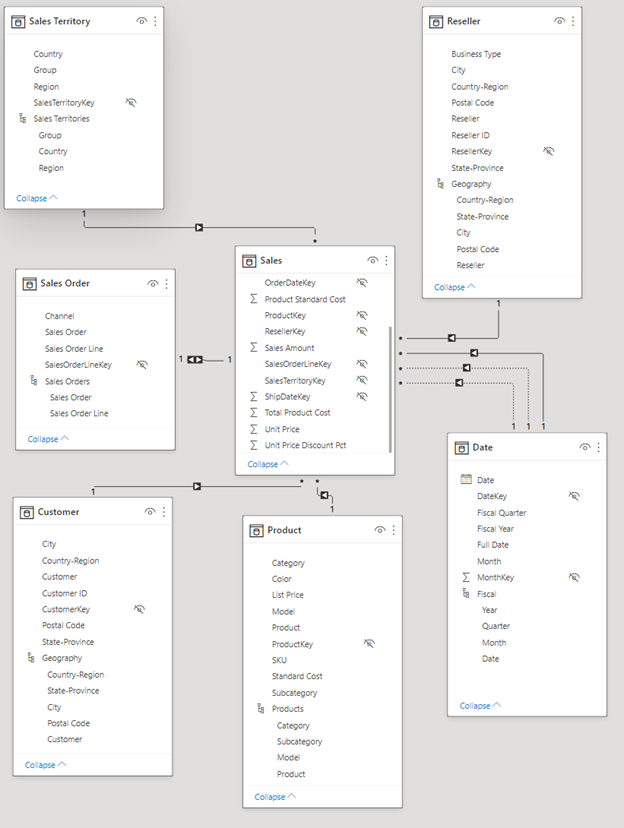
เครดิตเพิ่มเติม: เขียนหน่วยวัดใน DAX
การเขียน หน่วยวัด ในภาษาสูตร DAX มีประสิทธิภาพสูงสุดสําหรับการสร้างแบบจําลองข้อมูล มีข้อมูลมากมายที่ต้อง เรียนรู้เกี่ยวกับ DAX ในเอกสารประกอบของ Power BI ในตอนนี้ เรามาเขียนหน่วยวัดพื้นฐานที่คํานวณปริมาณยอดขายทั้งหมดตามวันที่ครบกําหนดในคําสั่งขายแทนวันที่สั่งซื้อค่าเริ่มต้นกันเถอะ หน่วยวัดนี้ใช้ ฟังก์ชัน USERELATIONSHIP เพื่อเปิดใช้งานความสัมพันธ์ระหว่างยอดขายและวันที่ในวันที่ครบกําหนดสําหรับบริบทของหน่วยวัด จากนั้นใช้ CALCULATE เพื่อรวมปริมาณยอดขายในบริบทนั้น
เลือก มุมมองตาราง ทางด้านซ้าย
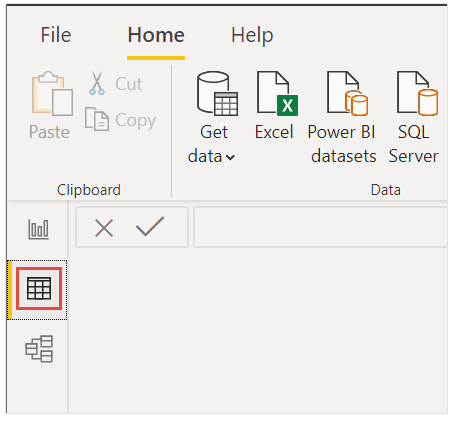
เลือกตารางยอดขายในรายการเขตข้อมูล
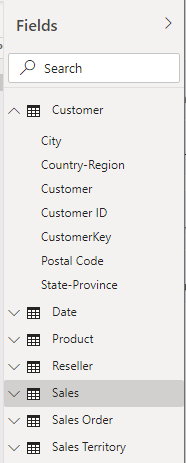
บน ริบบอน หน้าแรก ให้เลือก หน่วยวัดใหม่
เลือกหรือพิมพ์หน่วยวัดนี้เพื่อคํานวณปริมาณยอดขายทั้งหมดตามวันที่ครบกําหนดในคําสั่งขายแทนวันที่สั่งซื้อค่าเริ่มต้น:
Sales Amount by Due Date = CALCULATE(SUM(Sales[Sales Amount]), USERELATIONSHIP(Sales[DueDateKey],'Date'[DateKey]))เลือกเครื่องหมายถูกเพื่อดําเนินการ

สร้างรายงานของคุณ
หลังจากที่คุณได้สร้างแบบจําลองข้อมูลของคุณแล้ว ในตอนนี้ก็ถึงเวลาสร้างรายงานของคุณ ไปยังมุมมองรายงาน ในบานหน้าต่างเขตข้อมูลทางด้านขวา คุณจะเห็นเขตข้อมูลในรูปแบบข้อมูลที่คุณสร้างขึ้น
มาสร้างรายงานขั้นสุดท้ายกันทีละวิชวล
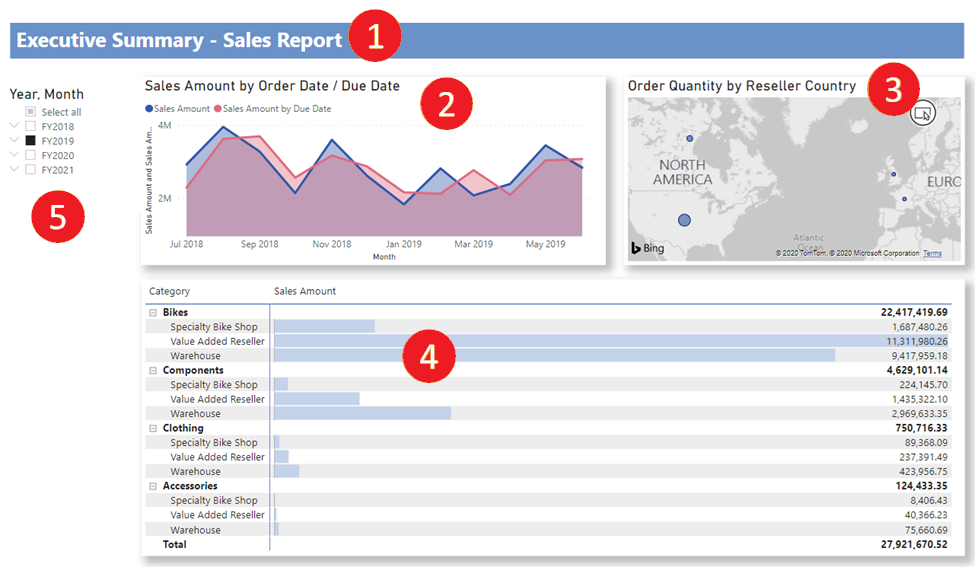
วิชวล 1: เพิ่มชื่อเรื่อง
บนแถบเครื่องมือริบบอน แทรก ให้เลือก กล่องข้อความ พิมพ์ สรุปสําหรับฝ่ายบริหาร – รายงานยอดขาย
เลือกข้อความที่คุณพิมพ์ไว้ ตั้งค่าขนาดแบบอักษรเป็น 20 และตัวหนา

ในบานหน้าต่าง จัดรูปแบบข้อความ ภายใต้ เอฟเฟ็กต์ ให้สลับ พื้นหลัง เป็น ปิด
ปรับขนาดกล่องให้พอดีกับหนึ่งบรรทัด
วิชวล 2: ปริมาณยอดขายตามวันที่
ถัดไป ให้คุณสร้างแผนภูมิเส้นเพื่อดูว่าเดือนและปีใดมีปริมาณยอดขายสูงสุด
จากบานหน้าต่างเขตข้อมูล ให้ ลากเขตข้อมูลปริมาณ ยอดขายจาก ตารางยอดขาย ไปยังที่ว่างบนพื้นที่รายงาน ตามค่าเริ่มต้น Power BI จะแสดงแผนภูมิคอลัมน์ที่มีหนึ่งคอลัมน์เป็นยอดขาย
ลากเขตข้อมูลเดือนจากลําดับชั้นทางบัญชีในตารางวันที่และวางลงบนแผนภูมิคอลัมน์
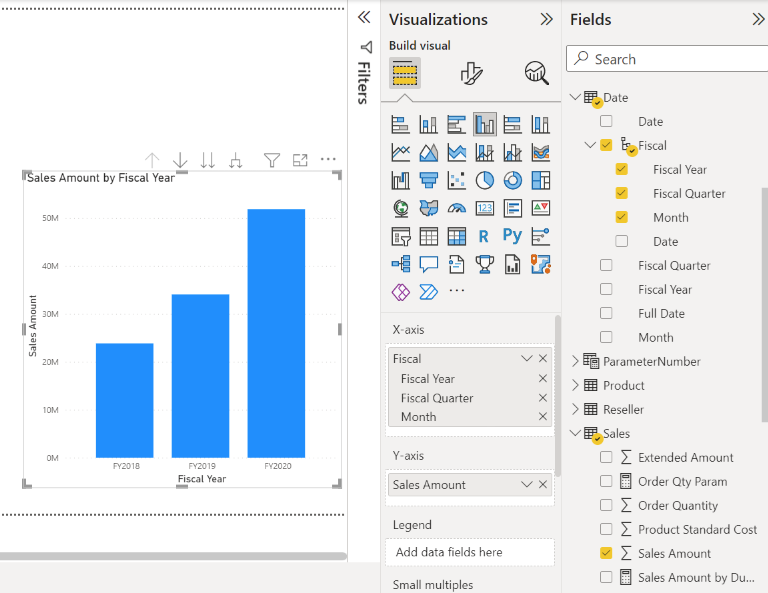
ในส่วนเขตข้อมูลของบานหน้าต่างการแสดงภาพ ในกล่องแกน X ให้ลบเขตข้อมูลปีบัญชีและไตรมาสบัญชี:
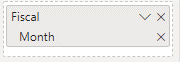
ในบานหน้าต่างการแสดงผลข้อมูลด้วยภาพ ให้เปลี่ยนชนิดการแสดงภาพเป็น แผนภูมิพื้นที่
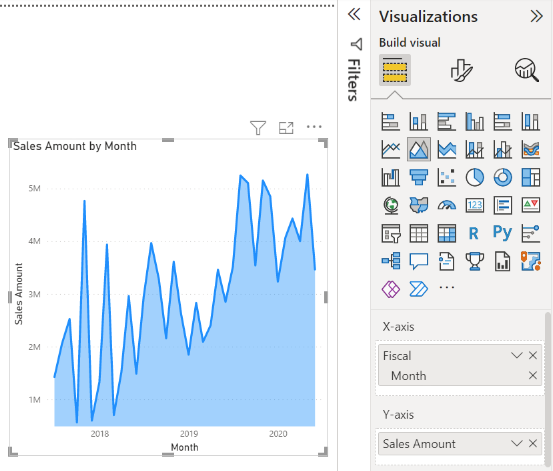
ถ้าคุณเพิ่มหน่วยวัด DAX ในเครดิตเพิ่มเติมด้านบน ให้เพิ่มลงใน แกน Y ด้วยเช่นกัน
เปิดบานหน้าต่างรูปแบบ ขยาย ส่วนเส้น และใน สี เปลี่ยน ปริมาณยอดขายตามวันที่ ครบกําหนดเป็นสีที่ตัดกันมากขึ้น เช่น สีแดง
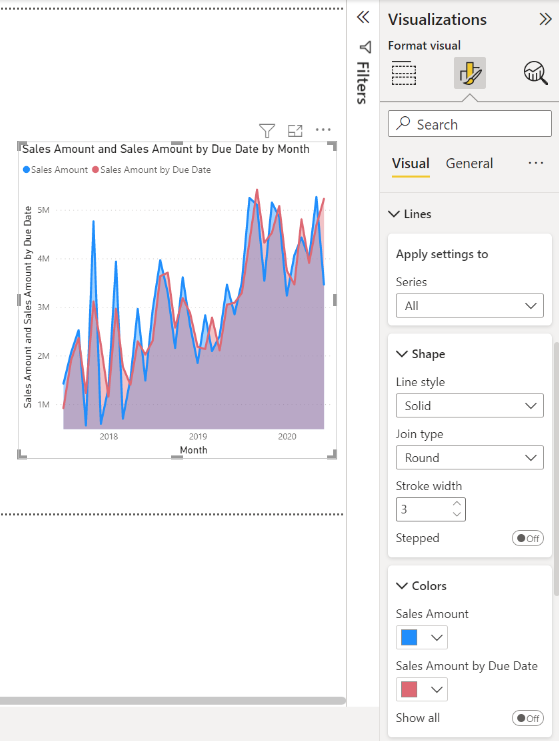
อย่างที่คุณเห็น ปริมาณยอดขายตามวันที่ครบกําหนดตามปริมาณหลังยอดขายเล็กน้อย สิ่งนี้พิสูจน์ได้ว่าเป็นการใช้ความสัมพันธ์ระหว่างตารางยอดขายและวันที่ที่ใช้ DueDateKey
วิชวล 3: ปริมาณการสั่งซื้อตามประเทศ-ภูมิภาคของผู้จําหน่าย
ในตอนนี้ เราจะสร้างแผนที่เพื่อดูว่าประเทศหรือภูมิภาคใดที่ผู้จําหน่ายมีจํานวนปริมาณคําสั่งซื้อสูงสุด
จากบานหน้าต่างเขตข้อมูล ให้ ลากเขตข้อมูลประเทศ-ภูมิภาค จาก ตารางผู้ จําหน่ายไปยังที่ว่างบนพื้นที่รายงานของคุณ Power BI สร้างแผนที่
ลากเขตข้อมูลปริมาณคําสั่งซื้อจากตารางยอดขายและวางลงบนแผนที่ ตรวจสอบให้แน่ใจว่า ประเทศ-ภูมิภาค อยู่ในช่อง ตําแหน่งที่ตั้ง และ ปริมาณ คําสั่งซื้ออยู่ใน ขนาด ฟอง
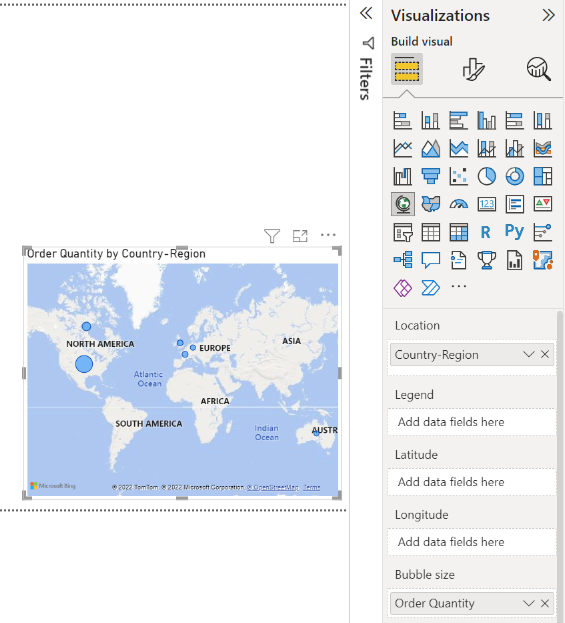
วิชวล 4: ปริมาณยอดขายตามหมวดหมู่ผลิตภัณฑ์และประเภทธุรกิจของผู้จําหน่าย
ถัดไปเราจะสร้างแผนภูมิคอลัมน์เพื่อตรวจสอบว่าผลิตภัณฑ์ใดขายตามประเภทธุรกิจของผู้ค้าปลีกประเภทใด
ลากสองแผนภูมิที่คุณสร้างไปยังพื้นที่ทํางานครึ่งบนโดยวางไว้ข้าง ๆ กัน เว้นที่ว่างบางส่วนทางด้านซ้ายของพื้นที่ทํางานไว้
เลือกพื้นที่ว่างในพื้นที่ทํางานของรายงานครึ่งล่าง
ในบานหน้าต่างเขตข้อมูล ให้เลือกปริมาณยอดขายจากยอดขาย หมวดหมู่ผลิตภัณฑ์จากผลิตภัณฑ์ และประเภทธุรกิจจากผู้จําหน่าย
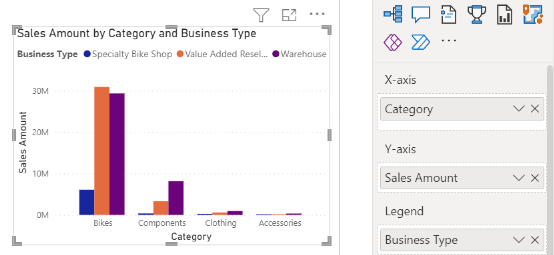
Power BI สร้างแผนภูมิคอลัมน์แบบคลัสเตอร์โดยอัตโนมัติ เปลี่ยนการแสดงภาพเป็น เมทริกซ์:
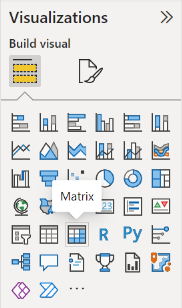
ลากเขตข้อมูลประเภทธุรกิจจากคอลัมน์ และวางเขตข้อมูลภายใต้ประเภทในแถว
เมื่อยังคงเลือกเมทริกซ์อยู่ ในบานหน้าต่างตัวกรองภายใต้ประเภทธุรกิจ เลือกทั้งหมด จากนั้นล้างกล่อง [ไม่เกี่ยวข้อง]

ลากเมทริกซ์เพื่อให้กว้างพอที่จะเติมที่ว่างด้านล่างแผนภูมิสองรายการด้านบน
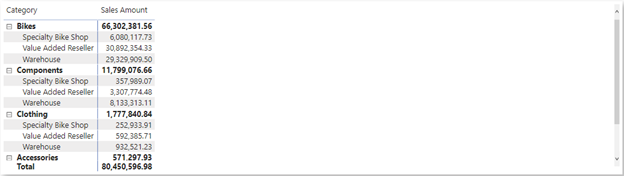
ในบานหน้าต่างรูปแบบสําหรับเมทริกซ์ ให้ค้นหาเงื่อนไข ในส่วน องค์ประกอบเซลล์ ให้เปิดใช้งาน แถบข้อมูล เลือกตัวเลือก fx และตั้งค่าสีอ่อนสําหรับแถบค่าบวก เลือก ตกลง
เพิ่มความกว้างของคอลัมน์ปริมาณยอดขายเพื่อให้เติมเต็มพื้นที่ทั้งหมดโดยการลากเมทริกซ์
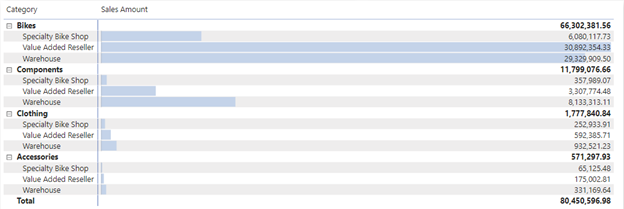
ดูเหมือนว่าจักรยานจะมีปริมาณยอดขายโดยรวมสูงขึ้นและผู้จําหน่ายมูลค่าเพิ่มขายได้มากที่สุดตามด้วยคลังสินค้า สําหรับส่วนประกอบ ผู้จําหน่ายคลังสินค้าขายมากกว่าผู้จําหน่ายแบบเพิ่มมูลค่า
วิชวล 5: ตัวแบ่งส่วนข้อมูลปฏิทินทางบัญชี
ตัวแบ่งส่วนข้อมูลเป็นเครื่องมือที่มีประโยชน์สําหรับการกรองวิชวลบนหน้ารายงานให้เป็นการเลือกที่เฉพาะเจาะจง ในกรณีนี้ เราสามารถสร้างตัวแบ่งส่วนข้อมูลเพื่อปรับผลการทํางานสําหรับแต่ละเดือน ไตรมาส และปีให้แคบลงได้
ในบานหน้าต่างเขตข้อมูล ให้เลือก ลําดับชั้นทางบัญชี จาก ตารางวันที่ และลากไปยังพื้นที่ว่างทางด้านซ้ายของพื้นที่ทํางาน
ในบานหน้าต่างการแสดงภาพ เลือก ตัวแบ่งส่วนข้อมูล

ในส่วนเขตข้อมูลของบานหน้าต่างการแสดงภาพ ให้ลบไตรมาสและวันที่ออกเพื่อให้เหลือเพียงปีและเดือน
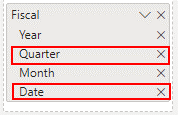
ถ้าตอนนี้ผู้จัดการของคุณขอดูข้อมูลเฉพาะเดือนที่ระบุ คุณสามารถใช้ตัวแบ่งส่วนข้อมูลเพื่อสลับระหว่างปีต่าง ๆ หรือเดือนที่เฉพาะเจาะจงในแต่ละปีได้
เครดิตเพิ่มเติม: จัดรูปแบบรายงาน
หากคุณต้องการจัดรูปแบบแสงบนรายงานนี้เพื่อเพิ่มการปรับแต่งมากขึ้น นี่คือขั้นตอนง่าย ๆ
ธีม
บนริบบอน มุมมอง เลือก ธีม และเปลี่ยนธีมเป็น ผู้บริหาร
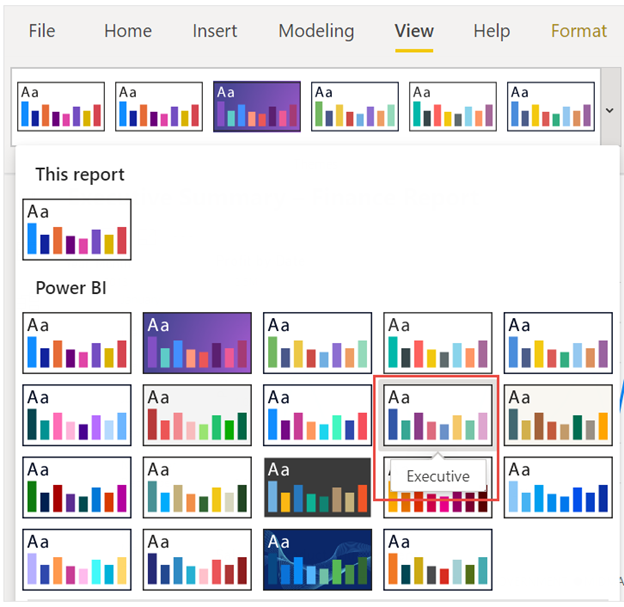
ทําให้วิชวลดูไม่สะดุด
ทําการเปลี่ยนแปลงต่อไปนี้บนแท็บ รูปแบบ ในบานหน้าต่างการแสดงภาพ
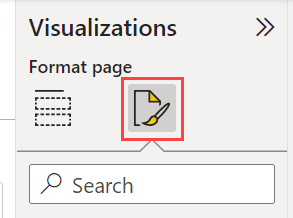
เคล็ดลับ
วิธีที่รวดเร็วในการค้นหาการตั้งค่าที่คุณต้องการเปลี่ยนแปลงคือ โดยการพิมพ์ในกล่อง ค้นหา ในบานหน้าต่างรูปแบบ
วิชวล 2, ปริมาณยอดขายตามวันที่
เลือกวิชวล 2, ปริมาณยอดขายตามวันที่
ในส่วนชื่อเรื่อง ถ้าคุณไม่ได้เพิ่มหน่วยวัด DAX ให้เปลี่ยนข้อความเป็น "ปริมาณยอดขายตามวันที่สั่งซื้อ"
ถ้าคุณเพิ่มหน่วยวัด DAX แล้ว ให้เปลี่ยน ข้อความ เป็น "ปริมาณยอดขายตามวันที่สั่งซื้อ/วันครบกําหนด"
ตรวจสอบให้แน่ใจว่าคุณได้รับส่วน ชื่อเรื่อง สําหรับวิชวลเนื่องจากแกนและคําอธิบายแผนภูมิยังมีชื่อเรื่องได้
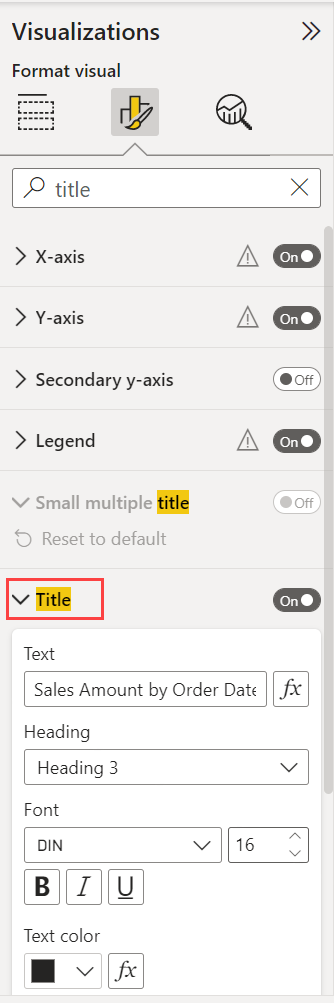
ตั้งค่าขนาดข้อความเป็น 16 pt
บนแท็บ ทั่วไป ให้สลับ เงา เป็น เปิด
วิชวล 3, ปริมาณการสั่งซื้อตามประเทศ-ภูมิภาคของผู้จําหน่าย
- เลือกวิชวล 3, ปริมาณการสั่งซื้อตามประเทศ-ภูมิภาคของผู้จําหน่าย
- ในส่วนการตั้งค่าแผนที่ ให้เปลี่ยนสไตล์เป็นโทนสีเทา
- บนแท็บทั่วไป ในส่วนชื่อเรื่อง ให้เปลี่ยนข้อความเป็น "ปริมาณคําสั่งซื้อตามประเทศ-ภูมิภาคของผู้จําหน่าย"
- ตั้งค่าขนาดข้อความเป็น 16 pt
- นอกจากนี้ บนแท็บ ทั่วไป ให้สลับ เงา เป็น เปิด
วิชวล 4, ปริมาณยอดขายตามหมวดหมู่ผลิตภัณฑ์และประเภทธุรกิจของผู้จําหน่าย
- เลือกวิชวล 4, ปริมาณยอดขายตามหมวดหมู่ผลิตภัณฑ์และประเภทธุรกิจของผู้จําหน่าย
- บนแท็บทั่วไป ในส่วนชื่อเรื่อง ให้เปลี่ยนข้อความเป็น "ปริมาณยอดขายตามหมวดหมู่ผลิตภัณฑ์และประเภทธุรกิจของผู้จําหน่าย"
- ตั้งค่าขนาดข้อความเป็น 16 pt
- นอกจากนี้ บนแท็บ ทั่วไป ให้สลับ เงา เป็น เปิด
วิชวล 5, ตัวแบ่งส่วนข้อมูลปฏิทินทางบัญชี
- เลือกวิชวล 5, ตัวแบ่งส่วนข้อมูลปฏิทินทางบัญชี
- ในส่วน การตั้งค่าตัวแบ่งส่วนข้อมูล ภายใต้ การเลือก ให้สลับ แสดงตัวเลือก "เลือกทั้งหมด" เป็น เปิด
- ในส่วนส่วนหัวของตัวแบ่งส่วนข้อมูล ให้ตั้งค่าขนาดข้อความเป็น 16 pt
เพิ่มรูปร่างพื้นหลังสําหรับชื่อเรื่อง
บนแถบเครื่องมือริบบอนแทรก ให้เลือกสี่เหลี่ยมผืนผ้ารูปร่าง>
วางไว้ที่ด้านบนของหน้า และขยายความกว้างตามหน้าและความสูงของชื่อเรื่อง
ในบานหน้าต่าง ลักษณะ ในส่วน เส้นขอบ ให้เปลี่ยน ความโปร่งใส เป็น 100%
ในส่วนเติม ให้เปลี่ยนเติมสีเป็นธีมสี 5 #6B91C9 (น้ําเงิน)
บนริบบอน รูปแบบ เลือก ย้ายไปข้างหลัง>ย้ายไปข้างหลัง
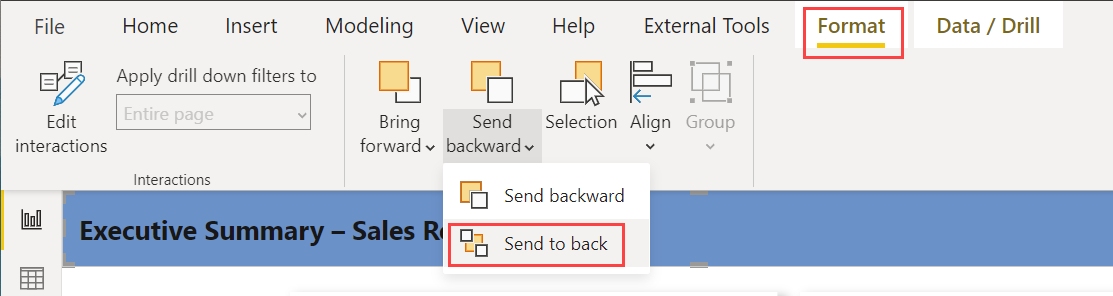
เลือกข้อความในวิชวล 1, ชื่อเรื่อง และเปลี่ยนสีแบบอักษรเป็นสีขาว
รายงานที่เสร็จสมบูรณ์
เลือก FY2019 ในตัวแบ่งส่วนข้อมูล
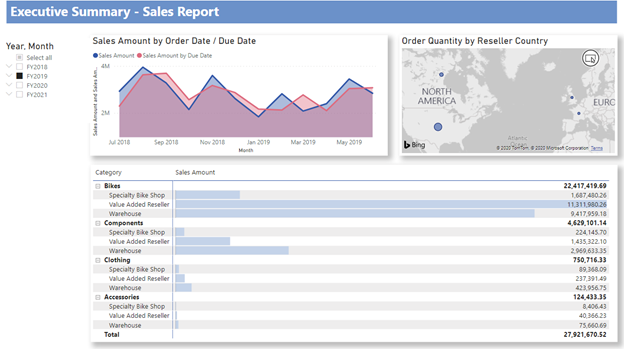
โดยสรุปรายงานนี้ตอบคําถามที่ผู้จัดการของคุณถามบ่อย:
วันใดที่มียอดขายมากที่สุดในเดือนกุมภาพันธ์ 2019 25 กุมภาพันธ์ มีปริมาณยอดขาย 253,915.47 ดอลลาร์
บริษัทเห็นความสําเร็จมากที่สุดจากประเทศ/ภูมิภาคใด ในสหรัฐอเมริกา มีปริมาณคําสั่งซื้อเท่ากับ 132,748
หมวดหมู่ผลิตภัณฑ์และประเภทธุรกิจผู้ค้าปลีกประเภทใดที่บริษัทควรลงทุนต่อไป บริษัทควรลงทุนต่อไปในหมวดจักรยาน และธุรกิจผู้จําหน่ายประเภทเพิ่มมูลค่าและผู้จําหน่ายประเภทคลังสินค้า
บันทึกรายงานของคุณ
- บนเมนู ไฟล์ เลือก บันทึก
เผยแพร่ไปยังบริการของ Power BI เพื่อแชร์
หากต้องการแชร์รายงานของคุณกับผู้จัดการและเพื่อนร่วมงาน ให้เผยแพร่รายงานนั้นไปยังบริการของ Power BI เมื่อคุณแชร์กับเพื่อนร่วมงานที่มีบัญชี Power BI พวกเขาสามารถโต้ตอบกับรายงานของคุณ แต่ไม่สามารถบันทึกการเปลี่ยนแปลงได้
ใน Power BI Desktop บนริบบอน หน้าแรก ให้เลือก เผยแพร่
คุณอาจต้องลงชื่อเข้าใช้บริการของ Power BI ถ้าคุณยังไม่มีบัญชีผู้ใช้ ลงทะเบียน สําหรับรุ่นทดลองใช้ฟรี
เลือกปลายทาง เช่น พื้นที่ทํางานของฉัน ในบริการของ Power BI >เลือก
เลือก เปิด 'ชื่อไฟล์ของคุณ' ใน Power BI รายงานที่เสร็จสมบูรณ์ของคุณเปิดขึ้นในเบราว์เซอร์
เลือก แชร์ ที่ด้านบนของรายงานเพื่อแชร์รายงานของคุณกับผู้อื่น
เนื้อหาที่เกี่ยวข้อง
- ดาวน์โหลดไฟล์ .pbix ของ Power BI ที่สมบูรณ์แล้ว
- เรียนรู้เพิ่มเติมเกี่ยวกับ DAX และการสร้างแบบจําลองข้อมูลใน Power BI Desktop
มีคำถามเพิ่มเติมหรือไม่? ลองใช้ชุมชน Power BI