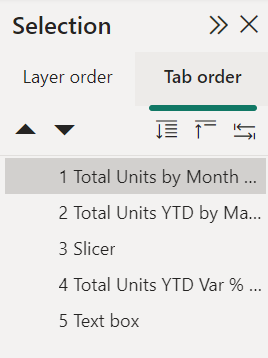ออกแบบรายงาน Power BI สําหรับการเข้าถึง
นําไปใช้กับ: บริการของ Power BI Power BI Desktop
คุณสามารถออกแบบและสร้างรายงานที่น่าสนใจได้ในขณะที่ยังมีการออกแบบการช่วยสําหรับการเข้าถึง เมื่อใดก็ตามที่สร้างรายงาน ไม่ว่าผู้ชมของคุณคือใคร คุณควรสร้างรายงานให้สามารถใช้งานได้โดยผู้คนจํานวนมากที่สุดเท่าที่จะเป็นไปได้โดยไม่จําเป็นต้องปรับเปลี่ยนรายงานเพื่อการออกแบบพิเศษ
สําหรับผู้ใช้ Windows ให้เลือก ความคมชัดสูง จากแอป การตั้งค่า
บทความนี้อธิบายคุณลักษณะและเครื่องมือการช่วยสําหรับการเข้าถึงสําหรับการสร้างรายงานที่สามารถเข้าถึงได้ใน Power BI
โดยทั่วไป เมื่อใช้ Power BI กับโปรแกรมอ่านหน้าจอ เราขอแนะนําให้ปิดโหมดสแกนหรือโหมดเรียกดู
หากต้องการปรับปรุงกระบวนการในการสร้างรายงานด้วยโปรแกรมอ่านหน้าจอ เมนูบริบทจะมีให้พร้อมใช้งาน เมนูอนุญาตให้ย้ายเขตข้อมูลในช่องดังกล่าวขึ้นหรือลงในรายการเขตข้อมูล เมนูนี้ยังช่วยให้ย้ายเขตข้อมูลไปยังตำแหน่งอื่น เช่น คำอธิบายแผนภูมิ หรือ ค่า หรืออื่นๆ
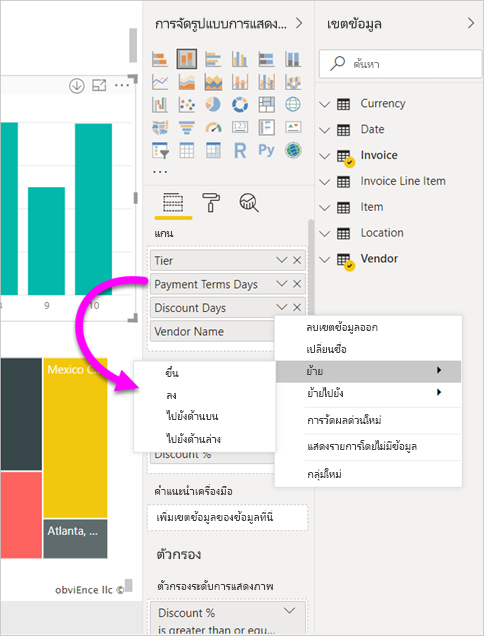
ชนิดของคุณลักษณะการช่วยสําหรับการเข้าถึง
Power BI มีความสามารถในการสร้างรายงานที่สามารถเข้าถึงได้ แต่ในฐานะผู้สร้างรายงาน ขึ้นอยู่กับคุณที่จะรวมความสามารถนั้นลงในรายงานของคุณ มีคุณลักษณะการช่วยสําหรับการเข้าถึงสามประเภทที่อธิบายไว้ในบทความนี้:
- คุณลักษณะการช่วยสําหรับการเข้าถึงที่มีอยู่ภายใน (ไม่จําเป็นต้องกําหนดค่า)
- คุณลักษณะการช่วยสําหรับการเข้าถึงที่มีอยู่ภายใน (จําเป็นต้องกําหนดค่า)
- เคล็ดลับและข้อควรพิจารณาอื่น ๆ
เราจะกล่าวถึงแต่ละหมวดหมู่เหล่านี้ในส่วนต่อไปนี้
คุณลักษณะการช่วยสําหรับการเข้าถึงที่มีอยู่ภายใน
Power BI มีคุณลักษณะการช่วยสําหรับการเข้าถึงที่มีอยู่แล้วภายในผลิตภัณฑ์ ซึ่งไม่จําเป็นต้องมีการกําหนดค่าใด ๆ จากผู้สร้างรายงาน คุณลักษณะเหล่านี้มีดังนี้:
- การนำทางคีย์บอร์ด
- ความเข้ากันได้ของโปรแกรมอ่านหน้าจอ
- มุมมองสีความคมชัดสูง
- โหมดโฟกัส
- ตารางแสดงข้อมูล
นอกจากนี้ยังมีคุณลักษณะที่ช่วยให้เกิดประสบการณ์การใช้งานรายงาน บทความที่อธิบายคุณลักษณะเหล่านั้นสามารถพบได้ในส่วน เนื้อหา ที่เกี่ยวข้องที่ส่วนท้ายของบทความนี้
ลองมาดูที่คุณลักษณะการช่วยสําหรับการเข้าถึงที่มีอยู่ภายในเหล่านี้แต่ละรายการตามลําดับ
การนำทางคีย์บอร์ด
ในฐานะผู้สร้างรายงาน คุณไม่จําเป็นต้องกังวลว่าผู้ใช้ของคุณจะสามารถใช้แป้นพิมพ์เพื่อนําทางผ่านรายงานได้หรือไม่ วิชวล Power BI คือแป้นพิมพ์ทั้งหมดที่สามารถนําทางได้ ผู้ใช้รายงานของคุณสามารถเดินผ่านจุดข้อมูลในวิชวล สลับไปมาระหว่างแท็บหน้า และสามารถเข้าถึงความสามารถในการโต้ตอบรวมถึงการไฮไลต์ข้าม การกรอง และการแบ่งส่วนได้
ในฐานะผู้ใช้รายงานนําทางไปรอบ ๆ รายงาน โฟกัสจะแสดงขึ้นเพื่อระบุตําแหน่งที่ผู้ใช้อยู่ในรายงาน ทั้งนี้ขึ้นอยู่กับเบราว์เซอร์ที่ใช้ โหมดโฟกัสอาจปรากฏขึ้นแตกต่างกัน
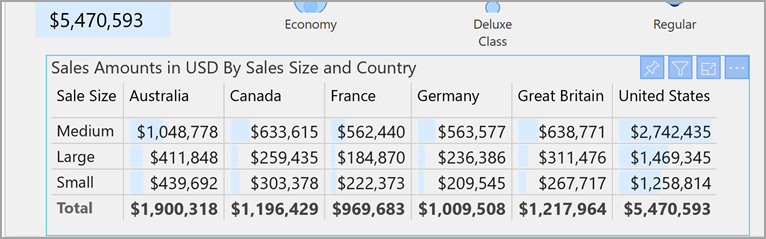
เมื่อต้องการเข้าถึงแป้นพิมพ์ลัดที่ใช้บ่อยที่สุด คุณสามารถกด Shift + ? เพื่อแสดงกล่องโต้ตอบแป้นพิมพ์ลัดได้ หากต้องการเรียนรู้เพิ่มเติม โปรดดูบทความเกี่ยวกับประสบการณ์การใช้งานและแป้นพิมพ์ลัด ที่สามารถเข้าถึงได้ในส่วนเนื้อหา ที่เกี่ยวข้องที่ส่วนท้ายของบทความนี้
ความเข้ากันได้ของโปรแกรมอ่านหน้าจอ
โดยทั่วไป ทุกวัตถุใน Power BI ที่มีการนําทางของแป้นพิมพ์สามารถเข้ากันได้กับโปรแกรมอ่านหน้าจอด้วย เมื่อผู้ใช้รายงานนําทางไปยังวิชวล โปรแกรมอ่านหน้าจอจะอ่านชื่อเรื่อง ชนิดวิชวล และข้อความแสดงแทนใด ๆ ถ้ามีการตั้งค่าไว้
มุมมองสีความคมชัดสูง
Power BI มีการรองรับความคมชัดสูงสําหรับรายงาน ถ้าคุณกําลังใช้โหมดความคมชัดสูงใน Windows Power BI Desktop จะตรวจหาธีมความคมชัดสูงที่กําลังใช้ใน Windows โดยอัตโนมัติ และใช้การตั้งค่าเหล่านั้นในรายงานของคุณ สีความคมชัดสูงเหล่านั้นจะติดตามไปยังรายงานเมื่อเผยแพร่ไปยังบริการของ Power BI หรือที่อื่น ๆ
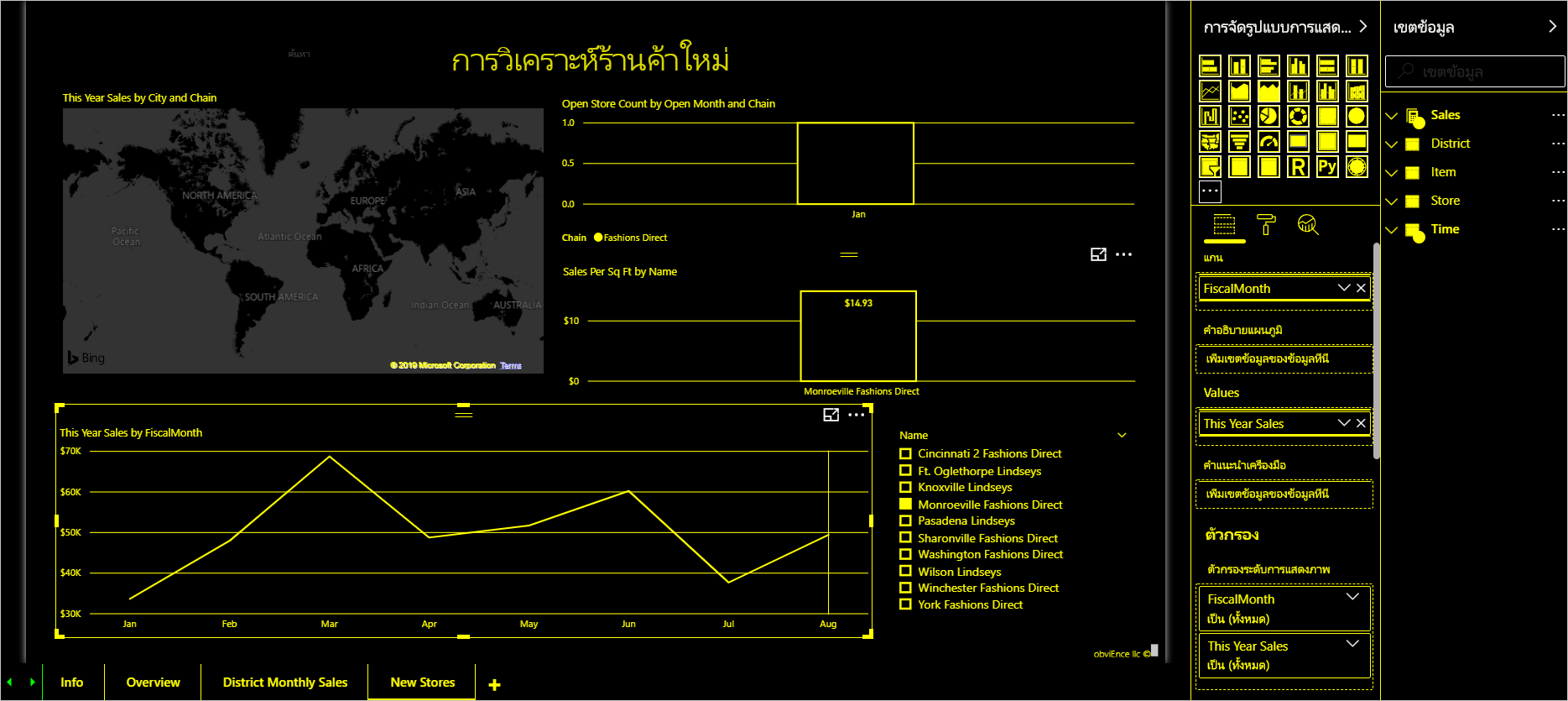
บริการของ Power BI ยังพยายามตรวจหาการตั้งค่าความคมชัดสูงที่เลือกสําหรับ Windows แต่ประสิทธิภาพและความแม่นยําของการตรวจหานั้นขึ้นอยู่กับเบราว์เซอร์ที่ใช้สําหรับบริการของ Power BI ถ้าคุณต้องการตั้งค่าธีมด้วยตนเองในบริการของ Power BI คุณสามารถเลือกมุมมอง >สีความคมชัดสูง ขณะที่อยู่ในโหมดแก้ไข จากนั้นเลือกธีมที่คุณต้องการนําไปใช้กับรายงานได้
โหมดโฟกัส
หากผู้ใช้รายงานกําลังดูวิชวลในแดชบอร์ด พวกเขาสามารถขยายวิชวลให้เต็มหน้าจอมากขึ้นได้โดยการเลือก ไอคอนโหมด โฟกัสในเมนูบริบทของวิชวล
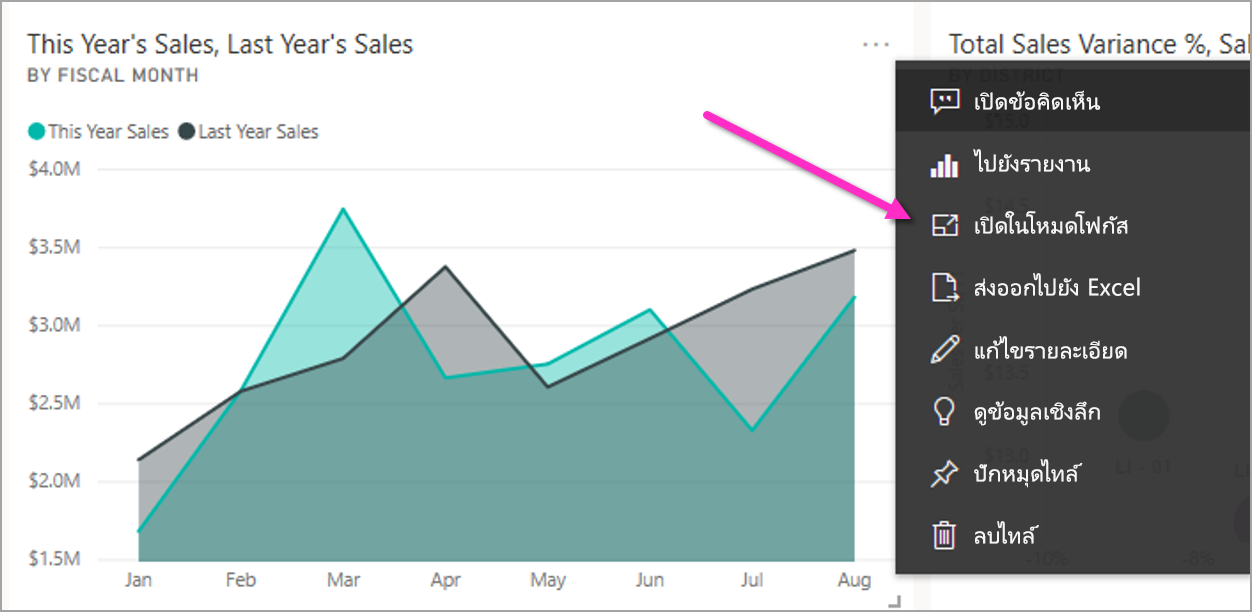
ตารางแสดงข้อมูล
ผู้ใช้รายงานยังสามารถดูข้อมูลในวิชวลในรูปแบบตารางโดยการกด Alt + Shift + F11 ตารางนี้คล้ายกับการ กด แสดงข้อมูล ในเมนูบริบทของวิชวล แต่จะแสดงตารางที่เป็นโปรแกรมอ่านหน้าจอที่ใช้งานง่าย
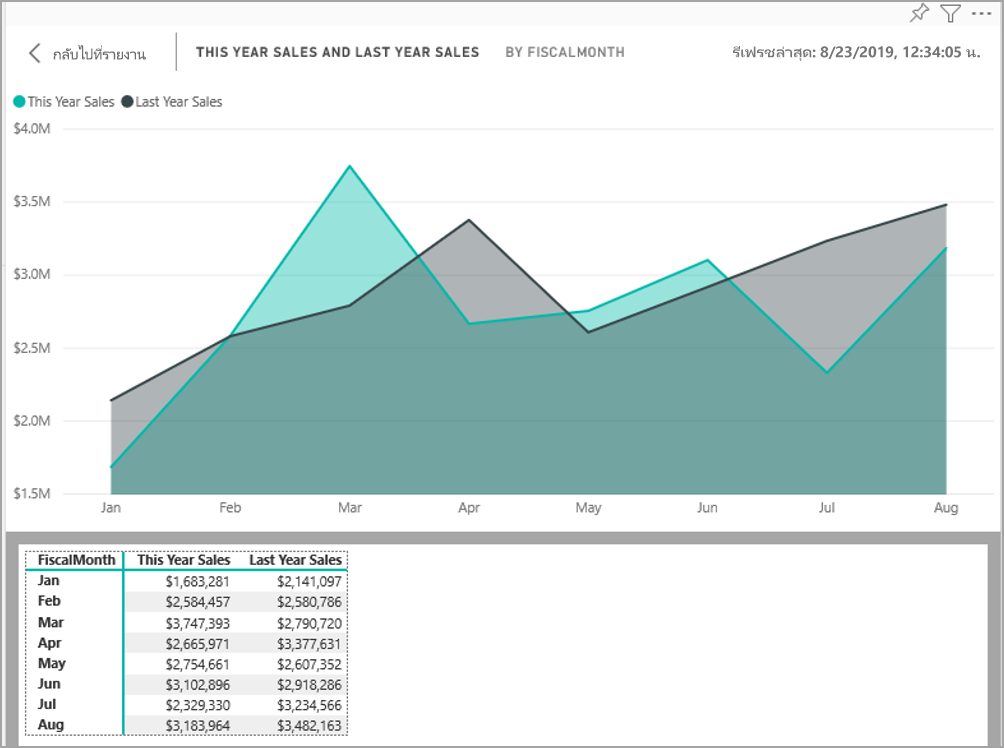
คุณลักษณะการช่วยสําหรับการเข้าถึงที่มีอยู่ภายในซึ่งจําเป็นต้องกําหนดค่า
Power BI มีคุณลักษณะการช่วยสําหรับการเข้าถึงที่มีอยู่ภายในผลิตภัณฑ์ และจําเป็นต้องมีการกําหนดค่าจากผู้สร้างรายงาน คุณลักษณะเหล่านี้ประกอบด้วย:
- ข้อความแสดงแทน
- ลำดับแท็บ
- ชื่อและป้ายชื่อ
- มาร์กเกอร์
- ธีมรายงาน
ข้อความแสดงแทน
ข้อความแสดงแทน (คําอธิบายข้อความทางเลือก) ใช้เพื่ออธิบายลักษณะที่ปรากฏและฟังก์ชันของวิชวลและรูปภาพบนหน้ารายงานสําหรับผู้ใช้โปรแกรมอ่านหน้าจอ ผู้สร้างรายงานควรเพิ่มข้อความแสดงแทนลงในวัตถุทั้งหมดที่แสดงข้อมูลที่มีความหมายในรายงาน การใช้ข้อความแสดงแทนช่วยให้ผู้ใช้รายงานของคุณเข้าใจสิ่งที่คุณพยายามสื่อสารด้วยวิชวล แม้ว่าพวกเขาไม่สามารถมองเห็นวิชวล รูปภาพ รูปร่าง หรือกล่องข้อความ คุณสามารถใส่ข้อความแสดงแทนสําหรับวัตถุใด ๆ บนรายงาน Power BI Desktop โดยการเลือกวัตถุ (เช่น วิชวล รูปร่าง และอื่นๆ) และในบานหน้าต่าง การจัดรูปแบบการแสดงข้อมูล เลือก ส่วนรูปแบบ ขยาย ทั่วไป เลื่อนไปด้านล่าง และกรอกข้อมูลใน กล่องข้อความ ข้อความ แสดงแทน กล่องข้อความ ข้อความแสดงแทน มีขีดจํากัด 250 อักขระ
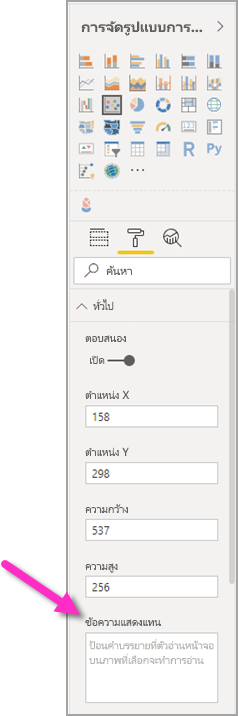
ข้อความแสดงแทนควรประกอบด้วยข้อมูลเกี่ยวกับข้อมูลเชิงลึกที่คุณต้องการให้ผู้ใช้รายงานสามารถนําออกจากวิชวลได้ เนื่องจากโปรแกรมอ่านหน้าจอจะอ่านชื่อเรื่องและชนิดของวิชวล คุณจําเป็นต้องกรอกคําอธิบายเท่านั้น ตัวอย่างของข้อความแสดงแทนสําหรับวิชวลต่อไปนี้อาจเป็น: ความพึงพอใจของผู้ใช้สุทธิตามสีของผลิตภัณฑ์ที่ขายและแบ่งตามประเภทผลิตภัณฑ์
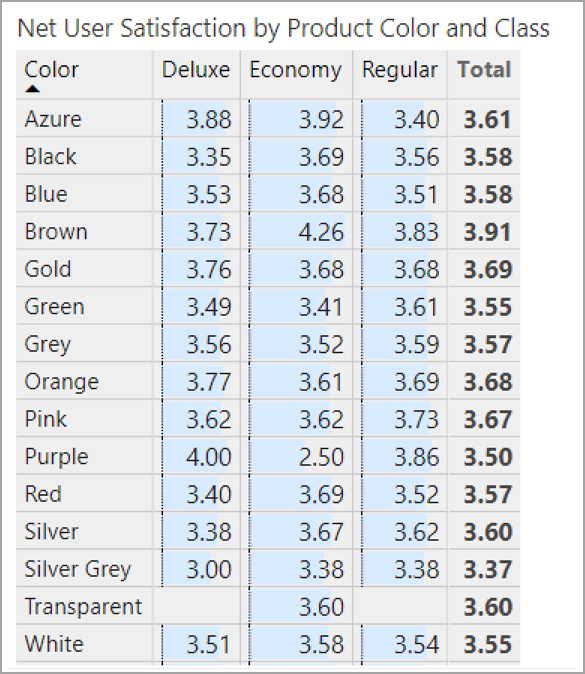
โปรดทราบว่าการเรียกใช้จุดข้อมูลเชิงลึกหรือจุดข้อมูลเฉพาะอาจไม่ใช่สิ่งที่ดีที่สุดที่จะใส่ในข้อความแสดงแทนแบบคงที่เนื่องจากข้อมูลใน Power BI เป็นแบบไดนามิก ถ้าคุณต้องการใช้ข้อความแสดงแทนแบบไดนามิก ให้ดูส่วนถัดไปที่อธิบายการจัดรูปแบบตามเงื่อนไขสําหรับข้อความแสดงแทน
หมายเหตุ
เมื่อคุณส่งออกรายงานไปยัง PowerPoint, PowerPoint จะเพิ่มข้อความแสดงแทนสําหรับแต่ละรายการบนหน้า ถ้าคุณไม่ได้ระบุข้อความแสดงแทนสําหรับแต่ละรายการ ข้อความแสดงแทนเริ่มต้นใน PowerPoint คือ "ไม่มีข้อความแสดงแทนให้"
การจัดรูปแบบตามเงื่อนไขสําหรับข้อความแสดงแทน
คุณลักษณะหนึ่งที่ทําให้ Power BI น่าสนใจคือคุณลักษณะของข้อมูลดังกล่าวเป็นแบบไดนามิก คุณสามารถใช้หน่วยวัด DAX และการจัดรูปแบบตามเงื่อนไขเพื่อสร้างข้อความแสดงแทนแบบไดนามิกได้ โปรแกรมอ่านหน้าจอจะสามารถเรียกใช้ค่าเฉพาะกับข้อมูลที่ผู้ใช้รายงานกําลังดูอยู่
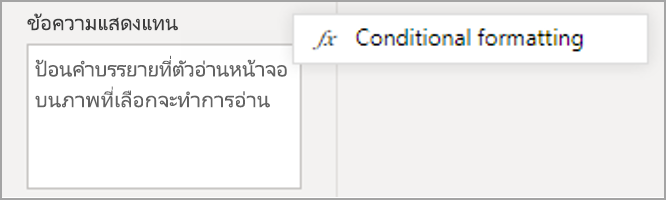
ลำดับแท็บ
การตั้งค่าลําดับแท็บช่วยให้ผู้ใช้แป้นพิมพ์สามารถนําทางรายงานของคุณตามลําดับที่ตรงกับวิธีการที่ผู้ใช้ประมวลผลวิชวลรายงาน ถ้าคุณมีรูปร่างตกแต่งและรูปภาพในรายงานของคุณ คุณควรลบออกรูปเหล่านั้นจากลําดับแท็บ
หากต้องการตั้งค่าลําดับแท็บ ให้เลือกแท็บ มุมมอง ในริบบอน และภายใต้ แสดงบานหน้าต่าง ให้เลือก การเลือก เพื่อแสดงบานหน้าต่าง การเลือก
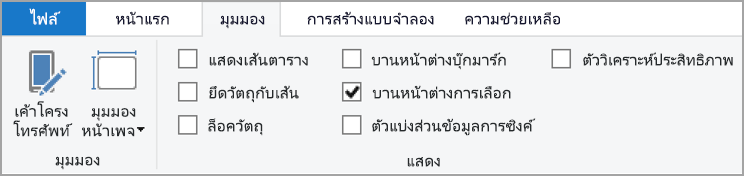
ในบานหน้าต่าง การเลือก การเลือกลําดับแท็บ จะแสดงลําดับแท็บปัจจุบันสําหรับรายงานของคุณ คุณสามารถเลือกวัตถุ จากนั้นใช้ปุ่มลูกศรขึ้นและลงเพื่อย้ายวัตถุในลําดับชั้น คุณยังสามารถเลือกวัตถุด้วยเมาส์ของคุณและลากไปยังตําแหน่งที่คุณต้องการในรายการได้ การคลิกที่ตัวเลขที่อยู่ถัดจากวัตถุจะซ่อนวัตถุจากลําดับแท็บ
ชื่อเรื่องและป้ายชื่อ
ชื่อวิชวลและหน้ารายงานเป็นคุณลักษณะการช่วยสําหรับการเข้าถึงที่สําคัญซึ่งทําหน้าที่เป็นจุดอ้างอิงสําหรับผู้ใช้รายงาน หลีกเลี่ยงการใช้คําย่อหรือศัพท์แสงในชื่อรายงานของคุณ ถ้าคุณแชร์รายงานกับผู้ใช้ใหม่หรือบุคคลที่อยู่ภายนอกองค์กรของคุณ พวกเขาอาจไม่ทราบว่าคําศัพท์หรือตัวย่อของคุณหมายถึงอะไร รูปต่อไปนี้แสดงวิชวลที่มีคําย่อในชื่อเรื่อง (ทางด้านซ้าย) และชื่อเรื่องที่ชัดเจนสําหรับวิชวลทางด้านขวา
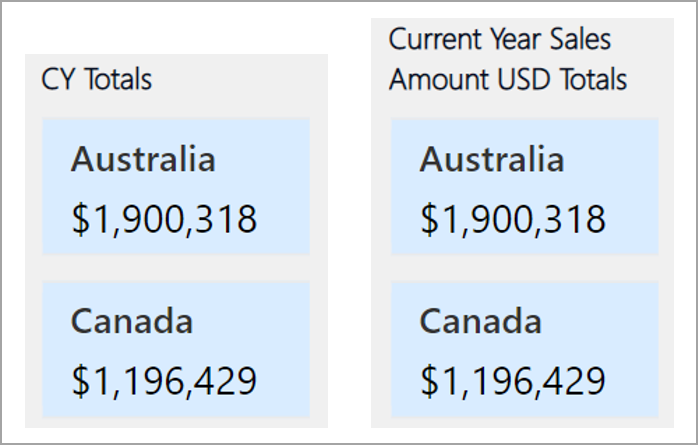
ภายในวิชวล ตรวจสอบให้แน่ใจว่าชื่อเรื่องใดๆ ป้ายชื่อแกน ค่าคําอธิบายแผนภูมิ และป้ายชื่อข้อมูลสามารถอ่านและเข้าใจได้ง่าย เปรียบเทียบรูปภาพต่อไปนี้ รูปแรกมีจำนวนตัวเลขหรือคำอธิบายของข้อมูลไม่มากนัก และรูปที่สองมีเป็นจำนวนมาก
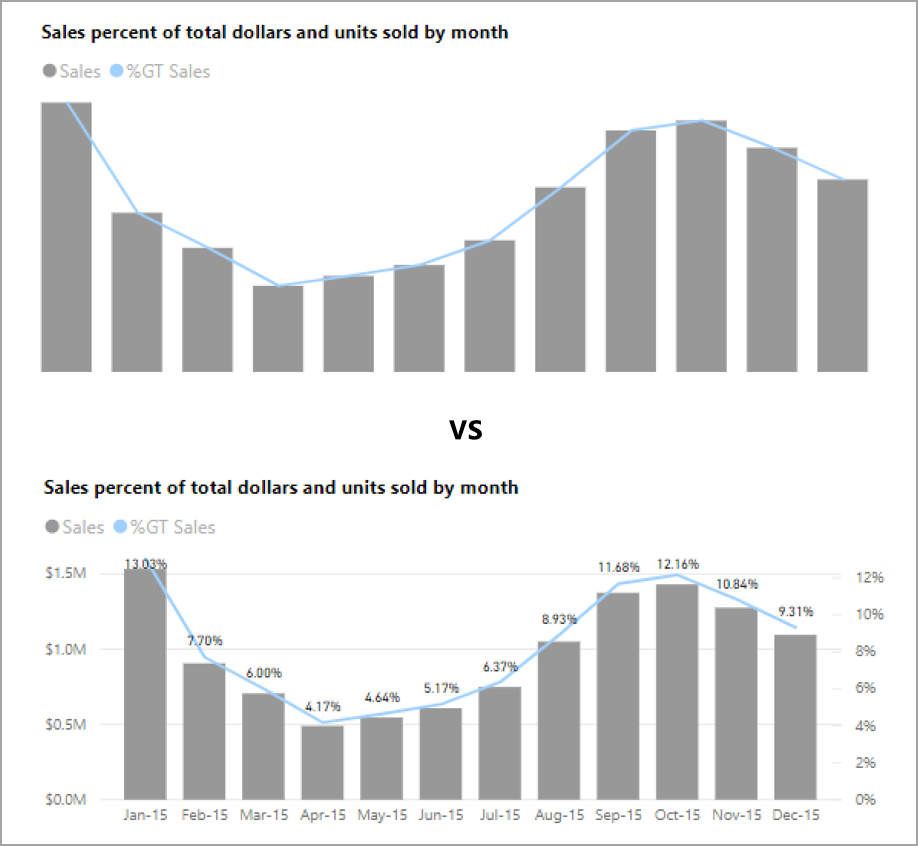
ด้วยป้ายชื่อข้อมูล คุณยังสามารถเลือกที่จะเปิดหรือปิดป้ายชื่อสําหรับแต่ละชุดข้อมูลในวิชวลของคุณ หรือวางป้ายชื่อเหล่านั้นไว้ด้านบนหรือด้านล่างของชุดข้อมูลได้ แม้ว่า Power BI จะพยายามอย่างดีที่สุดเพื่อวางป้ายชื่อข้อมูลไว้ด้านบนหรือด้านล่างเส้นบรรทัด แต่บางครั้งก็ไม่ชัดเจน ในวิชวลต่อไปนี้ ป้ายชื่อข้อมูลจะถูกพึมพําและไม่สามารถอ่านได้ง่าย
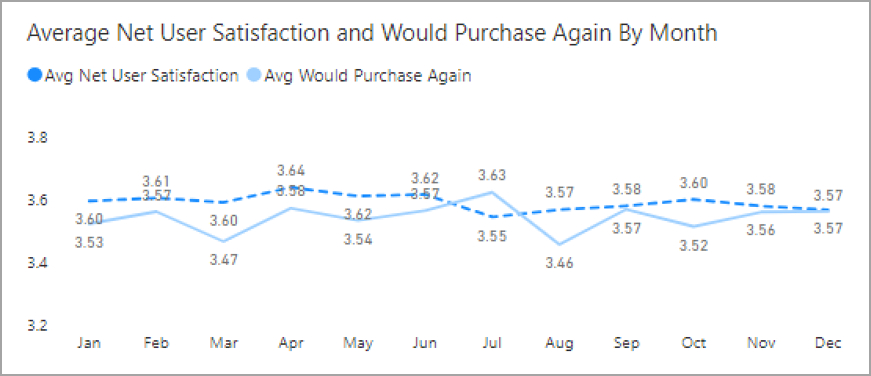
การจัดตําแหน่งป้ายชื่อข้อมูลของคุณด้านบนหรือด้านล่างชุดของคุณสามารถช่วยได้ โดยเฉพาะอย่างยิ่งถ้าคุณกําลังใช้แผนภูมิเส้นที่มีหลายบรรทัด ด้วยการปรับปรุงบางอย่าง ป้ายชื่อข้อมูลตอนนี้ดูดีขึ้นมาก
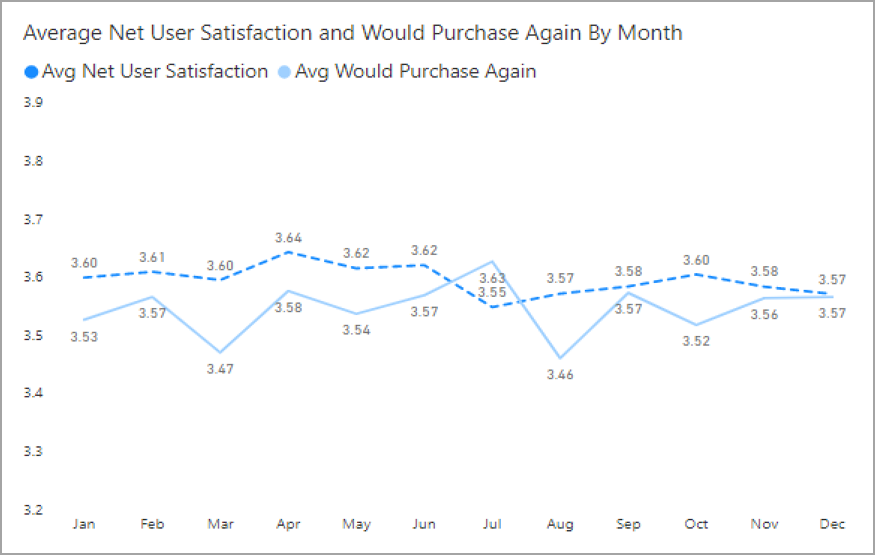
มาร์กเกอร์
การหลีกเลี่ยงการใช้สี (รวมถึงคุณลักษณะการจัดรูปแบบตามเงื่อนไข) เป็นวิธีเดียวในการสื่อข้อมูล แต่คุณสามารถใช้มาร์กเกอร์เพื่อสื่อถึงชุดข้อมูลที่แตกต่างกันได้
สําหรับแผนภูมิเส้น, แผนภูมิพื้นที่ และแผนภูมิผสม เช่นเดียวกับแผนภูมิกระจายและแผนภูมิฟอง คุณสามารถเปิดใช้งานตัวทําเครื่องหมาย และใช้รูปร่างเครื่องหมายที่แตกต่างกันสําหรับแต่ละเส้นได้
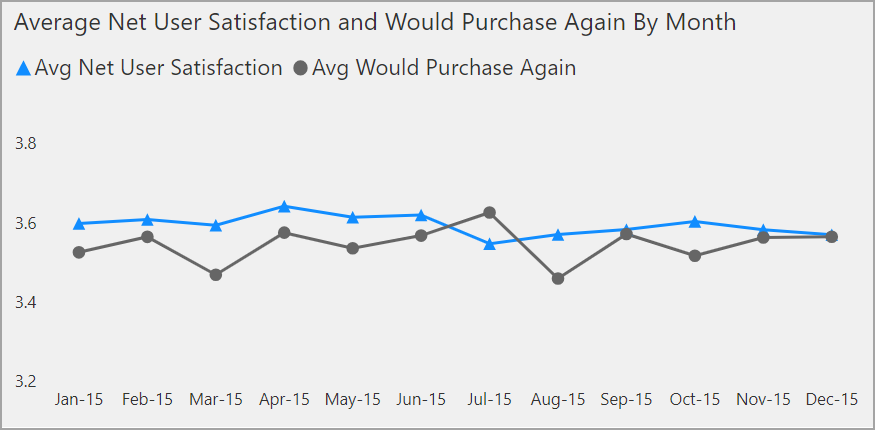
เมื่อต้องการเปิดใช้งานตัวทําเครื่องหมาย เลือกส่วน รูปแบบ ในบานหน้าต่าง การจัดรูปแบบการแสดงข้อมูล ขยายส่วน รูปร่าง จากนั้นเลื่อนลงเพื่อค้นหาการสลับ แสดงตัวทําเครื่องหมาย และเปิดใช้งาน ดังที่แสดงในรูปต่อไปนี้
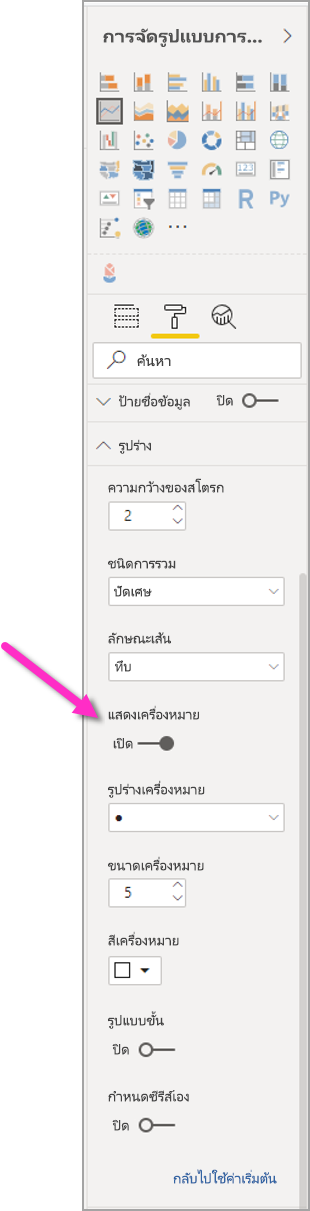
คุณยังสามารถใช้ กําหนดชุดข้อมูล เพื่อเลือกชื่อของแต่ละเส้น (หรือพื้นที่ ถ้าใช้แผนภูมิพื้นที่) จากกล่องดรอปดาวน์ในส่วนรูปร่างนั้น ด้านล่างเมนูดรอปดาวน์ คุณสามารถปรับลักษณะต่าง ๆ ของเครื่องหมายที่ใช้สําหรับเส้นที่เลือก รวมถึงรูปร่าง สี และขนาด
แม้ว่าเราแนะนําผู้เขียนรายงานเพื่อเปิดใช้งานป้ายชื่อข้อมูลและตัวทําเครื่องหมาย แต่การเปิดใช้งานป้ายชื่อและตัวทําเครื่องหมายทั้งหมดสําหรับทุกวิชวลอาจเกิดการรบกวนและทําให้รายงานของคุณสามารถเข้าถึงได้น้อยลง ในรูปต่อไปนี้ คุณสามารถเปรียบเทียบวิชวลที่มีป้ายชื่อข้อมูลและตัวทําเครื่องหมายทั้งคู่ แล้วทําให้กลายเป็นเวอร์ชันที่เข้าใจได้มากขึ้นโดยปิดป้ายชื่อข้อมูล
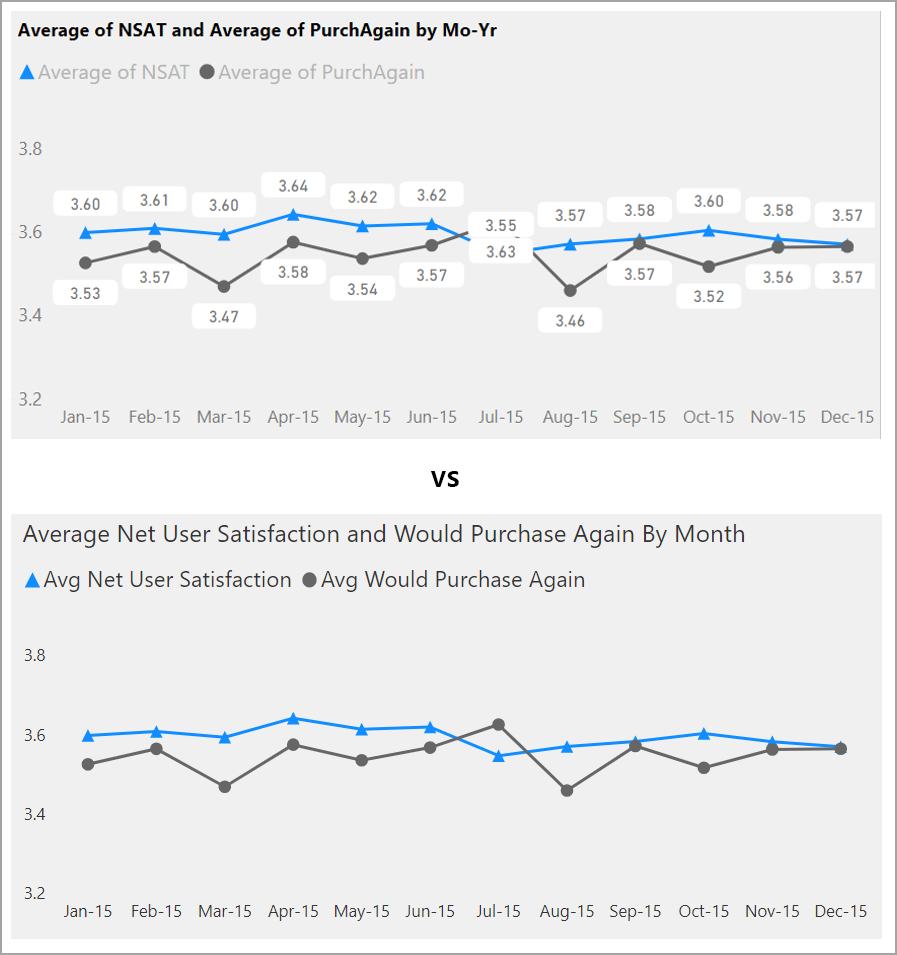
ถ้าคุณไม่แน่ใจว่าวิชวลหรือรายงานของคุณยุ่งเกินไปหรือไม่ ให้ทดสอบโดยการทําการทดสอบด้วยการหรี่ตา ถ้าคุณต้องเปิดตามองป้ายชื่อข้อมูลมากกว่าจุดข้อมูล ให้ปิดป้ายชื่อข้อมูลของคุณ
ธีม ความคมชัด และสีที่เป็นมิตรกับผู้ตาบอดสี
คุณควรตรวจสอบให้แน่ใจว่ารายงานของคุณมีความคมชัดเพียงพอระหว่างข้อความและสีพื้นหลัง เกณฑ์ความสําเร็จ 1.4.3 ของ WCAG 2.1 ระบุว่าข้อความและสีพื้นหลังควรมีอัตราส่วนความคมชัดอย่างน้อย 4.5:1 คุณสามารถใช้เครื่องมือ เช่น ตัววิเคราะห์ความคมชัดของสี WebAIM และ สีที่สามารถเข้าถึงได้ เพื่อตรวจสอบสีรายงานของคุณได้
นอกจากนี้ คุณควรพิจารณาว่าผู้ชมรายงานบางรายอาจมีปัญหาเกี่ยวกับสี เครื่องมือเช่น Coblis และ Vischeck จะจําลองว่าผู้ดูรายงานมีความสามารถในการแสดงผลด้วยภาพที่แตกต่างกันอย่างไร การใช้จำนวนสีน้อยลงหรือสีขาวดำในรายงานของคุณสามารถช่วยไม่ให้รายงานที่สร้างขึ้นมานั้นอ่าน หรือเข้าถึงเนื้อหาได้ยาก
การผสมสีบางอย่างอาจเป็นเรื่องยากสําหรับผู้ใช้ที่จะแยกความแตกต่าง ชุดค่าผสมเหล่านี้รวมถึงรายการต่อไปนี้:
- สีเขียวและสีแดง
- สีเขียวและสีน้ำตาล
- สีน้ำเงินและสีม่วง
- สีเขียวและสีน้ำเงิน
- สีเขียวและสีเหลือง
- สีน้ำเงินและสีเทา
- สีเขียวและสีเทา
- สีเขียวและสีดำ
หลีกเลี่ยงการใช้สีเหล่านี้ร่วมกันในแผนภูมิหรือบนหน้ารายงานเดียวกัน Power BI มีธีมในตัวเพื่อช่วยให้รายงานของคุณสามารถเข้าถึงได้มากขึ้น แต่ควรตรวจสอบรายงานของคุณด้วยเครื่องมืออื่น ๆ ที่แนะนําในบทความนี้
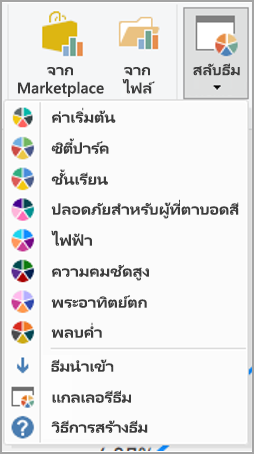
คําแนะนําและข้อควรพิจารณา
ส่วนนี้มีคําแนะนํา เคล็ดลับ และข้อควรพิจารณาเมื่อสร้างรายงานโดยคํานึงถึงการช่วยสําหรับการเข้าถึง
ทําความเข้าใจสิ่งที่ผู้ชมของคุณต้องการ
การสร้างรายงานเป็นกระบวนการแบบวนซ้ํา ก่อนที่คุณจะเริ่มวางวิชวลบนหน้า ให้พูดคุยกับผู้ใช้รายงานเพื่อทําความเข้าใจว่าข้อมูลใดที่พวกเขาต้องการได้รับจากรายงานและวิธีการที่พวกเขาต้องการดู
การสร้างในการช่วยสําหรับการเข้าถึงควรเป็นส่วนหนึ่งของกระบวนการนี้ คุณอาจพบว่าวิสัยทัศน์ของคุณไม่ใช่สิ่งที่ผู้ใช้รายงานของคุณจําเป็นต้องทราบ เมื่อคุณได้เตรียมแบบร่างเริ่มต้นของรายงานแล้ว ให้แสดงแบบร่างนั้นไปยังผู้ใช้รายงานและรวบรวมคําติชมเพิ่มเติม ในฐานะผู้สร้างรายงาน การรวบรวมคําติชมสามารถช่วยลดการร้องขอการเปลี่ยนแปลงจากผู้ใช้รายงานที่ไม่พึงพอใจในอนาคตได้
ทําให้รายงานของคุณเรียบง่ายและสอดคล้องกัน
ทําให้รายงานของคุณเรียบง่ายที่สุดเท่าที่จะเป็นไปได้ ผู้คนมักจะพยายามใส่ภาพมากเกินไปในวิชวลเดียว บ่อยครั้งที่การแบ่งออกเป็นหลายๆ วิชวลทําให้วิชวลนั้นง่ายและเข้าใจได้ง่ายขึ้น พิจารณาใช้หลายวิชวลหากพวกเขาแสดงแฟเช็ตของข้อมูลและใช้ตัวกรองหรือการโต้ตอบกับภาพเพื่อสร้างประสบการณ์ที่หลากหลาย ในเวลาเดียวกัน ให้เก็บจํานวนของวิชวลบนหน้าให้เหลือน้อยที่สุด พยายามหลีกเลี่ยงการซ้ําซ้อนและความไม่เป็นระเบียบของหน้า คุณไม่จําเป็นต้องใช้สองวิชวลในการแสดงสิ่งเดียวกัน ผู้ใช้รายงานอาจรู้สึกยุ่งยากกับข้อมูลทั้งหมดที่ได้รับจากวิชวลมากเกินไป หรือพวกเขาอาจมีช่วงความสนใจที่จํากัดและเสียสมาธิ ไม่เพียงแต่ทําให้รายงานของคุณใช้งานได้ง่ายขึ้น แต่การมีวิชวลมากเกินไปในหน้าสามารถทําให้ประสิทธิภาพการทํางานของรายงานช้าลง
ทําให้รายงานของคุณสอดคล้องกันโดยใช้สีฟอนต์และสไตล์ที่เหมือนกันสําหรับองค์ประกอบของวิชวลในรายงาน ใช้ขนาดตัวอักษรเดียวกันสําหรับชื่อวิชวลทั้งหมด เช่นเดียวกับที่คุณควรใช้กับป้ายชื่อข้อมูลและชื่อแกน หากคุณใช้ตัวแบ่งส่วนข้อมูลในหน้ารายงานหลายหน้า ให้เก็บไว้ในที่เดียวกันในทุก ๆ หน้าของรายงาน
ทดสอบสําหรับการมองเห็นต่ํา
วิธีที่รวดเร็วในการทดสอบว่ารายงานจะมีลักษณะอย่างไรสําหรับผู้ใช้ที่มีการมองเห็นต่ําจะเป็นการลดความสว่างของหน้าจอหรืออุปกรณ์เคลื่อนที่ของคุณ มี Add-on ของเบราว์เซอร์ที่คุณสามารถใช้เพื่อช่วยให้คุณทําการทดสอบการหรี่วม
รายการตรวจสอบการเข้าถึงรายงาน
นอกเหนือจากการจัดหาเครื่องมือและฟังก์ชันการช่วยสําหรับการเข้าถึงแล้ว Power BI ยังมีรายการตรวจสอบต่อไปนี้ที่คุณสามารถใช้ได้เมื่อสร้างรายงาน รายการตรวจสอบนี้ช่วยให้มั่นใจว่ารายงานของคุณสามารถเข้าถึงได้และพร้อมใช้งานสําหรับผู้ชมกลุ่มที่ใหญ่ที่สุดก่อนที่คุณจะเผยแพร่
วิชวลทั้งหมด
- ตรวจสอบให้แน่ใจว่าสีมีความแตกต่างกันระหว่างชื่อเรื่อง ป้ายชื่อแกน และป้ายชื่อข้อมูล ข้อความและพื้นหลังอย่างน้อย 4.5:1
- หลีกเลี่ยงการใช้สีเป็นวิธีเดียวในการสื่อข้อมูล ใช้ข้อความหรือไอคอนเพื่อเสริมหรือแทนที่สี
- แทนที่ศัพท์แสงหรือคําย่อที่ไม่จําเป็น
- ตรวจสอบให้แน่ใจว่ามี การเพิ่มข้อความ แสดงแทนในวิชวลที่ไม่มีการประดับตกแต่งทั้งหมดบนหน้า
- ตรวจสอบว่าหน้ารายงานของคุณสามารถใช้งานได้กับผู้ใช้ที่มีความบกพร่องในการมองเห็นสี
ตัวแบ่งส่วนข้อมูล
- ถ้าคุณมีคอลเลกชันของตัวแบ่งส่วนข้อมูลหลายรายการบนหน้ารายงานของคุณ ตรวจสอบให้แน่ใจว่าการออกแบบของคุณสอดคล้องกันในทุกหน้า ใช้ตัวอักษร สี และตําแหน่งเชิงพื้นที่เดียวกันมากที่สุดเท่าที่เป็นไปได้
กล่องข้อความ
- ตรวจสอบให้แน่ใจว่าสีมีความแตกต่างกันระหว่างฟอนต์และพื้นหลังอย่างน้อย 4.5:1
- ตรวจสอบให้แน่ใจว่าได้ใส่เนื้อหาข้อความใน กล่องข้อความ แสดงแทนเพื่อให้โปรแกรมอ่านหน้าจอสามารถอ่านได้
การโต้ตอบกับวิชวล
- ข้อมูลสําคัญสามารถเข้าถึงได้ผ่านการโต้ตอบหรือไม่? ถ้าเป็นเช่นนั้น จัดเรียงวิชวลของคุณเพื่อให้มีการกรองวิชวลล่วงหน้าเพื่อให้ข้อสรุปที่สําคัญชัดเจนยิ่งขึ้น
- คุณกําลังใช้บุ๊กมาร์กสําหรับการนําทางหรือไม่ ลองนําทางรายงานของคุณด้วยแป้นพิมพ์เพื่อให้แน่ใจว่าประสบการณ์ดังกล่าวเป็นที่ยอมรับสําหรับผู้ใช้เฉพาะแป้นพิมพ์
ลำดับการจัดเรียง
- คุณได้ตั้งใจที่จะตั้งค่าลําดับการจัดเรียงของแต่ละวิชวลบนหน้าหรือไม่ ตารางแสดงข้อมูลที่สามารถเข้าถึงได้จะแสดงข้อมูลในลําดับการจัดเรียงที่คุณได้ตั้งค่าไว้ในวิชวล
คำแนะนำเครื่องมือ
- อย่าใช้คําแนะนําเครื่องมือในสื่อข้อมูลสําคัญ ผู้ใช้ที่มีปัญหามอเตอร์และผู้ใช้ที่ไม่ได้ใช้เมาส์จะมีปัญหาในการเข้าถึง
- เพิ่มคําแนะนําเครื่องมือลงในแผนภูมิเป็นข้อมูลเสริม ซึ่งรวมอยู่ในตารางแสดงข้อมูลที่สามารถเข้าถึงได้สําหรับแต่ละวิชวล
วิดีโอ
- หลีกเลี่ยงวิดีโอที่เริ่มต้นโดยอัตโนมัติเมื่อมีการแสดงหน้า
- ตรวจสอบให้แน่ใจว่าวิดีโอของคุณมีคําบรรยาย หรือใส่สําเนาบทสนทนา
เสียง
- หลีกเลี่ยงเสียงที่เริ่มต้นโดยอัตโนมัติเมื่อมีการแสดงหน้า
- ใส่สําเนาบทสนทนาสําหรับเสียงใดๆ
รูปร่าง
- ตรวจสอบให้แน่ใจว่ามีการทําเครื่องหมายรูปร่างการตกแต่งเป็นซ่อนอยู่ในลําดับแท็บ ดังนั้นจึงไม่ได้ประกาศโดยโปรแกรมอ่านหน้าจอ
- หลีกเลี่ยงการใช้รูปร่างการตกแต่งมากเกินไปในจุดที่อาจรบกวนสมาธิ
- เมื่อใช้รูปร่างเพื่อเรียกจุดข้อมูล ให้ใช้ ข้อความ แสดงแทนเพื่ออธิบายสิ่งที่จะถูกเรียก
รูปภาพ
- เมื่อใช้รูปภาพเพื่อเรียกจุดข้อมูล ให้ใช้ ข้อความ แสดงแทนเพื่ออธิบายสิ่งที่จะถูกเรียก
- ตรวจสอบให้แน่ใจว่ามีการทําเครื่องหมายรูปภาพการตกแต่งเป็นซ่อนอยู่ในลําดับแท็บ ดังนั้นจึงไม่ได้ประกาศโดยโปรแกรมอ่านหน้าจอ
- หลีกเลี่ยงการใช้รูปภาพการตกแต่งมากเกินไปในจุดที่อาจรบกวนสมาธิ
วิชวล Power BI
- ตรวจสอบตารางแสดงข้อมูลที่สามารถเข้าถึงได้สําหรับวิชวล Power BI ถ้าข้อมูลที่แสดงไม่เพียงพอ ให้ค้นหาวิชวลอื่น
- ถ้าคุณใช้วิชวลแบบกําหนดเองของ แกน เคลื่อนไหว ตรวจสอบให้แน่ใจว่าไม่มีการเล่นอัตโนมัติ ทําให้เห็นได้ชัดเจนว่าผู้ใช้ต้องกดปุ่มเล่น/หยุดชั่วคราวเพื่อเริ่ม/หยุดการเปลี่ยนแปลงค่า
ในทุกวิชวลบนหน้า
- ตั้งค่าลําดับแท็บและปิดลําดับแท็บ (ทําเครื่องหมายรายการว่าซ่อนอยู่) บนรายการการตกแต่งต่าง ๆ
ข้อควรพิจารณาและข้อจำกัด
มีปัญหาที่ทราบแล้วและข้อจํากัดบางประการของคุณลักษณะการช่วยสําหรับการเข้าถึง คําอธิบายของปัญหาและข้อจํากัดเหล่านั้นอยู่ในรายการต่อไปนี้:
- เมื่อใช้โปรแกรมอ่านหน้าจอด้วย Power BI Desktop คุณจะมีประสบการณ์การใช้งานที่ดีที่สุดถ้าคุณเปิดโปรแกรมอ่านหน้าจอก่อนที่จะเปิดไฟล์ใดๆ ใน Power BI Desktop
เนื้อหาที่เกี่ยวข้อง
คอลเลกชันของบทความสําหรับการช่วยสําหรับการเข้าถึง Power BI มีดังนี้: