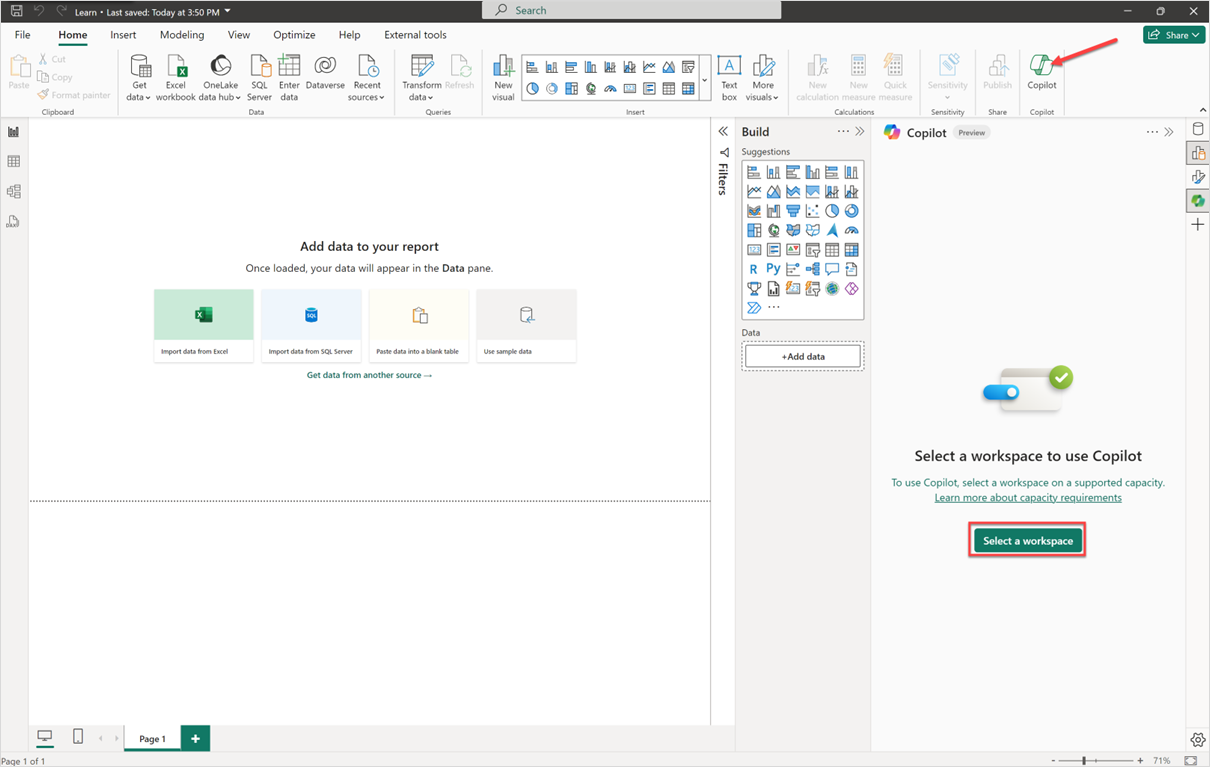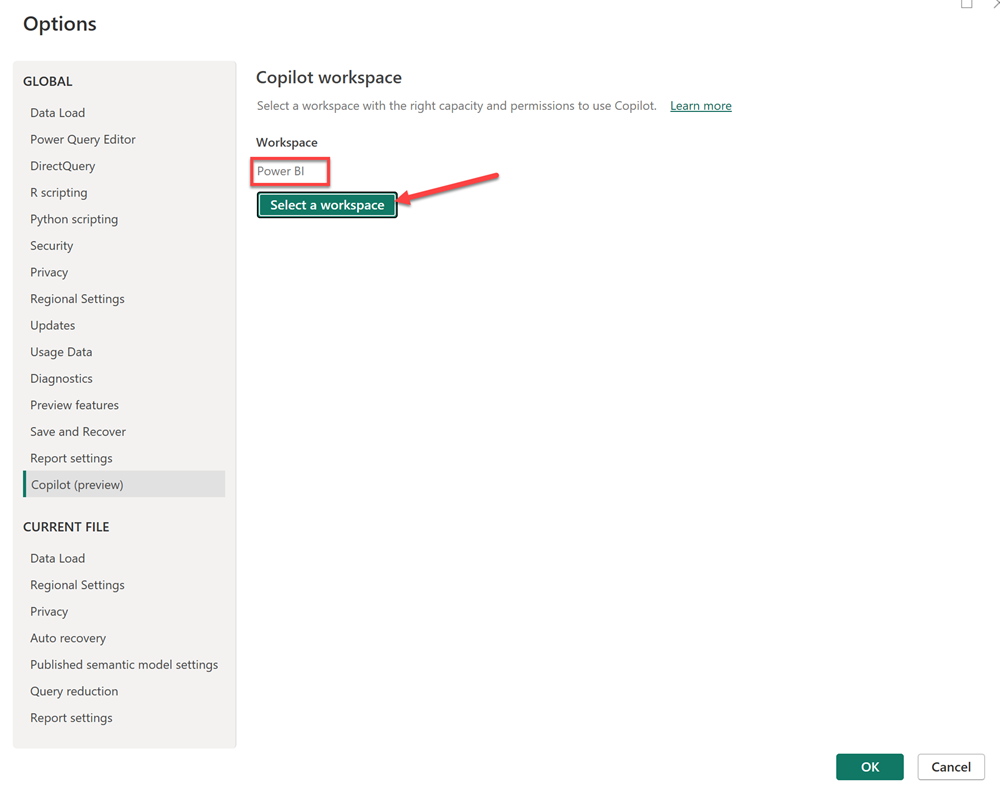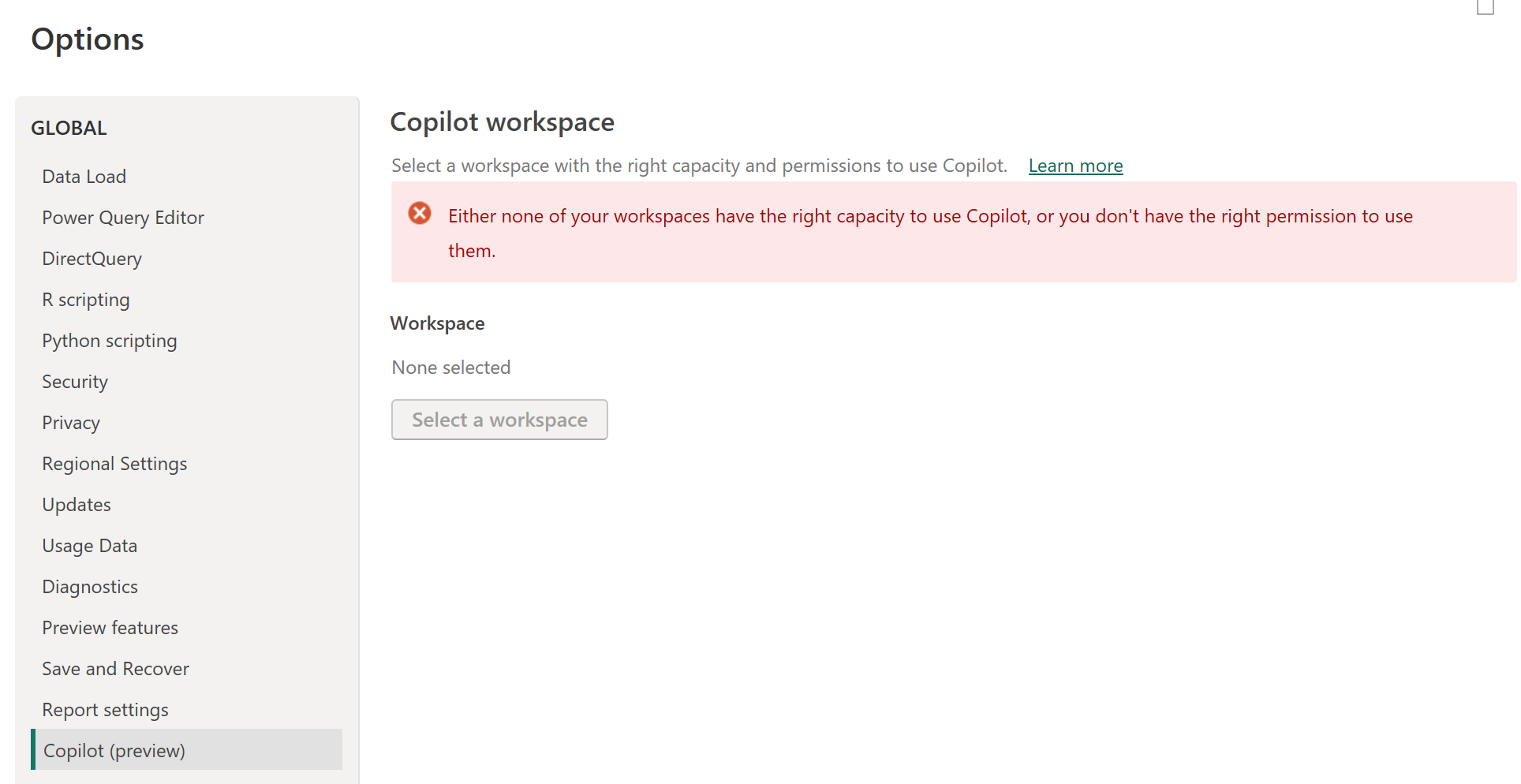ใช้ Copilot ใน Power BI Desktop
หากต้องการใช้ Copilot ใน Power BI Desktop คุณจําเป็นต้องมีผู้ดูแลระบบ สมาชิก หรือผู้สนับสนุนเข้าถึงพื้นที่ทํางานเดี่ยวอย่างน้อยหนึ่งแห่งที่กําหนดให้กับความจุ Fabric แบบชําระเงิน (F64 หรือสูงกว่า) หรือความจุ Power BI Premium (P1 หรือสูงกว่า) ที่เปิดใช้งาน Copilot
โน้ต
ปุ่ม Copilot ในเดสก์ท็อปจะปรากฏใน Ribbon เสมอ เพื่อให้สามารถใช้ Copilotได้ คุณต้องลงชื่อเข้าใช้และมีสิทธิ์เข้าถึงพื้นที่ทํางานที่อยู่ในความจุ Premium หรือ Fabric
เมื่อคุณใช้ Copilot ใน Power BI Desktop เป็นครั้งแรก คุณจะถูกขอให้เลือกพื้นที่ทํางานที่เข้ากันได้ Copilot เมื่อคุณเลือกปุ่ม Copilot ในริบบอน พื้นที่ทํางานที่คุณเลือกไม่จําเป็นต้องเหมือนกับพื้นที่ทํางานที่คุณวางแผนที่จะเผยแพร่รายงานของคุณ
เริ่ม Copilot ใน Power BI Desktop เป็นครั้งแรก
หากต้องการใช้ Copilot ใน Power BI Desktop คุณจําเป็นต้องมีผู้ดูแลระบบ สมาชิก หรือผู้สนับสนุนเข้าถึงพื้นที่ทํางานเดี่ยวอย่างน้อยหนึ่งแห่งที่กําหนดให้กับความจุ Fabric แบบชําระเงิน (F64 หรือสูงกว่า) หรือความจุ Power BI Premium (P1 หรือสูงกว่า) ที่เปิดใช้งาน Copilot
โน้ต
ปุ่ม Copilot ในเดสก์ท็อปจะปรากฏใน Ribbon เสมอ เพื่อให้สามารถใช้ Copilotได้ คุณต้องลงชื่อเข้าใช้และมีสิทธิ์เข้าถึงพื้นที่ทํางานที่อยู่ในความจุ Premium หรือ Fabric
เมื่อคุณใช้ Copilot ใน Power BI Desktop เป็นครั้งแรก คุณจะถูกขอให้เลือกพื้นที่ทํางานที่เข้ากันได้ Copilot เมื่อคุณเลือกปุ่ม Copilot ในริบบอน พื้นที่ทํางานที่คุณเลือกไม่จําเป็นต้องเหมือนกับพื้นที่ทํางานที่คุณวางแผนที่จะเผยแพร่รายงานของคุณ
เปิดรายงาน Power BI และเลือก Copilot ใน Ribbon บานหน้าต่าง Copilot จะปรากฏขึ้นและพร้อมท์ให้คุณเลือกพื้นที่ทํางาน
เลือก พื้นที่ทํางาน
ที่คุณต้องการเชื่อมโยงรายงานนี้ไว้สําหรับการใช้งาน ปรากฏเฉพาะพื้นที่ทํางานที่สนับสนุน Copilot เท่านั้น 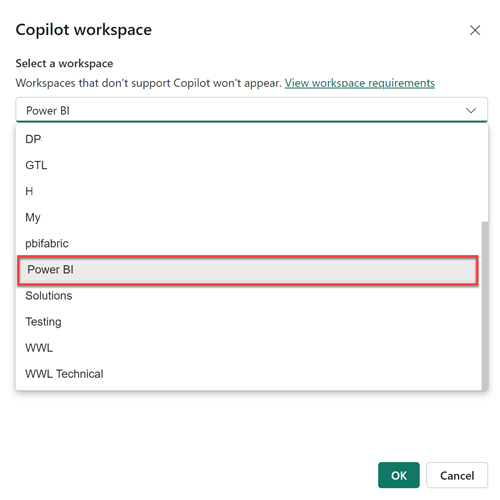
ใช้อุปกรณ์ การตั้งค่า ที่มุมขวาล่างของ Power BI เพื่อสลับพื้นที่ทํางานที่เกี่ยวข้อง หรือตรวจสอบว่ารายงานของคุณเชื่อมโยงกับพื้นที่ทํางานใด
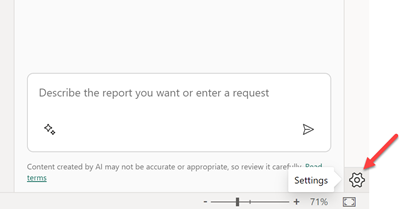
การดําเนินการนี้จะเปิดหน้าต่าง ตัวเลือก
ที่คุณสามารถนําทางไปยัง (ตัวอย่าง) ถ้าคุณไม่สามารถเข้าถึงพื้นที่ทํางานใดๆ ที่อยู่ในความจุที่ถูกต้องในการใช้ Copilotคุณจะเห็นข้อความต่อไปนี้ในการตั้งค่า Copilot (ตัวอย่าง): พื้นที่ทํางานของคุณไม่มีความจุที่เหมาะสมที่จะใช้ Copilotหรือคุณไม่มีสิทธิ์ที่เหมาะสมที่จะใช้พื้นที่ทํางานเหล่านั้น
ตอนนี้คุณ พร้อมที่จะสร้างรายงานด้วย Copilot ใน Power BI Desktopแล้ว
เปิดรายงาน Power BI และเลือก Copilot ใน Ribbon บานหน้าต่าง Copilot จะปรากฏขึ้นและพร้อมท์ให้คุณเลือกพื้นที่ทํางาน
เลือก พื้นที่ทํางาน
ที่คุณต้องการเชื่อมโยงรายงานนี้ไว้สําหรับการใช้งาน ปรากฏเฉพาะพื้นที่ทํางานที่สนับสนุน Copilot เท่านั้น 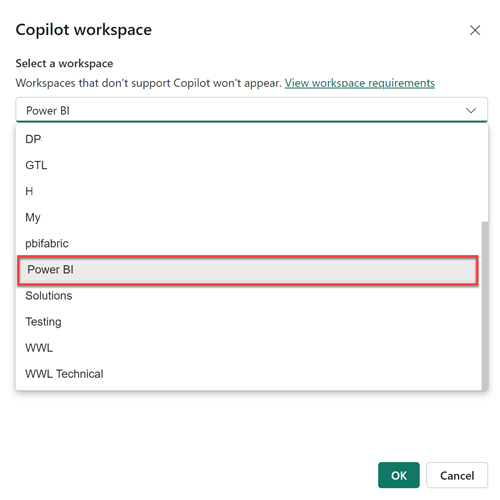
ใช้อุปกรณ์ การตั้งค่า ที่มุมขวาล่างของ Power BI เพื่อสลับพื้นที่ทํางานที่เกี่ยวข้อง หรือตรวจสอบว่ารายงานของคุณเชื่อมโยงกับพื้นที่ทํางานใด
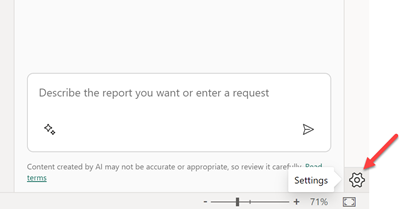
การดําเนินการนี้จะเปิดหน้าต่าง ตัวเลือก
ที่คุณสามารถนําทางไปยัง (ตัวอย่าง) ถ้าคุณไม่สามารถเข้าถึงพื้นที่ทํางานใดๆ ที่อยู่ในความจุที่ถูกต้องในการใช้ Copilotคุณจะเห็นข้อความต่อไปนี้ในการตั้งค่า Copilot (ตัวอย่าง): พื้นที่ทํางานของคุณไม่มีความจุที่เหมาะสมที่จะใช้ Copilotหรือคุณไม่มีสิทธิ์ที่เหมาะสมที่จะใช้พื้นที่ทํางานเหล่านั้น
ขีด จำกัด
- ปุ่ม Copilot บนริบบอนอาจมองเห็นลูกค้าบางรายแม้ว่าบานหน้าต่าง Copilot แชทจะยังไม่พร้อมใช้งานสําหรับพวกเขา สถานการณ์นี้เป็นชั่วคราว
ส่งคําติชม
เรายินดีรับคําติชมของคุณเกี่ยวกับผลิตภัณฑ์ของเราเสมอ โดยเฉพาะอย่างยิ่งในระหว่างการแสดงตัวอย่างสาธารณะ คําติชมของคุณจะช่วยให้เราปรับปรุงผลิตภัณฑ์ได้เร็วขึ้น
เนื้อหาที่เกี่ยวข้อง
- อัปเดตแบบจําลองข้อมูลของคุณให้ทํางานได้ดีกับ Copilot
- สร้างรายงานที่มี Copilot ใน บริการของ Power BI
- สร้างรายงานที่มี Copilot ใน Power BI Desktop
- เขียนพร้อมท์ Copilot สําหรับการสร้างหน้ารายงานใน Power BI
- สร้างวิชวลสรุปคําบรรยายพร้อม Copilot สําหรับ Power BI
- เขียน Copilot พร้อมท์สําหรับการสร้างวิชวลคําบรรยายใน Power BI
- ภาพรวมของ Copilotสําหรับ Fabric (ตัวอย่าง)
- คําถามที่ถามบ่อย เกี่ยวกับ Copilot สําหรับ Power BI และ Fabric
- บทความความเป็นส่วนตัว ความปลอดภัย และความรับผิดชอบในการใช้งาน Copilot ในเอกสาร Fabric
- Copilot การตั้งค่าผู้เช่า (ตัวอย่าง) บทความในเอกสารประกอบสําหรับ Fabric
- ปรับปรุง Q&A ด้วย Copilot สําหรับ Power BI