ลงชื่อเข้าใช้บริการของ Power BI
นําไปใช้กับ: บริการของ Power BI สําหรับผู้ใช้
ทางธุรกิจบริการของ Power BI สําหรับนักออกแบบและนักพัฒนา
Power BI Desktop
ต้องมีสิทธิ์การใช้งาน Pro หรือ Premium
บทความนี้มีไว้สําหรับผู้ใช้ทางธุรกิจของ Power BI ที่กําลังลงชื่อเข้าใช้บริการของ Power BI เป็นครั้งแรก ผู้ใช้ทางธุรกิจ คือบุคคลที่ใช้ข้อมูลและการแสดงภาพในรายงานที่เพื่อนร่วมงานสร้างขึ้น ผู้ใช้ทางธุรกิจอาศัยข้อมูลนี้เพื่อทําการตัดสินใจทางธุรกิจอัจฉริยะด้วยข้อมูล
บัญชี Power BI
ก่อนที่คุณจะสามารถลงชื่อเข้าใช้บริการของ Power BI คุณจําเป็นต้องมีบัญชีและสิทธิ์การใช้งาน มีหลายวิธีในการรับบัญชีและสิทธิ์การใช้งาน บทความนี้อธิบายสถานการณ์ทั่วไปที่พนักงานในองค์กรใช้อีเมลที่ทํางานของพวกเขาเพื่อลงชื่อเข้าใช้บัญชี Power BI ของพวกเขา และพนักงานใช้สิทธิการใช้งานที่ซื้อและจัดสรรให้โดยบริษัทของพวกเขา
ลงชื่อเข้าใช้เป็นครั้งแรก
ใช้อีเมลที่ทํางานของคุณเพื่อเข้าสู่ระบบบริการของ Power BI เป็นครั้งแรก ทําตามขั้นตอนที่นี่สําหรับคําแนะนําทั่วไป หน้าจอที่แน่นอนอาจแตกต่างจากที่คุณเห็นที่นี่ ทั้งนี้ขึ้นอยู่กับเวอร์ชันของซอฟต์แวร์ Microsoft เวอร์ชันเบราว์เซอร์ และวิธีที่ผู้ดูแลระบบของคุณตั้งค่าสิทธิ์การใช้งานและสภาพแวดล้อมของคุณ
สำคัญ
ใช้บัญชีที่ทํางานหรือโรงเรียนเพื่อลงชื่อเข้าใช้บริการของ Power BI ไม่รองรับบัญชีเชิงพาณิชย์ เช่น @hotmail และ@gmail
ขั้นตอนที่ 1: เปิดบริการของ Power BI
บริการของ Power BI ทํางานในเบราว์เซอร์ มีหลายวิธีในการเริ่มต้นใช้งาน
ถ้าคุณได้รับอีเมลจากเพื่อนร่วมงานที่มีลิงก์ไปยังแดชบอร์ดหรือรายงาน ให้เลือกลิงก์เพื่อ เปิดรายงาน นี้ หรือ เปิดแดชบอร์ดนี้
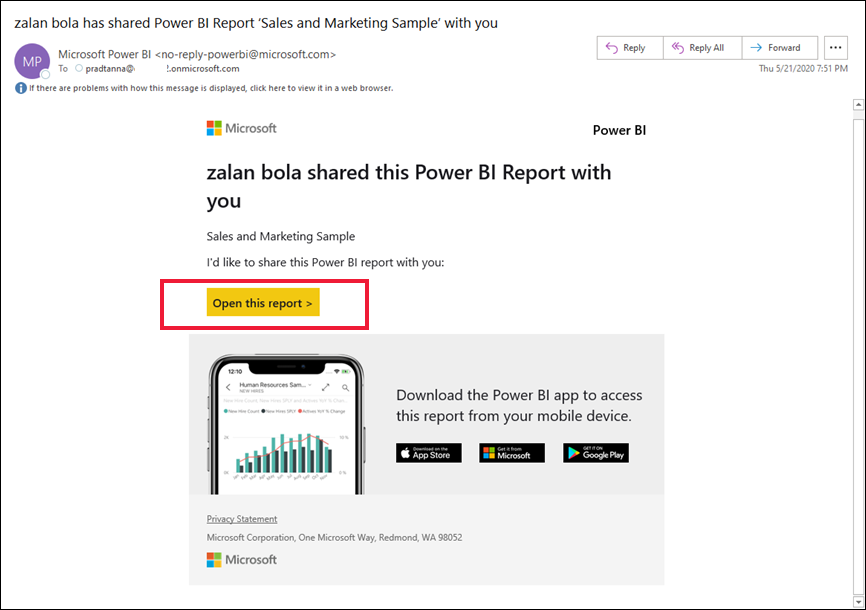
ในบางครั้งผู้ดูแลระบบของคุณกําหนดสิทธิ์การใช้งาน Power BI ให้กับคุณ และส่งอีเมลพร้อมข้อมูลนี้ให้คุณ ค้นหาในกล่องขาเข้าของคุณสําหรับอีเมลต้อนรับและทําตามคําแนะนําเพื่อลงชื่อเข้าใช้เป็นครั้งแรก ใช้บัญชีอีเมลเดียวกันนี้สําหรับการลงชื่อเข้าใช้ของคุณ
มิฉะนั้น ให้เปิดเบราว์เซอร์ที่คุณชื่นชอบและพิมพ์ app.powerbi.com

ขั้นตอนที่ 2: พิมพ์ที่อยู่อีเมลของคุณ
ในครั้งแรกที่คุณลงชื่อเข้าใช้ Microsoft จะตรวจสอบเพื่อดูว่าคุณมีบัญชี Microsoft อยู่แล้วหรือไม่ ใส่ที่อยู่อีเมลที่ทํางานหรือโรงเรียนของคุณ
ใส่รหัสผ่านบัญชี Microsoft ของคุณ ซึ่งเป็นอีเมลและรหัสผ่านเดียวกันกับที่คุณใช้สําหรับผลิตภัณฑ์อื่น ๆ ของ Microsoft เช่น Outlook และ Office คุณอาจได้รับพร้อมท์แจ้งให้ป้อนรหัสที่ส่งไปยังอีเมลหรืออุปกรณ์เคลื่อนที่ของคุณ โดยขึ้นอยู่กับวิธีการตั้งค่าบัญชีของคุณ
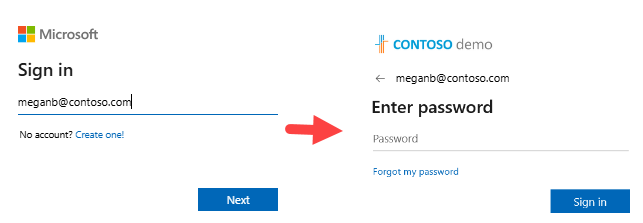
ขั้นตอนที่ 3: ตรวจสอบหน้า landing page ของคุณ
เมื่อคุณเข้ามาเป็นครั้งแรก Power BI จะเปิดหน้าแรกของ landing page ขึ้น ถ้า หน้าแรก ไม่เปิดขึ้น ให้เลือกจากบานหน้าต่างนําทาง
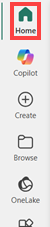
ที่หน้าหลัก คุณจะเห็นเนื้อหาทั้งหมดที่คุณมีสิทธิ์ใช้งาน ในตอนแรกอาจมีเนื้อหาไม่มากนัก แต่การเปลี่ยนแปลงนั้นเมื่อคุณยังคงใช้ Power BI กับเพื่อนร่วมงานของคุณ หากเพื่อนร่วมงานของคุณได้แชร์เนื้อหากับคุณแล้ว คุณจะพบเนื้อหานั้นภายใต้ ล่าสุดบนหน้าหลัก
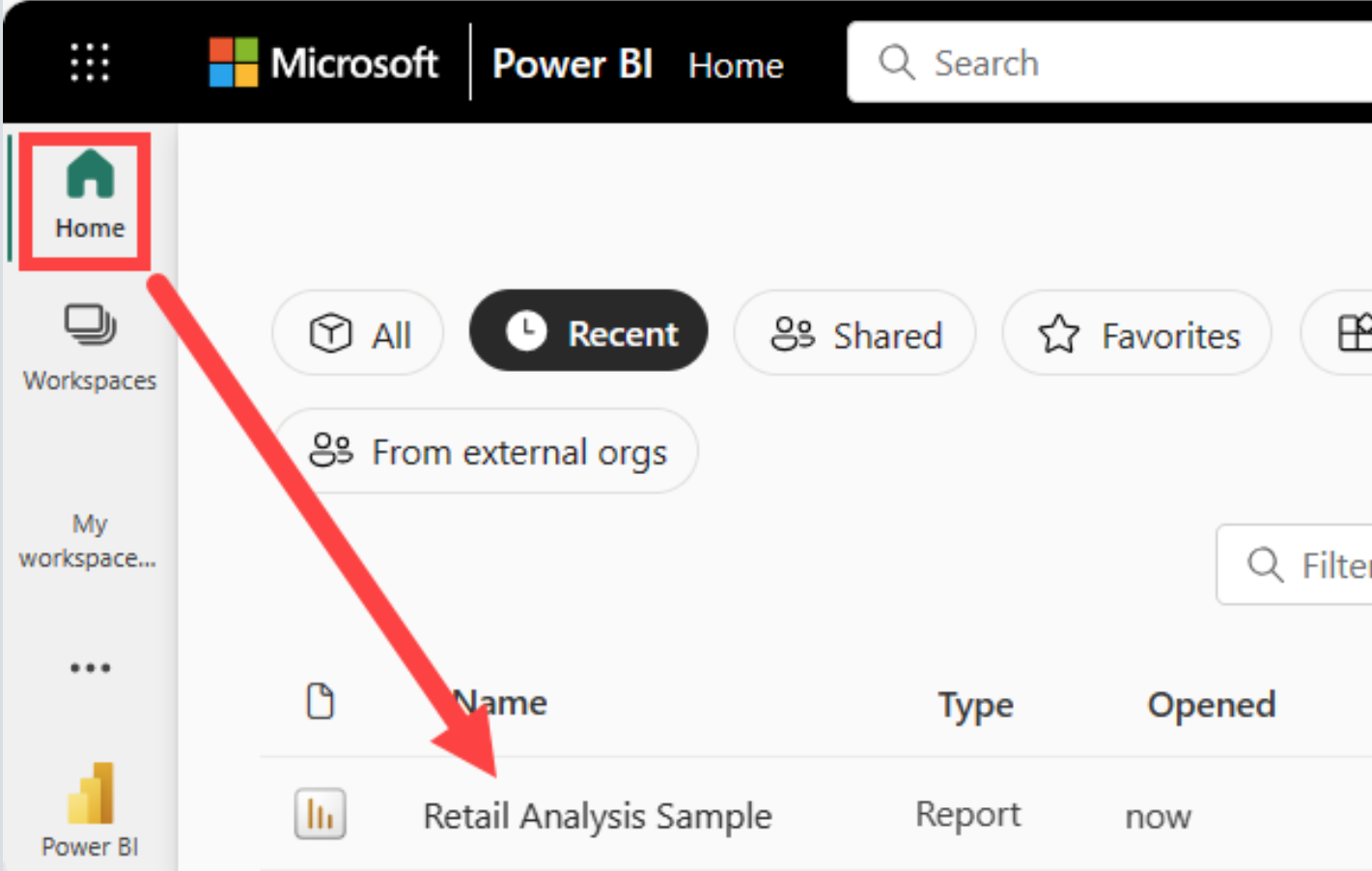
รายงานที่แชร์กับคุณจะถูกเก็บไว้ใต้แชร์กับฉันบนหน้าเรียกดู
โต้ตอบกับเนื้อหาอย่างปลอดภัย
ในฐานะผู้ใช้ทางธุรกิจ ผู้อื่นแชร์เนื้อหากับคุณและคุณโต้ตอบกับเนื้อหานั้นเพื่อดูข้อมูลและทําการตัดสินใจทางธุรกิจ ขณะที่คุณกรอง แบ่ง สมัครใช้งาน ส่งออก และปรับขนาด การเปลี่ยนแปลงของคุณจะไม่ส่งผลกระทบต่อแบบจําลองความหมายพื้นฐานหรือเนื้อหาต้นฉบับที่ใช้ร่วมกัน Power BI เป็นพื้นที่ปลอดภัยที่คุณสามารถสํารวจและทดลองได้
ซึ่งไม่ได้หมายความว่าคุณไม่สามารถบันทึกการเปลี่ยนแปลงของคุณได้ แต่การเปลี่ยนแปลงเหล่านั้นมีผลเฉพาะกับการดูเนื้อหาของคุณเท่านั้น และคุณสามารถรีเซ็ตการเปลี่ยนแปลงของคุณกลับไปยังมุมมองเริ่มต้นได้เสมอโดยการเลือก รีเซ็ต

ลงชื่อออกจากบริการของ Power BI
เมื่อคุณปิดหรือลงชื่อออกจากบริการของ Power BI การเปลี่ยนแปลงของคุณจะถูกบันทึก คุณสามารถกลับไปทํางานต่อจากจุดที่คุณค้างไว้ได้
หากต้องการปิด Power BI ให้ปิดแท็บเบราว์เซอร์ที่คุณกําลังทํางานอยู่
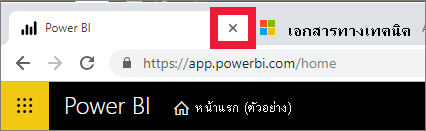
ถ้าคุณแชร์คอมพิวเตอร์ เราขอแนะนําให้ออกจากระบบทุกครั้งที่คุณปิด Power BI ในมุมบนขวา เลือกรูปภาพโปรไฟล์ของคุณ แล้วเลือก ออกจากระบบ
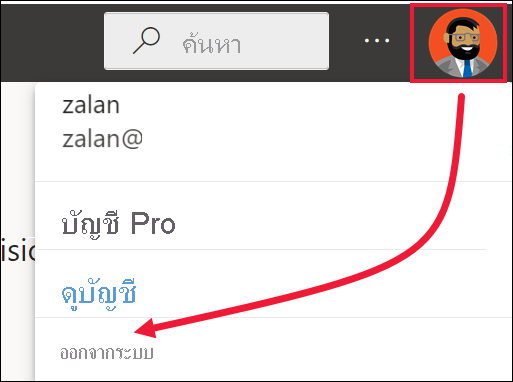
ข้อควรพิจารณาและข้อจำกัด
ถ้าคุณยังไม่มีบัญชี ที่ทํางานหรือโรงเรียน คุณยังสามารถลงทะเบียนสําหรับ Power BI ด้วยการทดลองใช้ Microsoft 365 ได้
หากคุณ ลงทะเบียนใช้งาน Power BI เป็นรายบุคคล ให้ลงชื่อเข้าใช้ด้วยที่อยู่อีเมลที่คุณใช้ในการลงทะเบียน
บางคนใช้บัญชี Power BI มากกว่าหนึ่งบัญชี ถ้าคุณทําเช่นนั้น คุณจะได้รับพร้อมท์ให้เลือกบัญชีจากรายการเมื่อลงชื่อเข้าใช้
ถ้าการลงทะเบียนถูกปิดใช้งาน ใช้ บทความนี้เพื่อขอความช่วยเหลือ