บทช่วยสอน: ทําให้การกําหนดค่าการติดตั้งแอปเทมเพลตเป็นแบบอัตโนมัติโดยใช้ Azure Function
แอปเทมเพลตเป็นวิธีที่ยอดเยี่ยมสําหรับลูกค้าในการเริ่มรับข้อมูลเชิงลึกจากข้อมูลของพวกเขา แอปเทมเพลตช่วยให้แอปเหล่านี้ทํางานได้อย่างรวดเร็วโดยการเชื่อมต่อกับข้อมูล แอปเทมเพลตจะให้รายงานที่สร้างไว้ล่วงหน้าแก่ลูกค้าซึ่งพวกเขาสามารถปรับแต่งได้ตามต้องการ
ลูกค้ามักไม่คุ้นเคยกับรายละเอียดของวิธีการเชื่อมต่อกับข้อมูลของพวกเขา การให้รายละเอียดเหล่านี้เมื่อพวกเขาติดตั้งแอปเทมเพลตอาจทําให้เกิดปัญหาได้
หากคุณเป็นผู้ให้บริการข้อมูลและได้สร้างแอปเทมเพลตเพื่อช่วยให้ลูกค้าเริ่มต้นใช้งานข้อมูลในบริการของคุณ คุณสามารถทําให้พวกเขาติดตั้งแอปเทมเพลตของคุณได้ง่ายขึ้น คุณสามารถทําให้การกําหนดค่าพารามิเตอร์ของแอปเทมเพลตเป็นแบบอัตโนมัติได้
เมื่อลูกค้าลงชื่อเข้าใช้พอร์ทัลของคุณ พวกเขาจะเลือกลิงก์พิเศษที่คุณเตรียมไว้ ลิงก์นี้:
- เปิดใช้การทํางานโดยอัตโนมัติ ซึ่งรวบรวมข้อมูลที่ต้องการ
- กําหนดค่าพารามิเตอร์แอปเทมเพลตล่วงหน้า
- เปลี่ยนเส้นทางลูกค้าไปยังบัญชี Power BI ของพวกเขาซึ่งพวกเขาสามารถติดตั้งแอปได้
สิ่งที่พวกเขาต้องทําคือเลือก ติดตั้ง และรับรองความถูกต้องเทียบกับแหล่งข้อมูลของพวกเขา และพวกเขาก็พร้อมแล้ว!
ประสบการณ์ของลูกค้าแสดงเป็นภาพประกอบไว้ที่นี่
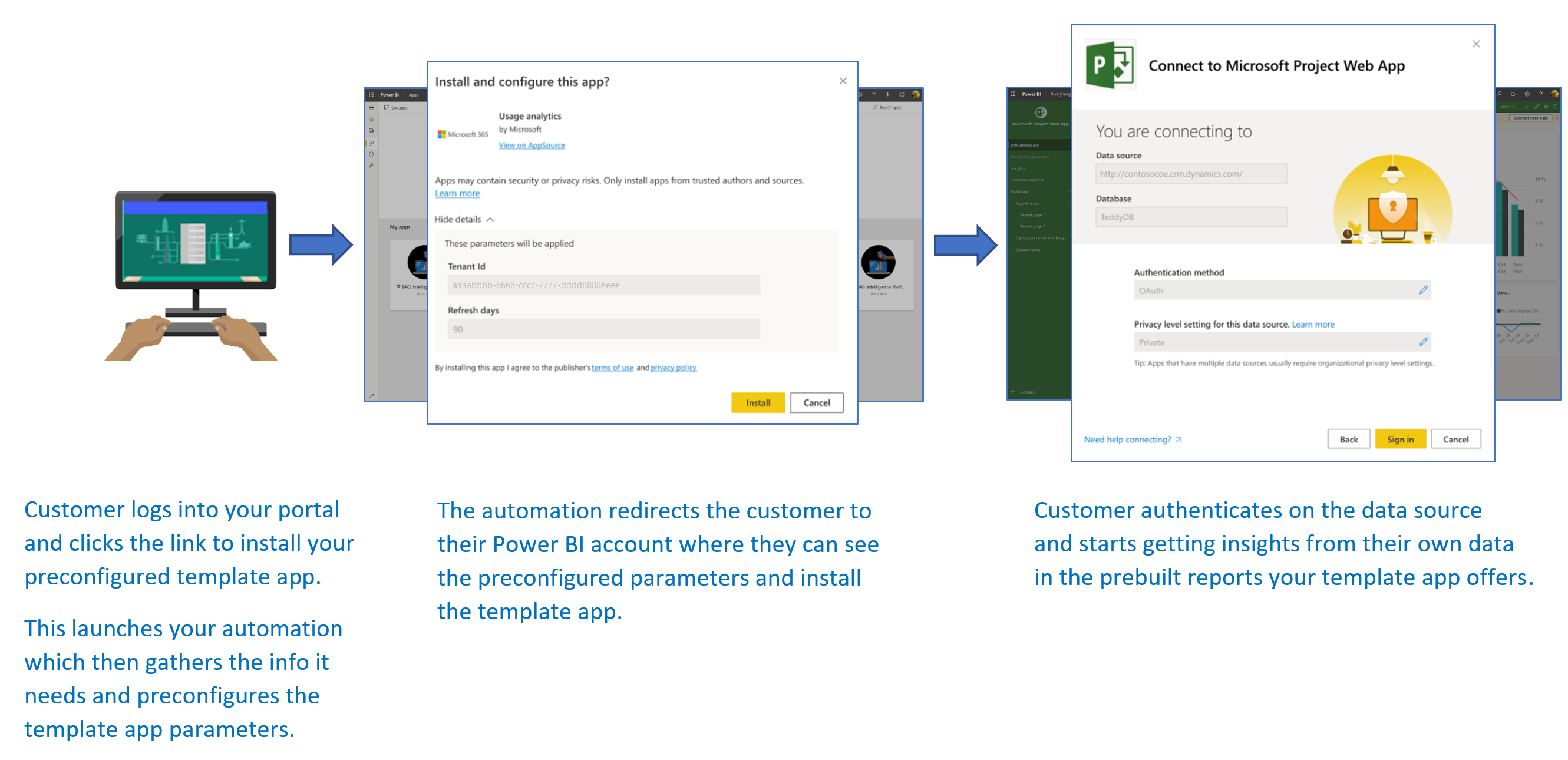
ในบทช่วยสอนนี้ คุณจะใช้ตัวอย่างฟังก์ชัน Azure การติดตั้งอัตโนมัติที่เราสร้างขึ้นเพื่อกําหนดค่าล่วงหน้าและติดตั้งแอปเทมเพลตของคุณ ตัวอย่างนี้ถูกเก็บไว้อย่างตั้งใจเพื่อวัตถุประสงค์ในการสาธิต ซึ่งย่อส่วนการตั้งค่าของ Azure Function เพื่อใช้ API ของ Power BI สําหรับการติดตั้งแอปเทมเพลตและกําหนดค่าสําหรับผู้ใช้ของคุณโดยอัตโนมัติ
สําหรับข้อมูลเพิ่มเติมเกี่ยวกับโฟลว์การทํางานโดยอัตโนมัติแบบทั่วไปและ API ที่แอปใช้ ดู ทําให้การกําหนดค่าการติดตั้งแอปเทมเพลตเป็นไปโดยอัตโนมัติ
แอปพลิเคชันแบบง่ายของเราใช้ Azure Function สําหรับข้อมูลเพิ่มเติมเกี่ยวกับฟังก์ชัน Azure ให้ดูเอกสารประกอบฟังก์ชัน Azure
โฟลว์พื้นฐาน
ขั้นตอนพื้นฐานต่อไปนี้แสดงสิ่งที่แอปพลิเคชันทําเมื่อลูกค้าเปิดใช้งานโดยการเลือกลิงก์ในพอร์ทัลของคุณ
ผู้ใช้ลงชื่อเข้าใช้พอร์ทัลของ ISV และเลือกลิงก์ที่ให้มา การดําเนินการนี้จะเริ่มใช้โฟลว์ พอร์ทัลของ ISV เตรียมการกําหนดค่าเฉพาะของผู้ใช้ในลําดับขั้นนี้
ISV ได้รับ โทเค็นเฉพาะ แอปตาม องค์ประกอบหลักของบริการ (โทเค็นเฉพาะแอป) ที่ลงทะเบียนในผู้เช่าของ ISV
ด้วยการใช้ Power BI REST API ISV จะสร้าง ตั๋วการติดตั้งซึ่งมีการกําหนดค่าพารามิเตอร์เฉพาะของผู้ใช้ตามที่ ISV เตรียมไว้
ISV เปลี่ยนเส้นทางผู้ใช้ไปยัง Power BI โดยใช้
POSTวิธีการเปลี่ยนเส้นทางซึ่งมีตั๋วการติดตั้งผู้ใช้จะถูกเปลี่ยนเส้นทางไปยังบัญชี Power BI ของพวกเขาด้วยตั๋วการติดตั้งและได้รับพร้อมท์แจ้งให้ติดตั้งแอปเทมเพลต เมื่อผู้ใช้เลือก ติดตั้ง แอปเทมเพลตจะถูกติดตั้งสําหรับพวกเขา
หมายเหตุ
แม้ว่าค่าพารามิเตอร์จะถูกกําหนดโดย ISV ในกระบวนการสร้างตั๋วการติดตั้ง แต่ข้อมูลประจําตัวที่เกี่ยวข้องกับแหล่งข้อมูลจะถูกจัดเตรียมโดยผู้ใช้ในขั้นตอนสุดท้ายของการติดตั้งเท่านั้น การดําเนินการนี้จะป้องกันไม่ให้มีการเปิดเผยข้อมูลประจําตัวกับบุคคลที่สาม และทําให้มั่นใจได้ว่าการเชื่อมต่อระหว่างผู้ใช้และแหล่งข้อมูลของแอปเทมเพลตมีความปลอดภัย
ข้อกำหนดเบื้องต้น
- ตั้งค่าผู้เช่า Microsoft Entra ของคุณเอง สําหรับคําแนะนําเกี่ยวกับวิธีการตั้งค่า โปรดดู สร้างผู้เช่า Microsoft Entra
- องค์ประกอบ หลักของบริการ (โทเค็นเฉพาะแอป) ที่ลงทะเบียนในผู้เช่าก่อนหน้า
- แอปเทมเพลตที่กําหนดพารามิเตอร์ที่พร้อมสําหรับการติดตั้ง ต้องสร้างแอปเทมเพลตในผู้เช่าเดียวกันกับที่คุณลงทะเบียนแอปพลิเคชันของคุณในรหัส Microsoft Entra สําหรับข้อมูลเพิ่มเติม ดูเคล็ดลับแอปเทมเพลตหรือสร้างแอปแม่แบบใน Power BI
- เมื่อต้องการทดสอบโฟลว์งานอัตโนมัติของคุณ ให้เพิ่มบริการหลักไปยังพื้นที่ทํางานของแอปเทมเพลตในฐานะผู้ดูแลระบบ
- สิทธิ์การใช้งาน Power BI Pro หากคุณยังไม่ได้ลงทะเบียน Power BI Pro ให้ ลงทะเบียนรุ่นทดลองใช้ ฟรีก่อนที่คุณจะเริ่มต้น
ตั้งค่าสภาพแวดล้อมการพัฒนาอัตโนมัติของแอปเทมเพลตของคุณ
ก่อนที่คุณจะดําเนินการตั้งค่าแอปพลิเคชันของคุณต่อไป ให้ทําตามคําแนะนําใน เริ่มต้นใช้งานด่วน: สร้างแอปฟังก์ชัน Azure ด้วย Azure App Configuration เพื่อพัฒนาฟังก์ชัน Azure พร้อมกับการกําหนดค่าแอป Azure สร้างการกําหนดค่าแอปของคุณตามที่อธิบายไว้ในบทความ
ลงทะเบียนแอปพลิเคชันใน Microsoft Entra ID
สร้างบริการหลักตามที่อธิบายไว้ใน ฝังเนื้อหา Power BI ด้วยองค์ประกอบหลักของบริการและข้อมูลลับของแอปพลิเคชัน
ตรวจสอบให้แน่ใจว่าได้ลงทะเบียนแอปพลิเคชันเป็น แอปเว็บแอปพลิเคชัน ฝั่งเซิร์ฟเวอร์ คุณลงทะเบียนแอปพลิเคชันเว็บฝั่งเซิร์ฟเวอร์เพื่อสร้างความลับของแอปพลิเคชัน
บันทึก ID แอปพลิเคชัน (ID ไคลเอ็นต์) และข้อมูลลับของแอปพลิเคชัน (ข้อมูลลับของไคลเอ็นต์) สําหรับขั้นตอนต่อไป
คุณสามารถเข้าถึง เครื่องมือ ตั้งค่าการฝังตัวเพื่อเริ่มต้นสร้างการลงทะเบียนแอปได้อย่างรวดเร็ว หากคุณกําลังใช้ เครื่องมือการลงทะเบียนแอป Power BI ให้ เลือกตัวเลือก ฝังตัวสําหรับลูกค้า ของคุณ
เพิ่มบริการหลักไปยังพื้นที่ทํางานของแอปเทมเพลตในฐานะผู้ดูแลระบบ เพื่อให้คุณสามารถทดสอบโฟลว์การทํางานโดยอัตโนมัติของคุณได้
การเตรียมแอปเทมเพลต
หลังจากที่คุณได้สร้างแอปเทมเพลตของคุณและพร้อมสําหรับการติดตั้งแล้ว ให้บันทึกข้อมูลต่อไปนี้สําหรับขั้นตอนถัดไป:
App ID, Package Key และ Owner ID ตามที่ปรากฏใน URL การติดตั้งในตอนท้ายของ กระบวนการกําหนดคุณสมบัติของแอป เทมเพลตเมื่อสร้างแอปขึ้นแล้ว
คุณยังสามารถรับลิงก์เดียวกันได้โดยการเลือกรับลิงก์ในบานหน้าต่างการจัดการนําไปใช้งานจริงของแอปเทมเพลต
ชื่อ พารามิเตอร์ตามที่กําหนดไว้ในแบบจําลองความหมายของแอปเทมเพลต ชื่อพารามิเตอร์เป็นสตริงที่ไวต่ออักษรใหญ่-เล็ก นอกจากนี้ยังสามารถเรียกใช้ได้จากแท็บการตั้งค่าพารามิเตอร์เมื่อคุณกําหนดคุณสมบัติของแอปเทมเพลตหรือจากการตั้งค่าแบบจําลองความหมายใน Power BI
หมายเหตุ
คุณสามารถทดสอบแอปพลิเคชันการติดตั้งที่กําหนดค่าไว้ล่วงหน้าบนแอปเทมเพลตของคุณได้หากแอปเทมเพลตพร้อมสําหรับการติดตั้งแม้ว่าจะยังไม่พร้อมใช้งานแบบสาธารณะใน AppSource ก็ตาม เพื่อให้ผู้ใช้ภายนอกผู้เช่าของคุณสามารถใช้แอปพลิเคชันการติดตั้งอัตโนมัติเพื่อติดตั้งแอปเทมเพลตของคุณได้ แอปเทมเพลตจะต้องพร้อมใช้งานแบบสาธารณะใน Power BI apps marketplace ก่อนที่คุณจะแจกจ่ายแอปเทมเพลตของคุณโดยใช้แอปพลิเคชันการติดตั้งอัตโนมัติที่คุณกําลังสร้างขึ้น อย่าลืมเผยแพร่ไปยัง ศูนย์คู่ค้าก่อน
ติดตั้งและกําหนดค่าแอปเทมเพลตของคุณ
ในส่วนนี้ คุณจะใช้การติดตั้งอัตโนมัติฟังก์ชัน Azure ตัวอย่างที่เราสร้างขึ้นเพื่อกําหนดค่าล่วงหน้าและติดตั้งแอปเทมเพลตของคุณ ตัวอย่างนี้ถูกเก็บไว้อย่างตั้งใจเพื่อวัตถุประสงค์ในการสาธิต ซึ่งช่วยให้คุณสามารถใช้ ฟังก์ชัน Azure และ การกําหนดค่า แอป Azure เพื่อปรับใช้และใช้งาน API การติดตั้งอัตโนมัติสําหรับแอปเทมเพลตของคุณได้อย่างง่ายดาย
ดาวน์โหลด Visual Studio (เวอร์ชัน 2017 หรือใหม่กว่า)
ดาวน์โหลด Visual Studio (เวอร์ชัน 2017 หรือใหม่กว่า) ตรวจสอบให้แน่ใจว่าได้ดาวน์โหลดแพคเกจ NuGet ล่าสุด
ดาวน์โหลดตัวอย่างฟังก์ชัน Azure การติดตั้งอัตโนมัติ
ดาวน์โหลดตัวอย่างฟังก์ชัน Azure การติดตั้งอัตโนมัติจาก GitHub เพื่อเริ่มต้นใช้งาน
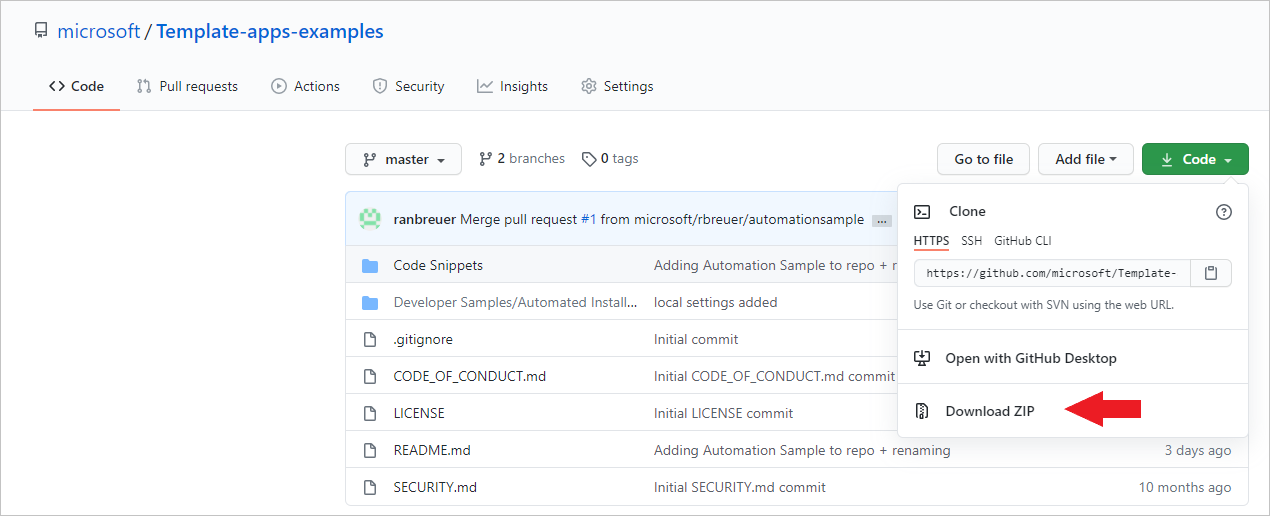
ตั้งค่าการกําหนดค่าแอป Azure ของคุณ
เมื่อต้องการเรียกใช้ตัวอย่างนี้ คุณต้องตั้งค่าการกําหนดค่าแอป Azure ของคุณด้วยค่าและคีย์ตามที่อธิบายไว้ที่นี่ คีย์คือ ID แอปพลิเคชัน ข้อมูลลับของแอปพลิเคชัน และ AppId PackageKey และค่า OwnerId ของแอปเทมเพลตของคุณ ดูส่วนต่อไปนี้สําหรับข้อมูลเกี่ยวกับวิธีการรับค่าเหล่านี้
นอกจากนี้ยังมีการกําหนดคีย์ใน ไฟล์ Constants.cs ด้วย
| คีย์การกําหนดค่า | ความหมาย |
|---|---|
| TemplateAppInstall:Application:AppId | AppId จาก URL การติดตั้ง |
| TemplateAppInstall:แอปพลิเคชัน:PackageKey | PackageKey จาก URL การติดตั้ง |
| TemplateAppInstall:Application:OwnerId | OwnerId จาก URL การติดตั้ง |
| TemplateAppInstall:ServicePrincipal:ClientId | ID แอปพลิเคชันสําหรับองค์ประกอบ หลักของบริการ |
| TemplateAppInstall:ServicePrincipal:ClientSecret | ข้อมูลลับของแอปพลิเคชันสําหรับองค์ประกอบ หลักของบริการ |
ไฟล์ Constants.cs จะแสดงที่นี่
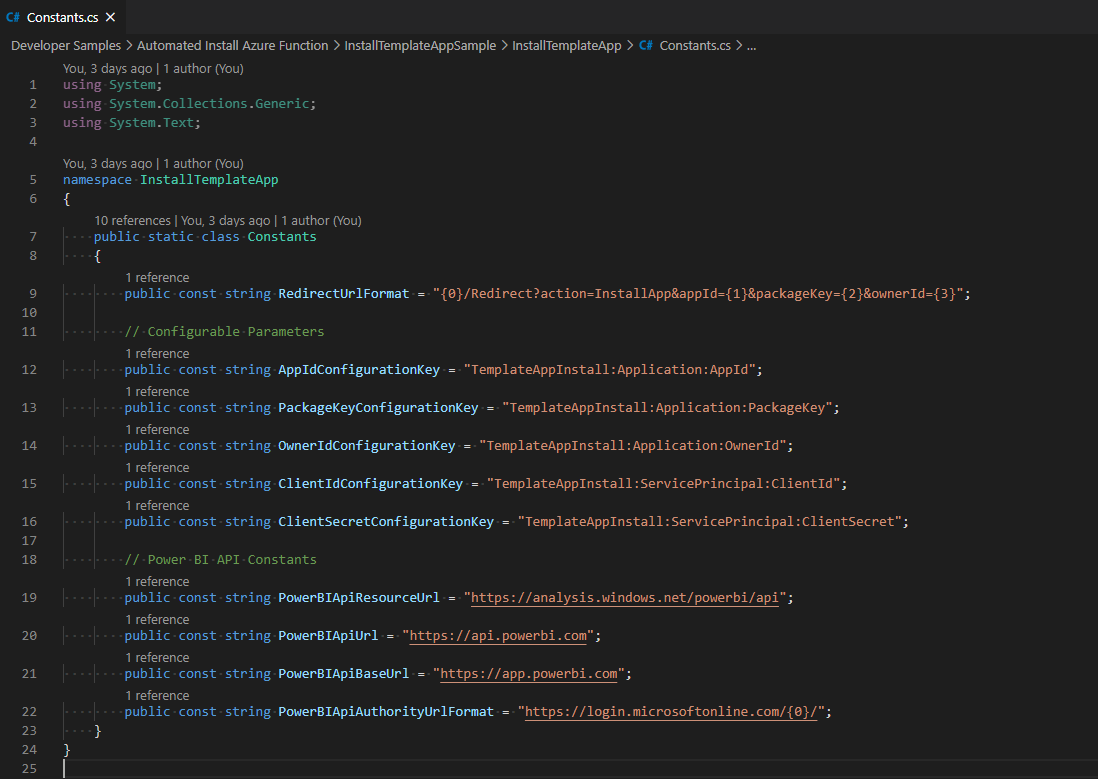
รับคุณสมบัติแอปเทมเพลต
กรอกคุณสมบัติของแอปเทมเพลตที่เกี่ยวข้องทั้งหมดตามที่กําหนดไว้เมื่อสร้างแอป คุณสมบัติเหล่านี้คือ AppId, PackageKey และ OwnerId ของแอปเทมเพลต
เมื่อต้องการรับค่าก่อนหน้า ให้ทําตามขั้นตอนเหล่านี้:
ลงชื่อเข้าใช้ Power BI
ไปยังพื้นที่ทํางานเดิมของแอปพลิเคชัน
เปิดบานหน้าต่าง การจัดการ วางจําหน่าย

เลือกเวอร์ชันแอปและรับลิงก์การติดตั้ง
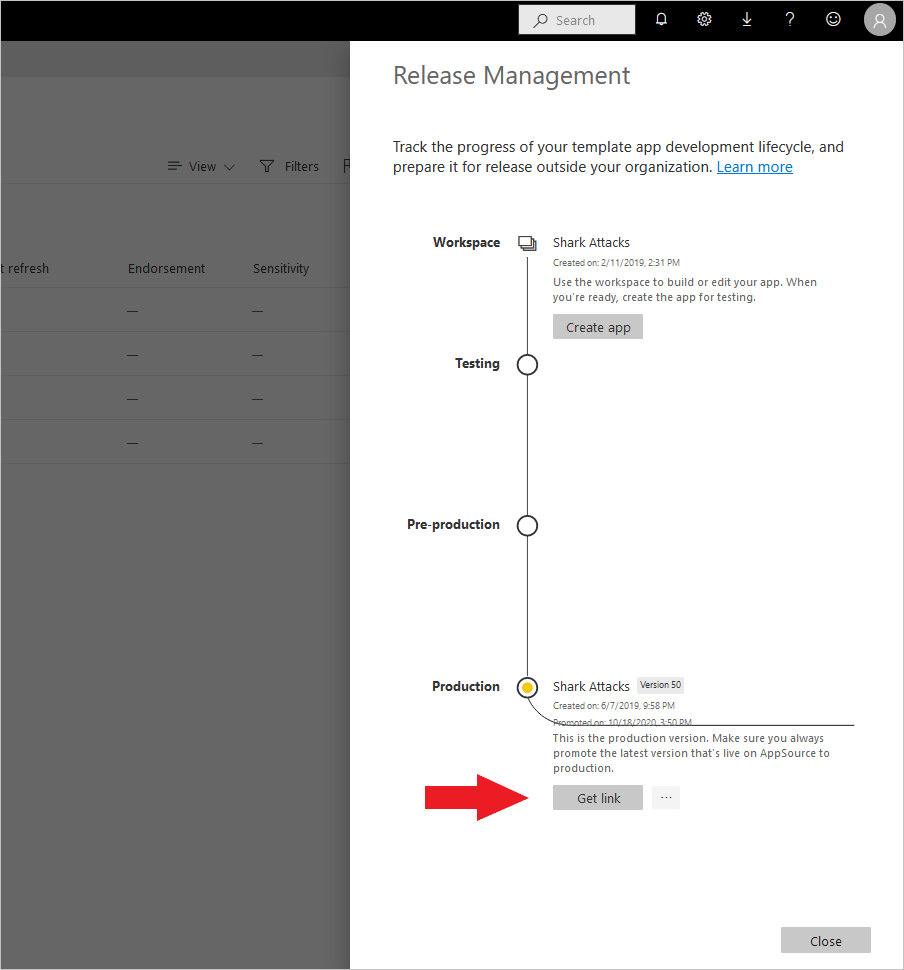
คัดลอกลิงก์ไปยังคลิปบอร์ด
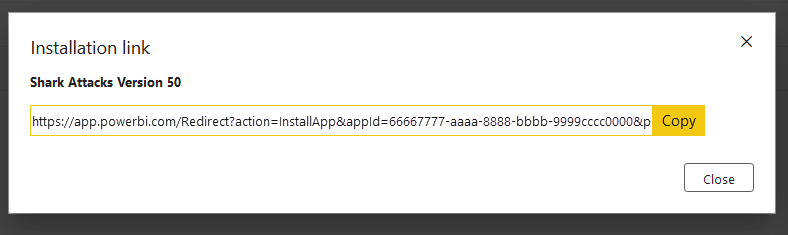
URL การติดตั้งนี้จะเก็บพารามิเตอร์ URL สามค่าที่คุณต้องการ ใช้ค่า appId, packageKey และ ownerId สําหรับแอปพลิเคชัน URL ตัวอย่างจะคล้ายกับที่แสดงที่นี่
https://app.powerbi.com/Redirect?action=InstallApp&appId=3c386...16bf71c67&packageKey=b2df4b...dLpHIUnum2pr6k&ownerId=72f9...1db47&buildVersion=5
รับ ID แอปพลิเคชัน
กรอกข้อมูล applicationId ด้วย ID แอปพลิเคชันจาก Azure แอปพลิเคชัน ใช้ค่า applicationId เพื่อระบุตัวเองไปยังผู้ใช้จากที่คุณกําลังขอสิทธิ์
หากต้องการรับ ID แอปพลิเคชัน ให้ทําตามขั้นตอนเหล่านี้:
ลงชื่อเข้าใช้ พอร์ทัล Azure
ในบานหน้าต่างด้านซ้าย ให้เลือก การลงทะเบียนแอปบริการ>ทั้งหมด
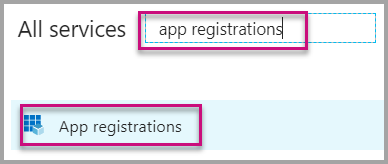
เลือกแอปพลิเคชันที่ต้องใช้ ID แอปพลิเคชัน
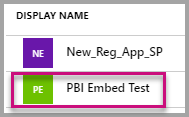
มี ID แอปพลิเคชันที่แสดงในรูปของ GUID ใช้ ID แอปพลิเคชันนี้เป็นค่า applicationId สําหรับแอปพลิเคชัน
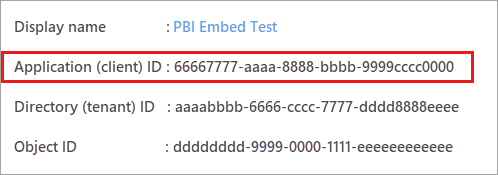
รับข้อมูลลับของแอปพลิเคชัน
กรอกข้อมูล ApplicationSecret จากส่วน คีย์ ของส่วน การลงทะเบียนแอป ของคุณใน Azure แอตทริบิวต์นี้ทํางานเมื่อคุณใช้บริการหลัก
สําหรับวิธีรับข้อมูลลับของแอปพลิเคชัน ให้ทําตามขั้นตอนเหล่านี้:
ลงชื่อเข้าใช้ พอร์ทัล Azure
ในบานหน้าต่างด้านซ้าย ให้เลือก การลงทะเบียนแอปบริการ>ทั้งหมด
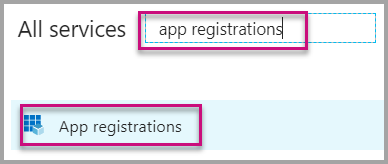
เลือกแอปพลิเคชันที่ต้องใช้ข้อมูลลับของแอปพลิเคชัน
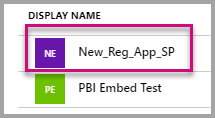
เลือก ใบรับรองและข้อมูลลับ ภายใต้ จัดการ
เลือก ข้อมูลลับไคลเอ็นต์ใหม่
ป้อนชื่อ ในกล่องคําอธิบาย และเลือกระยะเวลา จากนั้นเลือก บันทึก เพื่อรับค่าสําหรับแอปพลิเคชันของคุณ เมื่อคุณปิดบานหน้าต่าง คีย์ หลังจากที่คุณบันทึกค่า คีย์แล้ว ช่องค่า จะถูกซ่อนเท่านั้น ในขั้นตอนนี้ คุณจะไม่สามารถเรียกใช้ค่าคีย์ได้ หากคุณทําค่าคีย์หาย ให้สร้างค่าใหม่ในพอร์ทัล Azure
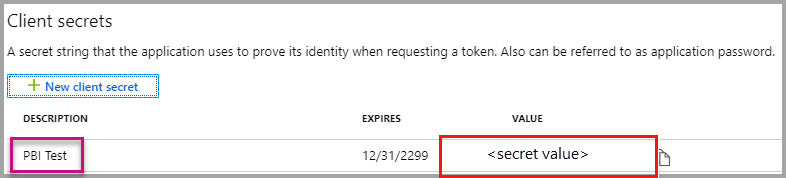
ทดสอบฟังก์ชันของคุณภายในเครื่อง
ทําตามขั้นตอนตามที่อธิบายไว้ใน เรียกใช้ฟังก์ชันภายในเครื่อง เพื่อเรียกใช้ฟังก์ชันของคุณ
กําหนดค่าพอร์ทัลของคุณเพื่อส่ง POST คําขอ ไปยัง URL ของฟังก์ชัน ตัวอย่างคือPOST http://localhost:7071/api/install เนื้อความคําขอควรเป็นออบเจ็กต์ JSON ที่อธิบายถึงคู่ค่าคีย์ คีย์คือ ชื่อ พารามิเตอร์ตามที่กําหนดไว้ใน Power BI Desktop ค่าคือค่าที่ต้องการตั้งสําหรับแต่ละพารามิเตอร์ในแอปเทมเพลต
หมายเหตุ
ในการผลิต ค่าพารามิเตอร์จะถูกอนุมานสําหรับผู้ใช้แต่ละรายโดยตรรกะที่เตรียมไว้ของพอร์ทัลของคุณ
โฟลว์ที่ต้องการควรเป็น:
- พอร์ทัลจัดเตรียมคําขอ ต่อผู้ใช้หรือเซสชัน
POST /api/installมีการส่งคําขอ ไปยังฟังก์ชัน Azure ของคุณ เนื้อความคําขอประกอบด้วยคู่ค่าคีย์ คีย์คือชื่อพารามิเตอร์ ค่านี้คือค่าที่ต้องการตั้ง- หากกําหนดค่าทั้งหมดอย่างถูกต้องแล้ว เบราว์เซอร์ควรเปลี่ยนเส้นทางไปยังบัญชี Power BI ของลูกค้าโดยอัตโนมัติและแสดงโฟลว์การติดตั้งแบบอัตโนมัติ
- เมื่อติดตั้งแล้ว ค่าพารามิเตอร์จะถูกตั้งค่าตามที่กําหนดไว้ในขั้นตอนที่ 1 และ 2
เนื้อหาที่เกี่ยวข้อง
เผยแพร่โครงการของคุณไปยัง Azure
หากต้องการเผยแพร่โครงการของคุณไปยัง Azure ให้ทําตามคําแนะนําในเอกสารประกอบฟังก์ชัน Azure จากนั้นคุณสามารถรวม API การติดตั้งอัตโนมัติของแอปเทมเพลตเข้ากับผลิตภัณฑ์ของคุณและเริ่มทดสอบในสภาพแวดล้อมการผลิต