รับข้อมูลจากไฟล์ Power BI Desktop
![]()
Power BI Desktop ทําให้ข่าวกรองธุรกิจและการรายงานเป็นเรื่องง่าย ไม่ว่าคุณกําลังเชื่อมต่อกับแหล่งข้อมูลต่าง ๆ มากมาย ทําคิวรีและแปลงข้อมูล ทําแบบจําลองข้อมูลของคุณ และสร้างรายงานแบบไดนามิกและมีประสิทธิภาพ Power BI Desktop ทําให้งานด้านข่าวกรองธุรกิจทํางานง่ายและรวดเร็ว ถ้าคุณไม่คุ้นเคยกับ Power BI Desktop ให้ดู เริ่มต้นใช้งาน Power BI Desktop
เมื่อคุณนําข้อมูลลงใน Power BI Desktop และสร้างรายงานสองถึงสามรายงาน ถึงเวลาแล้วที่จะนําไฟล์ที่บันทึกไว้ของคุณลงในบริการของ Power BI
ตําแหน่งที่คุณบันทึกไฟล์สร้างความแตกต่างได้
มีหลายตําแหน่งที่ตั้งที่คุณอาจจัดเก็บไฟล์ Power BI Desktop:
ท้องถิ่น ถ้าคุณบันทึกไฟล์ของคุณลงในไดรฟ์ภายในเครื่องคอมพิวเตอร์ของคุณ หรือตําแหน่งที่ตั้งอื่นในองค์กรของคุณ คุณสามารถนําเข้าไฟล์ของคุณ หรือคุณสามารถเผยแพร่จาก Power BI Desktop เพื่อนําข้อมูลและรายงานลงในบริการของ Power BI
ไฟล์ของคุณยังคงอยู่ในไดรฟ์ภายในเครื่องของคุณ ไฟล์ทั้งหมดไม่ได้ถูกย้ายไปยัง Power BI แบบจําลองความหมายใหม่จะถูกสร้างขึ้นใน Power BI และข้อมูลและแบบจําลองข้อมูลจากไฟล์ Power BI Desktop จะโหลดลงในแบบจําลองความหมาย ถ้าไฟล์ของคุณมีรายงานใด ๆ รายงานเหล่านั้นจะปรากฏในไซต์บริการของ Power BI ของคุณภายใต้รายงาน
OneDrive สําหรับที่ทํางานหรือโรงเรียน วิธีที่มีประสิทธิภาพที่สุดในการทําให้งานของคุณใน Power BI Desktop ซิงค์กับบริการของ Power BI คือการใช้ OneDrive สําหรับที่ทํางานหรือโรงเรียนของคุณและลงชื่อเข้าใช้ด้วยบัญชีเดียวกันกับบริการของ Power BI งานของคุณประกอบรวมด้วยแบบจําลองความหมาย รายงาน และแดชบอร์ด เนื่องจากทั้งบริการของ Power BI และ OneDrive อยู่ในระบบคลาวด์ Power BI จะเชื่อมต่อกับไฟล์ของคุณบน OneDrive ประมาณทุกชั่วโมง ถ้าพบการเปลี่ยนแปลงใดก็ตาม แบบจําลองความหมาย รายงาน และแดชบอร์ดของคุณจะได้รับการอัปเดตในบริการของ Power BI
OneDrive - ส่วนบุคคล ถ้าคุณบันทึกไฟล์ของคุณไปยังบัญชี OneDrive ของคุณเอง คุณได้รับประโยชน์หลายอย่างแบบเดียวกับที่คุณได้จาก OneDrive สําหรับที่ทํางานหรือโรงเรียน ความแตกต่างที่สําคัญที่สุดคือ เมื่อคุณเชื่อมต่อกับไฟล์ของคุณครั้งแรก คุณจําเป็นต้องลงชื่อเข้าใช้ OneDrive ของคุณด้วยบัญชี Microsoft ของคุณ บัญชีนี้มักจะแตกต่างจากที่คุณใช้ในการลงชื่อเข้าใช้บริการของ Power BI
เมื่อลงชื่อเข้าใช้ OneDrive ของคุณด้วยบัญชี Microsoft ตรวจสอบให้แน่ใจว่า ได้เลือกตัวเลือก คงการลงชื่อเข้าใช้ ของฉันไว้ตลอดเวลา ด้วยวิธีนี้ บริการของ Power BI สามารถเชื่อมต่อกับไฟล์ของคุณประมาณทุกชั่วโมง และตรวจสอบให้แน่ใจว่า แบบจําลองความหมายของคุณในบริการของ Power BI มีข้อมูลที่ตรงกัน
SharePoint Team-Sites การบันทึกไฟล์ Power BI Desktop ของคุณไปยัง SharePoint – ของไซต์ของทีมจะเหมือนกันการบันทึกไปยัง OneDrive สําหรับที่ทํางานหรือโรงเรียนมาก ความแตกต่างที่สําคัญที่สุดคือ วิธีที่คุณเชื่อมต่อกับไฟล์จากบริการของ Power BI คุณสามารถระบุ URL หรือเชื่อมต่อกับโฟลเดอร์รูทได้ นอกจากนี้ คุณยังสามารถ ตั้งค่าโฟลเดอร์ ซิงค์ที่ชี้ไปยังโฟลเดอร์ SharePoint ไฟล์ในโฟลเดอร์นั้นซิงค์กับไฟล์บน SharePoint
ปรับปรุงการอัปโหลดไปยัง Power BI
เริ่มต้นในเดือนพฤศจิกายน 2022 มีประสบการณ์ใหม่และคล่องตัวในการอัปโหลดไฟล์ไปยังบริการของ Power BI ในพื้นที่ทํางานที่คุณต้องการเพิ่มไฟล์ คุณจะเห็นตัวเลือกเมนูดรอปดาวน์อัปโหลดถัดจากปุ่มใหม่ คุณสามารถใช้เมนูดรอปดาวน์เพื่อเชื่อมต่อกับไฟล์ที่จัดเก็บไว้ใน OneDrive for work หรือไซต์ SharePoint ใดๆ ที่คุณสามารถเข้าถึง ได้ หรือคุณสามารถอัปโหลดจากคอมพิวเตอร์ของคุณผ่านตัวเลือกเมนู เรียกดู รูปภาพต่อไปนี้แสดงตัวเลือกเมนู
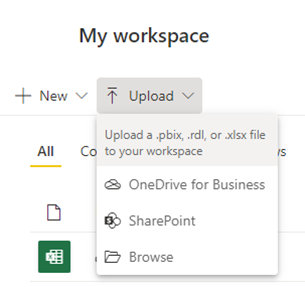
ถ้าคุณเลือกที่จะอัปโหลดไฟล์ภายในเครื่อง สําเนาของไฟล์จะถูกเพิ่มไปยังพื้นที่ทํางาน ถ้าคุณใช้ตัวเลือก OneDrive สําหรับที่ทํางานหรือโรงเรียนหรือ SharePoint บริการของ Power BI จะสร้างการเชื่อมต่อกับไฟล์ และเมื่อคุณทําการเปลี่ยนแปลงไฟล์ใน SharePoint, Power BI สามารถซิงค์การเปลี่ยนแปลงเหล่านั้นประมาณแต่ละชั่วโมงโดยอัตโนมัติ
ประโยชน์ของการอัปโหลดไฟล์ด้วยวิธีนี้ นอกเหนือจากการใช้งานง่ายคือ ตัวเลือก OneDrive สําหรับที่ทํางานหรือโรงเรียน และ SharePoint ใช้อินเทอร์เฟซการเลือกไฟล์เดียวกันที่ใช้ในผลิตภัณฑ์ Microsoft อื่น ๆ อีกมากมาย
แทนที่จะต้องวาง URL โดยตรงไปยังไซต์ SharePoint ที่กําหนดไว้ ก่อนหน้านี้ คุณเพียงแค่เลือกหนึ่งในไซต์ของคุณผ่าน ส่วน การเข้าถึง ด่วน หรือ ลิงก์ สถานที่ เพิ่มเติม
เมื่อคุณอัปโหลดไฟล์ Excel ด้วยวิธีนี้ เวิร์กบุ๊กของคุณจะปรากฏในบริการของ Power BI เหมือนกับไฟล์ใน Excel Online ดังที่แสดงในรูปต่อไปนี้

ถ้าคุณไม่มีการสมัครใช้งาน OneDrive สําหรับที่ทํางานหรือโรงเรียน และ ตัวเลือก SharePoint จะถูกปิดใช้งาน แต่คุณยังคง สามารถเรียกดู ไฟล์ภายในเครื่องบนคอมพิวเตอร์ของคุณได้ รูปภาพต่อไปนี้แสดงตัวเลือกการสมัครใช้งานที่ถูกปิดใช้งาน โดย มีตัวเลือก เรียกดู ที่ถูกไฮไลต์ไว้
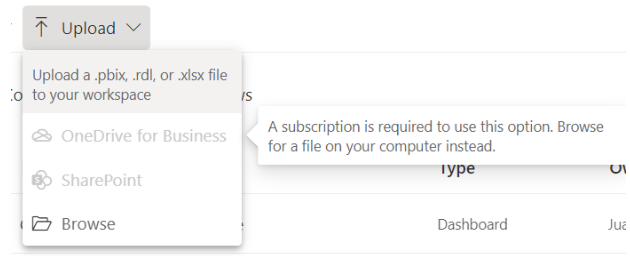
หมายเหตุ
คุณไม่สามารถอัปโหลดไฟล์จากโฟลเดอร์ชุดเอกสาร SharePoint หรือจากบัญชี OneDrive ส่วนบุคคลได้
เผยแพร่ไฟล์จาก Power BI Desktop ไปยังบริการของ Power BI
การใช้เผยแพร่จาก Power BI Desktop จะคล้ายกับการอัปโหลดไฟล์ในบริการของ Power BI ทั้งสองนําเข้าข้อมูลไฟล์ของคุณจากในไดรฟ์ภายในเครื่องหรือเชื่อมต่อไปยัง OneDrive อย่างไรก็ตาม ยังมีความแตกต่าง ถ้าคุณอัปโหลดจากไดรฟ์ภายในเครื่อง ให้รีเฟรชข้อมูลบ่อยครั้งเพื่อให้แน่ใจว่าสําเนาออนไลน์และภายในเครื่องของข้อมูลเป็นปัจจุบันซึ่งกันและกัน
ต่อไปนี้คือวิธีที่รวดเร็ว แต่คุณสามารถดู เผยแพร่จาก Power BI Desktop เพื่อเรียนรู้เพิ่มเติม
ใน Power BI Desktop เลือกไฟล์>เผยแพร่เผยแพร่>ไปยัง Power BI หรือเลือก เผยแพร่ บนริบบอน

ลงชื่อเข้าใช้บริการของ Power BI คุณจําเป็นต้องลงชื่อเข้าใช้ในครั้งแรกเท่านั้น
เมื่อเสร็จสิ้น คุณจะได้รับลิงก์เพื่อเปิดรายงานของคุณในไซต์ Power BI ของคุณ
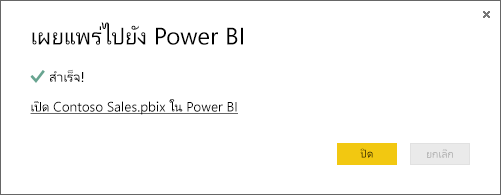
เนื้อหาที่เกี่ยวข้อง
สํารวจข้อมูลของคุณ เมื่อคุณได้รับข้อมูลและรายงานจากไฟล์ของคุณลงในบริการของ Power BI แล้ว นั่นก็ถึงเวลาการสํารวจ หากไฟล์ของคุณมีรายงานอยู่แล้วรายงานจะปรากฏในบานหน้าต่างตัวนําทางในรายงาน ถ้าไฟล์ของคุณมีเพียงข้อมูล คุณสามารถสร้างรายงานใหม่ได้ แต่ถ้าไฟล์ของคุณมีเพียงข้อมูลเดียว เพียงคลิกขวาที่แบบจําลองความหมายใหม่ จากนั้นเลือก สํารวจ
รีเฟรชแหล่งข้อมูลภายนอก: ถ้าไฟล์ Power BI Desktop ของคุณเชื่อมต่อกับแหล่งข้อมูลภายนอก คุณสามารถตั้งค่าการรีเฟรชตามกําหนดการเพื่อให้แน่ใจว่าแบบจําลองความหมายของคุณเป็นปัจจุบันอยู่เสมอได้ ในกรณีส่วนใหญ่ การตั้งค่าการรีเฟรชตามกําหนดการเป็นเรื่องง่าย แต่การลงในรายละเอียดอยู่นอกขอบเขตของบทความนี้ ดู รีเฟรชข้อมูลใน Power BI เมื่อต้องการเรียนรู้เพิ่มเติม