สร้างรายงานบนรายการ SharePoint ใน Power BI Desktop
ทีมและองค์กรจํานวนมากใช้รายการใน SharePoint Online เพื่อจัดเก็บข้อมูลเนื่องจากง่ายต่อการตั้งค่าและทําให้ผู้ใช้สามารถอัปเดตได้อย่างง่ายดาย บางครั้งแผนภูมิเป็นวิธีที่ง่ายกว่ามากสําหรับผู้ใช้เพื่อทําความเข้าใจข้อมูลอย่างรวดเร็วแทนที่จะดูตัวรายการเอง ในบทช่วยสอนนี้ คุณจะได้เรียนรู้วิธีการแปลงข้อมูลในรายการ SharePoint ของคุณลงในรายงาน Power BI
ดูวิดีโอบทช่วยสอนห้านาทีนี้ หรือเลื่อนลงเพื่อดูคําแนะนําทีละขั้นตอน
โน้ต
วิดีโอนี้อาจใช้ Power BI Desktop หรือบริการ Power BI เวอร์ชันก่อนหน้า
ในบริการของ Power BI คุณยังสามารถสร้างรายงานได้อย่างรวดเร็วจากข้อมูลในรายการ SharePoint
ถ้าวัตถุประสงค์ของคุณคือการสร้างแบบจําลองความหมายอย่างรวดเร็วในบริการของ Power BI คุณสามารถทําได้โดยตรงจากรายการ SharePoint สําหรับข้อมูลเพิ่มเติม โปรดดู สร้างแบบจําลองความหมายจากรายการ SharePoint
ส่วนที่ 1: เชื่อมต่อกับรายการ SharePoint ของคุณ
- หากคุณยังไม่มี ให้ดาวน์โหลดและติดตั้ง Power BI Desktop
- เปิด Power BI Desktop และในแท็บ หน้าแรก ของริบบอน
จากนั้นเลือก รับข้อมูล เพิ่มเติม - เลือก บริการออนไลน์ จากนั้น รายการ SharePoint Online
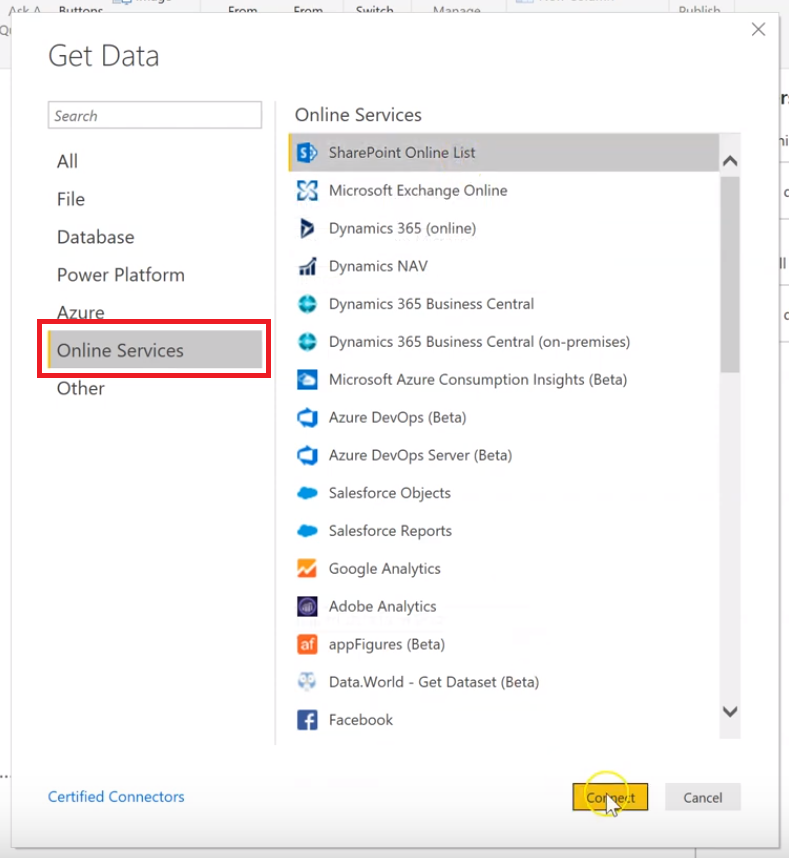
เลือก เชื่อมต่อ
ค้นหาที่อยู่ (หรือที่เรียกว่า URL) ของไซต์ SharePoint Online ที่มีรายการของคุณ จากหน้าใน SharePoint Online โดยปกติแล้วคุณสามารถรับที่อยู่ของไซต์ได้โดยการเลือก หน้าแรก ในบานหน้าต่างนําทาง หรือไอคอนสําหรับไซต์ที่ด้านบน จากนั้นคัดลอกที่อยู่จากแถบที่อยู่ของเว็บเบราว์เซอร์ของคุณ
ดูวิดีโอของขั้นตอนนี้:
โน้ต
วิดีโอนี้อาจใช้ Power BI Desktop หรือบริการ Power BI เวอร์ชันก่อนหน้า
ใน Power BI Desktop วางที่อยู่ลงในเขตข้อมูล URL ของไซต์
ของกล่องโต้ตอบ รายการ SharePoint Online จากนั้นเลือก ตกลง คุณอาจหรืออาจไม่เห็นหน้าจอการเข้าถึง SharePoint เหมือนรูปภาพต่อไปนี้ ถ้าคุณไม่เห็น ให้ข้ามไปยังขั้นตอนที่ 10 หากคุณเห็น ให้เลือก บัญชี Microsoft ทางด้านซ้ายของหน้า
ภาพหน้าจอ 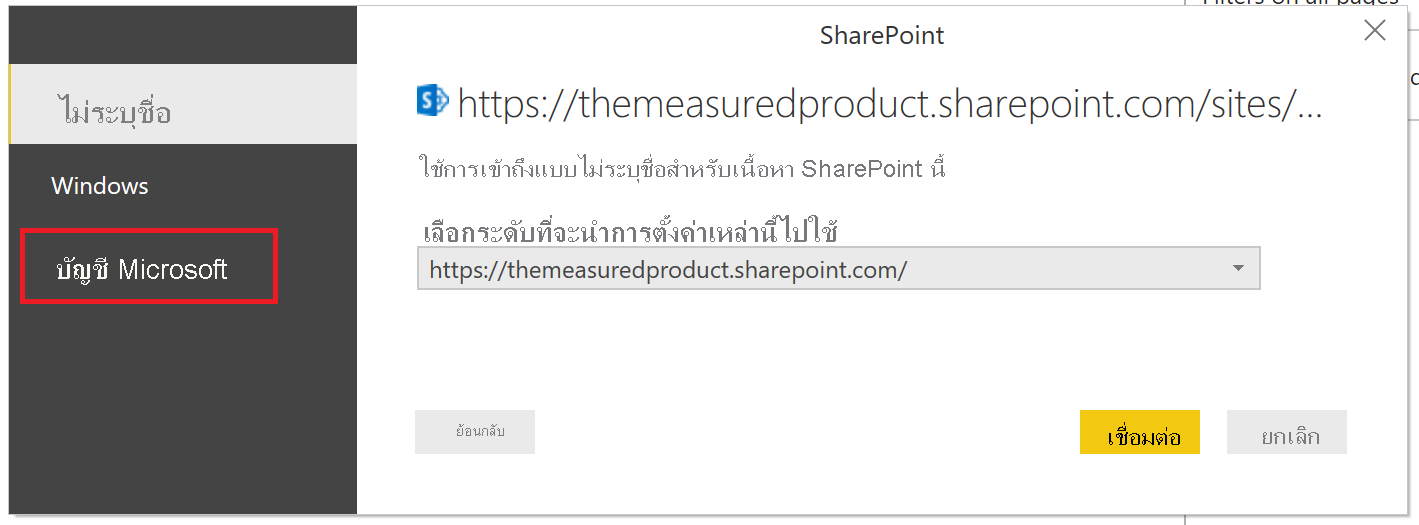 บัญชี Microsoft ที่เลือก
บัญชี Microsoft ที่เลือก
- เลือก ลงชื่อเข้าใช้และป้อนชื่อผู้ใช้และรหัสผ่านที่คุณใช้ในการลงชื่อเข้าใช้ Microsoft 365
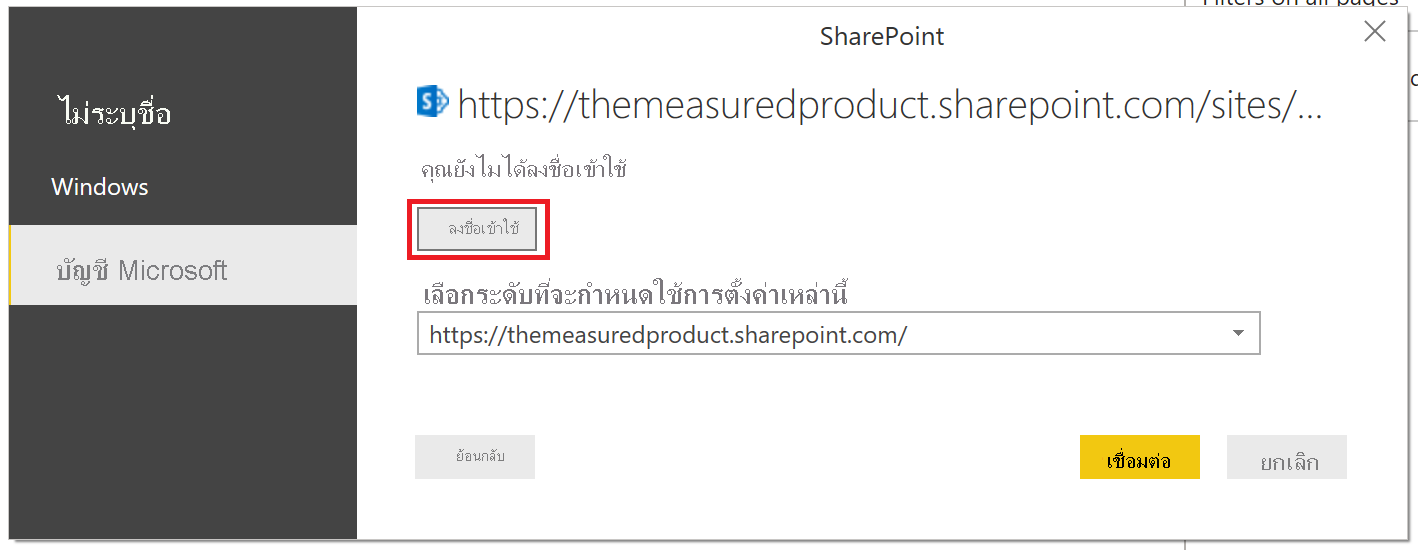
เมื่อคุณเสร็จสิ้นการลงชื่อเข้าใช้ ให้เลือก เชื่อมต่อ
ทางด้านซ้ายของกล่องโต้ตอบ ตัวนําทาง
ให้เลือกกล่องกาเครื่องหมายข้างรายการ SharePoint ที่คุณต้องการเชื่อมต่อ
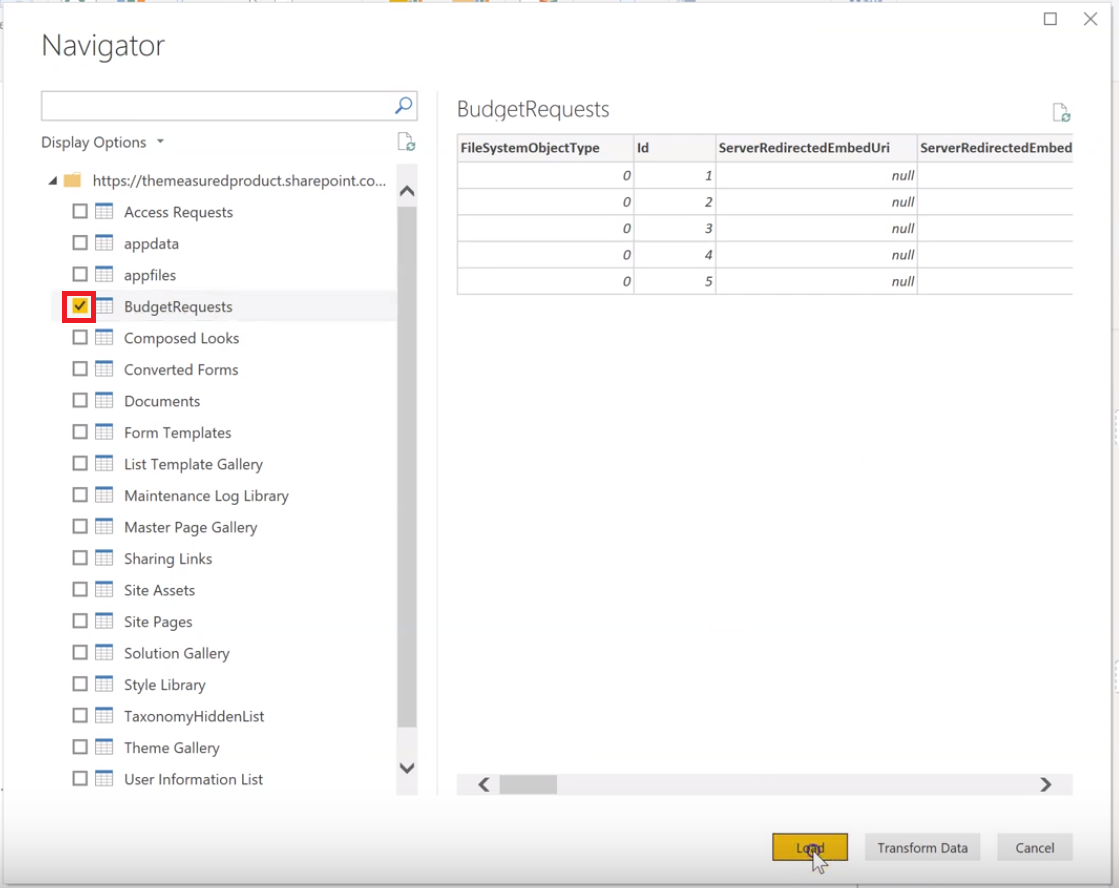
- เลือก โหลด Power BI โหลดข้อมูลรายการของคุณลงในรายงานใหม่
ส่วนที่ 2: สร้างรายงาน
ทางด้านซ้ายของหน้าจอ Power BI Desktop ให้เลือกไอคอน ตาราง
เพื่อดูว่ามีการโหลดข้อมูลรายการ SharePoint ของคุณแล้ว ตรวจสอบให้แน่ใจว่าคอลัมน์รายการที่มีตัวเลขแสดงไอคอน Sum หรือ Sigma ในบานหน้าต่าง ข้อมูล
ทางด้านขวา หากไม่มีสิ่งใด ให้เลือกส่วนหัวของคอลัมน์ในมุมมองตาราง เลือกกลุ่ม โครงสร้าง ในแท็บ เครื่องมือคอลัมน์ จากนั้นเปลี่ยน ชนิดข้อมูล เป็น เลขทศนิยม หรือ จํานวนเต็มโดยขึ้นอยู่กับข้อมูล ถ้าได้รับพร้อมท์ให้ยืนยันการเปลี่ยนแปลงของคุณ ให้เลือก ใช่ ถ้าตัวเลขของคุณเป็นรูปแบบพิเศษ เช่น สกุลเงิน คุณยังสามารถเลือกได้จากการตั้งค่า รูปแบบในกลุ่ม การจัดรูปแบบ ดูวิดีโอของขั้นตอนนี้:
โน้ต
วิดีโอนี้อาจใช้ Power BI Desktop หรือบริการ Power BI เวอร์ชันก่อนหน้า
ทางด้านซ้ายของหน้าจอ Power BI Desktop ให้เลือกไอคอน
รายงาน เลือกคอลัมน์ที่คุณต้องการแสดงภาพโดยการเลือกกล่องกาเครื่องหมายด้านข้าง บานหน้าต่าง ข้อมูลทางด้านขวา
ดูวิดีโอของขั้นตอนนี้:
โน้ต
วิดีโอนี้อาจใช้ Power BI Desktop หรือบริการ Power BI เวอร์ชันก่อนหน้า
เปลี่ยนชนิดของวิชวลถ้าคุณต้องการ
คุณสามารถสร้างการแสดงผลข้อมูลด้วยภาพหลายรายการในรายงานเดียวกันได้โดยการยกเลิกการเลือกวิชวลที่มีอยู่ จากนั้นเลือกกล่องกาเครื่องหมายสําหรับคอลัมน์อื่นในบานหน้าต่าง ข้อมูล
เลือก บันทึก เพื่อบันทึกรายงานของคุณ