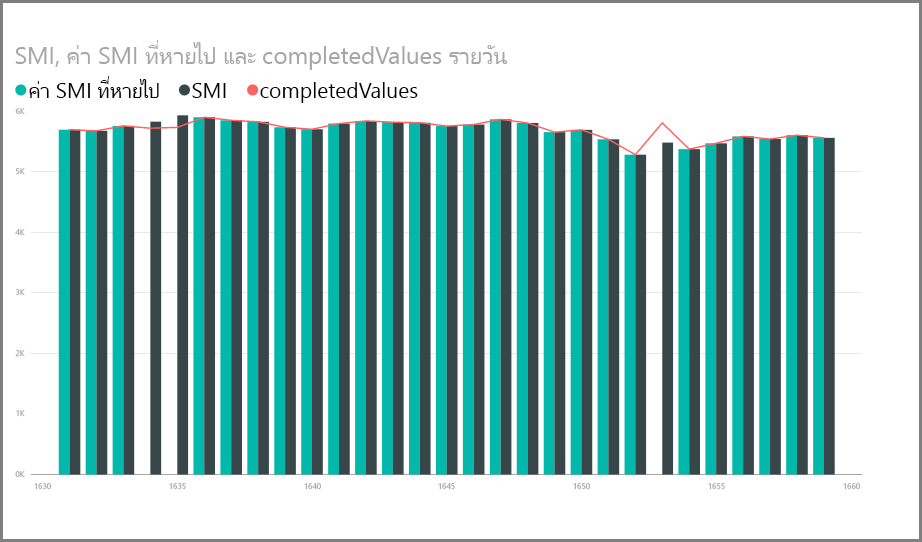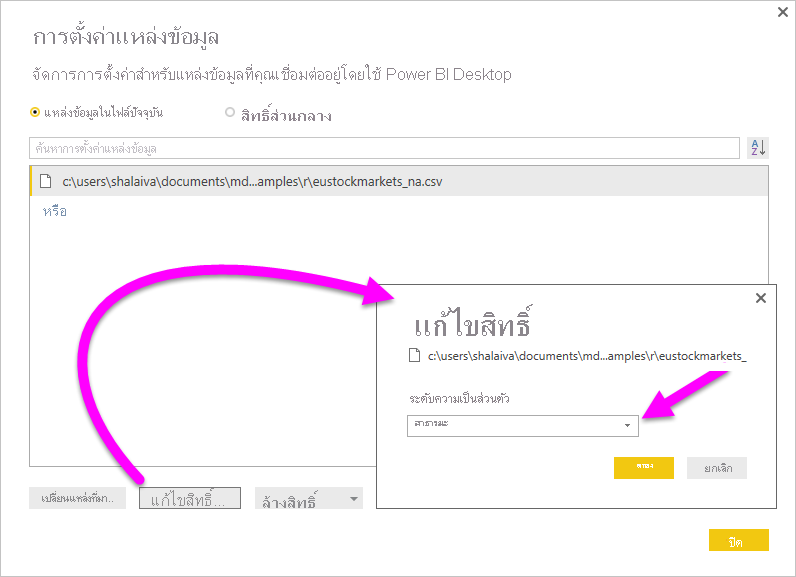ใช้ R ในตัวแก้ไข Power Query
ภาษา R เป็นภาษาการเขียนโปรแกรมที่มีประสิทธิภาพที่นักสถิติ นักวิทยาศาสตร์ข้อมูล และนักวิเคราะห์ข้อมูลจํานวนมากใช้ คุณสามารถใช้ R ในตัวแก้ไข Power Query ของ Power BI Desktop เพื่อ:
- เตรียมแบบจําลองข้อมูล
- สร้างรายงาน
- ทําการล้างข้อมูล การจัดรูปร่างข้อมูลขั้นสูง และการวิเคราะห์แบบจําลองความหมาย ซึ่งรวมถึงการขาดข้อมูลที่สมบูรณ์ การคาดการณ์ การทําคลัสเตอร์ และอื่น ๆ
ติดตั้ง R
คุณสามารถดาวน์โหลด R ได้ฟรีจาก ที่เก็บ CRAN
ติดตั้ง mice
ตามข้อกําหนดเบื้องต้น คุณต้องติดตั้งไลบรารี mice ในสภาพแวดล้อม R ของคุณ หากไม่มี mice รหัสสคริปต์ตัวอย่างทํางานไม่ถูกต้อง แพคเกจ mice ใช้วิธีการใดวิธีการหนึ่งเพื่อจัดการกับข้อมูลที่ขาดหายไป
วิธีการติดตั้งไลบรารี mice:
ตัวอย่างเช่น เปิดใช้
R.exeโปรแกรมC:\Program Files\Microsoft\R Open\R-3.5.3\bin\R.exeเรียกใช้คําสั่งติดตั้งจากพร้อมท์ R:
install.packages('mice')
ใช้สคริปต์ R ในตัวแก้ไข Power Query
เพื่อสาธิตการใช้ R ในตัวแก้ไข Power Query ตัวอย่างนี้ใช้แบบจําลองความหมายตลาดหุ้นที่มีอยู่ในไฟล์.csv
ดาวน์โหลดไฟล์ EuStockMarkets_NA.csv จดจําตําแหน่งที่คุณบันทึกไว้
โหลดไฟล์ลงใน Power BI Desktop จากแท็บหน้าแรก เลือกรับข้อมูล>ข้อความ/CSV
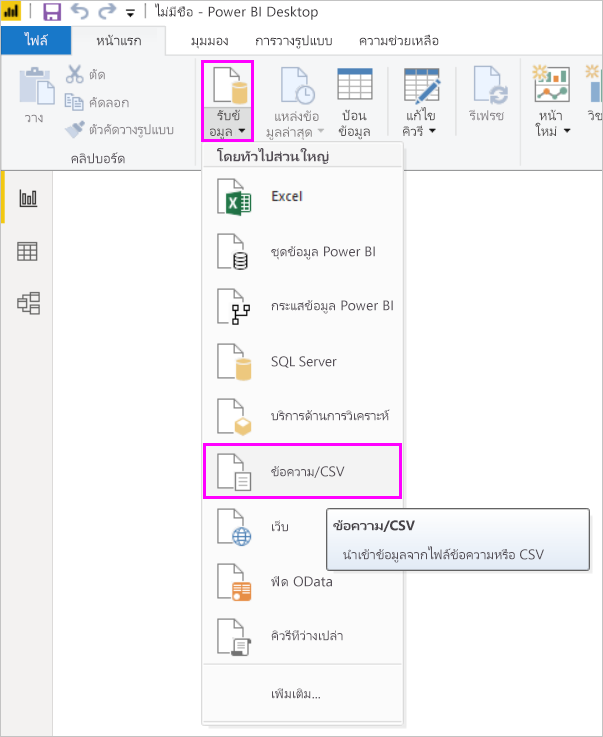
เลือกไฟล์ EuStockMarkets_NA.csv จากนั้นเลือก เปิด ข้อมูล CSV จะแสดงในกล่องโต้ตอบ ไฟล์ Text/CSV
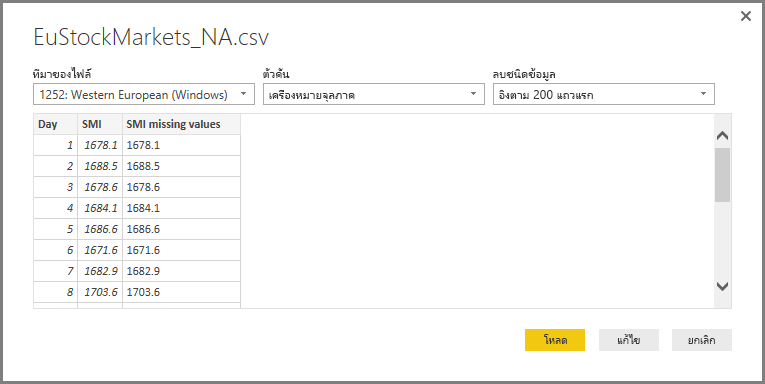
เลือก โหลด เพื่อโหลดข้อมูลจากไฟล์ หลังจาก Power BI Desktop โหลดข้อมูลแล้ว ตารางใหม่จะปรากฏขึ้นในบานหน้าต่างเขตข้อมูล
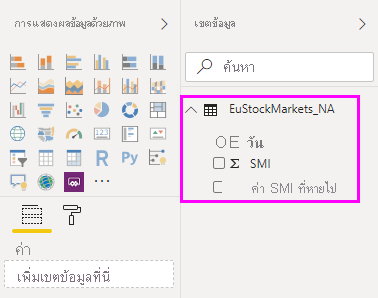
หากต้องการเปิดตัวแก้ไข Power Query จากริบบอนหน้าแรก ให้เลือก แปลงข้อมูล

จากแท็บ แปลง เลือก เรียกใช้สคริปต์ R ตัว แก้ไข เรียกใช้สคริปต์ R จะปรากฏขึ้น แถว 15 และ 20 มีข้อมูลที่ขาดหายไป เช่นเดียวกับแถวอื่น ๆ ที่คุณไม่สามารถดูได้ในรูปภาพ ขั้นตอนต่อไปนี้แสดงวิธีที่ R ใส่ข้อมูลในแถวเหล่านั้นให้สมบูรณ์
สําหรับตัวอย่างนี้ ใส่รหัส สคริปต์ต่อไปนี้ในกล่องสคริปต์ ของ หน้าต่างเรียกใช้สคริปต์ R
library(mice) tempData <- mice(dataset,m=1,maxit=50,meth='pmm',seed=100) completedData <- complete(tempData,1) output <- dataset output$completedValues <- completedData$"SMI missing values"หมายเหตุ
คุณอาจจําเป็นต้องเขียนทับตัวแปรที่ชื่อว่า ผลลัพธ์ เพื่อสร้างแบบจําลองความหมายใหม่อย่างถูกต้องด้วยตัวกรองที่ใช้
เลือก ตกลง ตัวแก้ไข Power Query แสดงคําเตือนเกี่ยวกับความเป็นส่วนตัวของข้อมูล
ภายในข้อความเตือน เลือกดําเนินการต่อ ในกล่องโต้ตอบระดับความเป็นส่วนตัวที่ปรากฏขึ้น ตั้งค่าแหล่งข้อมูลทั้งหมดเป็นสาธารณะเพื่อให้สคริปต์ R ทํางานอย่างถูกต้องในบริการของ Power BI
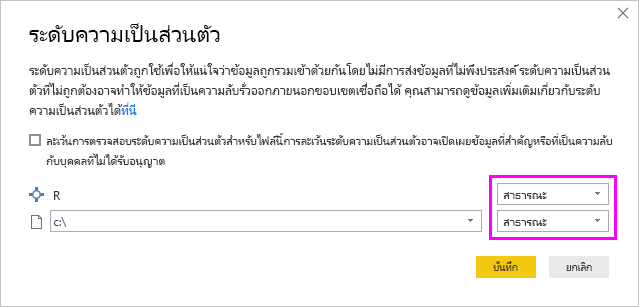
สําหรับข้อมูลเพิ่มเติมเกี่ยวกับการตั้งค่าความเป็นส่วนตัวและผลกระทบของการตั้งค่า ดู ระดับความเป็นส่วนตัวของ Power BI Desktop
เลือก บันทึก เพื่อเรียกใช้สคริปต์
เมื่อคุณเรียกใช้สคริปต์ คุณจะเห็นผลลัพธ์ต่อไปนี้:
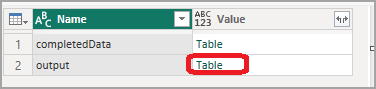
เมื่อคุณเลือก ตาราง ที่อยู่ถัดจาก เอาต์พุต ในตารางที่ปรากฏขึ้น ตารางจะแสดงขึ้นมา ดังที่แสดงในรูปต่อไปนี้
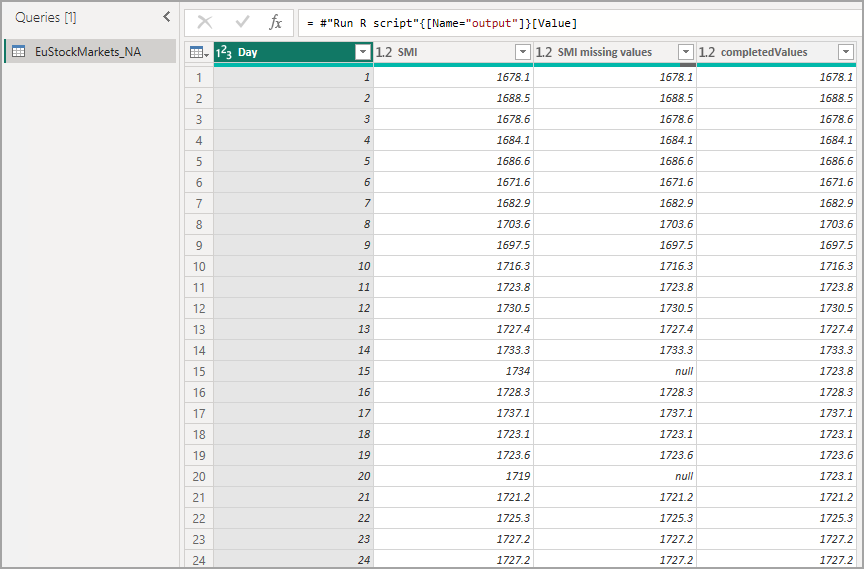
โปรดสังเกตคอลัมน์ใหม่ในบานหน้าต่างเขตข้อมูลที่เรียกว่า completedValues คอลัมน์ค่าที่ขาดหายไปของ SMI มีองค์ประกอบข้อมูลบางอย่างหายไป โปรดดูที่วิธีที่ R จัดการเรื่องนั้นในส่วนถัดไป
ด้วยสคริปต์ R เพียงห้าบรรทัด ตัวแก้ไข Power Query กรอกข้อมูลในค่าที่ขาดหายไปด้วยแบบจําลองคาดการณ์
สร้างวิชวลจากข้อมูลสคริปต์ R
ตอนนี้เราสามารถสร้างวิชวลเพื่อดูว่าโค้ดสคริปต์ R ที่มีไลบรารี mice เติมค่าที่หายไปได้อย่างไร
คุณสามารถบันทึกวิชวลที่เสร็จสมบูรณ์ทั้งหมดในไฟล์ .pbix ของ Power BI Desktop ไฟล์เดียว และใช้แบบจําลองข้อมูลและสคริปต์ R ในบริการของ Power BI
หมายเหตุ
คุณสามารถ ดาวน์โหลดไฟล์ .pbix ด้วยขั้นตอนเหล่านี้ที่เสร็จสมบูรณ์แล้ว
หลังจากที่คุณอัปโหลดไฟล์ .pbix ไปยังบริการของ Power BI แล้ว คุณจําเป็นต้องดําเนินการขั้นตอนอื่น เพื่อเปิดใช้งานการรีเฟรชข้อมูลบริการและวิชวลที่อัปเดต:
เปิดใช้งานการรีเฟรชตามกําหนดการสําหรับแบบจําลองความหมาย: เมื่อต้องการเปิดใช้งานการรีเฟรชตามกําหนดการสําหรับเวิร์กบุ๊กที่มีแบบจําลองความหมายของคุณด้วยสคริปต์ R โปรดดู การกําหนดค่าการรีเฟรชตามกําหนดการ บทความนี้ยังประกอบด้วยข้อมูลเกี่ยวกับเกตเวย์ข้อมูลภายในองค์กร
ติดตั้งเกตเวย์: คุณจําเป็นต้องมีเกตเวย์ข้อมูลภายในองค์กร (โหมดส่วนบุคคล) ที่ติดตั้งอยู่บนเครื่องที่มีไฟล์และ R อยู่ บริการของ Power BI เข้าถึงเวิร์กบุ๊กนั้นและแสดงวิชวลที่อัปเดตแล้วอีกครั้ง สําหรับข้อมูลเพิ่มเติม โปรดดูใช้เกตเวย์ส่วนบุคคลใน Power BI
ข้อควรพิจารณาและข้อจำกัด
มีข้อจํากัดบางอย่างของการคิวรีที่มีสคริปต์ R ที่สร้างขึ้นในตัวแก้ไข Power Query:
การตั้งค่าแหล่งข้อมูล R ทั้งหมดต้องได้รับการตั้งค่าเป็นสาธารณะ ขั้นตอนอื่นๆ ทั้งหมดในคิวรี ตัวแก้ไข Power Query จะต้องเป็นสาธารณะด้วย
เมื่อต้องการตั้งค่าแหล่งข้อมูล ใน Power BI Desktop ให้เลือกไฟล์>ตัวเลือกและการตั้งค่า>การตั้งค่าแหล่งข้อมูล
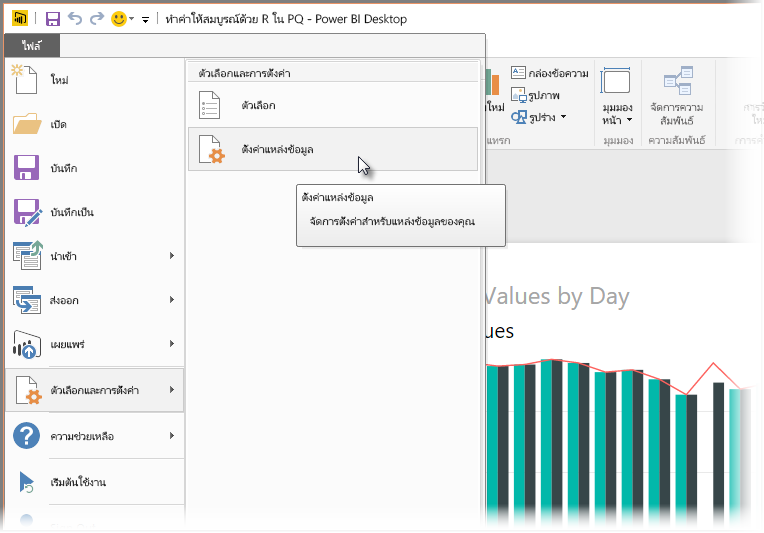
ในกล่องโต้ตอบ การตั้งค่าแหล่งข้อมูล ให้เลือกแหล่งข้อมูลอย่างน้อยหนึ่งแหล่ง จากนั้นเลือก แก้ไขสิทธิ์ ตั้งค่าระดับความเป็นส่วนตัวเป็นสาธารณะ
เมื่อต้องการจัดกําหนดการการรีเฟรชของวิชวล R หรือแบบจําลองความหมายของคุณ ให้เปิดใช้งานการรีเฟรชตามกําหนดการและติดตั้งเกตเวย์ข้อมูลภายในองค์กร (โหมดส่วนบุคคล) บนคอมพิวเตอร์ที่มีสมุดงานและ R คุณไม่สามารถใช้เกตเวย์องค์กรเพื่อรีเฟรชแบบจําลองความหมายที่ประกอบด้วยสคริปต์ R ใน Power Query
เนื้อหาที่เกี่ยวข้อง
มีหลากหลายสิ่งที่คุณสามารถทําได้ด้วย R และคิวรีแบบกําหนดเอง สํารวจและจัดรูปร่างข้อมูลของคุณอย่างที่คุณต้องการให้ปรากฏ