นําเข้าเวิร์กบุ๊ก Excel ลงใน Power BI Desktop
ด้วย Power BI Desktop คุณสามารถนําเข้าเวิร์กบุ๊ก Excel ที่มีคิวรี Power Query และแบบจําลอง Power Pivot ลงใน Power BI Desktop ได้อย่างง่ายดาย Power BI Desktop จะสร้างรายงานและการจัดรูปแบบการแสดงข้อมูลโดยอัตโนมัติโดยยึดตามเวิร์กบุ๊ก Excel เมื่อนําเข้าแล้ว คุณสามารถปรับปรุงรายงานเหล่านั้นต่อด้วย Power BI Desktop โดยใช้คุณลักษณะที่มีอยู่และคุณลักษณะใหม่ที่เผยแพร่ในการอัปเดตประจําเดือนของ Power BI Desktop
นําเข้าเวิร์กบุ๊ก Excel
หากต้องการนําเข้าเวิร์กบุ๊ก Excel ลงใน Power BI Desktop ให้เลือก ไฟล์>นําเข้า>Power Query, Power Pivot, Power View
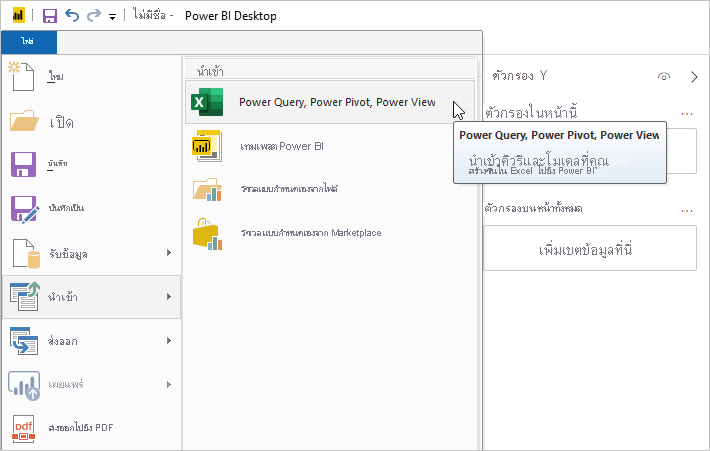
จากหน้าต่าง เปิด ให้เลือกเวิร์กบุ๊ก Excel ที่จะนําเข้า
ขณะนี้ ยังไม่มีการจํากัดขนาดหรือจํานวนของวัตถุในเวิร์กบุ๊ก แต่เวิร์กบุ๊กขนาดใหญ่ทําให้ Power BI Desktop ใช้เวลานานในการวิเคราะห์และนําเข้า
หมายเหตุ
เมื่อต้องการโหลดหรือนําเข้าไฟล์ Excel จาก OneDrive ที่แชร์สําหรับโฟลเดอร์ที่ทํางานหรือโฟลเดอร์โรงเรียนหรือจากโฟลเดอร์ Microsoft 365 Group ให้ใช้ URL ของไฟล์ Excel และป้อนเข้าในแหล่งข้อมูลเว็บใน Power BI Desktop มีสองสามขั้นตอนที่คุณจําเป็นต้องทําตามเพื่อจัดรูปแบบ URL ของ OneDrive สําหรับที่ทํางานหรือโรงเรียนอย่างถูกต้อง สําหรับข้อมูลและชุดขั้นตอนที่ถูกต้อง ดูใช้ลิงก์ OneDrive for work หรือ school ใน Power BI Desktop
จากกล่องโต้ตอบนําเข้าที่ปรากฏขึ้น เลือกเริ่มต้น
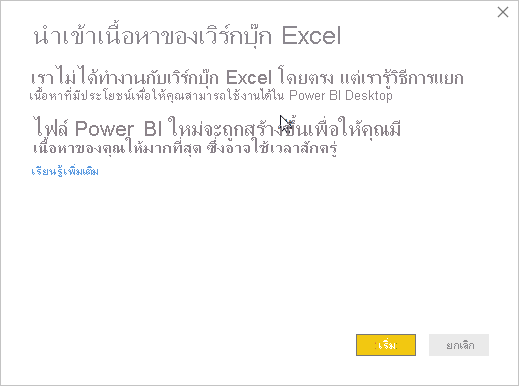
Power BI Desktop วิเคราะห์เวิร์กบุ๊ก และแปลงเป็นไฟล์ Power BI Desktop (.pbix) การดําเนินการนี้เป็นเหตุการณ์แบบครั้งเดียว เมื่อสร้างขั้นตอนเหล่านี้แล้ว ไฟล์ Power BI Desktop จะไม่ขึ้นกับเวิร์กบุ๊ก Excel เดิม คุณสามารถปรับเปลี่ยน บันทึก และแชร์โดยไม่มีผลกระทบต่อเวิร์กบุ๊กเดิม
หลังจากการนําเข้าเสร็จสิ้น หน้าสรุปจะปรากฏขึ้นเพื่ออธิบายรายการที่ถูกแปลง หน้าสรุปยังแสดงรายการที่ไม่สามารถนําเข้าได้
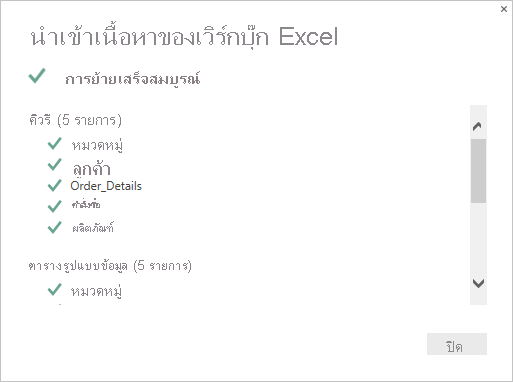
เลือก ปิด
Power BI Desktop นําเข้าเวิร์กบุ๊ก Excel และโหลดรายงานที่ยึดตามเนื้อหาของเวิร์กบุ๊ก
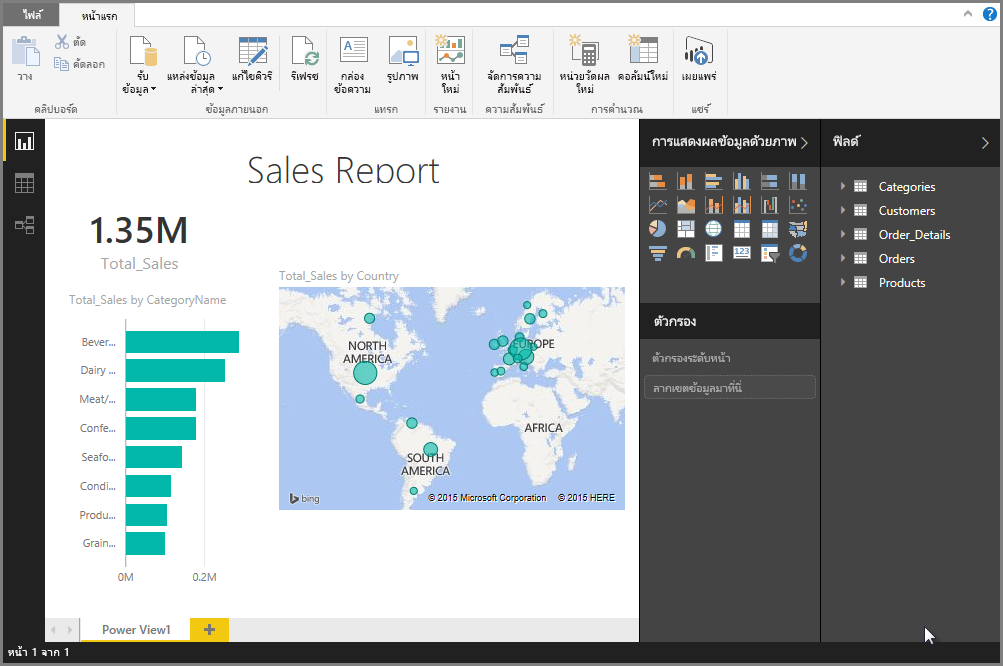
หลังจากนําเข้าเวิร์กบุ๊กแล้ว คุณสามารถทํางานบนรายงานดังกล่าวต่อได้ คุณสามารถสร้างการแสดงภาพใหม่ เพิ่มข้อมูล หรือสร้างหน้ารายงานใหม่โดยใช้คุณลักษณะและความสามารถใดๆ ที่รวมอยู่ใน Power BI Desktop
องค์ประกอบไหนของเวิร์กบุ๊กที่นําเข้า?
Power BI Desktop สามารถนําเข้าองค์ประกอบต่อไปนี้ ซึ่งมักเรียกว่า วัตถุใน Excel
| วัตถุในเวิร์กบุ๊ก Excel | ผลลัพธ์สุดท้ายในไฟล์ Power BI Desktop |
|---|---|
| คิวรี Power Query | คิวรี Power Query ทั้งหมดจาก Excel จะถูกแปลงเป็นคิวรีใน Power BI Desktop ถ้ามีกลุ่มคิวรีกําหนดไว้ในเวิร์กบุ๊ก Excel องค์กรเดียวกันจะทําซ้ําใน Power BI Desktop คิวรีทั้งหมดจะถูกโหลด เว้นแต่ว่าจะถูกตั้งค่าเป็น สร้างเฉพาะการเชื่อมต่อเท่านั้น ในกล่องโต้ตอบของ Excel นําเข้าข้อมูล กําหนดลักษณะการทํางานของการโหลดโดยการเลือก คุณสมบัติ จากแท็บ หน้าแรก ของตัวแก้ไข Power Query ใน Power BI Desktop |
| การเชื่อมต่อข้อมูลภายนอกของ Power Pivot | การเชื่อมต่อข้อมูลภายนอกของ Power Pivot ทั้งหมดจะแปลงเป็นคิวรีใน Power BI Desktop |
| ตารางที่เชื่อมโยงหรือตารางเวิร์กบุ๊กปัจจุบัน | ถ้ามีตารางแผ่นงานใน Excel ที่เชื่อมโยงกับแบบจําลองข้อมูล หรือเชื่อมโยงกับคิวรี (โดยใช้ จากตาราง หรือ ฟังก์ชัน Excel.CurrentWorkbook() ใน M) คุณจะเห็นตัวเลือกต่อไปนี้: นําเข้าตารางไปยังไฟล์ Power BI Desktop ตารางนี้เป็นสแนปช็อตครั้งเดียวของข้อมูล หลังจากที่ข้อมูลเป็นแบบอ่านอย่างเดียวในตารางใน Power BI Desktop มีข้อจํากัดขนาดที่ 1 ล้านตัวอักษร (รวมส่วนหัวของคอลัมน์และเซลล์ทั้งหมด) สําหรับตารางที่สร้างขึ้นโดยใช้ตัวเลือกนี้ คงการเชื่อมต่อไปยังเวิร์กบุ๊กเดิม อีกวิธีหนึ่งคือ คุณสามารถคงการเชื่อมต่อไปยังเวิร์กบุ๊ก Excel เดิมได้ Power BI Desktop ดึงข้อมูลล่าสุดในตารางนี้ในการรีเฟรชแต่ละครั้ง เช่นเดียวกับคิวรีอื่น ๆ ที่คุณสร้างกับเวิร์กบุ๊ก Excel ใน Power BI Desktop |
| คอลัมน์จากการคํานวณ, หน่วยวัด, KPI, ประเภทข้อมูล และความสัมพันธ์ของรูปแบบข้อมูล | วัตถุรูปแบบข้อมูลเหล่านี้แปลงเป็นวัตถุเทียบเท่าใน Power BI Desktop โปรดทราบว่า มีบางประเภทข้อมูลที่ยังไม่มีใน Power BI Desktop เช่น รูปภาพ ในกรณีเหล่านี้ ข้อมูลของประเภทข้อมูลจะรีเซ็ตสําหรับคอลัมน์ดังกล่าว |
มีข้อจํากัดในการนําเข้าเวิร์กบุ๊กหรือไม่
มีข้อจํากัดบางอย่างเมื่อต้องการนําเข้าเวิร์กบุ๊กไปยัง Power BI Desktop:
- การเชื่อมต่อภายนอกไปยังรูปแบบตารางของ SQL Server Analysis Services: ใน Excel 2013 สามารถสร้างการเชื่อมต่อกับรูปแบบตารางของ SQL Server Analysis Services ได้โดยไม่จําเป็นต้องนําเข้าข้อมูล การเชื่อมต่อชนิดนี้ยังไม่รองรับให้เป็นส่วนหนึ่งของการนําเข้าเวิร์กบุ๊ก Excel ลงใน Power BI Desktop สําหรับการแก้ปัญหาเฉพาะหน้า คุณต้องสร้างการเชื่อมต่อภายนอกเหล่านี้ใน Power BI Desktop ใหม่
- ลําดับชั้น: ออบเจ็กต์แบบจําลองข้อมูลชนิดนี้ยังไม่รองรับใน Power BI Desktop ในขณะนี้ ดังนั้น ลําดับชั้นจะถูกข้ามไปตอนนําเข้าเวิร์กบุ๊ก Excel ลงใน Power BI Desktop
- คอลัมน์ข้อมูลไบนารี: ในขณะนี้ยังไม่มีการรองรับคอลัมน์รูปแบบข้อมูลดังกล่าวใน Power BI Desktop คอลัมน์ข้อมูลไบนารีจะถูกเอาออกจากตารางผลลัพธ์ใน Power BI Desktop
- การใช้ระยะที่ตั้งชื่อจากตารางใน Power Query หรือใช้ Excel.CurrentWorkbook ใน M: การนําเข้าข้อมูลในระยะที่ตั้งชื่อนี้ยังไม่มีการรองรับใน Power BI Desktop แต่มีแผนที่จะรองรับในการอัปเดต ในปัจจุบัน ระยะที่ตั้งชื่อเหล่านี้จะโหลดลงใน Power BI Desktop เป็นการเชื่อมต่อไปยังเวิร์กบุ๊ก Excel ภายนอก
- PowerPivot ไป SSRS: การเชื่อมต่อภายนอกของ PowerPivot กับ SQL Server Reporting Services (SSRS) ยังไม่ได้รับการสนับสนุน เนื่องจากแหล่งข้อมูลนั้นยังไม่มีใน Power BI Desktop