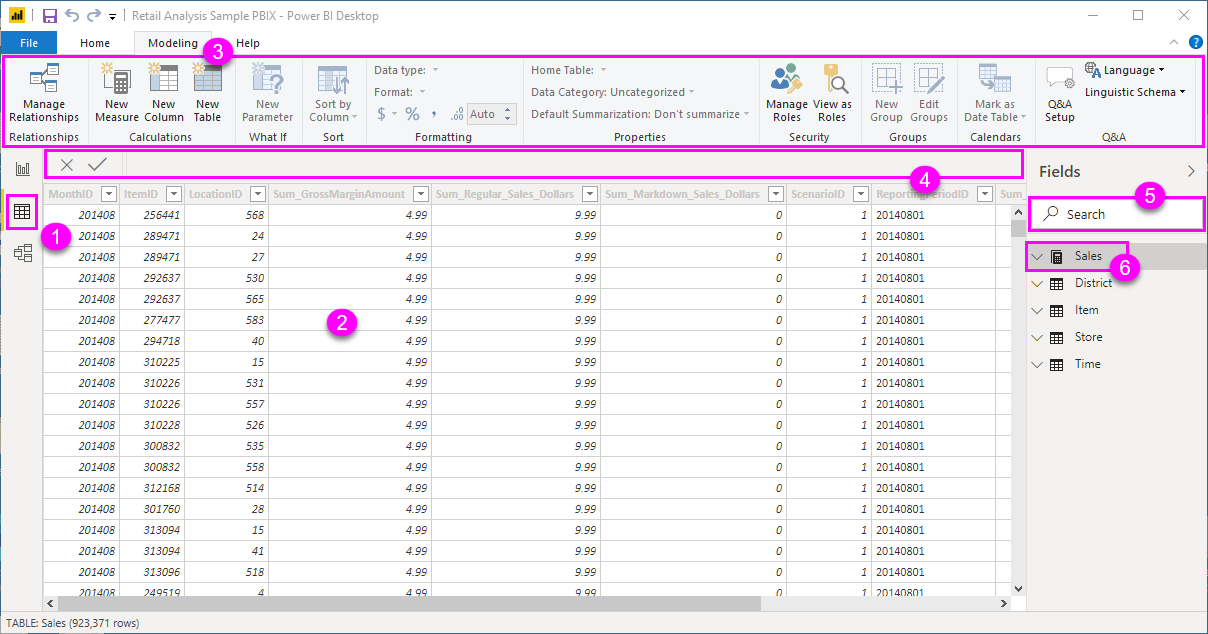ทํางานกับมุมมองตารางใน Power BI Desktop
มุมมอง ตาราง ช่วยให้คุณตรวจสอบ สํารวจ และทําความเข้าใจข้อมูลในแบบจําลอง Power BI Desktop ของคุณ ซึ่งจะแตกต่างจากวิธีที่คุณดูตาราง คอลัมน์ และข้อมูลในตัวแก้ไข Power Query ด้วยมุมมอง ตาราง คุณกําลังดูข้อมูลของคุณหลังจากที่โหลดเข้ามาในรูปแบบเรียบร้อยแล้ว
โน้ต
เนื่องจากมุมมองตารางแสดงข้อมูลหลังจากที่โหลดลงในแบบจําลอง แล้ว จะไม่สามารถมองเห็นไอคอนมุมมองตารางได้หากแหล่งข้อมูลทั้งหมดอิงตาม DirectQuery
เมื่อคุณทําแบบจําลองข้อมูลของคุณ บางครั้งคุณอาจต้องการดูว่ามีอะไรอยู่ในตารางหรือคอลัมน์จริง ๆ โดยไม่ต้องสร้างวิชวลบนพื้นที่รายงาน คุณอาจต้องการดูลึกลงไปถึงระดับแถว ความสามารถนี้จะเป็นประโยชน์โดยเฉพาะอย่างยิ่งเมื่อคุณกําลังสร้างการวัดและคอลัมน์จากการคํานวณ หรือคุณจําเป็นต้องระบุชนิดข้อมูลหรือประเภทข้อมูล
ลองมาดูรายละเอียดองค์ประกอบที่พบในมุมมองตารางกันบ้าง
ไอคอนมุมมอง ตาราง เลือกไอคอนนี้เพื่อเข้าสู่มุมมอง ตาราง
เส้นตารางข้อมูล พื้นที่นี้แสดงตารางที่เลือก รวมถึงคอลัมน์และแถวทั้งหมดในตารางด้วย คอลัมน์ที่ซ่อนจากมุมมอง รายงาน
จะเป็นสีเทา คุณสามารถคลิกขวาบนคอลัมน์สําหรับตัวเลือก แถบสูตร
ป้อนสูตรนิพจน์การวิเคราะห์ข้อมูล (DAX) สําหรับหน่วยวัดและคอลัมน์จากการคํานวณ การค้นหา ค้นหาตารางหรือคอลัมน์ในแบบจําลองของคุณ
เขตข้อมูล เลือกตารางหรือคอลัมน์เพื่อดูในตารางข้อมูล
การกรองในมุมมองตาราง
คุณยังสามารถกรองและเรียงลําดับข้อมูลในมุมมองตารางได้ แต่ละคอลัมน์จะแสดงไอคอนที่ระบุทิศทางการเรียงลําดับ ถ้ามีการนําไปใช้

คุณสามารถกรองค่าแต่ละค่าได้ หรือใช้การกรองขั้นสูงตามข้อมูลในคอลัมน์
โน้ต
เมื่อสร้างแบบจําลอง Power BI ในวัฒนธรรมที่แตกต่างจากส่วนติดต่อผู้ใช้ปัจจุบันของคุณ กล่องค้นหาจะไม่ปรากฏในส่วนติดต่อผู้ใช้มุมมองตารางสําหรับสิ่งอื่นใดนอกเหนือจากเขตข้อมูลข้อความ ตัวอย่างเช่น ลักษณะการทํางานนี้จะปรับใช้สําหรับแบบจําลองที่สร้างขึ้นในภาษาอังกฤษแบบสหรัฐอเมริกาที่คุณดูในภาษาสเปน
เนื้อหาที่เกี่ยวข้อง
คุณสามารถทําการเรียงลําดับของของต่างๆ ด้วย Power BI Desktop สําหรับข้อมูลเพิ่มเติมเกี่ยวกับขีดความสามารถ โปรดดูทรัพยากรต่อไปนี้:
- Power BI Desktop คืออะไร ?
- ภาพรวม Query ด้วย Power BI Desktop
- ชนิดข้อมูล ใน Power BI Desktop
- จัดรูปร่าง และรวมข้อมูลด้วย Power BI Desktop
- งานคิวรีทั่วไปใน Power BI Desktop