สร้างวิชวลและรายงานด้วยตัวเชื่อมต่อ Microsoft Cost Management ใน Power BI Desktop
คุณสามารถใช้ตัวเชื่อมต่อ Microsoft Cost Management สําหรับ Power BI Desktop เพื่อสร้างการแสดงภาพและรายงานแบบกําหนดเองที่มีประสิทธิภาพ ซึ่งช่วยให้คุณเข้าใจการใช้จ่ายของ Azure ของคุณได้ดีขึ้น
ตัวเชื่อมต่อ Microsoft Cost Management ในขณะนี้สนับสนุนลูกค้าด้วย:
หากคุณมีข้อตกลงที่ไม่สนับสนุน คุณสามารถใช้ การส่งออก เพื่อบันทึกข้อมูลค่าใช้จ่ายเพื่อแชร์ จากนั้นเชื่อมต่อโดยใช้ Power BI สําหรับข้อมูลเพิ่มเติม ดูบทช่วยสอน - สร้างและจัดการข้อมูลที่ส่งออกจาก Microsoft Cost Management
ตัวเชื่อมต่อ Microsoft Cost Management ใช้ OAuth 2.0 สําหรับการรับรองความถูกต้องกับ Azure และระบุตัวตนผู้ใช้ที่จะใช้ตัวเชื่อมต่อ โทเค็นที่สร้างขึ้นในกระบวนการนี้จะใช้ได้สําหรับช่วงเวลาที่ระบุ Power BI เก็บรักษาโทเค็นสําหรับการลงชื่อเข้าใช้ครั้งถัดไป OAuth 2.0 เป็นมาตรฐานสําหรับกระบวนการที่อยู่เบื้องหลังเพื่อให้แน่ใจว่าการจัดการสิทธิ์เหล่านี้มีความปลอดภัย หากต้องการเชื่อมต่อ คุณต้องใช้บัญชี ของผู้ดูแลระบบองค์กรของ
โน้ต
ตัวเชื่อมต่อการจัดการค่าใช้จ่ายสําหรับ Power BI สนับสนุนสูงสุดโดยประมาณ 5 $million ของรายละเอียดต้นทุนดิบ หากต้องการประเมินทางเลือกอื่นตามความต้องการของคุณ โปรดดูบทความ เลือกแหล่งข้อมูล Power BI
เชื่อมต่อโดยใช้ Microsoft Cost Management
เมื่อต้องใช้ตัวเชื่อมต่อ Microsoft Cost Management ใน Power BI Desktop ให้ทําตามขั้นตอนต่อไปนี้:
ใน ribbon หน้าแรกของ
ให้เลือก รับข้อมูล เลือก Azure จากรายการของประเภทข้อมูล
เลือก การจัดการค่าใช้จ่ายของ Microsoft
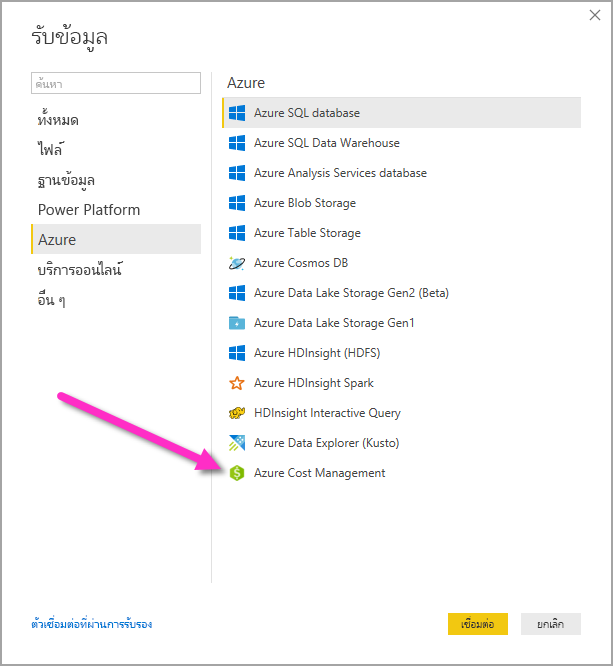
ในกล่องโต้ตอบที่ปรากฏขึ้น สําหรับดรอปดาวน์
เลือกขอบเขต ให้ใช้ ขอบเขตการป้อนข้อมูลด้วยตนเองข้อตกลงลูกค้าของ Microsoft หรือใช้หมายเลขการลงทะเบียนสําหรับ Enterprise Agreements (EA)
เชื่อมต่อกับบัญชีข้อตกลงลูกค้าของ Microsoft
ในส่วนนี้จะอธิบายขั้นตอนที่จําเป็นในการเชื่อมต่อกับบัญชีข้อตกลงลูกค้าของ Microsoft
เชื่อมต่อกับบัญชีการเรียกเก็บเงิน
หากต้องการเชื่อมต่อกับบัญชีการเรียกเก็บเงิน คุณจําเป็นต้องเรียกใช้ ID บัญชีการเรียกเก็บเงิน ของคุณ จากพอร์ทัล Azure:
ในพอร์ทัล
Azure นําทางไปยัง การจัดการค่าใช้จ่าย + การเรียกเก็บเงินเลือกโปรไฟล์การเรียกเก็บเงินของคุณ
ภายใต้ การตั้งค่า ในเมนู ให้เลือก คุณสมบัติ ในแถบด้านข้าง
ภายใต้
โพรไฟล์การเรียกเก็บเงิน คัดลอกรหัสภาพหน้าจอ 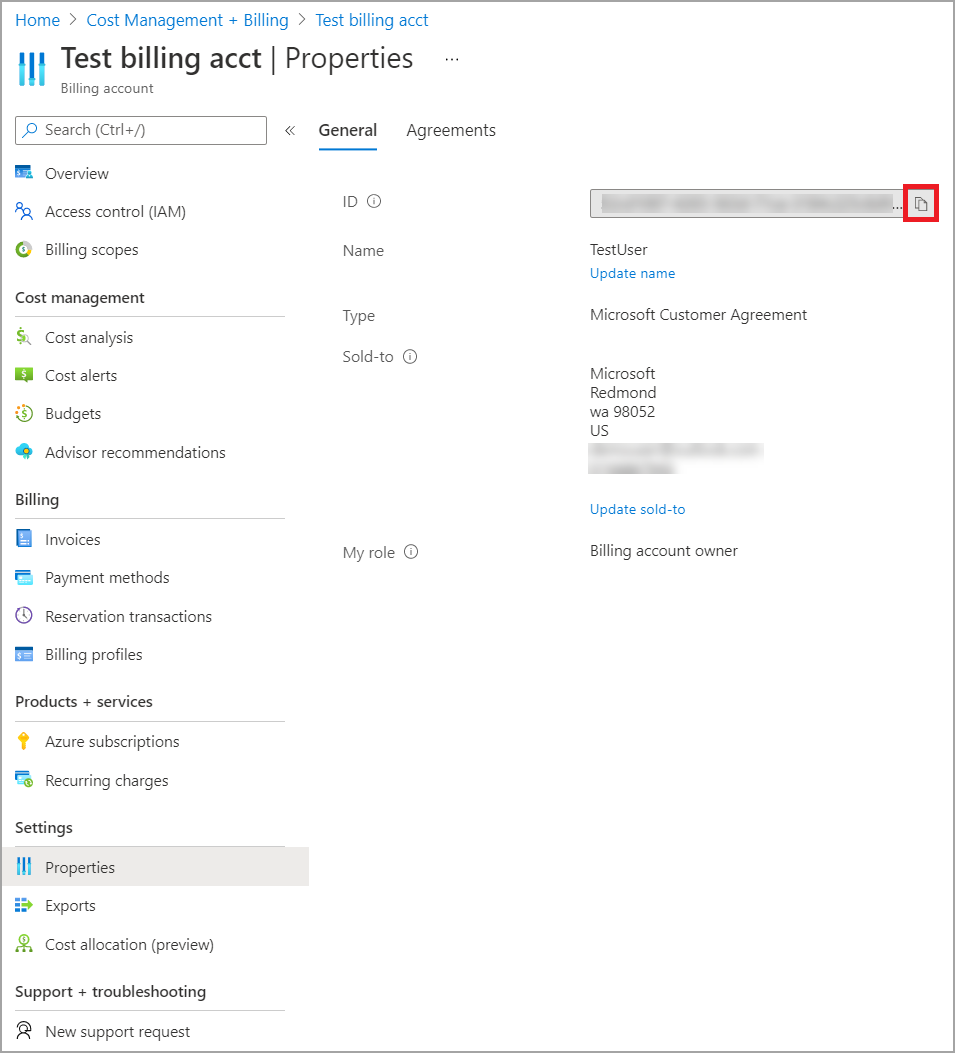 โปรไฟล์การเรียกเก็บเงินสําหรับการจัดการค่าใช้จ่าย
โปรไฟล์การเรียกเก็บเงินสําหรับการจัดการค่าใช้จ่าย
สําหรับ เลือกขอบเขตเลือก ขอบเขตการป้อนข้อมูลด้วยตนเอง และป้อนสตริงการเชื่อมต่อดังที่แสดงในตัวอย่างต่อไปนี้ แทน {billingAccountId} ด้วยข้อมูลที่คัดลอกจากขั้นตอนก่อนหน้านี้
/providers/Microsoft.Billing/billingAccounts/{billingAccountId}อีกวิธีหนึ่งคือ สําหรับ เลือกขอบเขตเลือก หมายเลขการลงทะเบียน และป้อนสตริง ID บัญชีการเรียกเก็บเงิน ตามที่คัดลอกจากขั้นตอนก่อนหน้า
ป้อนจํานวนเดือนและเลือก ตกลง
ภาพหน้าจอ
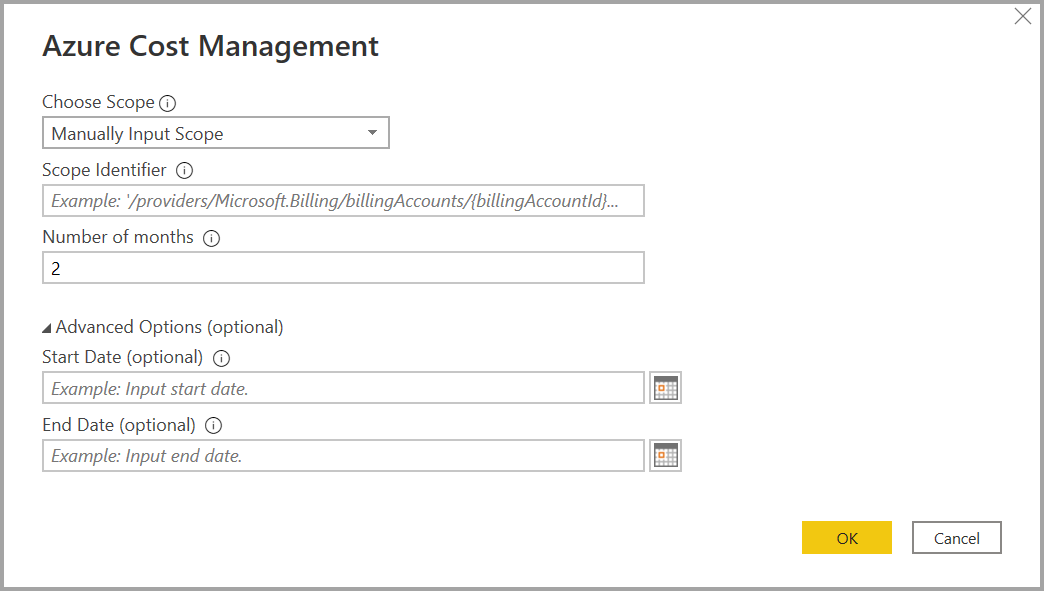 ป้อนเข้า
ป้อนเข้า
อีกวิธีหนึ่งคือ ถ้าคุณต้องการดาวน์โหลดข้อมูลน้อยกว่าหนึ่งเดือน คุณสามารถตั้งค่า จํานวนเดือน เป็นศูนย์ จากนั้นระบุช่วงวันที่โดยใช้ Start Date และ End Date ค่าที่เท่ากับน้อยกว่า 31 วัน
เมื่อได้รับข้อความปรากฏ ให้ลงชื่อเข้าใช้ด้วยบัญชีผู้ใช้และรหัสผ่าน Azure ของคุณ คุณต้องมีสิทธิ์เข้าถึงขอบเขตบัญชีการเรียกเก็บเงินเพื่อเข้าถึงข้อมูลการเรียกเก็บเงินได้สําเร็จ
เชื่อมต่อกับโปรไฟล์การเรียกเก็บเงิน
เมื่อต้องการเชื่อมต่อกับโปรไฟล์การเรียกเก็บเงินของ
ในพอร์ทัล
Azure นําทางไปยัง การจัดการค่าใช้จ่าย + การเรียกเก็บเงินเลือกโปรไฟล์การเรียกเก็บเงินของคุณ
ภายใต้ การตั้งค่า ในเมนู ให้เลือก คุณสมบัติ ในแถบด้านข้าง
ภายใต้
โพรไฟล์การเรียกเก็บเงิน คัดลอกรหัสภายใต้
บัญชีการเรียกเก็บเงิน คัดลอกIDภาพหน้าจอ
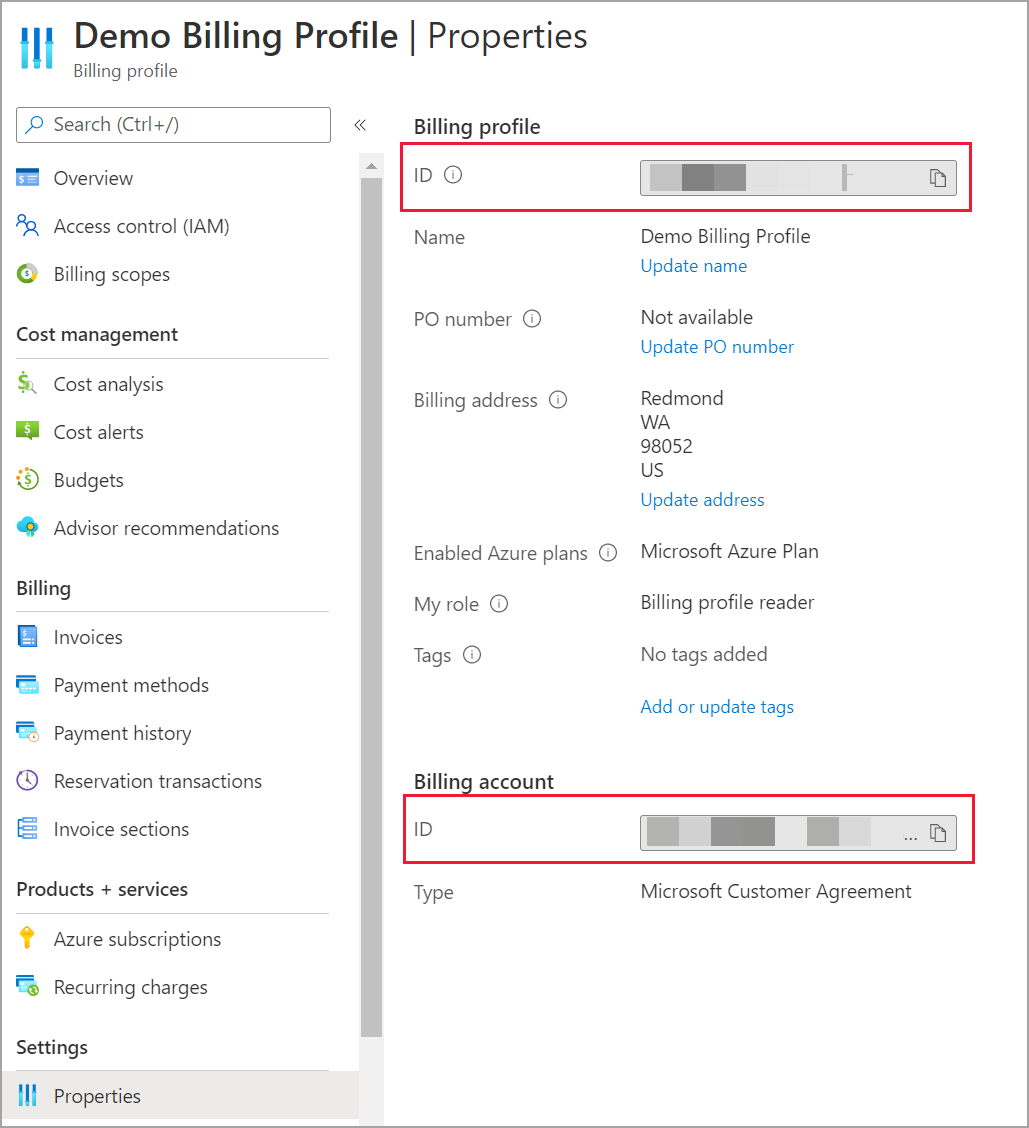 ข้อมูลบัญชีการเรียกเก็บเงินสําหรับการจัดการค่าใช้จ่ายของ Microsoft
ข้อมูลบัญชีการเรียกเก็บเงินสําหรับการจัดการค่าใช้จ่ายของ Microsoft
สําหรับ
เลือกขอบเขต เลือกขอบเขตการป้อนข้อมูลด้วยตนเอง และป้อนสตริงการเชื่อมต่อดังที่แสดงในตัวอย่างต่อไปนี้ แทน {billingAccountId}และ {billingProfileId} ด้วยข้อมูลที่คัดลอกมาจากขั้นตอนก่อนหน้า/providers/Microsoft.Billing/billingAccounts/{billingAccountId}/billingProfiles/{billingProfileId}ป้อนจํานวนเดือนและเลือก ตกลง
เมื่อได้รับข้อความปรากฏ ให้ลงชื่อเข้าใช้ด้วยบัญชีผู้ใช้และรหัสผ่าน Azure ของคุณ คุณต้องมีสิทธิ์เข้าถึงโปรไฟล์การเรียกเก็บเงินเพื่อเข้าถึงข้อมูลโปรไฟล์การเรียกเก็บเงินได้สําเร็จ
เชื่อมต่อกับบัญชีข้อตกลงองค์กร
หากต้องการเชื่อมต่อกับบัญชีข้อตกลงองค์กร (EA) คุณสามารถรับ ID การลงทะเบียนของคุณได้จากพอร์ทัล Azure:
ในพอร์ทัล
Azure นําทางไปยัง การจัดการค่าใช้จ่าย + การเรียกเก็บเงินเลือกบัญชีสําหรับการเรียกเก็บเงินของคุณ
จาก blade ภาพรวม ของ
ให้คัดลอก ID บัญชีการเรียกเก็บเงิน สําหรับ เลือกขอบเขตให้เลือก หมายเลขการลงทะเบียน
ใน ตัวระบุขอบเขต วาง ID บัญชีการเรียกเก็บเงินที่คัดลอกไว้ในขั้นตอนก่อนหน้า
ป้อนจํานวนเดือนจากนั้นเลือก ตกลง
สกรีนช็อต
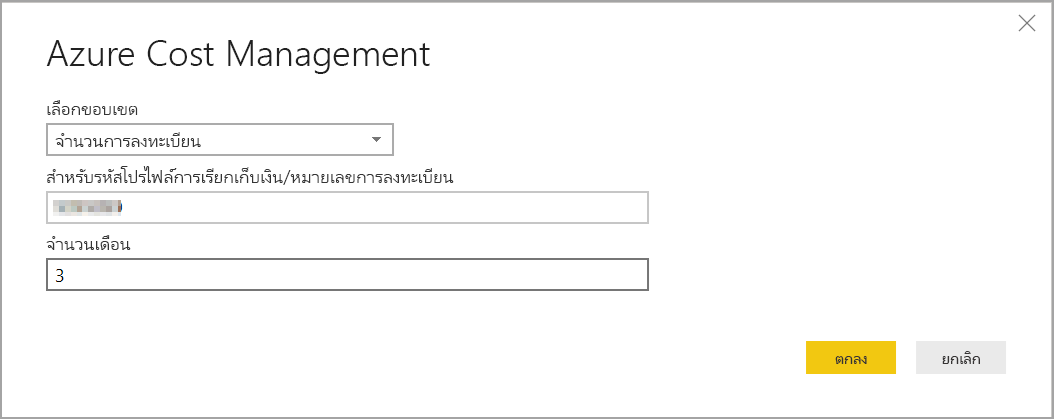
เมื่อได้รับข้อความปรากฏ ให้ลงชื่อเข้าใช้ด้วยบัญชีผู้ใช้และรหัสผ่าน Azure ของคุณ คุณต้องใช้บัญชีผู้ดูแลระบบองค์กรสําหรับข้อตกลงขององค์กร
ข้อมูลที่พร้อมใช้งานผ่านตัวเชื่อมต่อ
เมื่อคุณรับรองความถูกต้องเรียบร้อยแล้ว หน้าต่าง ตัวนําทาง
| ตาราง |
ชนิดบัญชี |
ขอบเขตที่สนับสนุน |
คําอธิบาย |
|---|---|---|---|
| สรุปยอดดุล |
EA เท่านั้น | การลงทะเบียน EA | สรุปยอดดุลสําหรับเดือนที่เรียกเก็บเงินปัจจุบันสําหรับข้อตกลงองค์กร (EA) |
| เหตุการณ์ในการเรียกเก็บเงิน |
MCA เท่านั้น | โปรไฟล์การเรียกเก็บเงิน | แฟ้มบันทึกเหตุการณ์ของใบแจ้งหนี้ใหม่ ซื้อเครดิต และอื่น ๆ ข้อตกลงลูกค้าของ Microsoft เท่านั้น |
| งบประมาณ |
EA, MCA | การลงทะเบียน EA, บัญชีการเรียกเก็บเงิน MCA, โปรไฟล์การเรียกเก็บเงิน MCA | รายละเอียดงบประมาณเพื่อดูค่าใช้จ่ายจริงหรือการใช้งานกับเป้าหมายงบประมาณที่มีอยู่ |
| ค่าธรรมเนียม |
MCA เท่านั้น | โปรไฟล์การเรียกเก็บเงิน MCA | สรุปการใช้งาน Azure ระดับเดือน ค่าธรรมเนียม Marketplace และค่าธรรมเนียมที่เรียกเก็บเงินแยกต่างหาก ข้อตกลงลูกค้าของ Microsoft เท่านั้น |
| เครดิต |
MCA เท่านั้น | โปรไฟล์การเรียกเก็บเงิน MCA | รายละเอียดการสั่งซื้อเครดิต Azure ทั้งหมดสําหรับโปรไฟล์การเรียกเก็บเงินที่ระบุ ข้อตกลงลูกค้าของ Microsoft เท่านั้น |
| ราคา |
EA, MCA | การลงทะเบียน EA, โปรไฟล์การเรียกเก็บเงิน MCA | อัตราการใช้โดยตัววัดสําหรับโปรไฟล์การเรียกเก็บเงินที่ระบุหรือการสมัครเข้า EA |
| ค่าใช้จ่าย RI | EA, MCA | การลงทะเบียน EA, โปรไฟล์การเรียกเก็บเงิน MCA | ค่าใช้จ่ายที่เชื่อมโยงกับอินสแตนซ์ที่สงวนไว้ของคุณมากกว่า 24 เดือนที่ผ่านมา ตารางนี้อยู่ในกระบวนการเลิกใช้งาน ให้ใช้ทรานแซคชัน RI แทน |
| คําแนะนํา RI (ใช้ร่วมกัน) | EA, MCA | การลงทะเบียน EA, โปรไฟล์การเรียกเก็บเงิน MCA | คําแนะนําในการซื้อมีอินสแตนซ์ที่สงวนไว้ยึดตามแนวโน้มการใช้งานของคุณในการสมัครใช้งานทั้งหมดในช่วง 30 วันที่ผ่านมา |
| คําแนะนํา RI (เดียว) | EA, MCA | การลงทะเบียน EA, โปรไฟล์การเรียกเก็บเงิน MCA | คําแนะนําในการซื้อมีอินสแตนซ์ที่สงวนไว้ยึดตามแนวโน้มการใช้งานของคุณในการสมัครใช้งานครั้งเดียวในช่วง 30 วันที่ผ่านมา |
| ทรานสตริป |
EA, MCA | การลงทะเบียน EA, โปรไฟล์การเรียกเก็บเงิน MCA | รายการธุรกรรมสําหรับอินสแตนซ์ที่สงวนไว้ในขอบเขตบัญชีการเรียกเก็บเงิน |
| รายละเอียดการใช้งาน |
EA, MCA | การลงทะเบียน EA, โปรไฟล์การเรียกเก็บเงิน MCA | รายละเอียดของปริมาณการใช้สําหรับอินสแตนซ์ที่สงวนไว้ของคุณที่มีอยู่ในช่วงเดือนที่ผ่านมา |
| สรุปการใช้งาน |
EA, MCA | การลงทะเบียน EA, โปรไฟล์การเรียกเก็บเงิน MCA | เปอร์เซ็นต์การใช้งาน Azure รายวัน |
| รายละเอียดการใช้งานของ |
EA, MCA | การลงทะเบียน EA, บัญชีการเรียกเก็บเงิน MCA, โปรไฟล์การเรียกเก็บเงิน MCA | การแบ่งรายละเอียดของปริมาณการใช้และค่าใช้จ่ายโดยประมาณสําหรับโปรไฟล์การเรียกเก็บเงินที่ให้ไว้ในการสมัครเข้า EA |
| ยกเลิกรายละเอียดการใช้งาน |
EA, MCA | การลงทะเบียน EA, บัญชีการเรียกเก็บเงิน MCA, โปรไฟล์การเรียกเก็บเงิน MCA | การแบ่งรายละเอียดของปริมาณการใช้และค่าธรรมเนียมโดยประมาณสําหรับโปรไฟล์การเรียกเก็บเงินที่มอบให้ในการสมัครเข้า EA |
คุณสามารถเลือกตารางเพื่อดูตัวอย่างบทสนทนา คุณสามารถเลือกตารางอย่างน้อยหนึ่งตารางโดยเลือกกล่องด้านข้างชื่อของพวกเขา จากนั้นเลือก โหลด
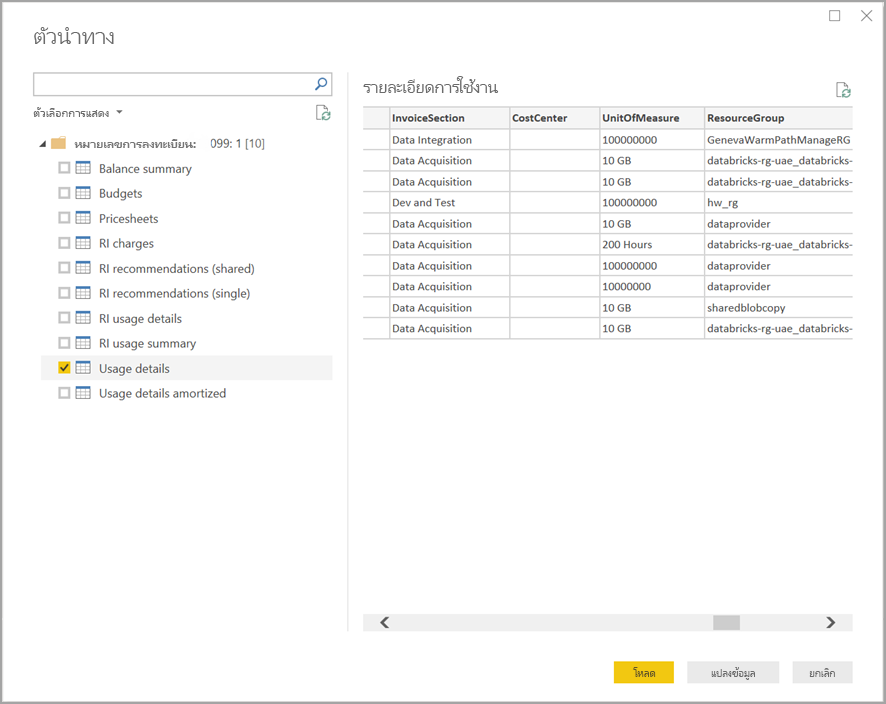
เมื่อคุณเลือก โหลดข้อมูลจะถูกโหลดลงใน Power BI Desktop
เมื่อข้อมูลที่คุณเลือกถูกโหลด ตารางและเขตข้อมูลจะแสดงใน เขตข้อมูล บานหน้าต่าง
ข้อควรพิจารณาและข้อจํากัด
ข้อควรพิจารณาและข้อจํากัดต่อไปนี้นําไปใช้กับตัวเชื่อมต่อข้อมูล Microsoft Cost Management:
Power BI ไม่รองรับคําขอแถวข้อมูลที่เกินหนึ่งล้านแถว แต่คุณสามารถลองใช้คุณลักษณะการส่งออกที่อธิบายไว้ใน สร้างและจัดการข้อมูลที่ส่งออกใน Microsoft Cost Managementได้
ตัวเชื่อมต่อข้อมูล Microsoft Cost Management ใช้ไม่ได้กับบัญชีลูกค้า Office 365 GCC
รีเฟรชข้อมูล: โดยทั่วไปข้อมูลต้นทุนและการใช้งานจะได้รับการอัปเดตและพร้อมใช้งานในพอร์ทัล Azure และสนับสนุน API ภายใน 8 ถึง 24 ชั่วโมง ดังนั้นเราขอแนะนําให้คุณจํากัดการรีเฟรชตามกําหนดการของ Power BI ไปยังวันละครั้งหรือสองครั้ง
การนําแหล่งข้อมูลกลับมาใช้ใหม่: ถ้าคุณมีรายงานหลายฉบับที่ดึงข้อมูลเดียวกัน และไม่ต้องการการแปลงข้อมูลเฉพาะรายงานเพิ่มเติม คุณควรนําแหล่งข้อมูลเดียวกันนั้นมาใช้ใหม่ ซึ่งจะลดระยะเวลาที่ต้องดึงข้อมูลรายละเอียดการใช้งาน
สําหรับข้อมูลเพิ่มเติมเกี่ยวกับการนําแหล่งข้อมูลกลับมาใช้ ใหม่ โปรดดูข้อมูลต่อไปนี้:
คุณอาจได้รับ คําขอที่ไม่ดี
ใน Power BI Desktop ให้เลือก หน้าแรก > แปลงข้อมูล
ในตัวแก้ไข Power Query เลือกรายละเอียดการใช้งาน RI แบบจําลองความหมายและเลือก เครื่องมือแก้ไขขั้นสูง
อัปเดตรหัส Power Query ดังที่แสดงในย่อหน้าต่อไปนี้ ซึ่งแยกการเรียกออกเป็นกลุ่มสามเดือน ตรวจสอบให้แน่ใจว่าคุณจดบันทึกและรักษาหมายเลขการลงทะเบียนหรือรหัสโปรไฟล์การเรียกเก็บเงิน/บัญชีการเรียกเก็บเงิน
สําหรับ
EA ใช้การอัปเดตรหัสต่อไปนี้: let enrollmentNumber = "<<Enrollment Number>>", optionalParameters1 = [startBillingDataWindow = "-9", endBillingDataWindow = "-6"], source1 = AzureCostManagement.Tables("Enrollment Number", enrollmentNumber, 5, optionalParameters1), riusagedetails1 = source1{[Key="riusagedetails"]}[Data], optionalParameters2 = [startBillingDataWindow = "-6", endBillingDataWindow = "-3"], source2 = AzureCostManagement.Tables("Enrollment Number", enrollmentNumber, 5, optionalParameters2), riusagedetails2 = source2{[Key="riusagedetails"]}[Data], riusagedetails = Table.Combine({riusagedetails1, riusagedetails2}) in riusagedetailsสําหรับ ข้อตกลงลูกค้าของ Microsoft ใช้การอัปเดตต่อไปนี้:
let billingProfileId = "<<Billing Profile Id>>", optionalParameters1 = [startBillingDataWindow = "-9", endBillingDataWindow = "-6"], source1 = AzureCostManagement.Tables("Billing Profile Id", billingProfileId, 5, optionalParameters1), riusagedetails1 = source1{[Key="riusagedetails"]}[Data], optionalParameters2 = [startBillingDataWindow = "-6", endBillingDataWindow = "-3"], source2 = AzureCostManagement.Tables("Billing Profile Id", billingProfileId, 5, optionalParameters2), riusagedetails2 = source2{[Key="riusagedetails"]}[Data], riusagedetails = Table.Combine({riusagedetails1, riusagedetails2}) in riusagedetailsเมื่อคุณอัปเดตรหัสด้วยการอัปเดตที่เหมาะสมจากขั้นตอนก่อนหน้าแล้ว ให้เลือก เสร็จสิ้น จากนั้นเลือก ปิด & ใช้
คุณอาจอยู่ในสถานการณ์ที่แท็กไม่ทํางานในรายละเอียดการใช้งาน หรือคอลัมน์แท็กไม่สามารถแปลงเป็น json ได้ ปัญหานี้เกิดจาก UCDD API ปัจจุบันที่ส่งกลับคอลัมน์แท็กโดยการตัดเครื่องหมายวงเล็บเริ่มต้นและสิ้นสุดซึ่งส่งผลให้ Power BI ไม่สามารถแปลงคอลัมน์ได้เนื่องจากจะส่งกลับเป็นสตริง เมื่อต้องการลดสถานการณ์นี้ ให้ทําตามขั้นตอนต่อไปนี้
- นําทางไปยัง ตัวแก้ไขคิวรี
- เลือกตาราง รายละเอียดการใช้งาน
- ในบานหน้าต่างด้านขวา บานหน้าต่าง คุณสมบัติ
แสดงขั้นตอนที่กําหนดใช้ คุณจําเป็นต้องเพิ่มคอลัมน์แบบกําหนดเองไปยังขั้นตอน หลังจากขั้นตอน Navigation - จากเมนู เลือก เพิ่มคอลัมน์>เพิ่มคอลัมน์แบบกําหนดเอง
- ตั้งชื่อคอลัมน์ ตัวอย่างเช่น คุณสามารถตั้งชื่อคอลัมน์ TagsInJson หรืออะไรก็ตามที่คุณต้องการ จากนั้นใส่ข้อความต่อไปนี้ในคิวรี:
```= "{"& [Tags] & "}" - การทําตามขั้นตอนก่อนหน้านี้จะสร้างคอลัมน์ใหม่ของแท็ก ในรูปแบบ json
- ตอนนี้คุณสามารถถ่ายโอนและขยายคอลัมน์ได้ตามที่คุณต้องการ
ปัญหาการรับรองความถูกต้องที่พบกับบัญชีผู้เยี่ยมชมของ Microsoft Entra: คุณอาจมีสิทธิ์ที่เหมาะสมในการเข้าถึงบัญชีการลงทะเบียนหรือการเรียกเก็บเงิน แต่ได้รับข้อผิดพลาดการรับรองความถูกต้องที่คล้ายกับหนึ่งในรายการต่อไปนี้:
- การเข้าถึงทรัพยากรถูกห้าม
- เราไม่สามารถรับรองความถูกต้องกับข้อมูลประจําตัวที่ระบุไว้ โปรดลองอีกครั้ง
ข้อผิดพลาดเหล่านี้อาจเป็นผลมาจากการมีบัญชีผู้ใช้ในโดเมน Microsoft Entra อื่นที่มีการเพิ่มเป็นผู้ใช้ที่เป็นผู้เยี่ยมชม
สําหรับบัญชีผู้เยี่ยมชม: ใช้การตั้งค่าหรือตัวเลือกต่อไปนี้ตามที่คุณได้รับพร้อมท์ในกล่องโต้ตอบการรับรองความถูกต้อง เมื่อเชื่อมต่อกับตัวเชื่อมต่อ Power BI การจัดการค่าใช้จ่าย:
- เลือก ลงชื่อเข้าใช้
- เลือก ใช้ บัญชีอื่น (ด้านล่างของกล่องโต้ตอบ)
- เลือก ตัวเลือกการลงชื่อเข้าใช้ (ด้านล่างของกล่องโต้ตอบ)
- เลือก ลงชื่อเข้าใช้ องค์กร
- สําหรับ ชื่อโดเมนให้ใส่ ชื่อโดเมนที่มีคุณสมบัติครบถ้วน (FQDN) ของโดเมน Microsoft Entra ที่คุณได้รับการเพิ่มเป็นผู้เยี่ยมชม
- จากนั้น สําหรับ เลือกบัญชี เลือกบัญชีผู้ใช้ที่คุณได้รับรองความถูกต้องก่อนหน้านี้
เนื้อหาที่เกี่ยวข้อง
คุณสามารถเชื่อมต่อกับแหล่งข้อมูลต่าง ๆ มากมายโดยใช้ Power BI Desktop สําหรับข้อมูลเพิ่มเติม ให้ดูบทความต่อไปนี้:
- Power BI Desktop คืออะไร ?
- แหล่งข้อมูลใน Power BI Desktop
- จัดรูปร่าง และรวมข้อมูลด้วย Power BI Desktop
- เชื่อมต่อกับเวิร์กบุ๊ก Excel ใน Power BI Desktop
- ป้อนข้อมูลลงใน Power BI Desktop โดยตรง