เข้าถึงตารางที่แนะนําของ Power BI ในชนิดข้อมูลขององค์กร Excel
ตาราง ที่แนะนําเป็นวิธีการเชื่อมโยงข้อมูลของคุณใน Microsoft Excel ไปยังข้อมูลจาก Power BI ซึ่งทําให้การเพิ่มข้อมูลระดับองค์กรไปยังแผ่นงาน Excel ของคุณเป็นไปได้ง่ายขึ้น ในแกลเลอรีชนิดข้อมูลใน Excel คุณจะพบข้อมูลจากตารางที่แนะนําในแบบจําลองเชิงความหมายของ Power BI บทความนี้จะอธิบายวิธีการ
หากต้องการเรียนรู้วิธีการสร้างตารางที่แนะนําใน Power BI โปรดดู ตั้งค่าตารางที่แนะนําใน Power BI Desktop
หมายเหตุ
ใน Excel คุณยังสามารถ วิเคราะห์ข้อมูลจากแบบจําลอง ความหมาย Power BI ใด ๆ ที่คุณสามารถเข้าถึงได้ใน Power BI
แกลเลอรีชนิดข้อมูล Excel
ตารางที่แนะนําจากแบบจําลองความหมายของ Power BI จะปรากฏเป็นชนิดข้อมูลบนแถบเครื่องมือริบบอนข้อมูล ในแกลเลอรีชนิดข้อมูล Excel
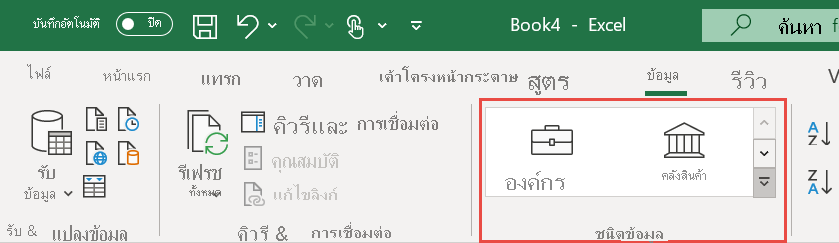
เมื่อขยาย แกลเลอรีจะแสดงชนิดข้อมูลทั่วไป เช่น สินค้าในคลังและภูมิศาสตร์ คุณยังจะเห็นชนิดข้อมูล 10 อันดับแรกขององค์กร ที่คุณสามารถใช้งานได้ จากตารางที่แนะนําในแบบจําลองความหมายของ Power BI
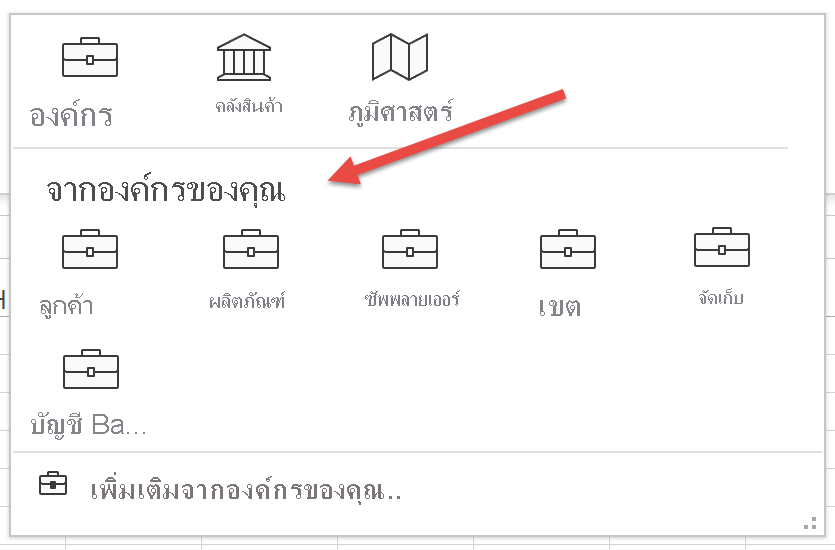
ค้นหาข้อมูล Power BI ในแกลเลอรีชนิดข้อมูล
เมื่อต้องการค้นหาข้อมูลในตารางที่แนะนําของ Power BI ให้เลือกเซลล์หรือช่วงในแผ่นงาน Excel ของคุณที่ประกอบด้วยค่าที่ตรงกับค่าในตารางที่แนะนํา เลือก ลูกศร เพิ่มเติม ถัดจากแกลเลอรีชนิดข้อมูล
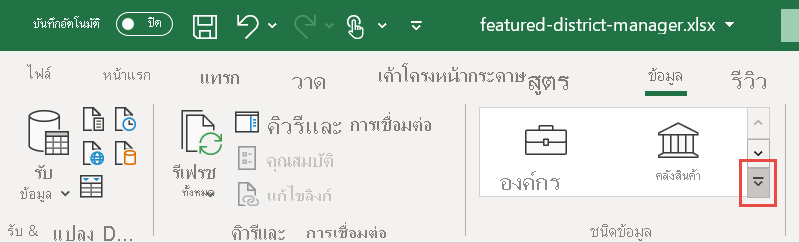
ถ้าคุณเห็นตารางที่คุณกําลังค้นหา ให้เลือกตารางนั้น มิฉะนั้น เลือก เพิ่มเติมจากองค์กรของคุณ Excel จะแสดงตารางที่แนะนําทั้งหมดที่คุณสามารถเข้าถึงได้ในบานหน้าต่าง
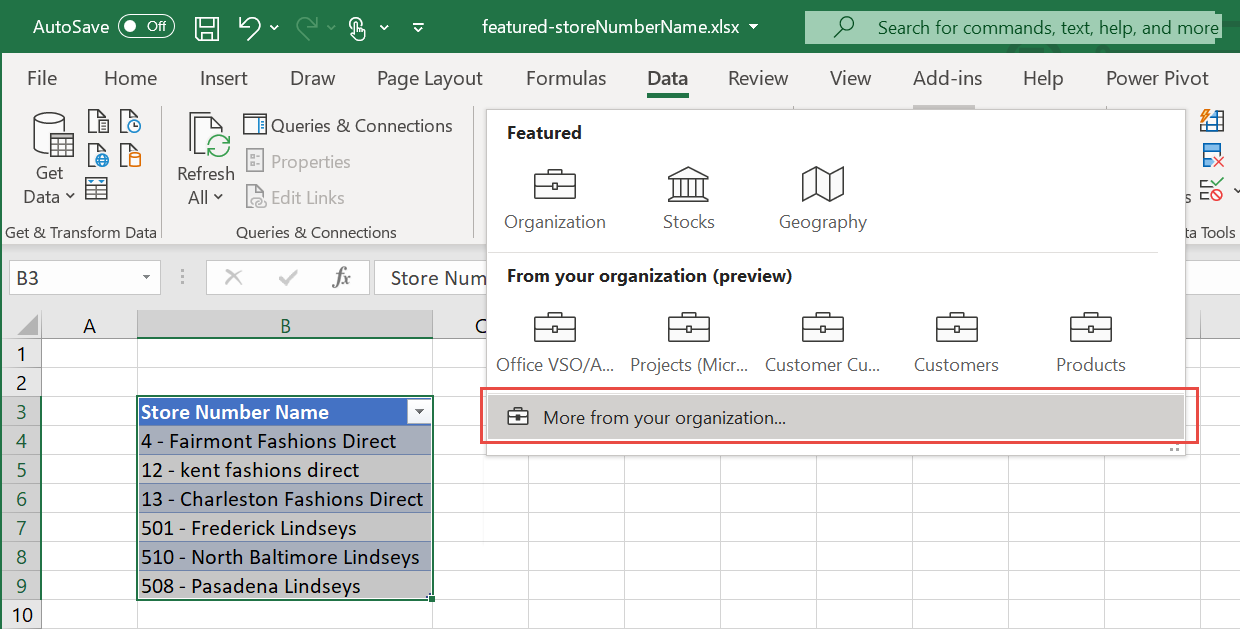
ในบานหน้าต่าง ตัวเลือก ข้อมูล ให้พิมพ์ในกล่อง ตัวกรอง เพื่อจํากัดตัวเลือกของคุณ เลือกตารางที่คุณต้องการใช้
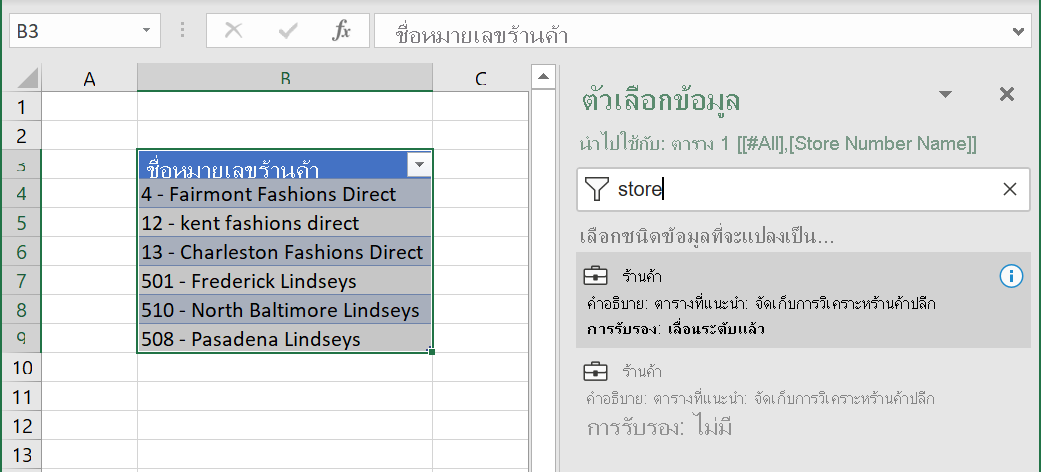
ถ้า Excel พบแถวที่ตรงกันซึ่งมีระดับความน่าเชื่อถือสูง เซลล์จะเชื่อมโยงกับแถวเหล่านั้นทันที ไอคอนรายการที่เชื่อมโยงจะระบุเซลล์ที่เชื่อมโยงกับแถวใน Power BI
![]()
ถ้าเซลล์อาจมีแถวที่ตรงกันมากกว่าหนึ่งแถว เซลล์จะแสดงไอคอนเครื่องหมายคําถาม และ บานหน้าต่าง ตัวเลือก ข้อมูล จะเปิดขึ้น ในตัวอย่างต่อไปนี้ เราเลือกช่วงจาก B3:B9 จากนั้นเลือกตารางที่แนะนําของ Power BI จัดเก็บ แถวทั้งหมดมีรายการที่ตรงกัน ยกเว้นเซลล์ B9 "508 - พาซาดีนา ลินด์ซี" ตัวเลือกข้อมูลแสดงการจับคู่ที่เป็นไปได้สองค่าเดียวกันในสองตารางที่แตกต่างกัน
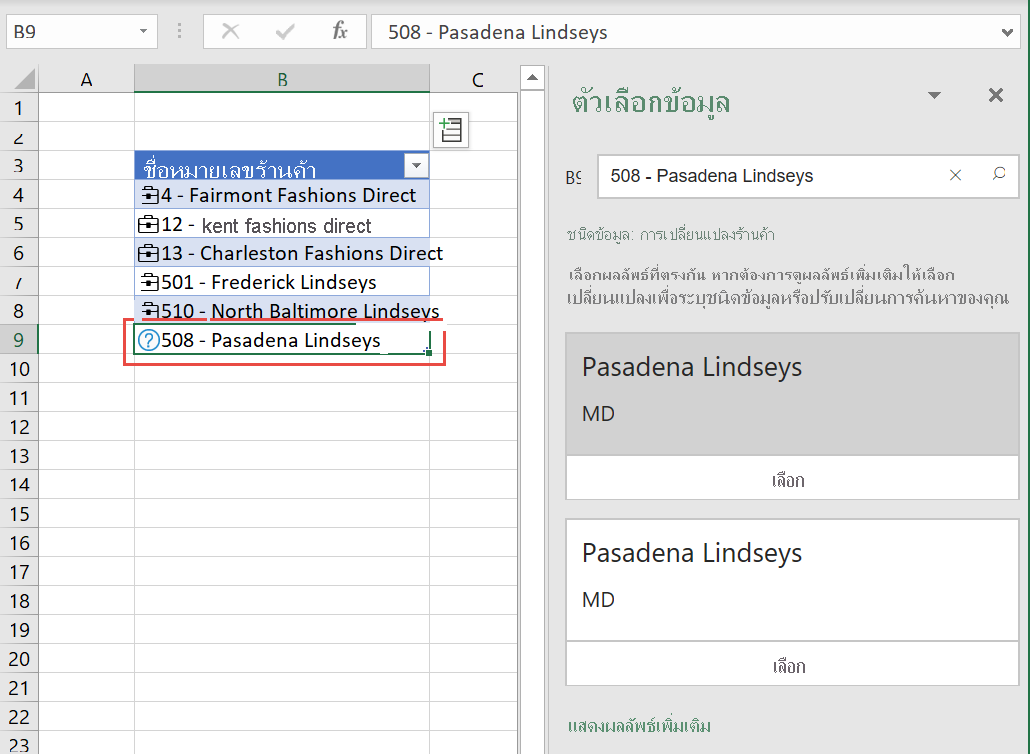
ตัวเลือกข้อมูลองค์กรสามารถส่งกลับแถวจากหลายตารางที่แนะนําได้ Excel จะจัดกลุ่มแถวที่อาจตรงกันตามชนิดข้อมูลที่มาจาก Excel เรียงลําดับชนิดข้อมูลโดยยึดตามแถวที่อาจตรงกันที่มีประสิทธิภาพที่สุด ใช้ลูกศรเชฟรอนเพื่อยุบและขยายชนิดข้อมูลไปยังแถวที่ตรงกัน
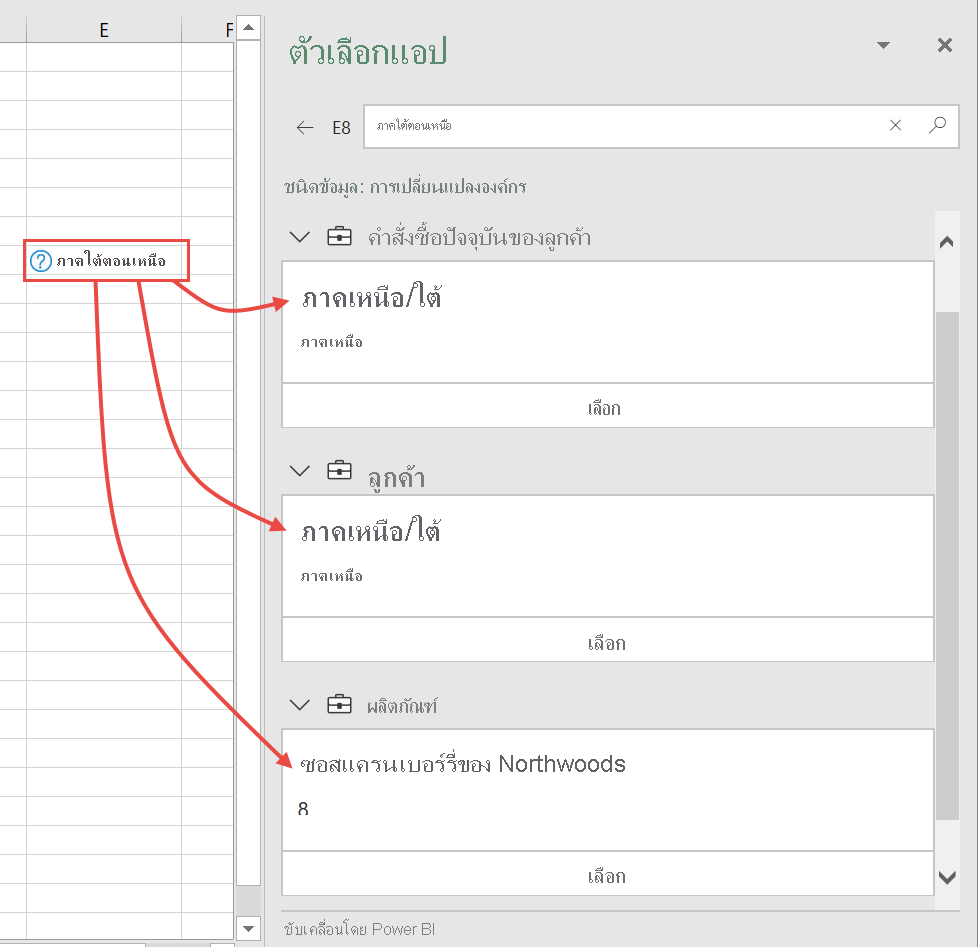
สําหรับคําแนะนําแต่ละรายการ ให้เลือกชื่อ แถวในบานหน้าต่าง ตัวเลือก ข้อมูล เพื่อดูรายละเอียดเพิ่มเติมภายในแถวเพื่อช่วยให้คุณเลือกแถวที่ถูกต้อง เมื่อคุณพบแถวแล้ว ให้กด เลือก เพื่อเชื่อมโยงแถวไปยังเซลล์ใน Excel
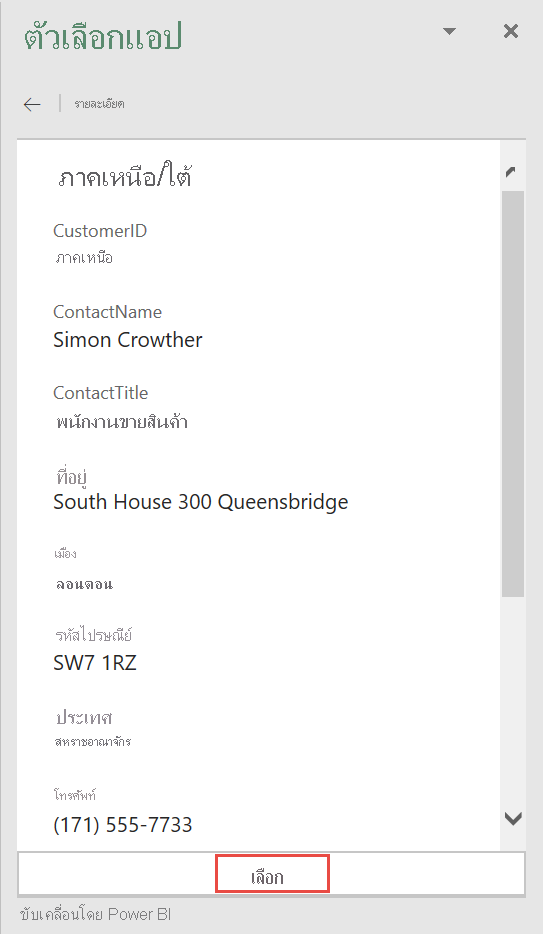
สํารวจข้อมูลที่เกี่ยวข้อง
หลังจากที่คุณได้สร้างการเชื่อมต่อระหว่างค่าในแผ่นงาน Excel ของคุณและข้อมูลจากตารางที่แนะนําของ Power BI คุณสามารถสํารวจข้อมูลนั้นได้ ใช้ข้อมูลเพื่อเพิ่มประสิทธิภาพการรายงาน Excel ของคุณ
ดูข้อมูลที่เกี่ยวข้องในการ์ด
เลือกไอคอน การ์ด ในเซลล์เพื่อแสดงการ์ดที่มีข้อมูลจากเขตข้อมูลใด ๆ และเขตข้อมูลจากการคํานวณในตารางที่แนะนํา ชื่อของการ์ดแสดงค่าของเขตข้อมูลป้ายชื่อแถวในตารางที่แนะนํา
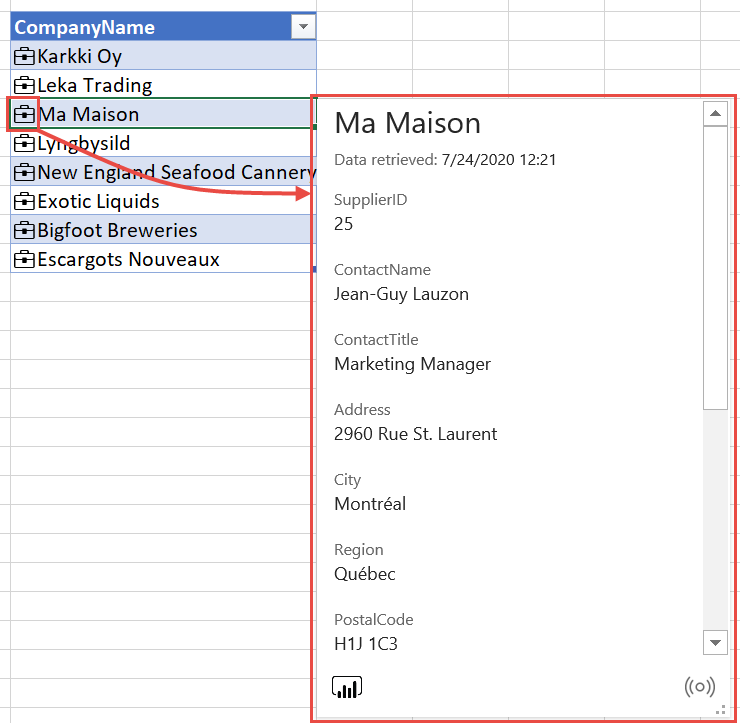
แทรกข้อมูลที่เกี่ยวข้องจาก Power BI
เลือก ไอคอน แทรกข้อมูล จากนั้นเลือกชื่อเขตข้อมูลจากรายการเขตข้อมูลเพื่อเพิ่มค่าลงในเส้นตาราง
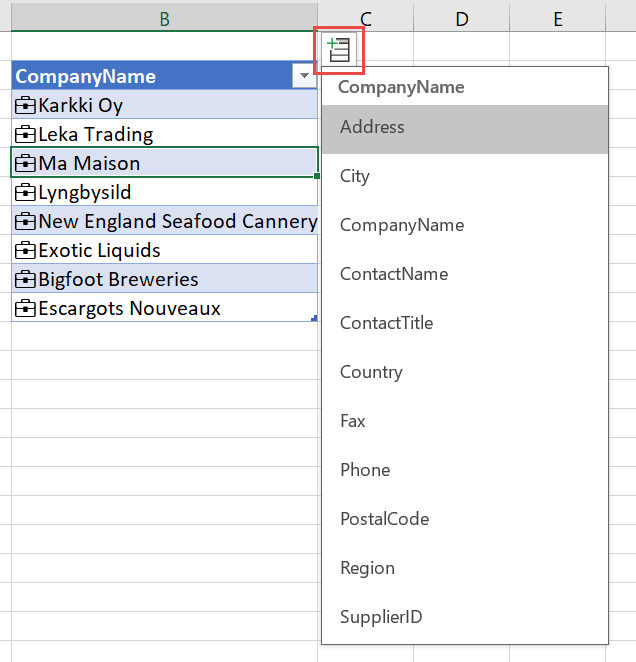
ค่าเขตข้อมูลหรือค่าถูกวางลงในเซลล์ที่อยู่ติดกัน สูตรเซลล์อ้างอิงไปยังเซลล์ที่เชื่อมโยงและชื่อเขตข้อมูล ดังนั้นคุณสามารถใช้ข้อมูลในฟังก์ชัน Excel ได้
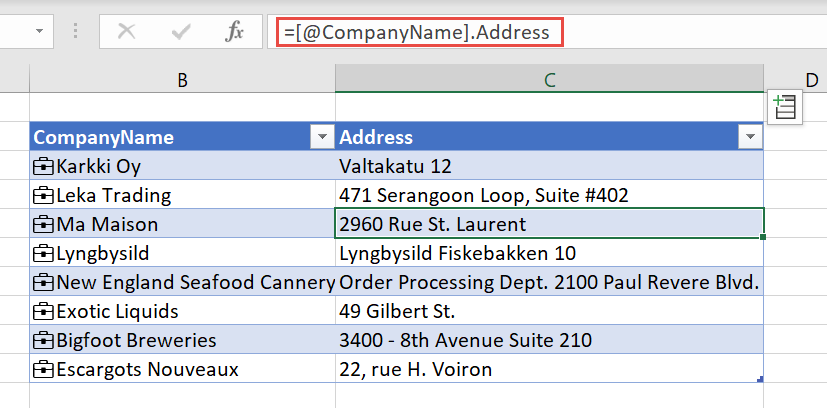
ใช้สูตรเซลล์
ในตาราง Excel คุณสามารถอ้างอิงไปยังคอลัมน์ตารางที่มีการเชื่อมโยง จากนั้นเพิ่มเขตข้อมูลโดยใช้ . การอ้างอิง (ช่วงเวลา)
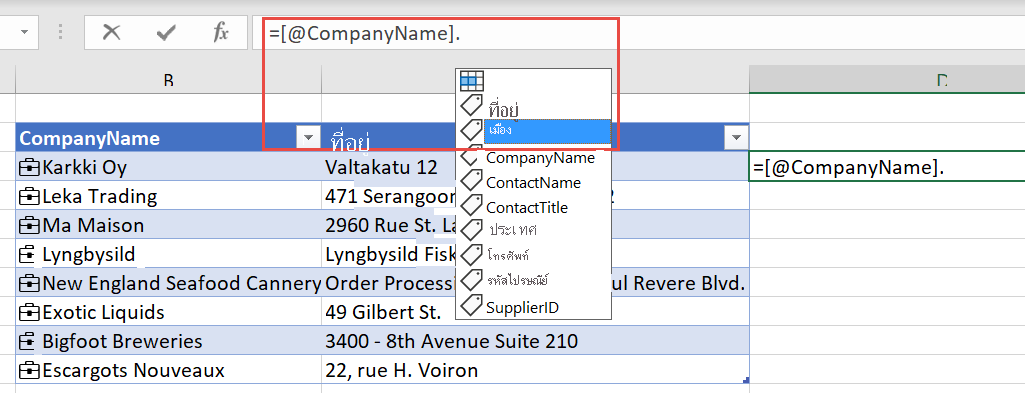
ในทํานองเดียวกันในเซลล์ คุณสามารถอ้างอิงไปยังเซลล์และใช้ . การอ้างอิง (ช่วงเวลา) เพื่อเรียกเขตข้อมูลได้
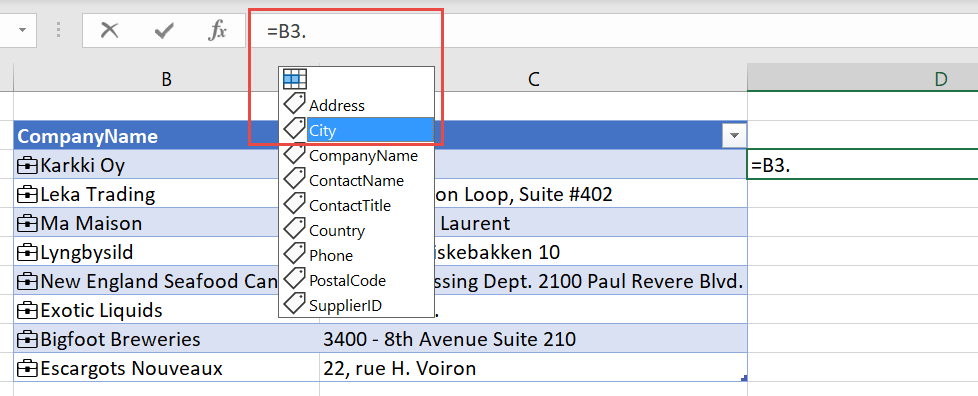
แสดงการ์ด เปลี่ยนแปลง หรือแปลงเป็นข้อความ
เซลล์ที่เชื่อมโยงมีตัวเลือกเมนูคลิกขวาเพิ่มเติม คลิกขวาที่เซลล์ นอกจากตัวเลือกปกติแล้ว คุณยังจะเห็น:
- แสดงการ์ดชนิดข้อมูล
- ชนิดข้อมูล>แปลงเป็นข้อความ
- การเปลี่ยนแปลงชนิดข้อมูล>
- รี เฟรช
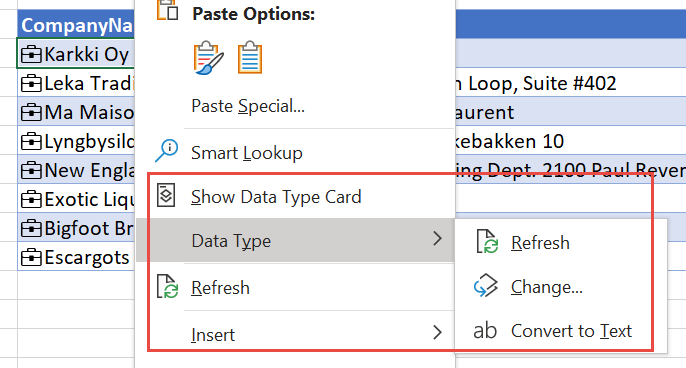
แปลงเป็นข้อความ นําลิงก์ไปยังแถวในตารางที่แนะนําของ Power BI ออก ที่สําคัญคือข้อความในเซลล์มีค่าป้ายชื่อแถวของเซลล์ที่เชื่อมโยง ถ้าคุณเชื่อมโยงเซลล์ไปยังแถวที่คุณไม่ได้ตั้งใจ ให้เลือก เลิกทํา ใน Excel เพื่อคืนค่าเซลล์เริ่มต้น
การแคชข้อมูลและการรีเฟรช
เมื่อ Excel เชื่อมโยงเซลล์ไปยังแถวจากตารางที่แนะนําของ Power BI ค่าเขตข้อมูลทั้งหมดจะถูกดึงและบันทึกในไฟล์ Excel ทุกคนที่คุณแชร์ไฟล์ด้วยสามารถอ้างอิงถึงเขตข้อมูลใด ๆ ได้โดยไม่ต้องร้องขอข้อมูลจาก Power BI
ใช้ปุ่ม รีเฟรชทั้งหมด ใน แถบเครื่องมือ ข้อมูล เพื่อรีเฟรชข้อมูลในเซลล์ที่เชื่อมโยง
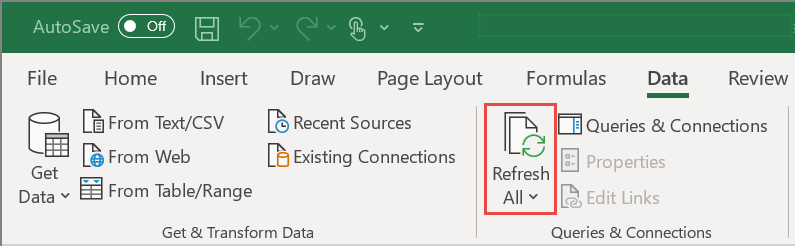
คุณยังสามารถรีเฟรชเซลล์ทีละเซลล์ได้ คลิกขวาที่เซลล์และเลือก รีเฟรชชนิดข้อมูล>
การให้สิทธิการใช้งาน
แกลเลอรีชนิดข้อมูล Excel และประสบการณ์การเชื่อมต่อกับตารางที่แนะนําของ Power BI จะพร้อมใช้งานสําหรับสมาชิก Excel ที่มีแผนบริการ Power BI Pro
การรักษาความปลอดภัย
คุณจะเห็นเฉพาะตารางที่แนะนําจากแบบจําลองความหมายที่คุณมีสิทธิ์ในการเข้าถึงใน Power BI เมื่อรีเฟรชข้อมูล คุณต้องมีสิทธิ์ในการเข้าถึงแบบจําลองความหมายใน Power BI เพื่อดึงข้อมูลแถว คุณจําเป็นต้อง สร้างหรือเขียนสิทธิ์บนแบบจําลอง ความหมายใน Power BI
Excel แคชข้อมูลที่ส่งกลับสําหรับทั้งแถว ทุกคนที่คุณแชร์ไฟล์ Excel ด้วยสามารถดูข้อมูลสําหรับเขตข้อมูลทั้งหมดในเซลล์ที่เชื่อมโยงทั้งหมดได้
การควบคุมการดูแลระบบ
ผู้ดูแลระบบ Power BI สามารถควบคุมได้ว่าใครในองค์กรสามารถใช้ตารางที่แนะนําในแกลเลอรีชนิดข้อมูล Excel ได้ ดู อนุญาตให้เชื่อมต่อกับตาราง ที่แนะนําในบทความพอร์ทัลผู้ดูแลระบบสําหรับรายละเอียด
Auditing
บันทึกการตรวจสอบการจัดการแสดงเหตุการณ์เหล่านี้สําหรับตารางที่แนะนํา:
- AnalyzedByExternalApplication: ให้ผู้ดูแลระบบสามารถมองเห็นว่าผู้ใช้ใดกําลังเข้าถึงตารางที่แนะนําใด
- UpdateFeaturedTables: ให้ผู้ดูแลระบบสามารถมองเห็นว่าผู้ใช้ใดกําลังเผยแพร่และอัปเดตตารางที่แนะนํา
สําหรับรายการทั้งหมดของเหตุการณ์บันทึกการตรวจสอบ ดู ติดตามกิจกรรมของผู้ใช้ใน Power BI
ข้อควรพิจารณาและข้อจำกัด
ข้อจํากัดในปัจจุบันมีดังนี้:
การรวมพร้อมให้ใช้งานใน Excel ในช่องทางปัจจุบัน
ตารางที่แนะนําในแบบจําลองความหมาย Power BI ที่ใช้ความสามารถดังต่อไปนี้ไม่ได้แสดงใน Excel:
- แบบจําลองความหมาย DirectQuery
- แบบจําลองความหมายที่มีการเชื่อมต่อแบบสด
Excel แสดงเฉพาะข้อมูลในคอลัมน์ คอลัมน์จากการคํานวณ และหน่วยวัดที่กําหนดไว้ในตารางที่แนะนํา ไม่มีรายการต่อไปนี้:
- หน่วยวัดที่กําหนดไว้ในตารางที่เกี่ยวข้อง
- หน่วยวัดโดยนัยที่คํานวณจากความสัมพันธ์
เมื่อคุณใช้ตารางที่แนะนําของ Power BI ใน Excel ข้อมูล Power BI ของคุณอาจได้รับการประมวลผลในภูมิภาคหรือภูมิศาสตร์ที่แตกต่างจากที่เก็บข้อมูลผู้เช่า Power BI ของคุณที่เหลืออยู่
ประสบการณ์ชนิดข้อมูลใน Excel จะคล้ายกับฟังก์ชันการค้นหา ซึ่งจะใช้ค่าเซลล์ที่ให้มาโดยแผ่นงาน Excel และค้นหาแถวที่ตรงกันในตารางที่แนะนําของ Power BI ประสบการณ์การค้นหามีลักษณะการทํางานต่อไปนี้:
การจับคู่แถวจะขึ้นอยู่กับคอลัมน์ข้อความในตารางที่แนะนํา ซึ่งใช้การจัดทําดัชนีแบบเดียวกันกับความสามารถของ Power BI Q&A ซึ่งถูกปรับให้เหมาะสมสําหรับการค้นหาภาษาอังกฤษ การค้นหาในภาษาอื่นอาจได้ผลการจับคู่ที่แม่นยํา
คอลัมน์ตัวเลขส่วนใหญ่จะไม่ถูกพิจารณาสําหรับการจับคู่ ถ้าป้ายชื่อแถวหรือคอลัมน์คีย์เป็นตัวเลข ป้ายชื่อดังกล่าวจะถูกรวมไว้สําหรับการจับคู่
การจับคู่จะขึ้นอยู่กับการจับคู่ที่แน่นอนและการจับคู่คํานําหน้าสําหรับคําค้นหาแต่ละคํา ค่าของเซลล์ถูกแยกตามช่องว่างหรืออักขระช่องว่างอื่นๆ เช่น แท็บ จากนั้นจะถือว่าแต่ละคําเป็นคําที่ใช้ค้นหา ค่าเขตข้อมูลข้อความของแถวจะถูกเปรียบเทียบกับคําที่ใช้ค้นหาแต่ละรายการสําหรับการจับคู่ที่แน่นอนและการจับคู่คํานําหน้า การจับคู่คํานําหน้าจะถูกส่งกลับ ถ้าเขตข้อมูลข้อความของแถวเริ่มต้นด้วยคําที่ใช้ค้นหา ตัวอย่างเช่น ถ้าเซลล์มี "Orange County" ดังนั้น "Orange" และ "County" เป็นคําที่ใช้ค้นหาที่แยกจากกัน
- แถวที่มีคอลัมน์ข้อความซึ่งมีค่าที่ตรงกับ "Orange" หรือ "County" จะถูกส่งกลับมา
- แถวที่มีคอลัมน์ข้อความซึ่งมีค่าเริ่มต้นด้วย "Orange" หรือ "County" จะถูกส่งกลับมา
- ที่สําคัญคือ แถวที่มี "Orange" หรือ "County" แต่ไม่ได้เริ่มต้นด้วยแถวเหล่านั้นจะไม่ถูกส่งกลับมา
Power BI จะส่งกลับคําแนะนําแถวสูงสุด 100 แถวสําหรับแต่ละเซลล์
ไม่รองรับสัญลักษณ์บางอย่าง
ไม่รองรับการตั้งค่าหรือการอัปเดตตารางที่แนะนําในตําแหน่งข้อมูล XMLA
ไฟล์ Excel ที่มีแบบจําลองข้อมูลสามารถใช้เพื่อเผยแพร่ตารางที่แนะนําได้ โหลดข้อมูลลงใน Power BI desktop แล้วจึงเผยแพร่ตารางที่แนะนํา
การเปลี่ยนชื่อตาราง ป้ายชื่อแถว หรือคอลัมน์คีย์ในตารางที่แนะนําอาจส่งผลกระทบต่อผู้ใช้ Excel ที่มีเซลล์ที่เชื่อมโยงไปยังแถวในตาราง
Excel แสดงเวลาที่มีการดึงข้อมูลจากแบบจําลองความหมายของ Power BI เวลานี้ไม่จําเป็นต้องเป็นเวลาที่รีเฟรชข้อมูลใน Power BI หรือเวลาของจุดข้อมูลล่าสุดในแบบจําลองความหมาย ตัวอย่างเช่น สมมติว่าแบบจําลองความหมายใน Power BI ได้รับการรีเฟรชสัปดาห์ที่ผ่านมา แต่แหล่งข้อมูลพื้นฐานมีอายุหนึ่งสัปดาห์ในตอนที่มีการรีเฟรช ข้อมูลจริงจะมีอายุสองสัปดาห์ แต่ Excel จะแสดงข้อมูลที่มีการเรียกเป็นวันที่และเวลาที่มีการดึงข้อมูลลงใน Excel
เนื้อหาที่เกี่ยวข้อง
- ตั้งค่าตารางที่แนะนําใน Power BI Desktop
- อ่านเกี่ยวกับ การใช้ชนิดข้อมูล Excel จาก Power BI ในเอกสารประกอบของ Excel
- คำถาม ถามชุมชน Power BI