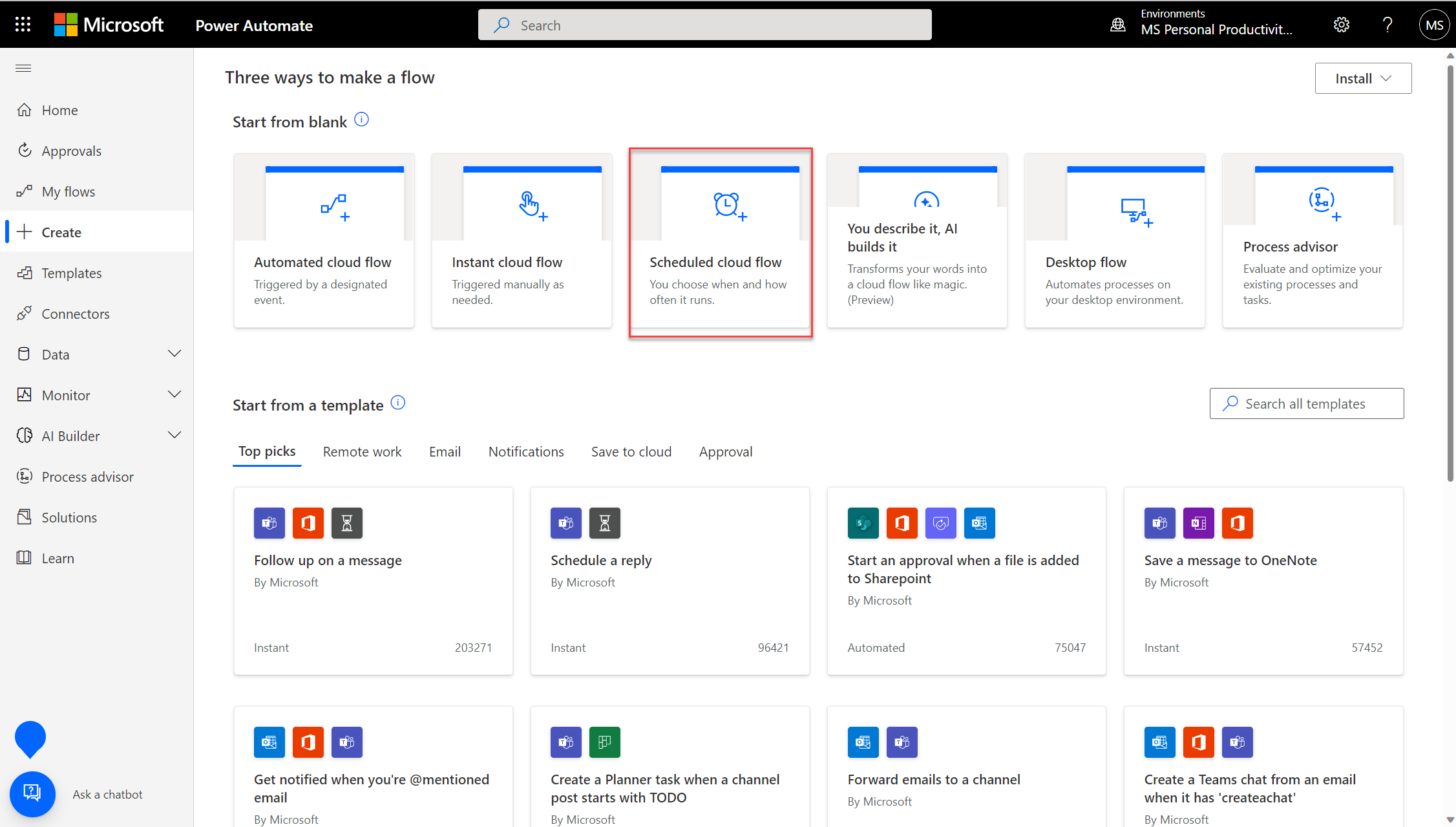ส่งออกและส่งอีเมลรายงาน Power BI ด้วย Power Automate
ด้วย Power Automate คุณสามารถปรับให้การส่งออกและการแจกจ่ายรายงาน Power BI เป็นไปโดยอัตโนมัติในรูปแบบและสถานการณ์ที่แตกต่างกัน ในบทความนี้ คุณสร้างโฟลว์ของคุณเองตั้งแต่เริ่มต้น ใช้การดําเนินการส่งออกไปยังไฟล์สําหรับรายงาน Power BI เพื่อแจกจ่ายรายงาน Power BI ทางอีเมลโดยอัตโนมัติ
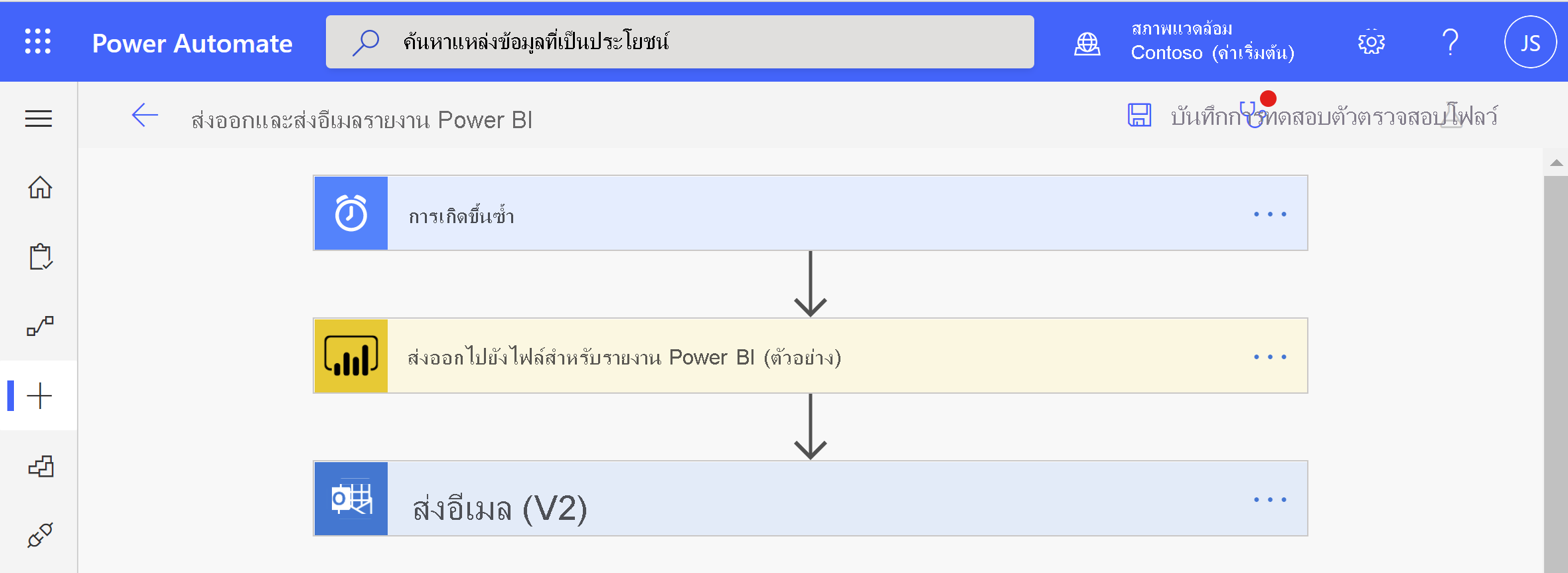
Power Automate เป็นวิธีที่ไม่มีรหัสในการโต้ตอบกับ API ส่งออกไปยังไฟล์ในอินเทอร์เฟซผู้ใช้ ดู ส่งออกไปยังไฟล์สําหรับรายงาน Power BI เพื่อเริ่มโต้ตอบกับ API โดยตรง
ข้อกำหนดเบื้องต้น
เมื่อต้องการทําตามขั้นตอน ตรวจสอบให้แน่ใจว่าคุณมีข้อกําหนดเบื้องต้นต่อไปนี้:
- พื้นที่ทํางานในผู้เช่า Power BI ของคุณที่ได้รับการสนับสนุนจากความจุที่สงวนไว้อย่างน้อยหนึ่งรายการ ความจุนี้อาจเป็น A1/EM1 - A6/P3 SKU อ่านเพิ่มเติมเกี่ยวกับความจุที่สงวนไว้ใน Power BI Premium
- เข้าถึงตัวเชื่อมต่อมาตรฐานใน Power Automate ซึ่งมาพร้อมกับการสมัครใช้งาน Office 365
สร้างโฟลว์ตั้งแต่ต้น
ในงานนี้ คุณจะสร้างโฟลว์ง่ายๆ ตั้งแต่เริ่มต้น โฟลว์จะส่งออกรายงาน Power BI เป็น PDF และจะแนบกับอีเมลที่ส่งเป็นรายสัปดาห์
ลงชื่อเข้าใช้ Power Automate
เลือก สร้าง>โฟลว์ระบบคลาวด์ตามกําหนดเวลา
ใน สร้างโฟลว์ที่กําหนดเวลา ไว้ ให้ตั้งชื่อโฟลว์ของคุณ
ใน เรียกใช้โฟลว์นี้ ให้เลือกวันที่และเวลาเริ่มต้นสําหรับโฟลว์ของคุณและความถี่การทําซ้ํา
ในในวันนี้ ให้เลือกวันที่ที่คุณต้องการให้โฟลว์ของคุณทํางาน และเลือกสร้าง
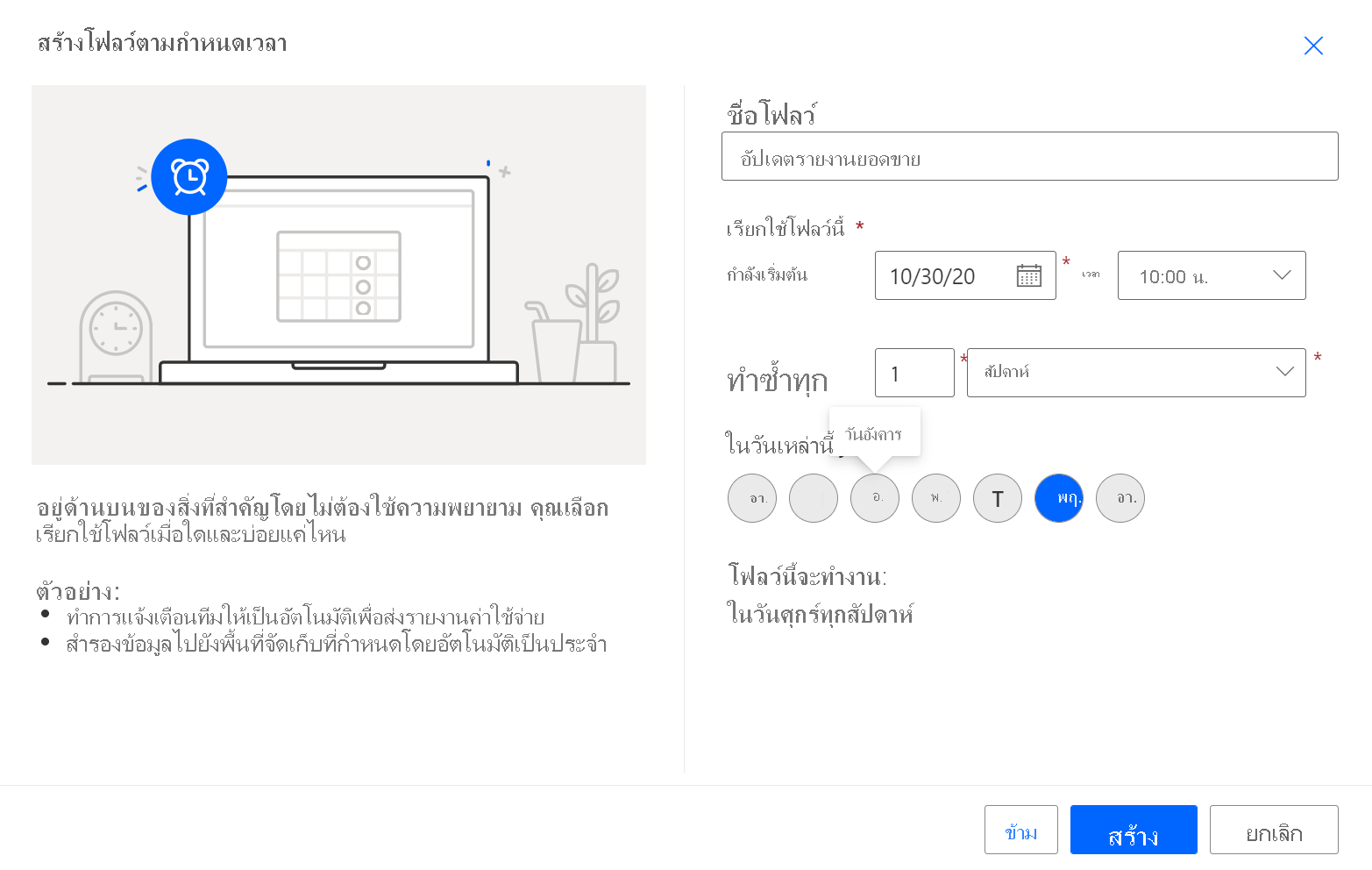
ในกิจวัตร เลือก>แสดงตัวเลือกขั้นสูง ป้อนค่าใน ในชั่วโมง เหล่านี้และ ในนาที เหล่านี้เพื่อตั้งค่าเวลาเฉพาะสําหรับโฟลว์ของคุณเพื่อเรียกใช้
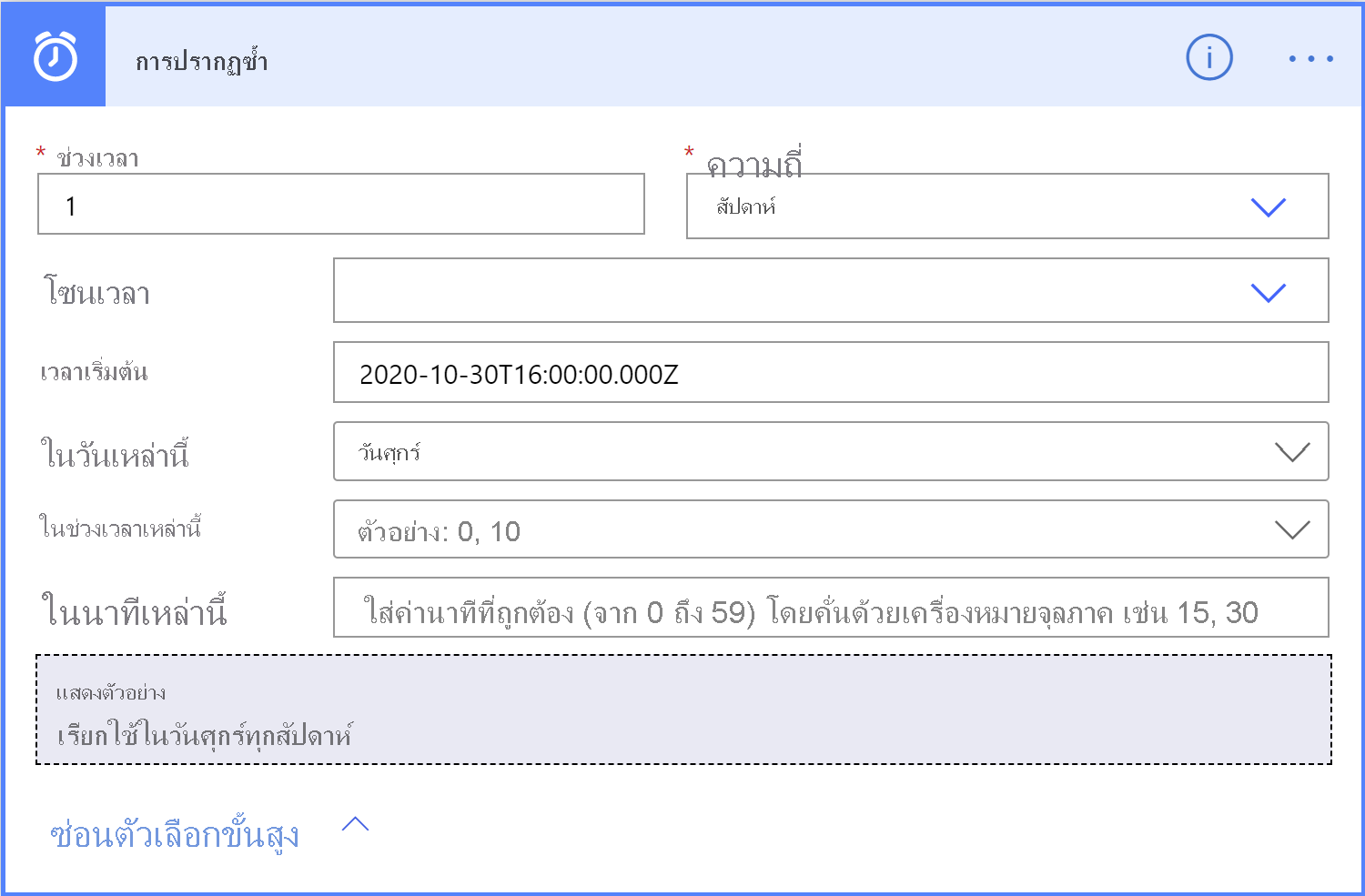
เลือก ขั้นตอนใหม่
ใน เลือกการดําเนินการ ค้นหา Power BI และเลือก ส่งออกไปยังไฟล์สําหรับรายงาน Power BI
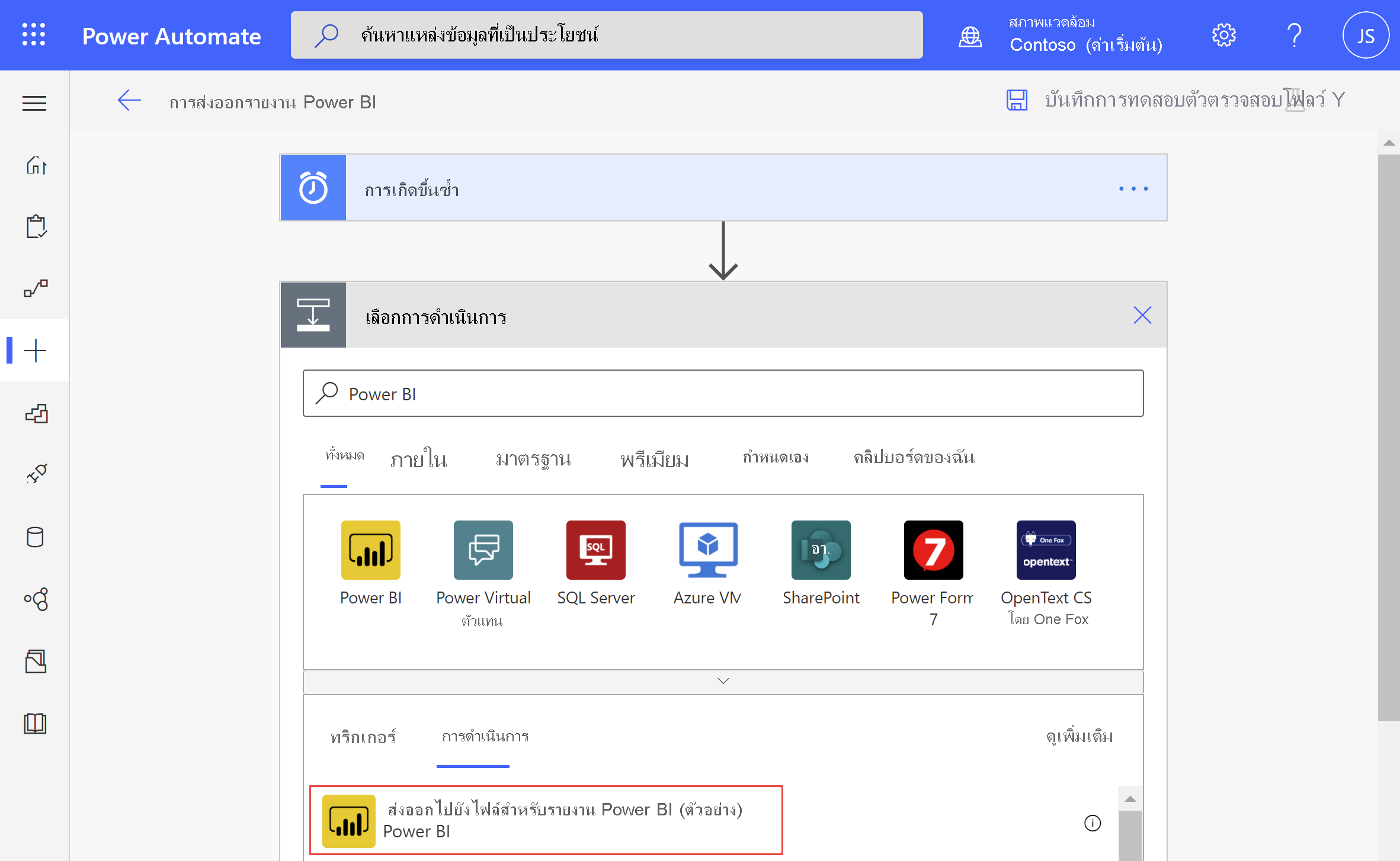
ใน ส่งออกไปยังไฟล์สําหรับรายงาน Power BI เลือก พื้นที่ทํางาน และ รายงาน จากรายการดรอปดาวน์
เลือกรูปแบบการส่งออกที่ต้องการสําหรับรายงาน Power BI ของคุณ
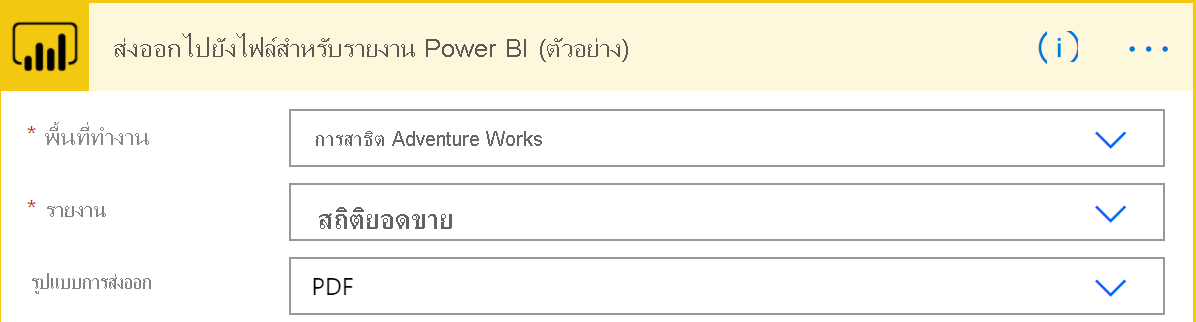
หมายเหตุ
หากคุณส่งออกหลายหน้าไปยังรูปแบบ PNG ชุด ไฟล์.png แต่ละไฟล์ที่แสดงหนึ่งหน้ารายงานจะถูกบีบอัดเป็น ไฟล์.zip ที่จะแนบมากับอีเมลของคุณ
หรือระบุหน้าเฉพาะที่จะส่งออกในเขตข้อมูล Pages pageName -1 พารามิเตอร์ชื่อหน้าจะแตกต่างจากชื่อหน้าที่แสดง หากต้องการค้นหาชื่อหน้า ให้นําทางไปยังหน้าในบริการของ Power BI และคัดลอกส่วนสุดท้ายของ URL ดังที่แสดงในตัวอย่าง
https://app.powerbi.com/groups/workspaceGuid/reports/reportGuid/xxxxxxxxxxอย่างนี้:
https://app.powerbi.com/groups/338cd931-b957-4ba6-a5fa-b0113dab53aa/reports/85ac7583-3bb2-4c2c-a1fa-5a4a875ba88c/ReportSection?ctid=72f988bf-86f1-41af-91ab-2d7cd011db47&experience=power-biหรือระบุบุ๊กมาร์กเฉพาะที่จะแสดงใน เขตข้อมูลชื่อ บุ๊กมาร์ก คุณสามารถค้นหาชื่อบุ๊กมาร์กใน URL ของรายงานหลังจาก bookmarkGuid= ดังที่แสดงในตัวอย่าง สนับสนุนเฉพาะบุ๊กมาร์กรายงานเท่านั้น ไม่ใช่บุ๊กมาร์กส่วนบุคคล คุณสามารถระบุพารามิเตอร์อื่น ๆ สําหรับรายงาน Power BI ได้ ค้นหาคําอธิบายโดยละเอียดของพารามิเตอร์เหล่านี้ในส่งออก ไปยังไฟล์สําหรับรายงาน Power BI
https://app.powerbi.com/groups/workspaceGuid/reports/reportGuid/ReportSection?bookmarkGuid=xxxxxxxxxxเลือก ขั้นตอนใหม่
ในเลือกการดําเนินการ ค้นหา Outlook และเลือกส่งอีเมล (V2)
ในส่งอีเมล (V2) ให้กรอกเขตข้อมูลถึง ชื่อเรื่อง และเนื้อหาสําหรับอีเมลของคุณ
เลือก แสดงตัวเลือกขั้นสูง ใน ชื่อสิ่งที่แนบมา – 1 ใส่ชื่อสิ่งที่แนบมาของคุณ เพิ่มนามสกุลไฟล์ลงในชื่อไฟล์ (ตัวอย่างเช่น .PDF) ที่ตรงกับรูปแบบการส่งออกที่คุณต้องการ
ใน เนื้อหาสิ่งที่แนบมา ให้เลือก เนื้อหา ไฟล์เพื่อแนบรายงาน Power BI ที่ส่งออกของคุณ
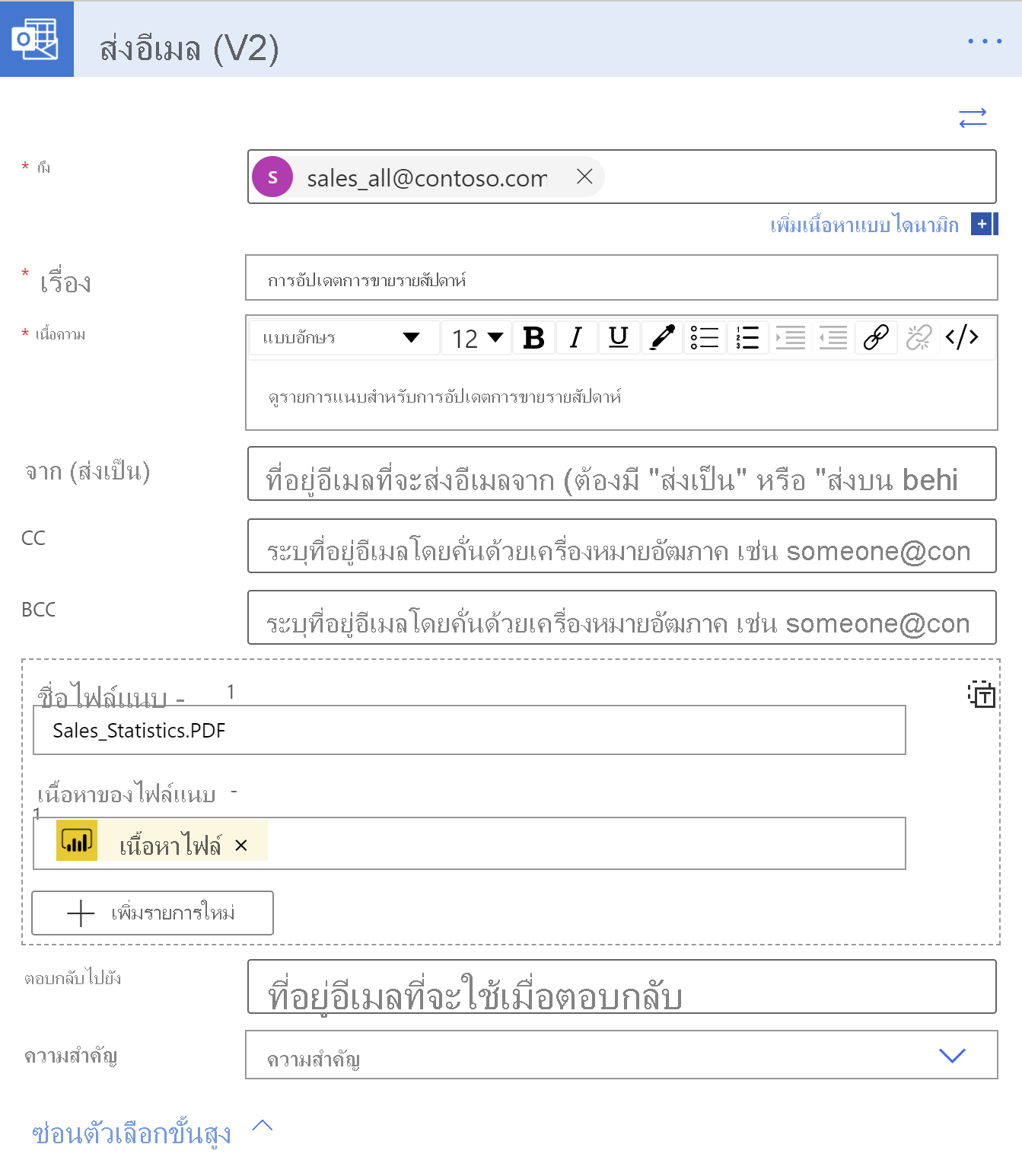
เมื่อคุณทําเสร็จแล้ว ให้เลือก ขั้นตอนถัดไป หรือ บันทึก Power Automate สร้างและประเมินโฟลว์ และแจ้งให้คุณทราบว่าพบข้อผิดพลาดหรือไม่
ถ้ามีข้อผิดพลาด ให้เลือก แก้ไขโฟลว์ เพื่อแก้ไขปัญหาเหล่านั้น มิฉะนั้น เลือก ลูกศรย้อนกลับ เพื่อดูรายละเอียดโฟลว์ และเรียกใช้โฟลว์ใหม่ เมื่อคุณเรียกใช้โฟลว์ Power Automate จะส่งออกรายงาน Power BI ในรูปแบบที่ระบุและส่งเป็นไฟล์แนบอีเมลตามที่กําหนดเวลาไว้
การรักษาความปลอดภัยระดับแถวใน Power Automate
ไม่บังคับ ถ้าคุณต้องการส่งรายงานที่ยึดตามการรักษาความปลอดภัยระดับแถว (RLS) คุณต้องเพิ่มรายละเอียดต่อไปนี้:
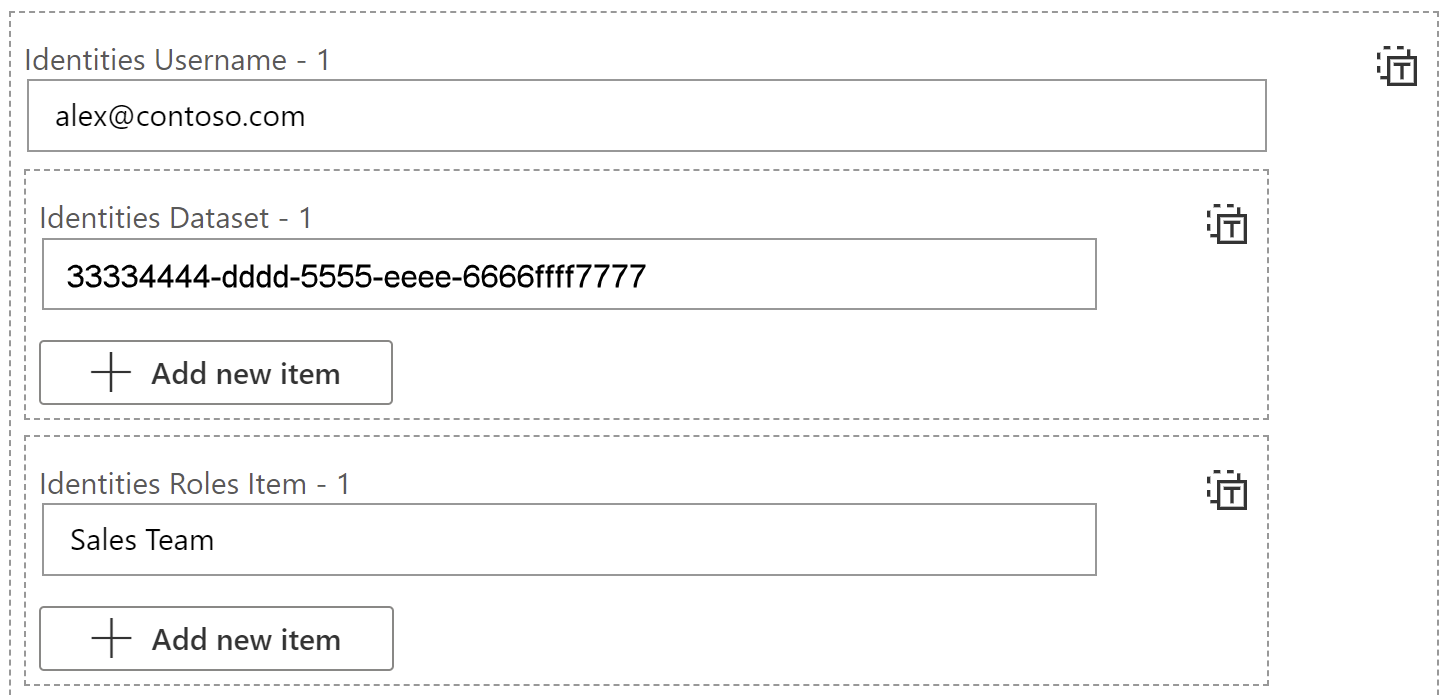
ชื่อผู้ใช้ข้อมูลประจําตัว - 1 = ชื่อผู้ใช้ที่มีผลบังคับใช้สะท้อนให้เห็นโดยโทเค็นสําหรับการใช้กฎ RLS สําหรับแบบจําลองภายในองค์กร ชื่อผู้ใช้สามารถประกอบด้วยอักขระตัวอักษรและตัวเลข หรืออักขระใด ๆ ต่อไปนี้:
'.', '-', '_', '!', '#', '^', '~', '\', and '@'สําหรับแบบจําลองคลาวด์ ชื่อผู้ใช้สามารถประกอบด้วยอักขระ ASCII ทั้งหมดได้ นอกจากนี้ ชื่อผู้ใช้สามารถมีอักขระได้สูงสุด 256 ตัว และไม่สามารถมีช่องว่างได้แบบจําลองความหมายข้อมูลประจําตัว - 1 = คุณสามารถรับค่านี้ได้โดยไปที่การตั้งค่าของแบบจําลองความหมาย และคัดลอก ID แบบจําลองความหมายจากแถบที่อยู่ ดังที่แสดงในตัวอย่างนี้และในรูปต่อไปนี้:
https://app.powerbi.com/groups/me/settings/datasets/xxxxxxxx-xxxx-xxxx-xxxx-xxxxxxxxxxxx
รายการบทบาทข้อมูลประจําตัว - 1 = ชื่อ RLS ที่กําหนดไว้ในรายงาน