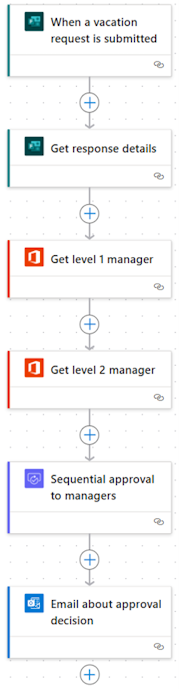ตั้งค่าการอนุมัติตามลำดับ
เวิร์กโฟลว์บางอย่างจำเป็นต้องมีการอนุมัติล่วงหน้าก่อนที่ผู้อนุมัติขั้นสุดท้ายจะสามารถลงชื่อ ตัวอย่างเช่น บริษัทอาจมีนโยบายการอนุมัติตามลำดับ ที่ต้องมีการอนุมัติล่วงหน้าสำหรับใบแจ้งหนี้เกิน $1,000.00 ก่อนที่แผนกการเงินจะสามารถอนุมัติ
ในตัวอย่างนี้ คุณได้ตั้งค่าการอนุมัติตามลำดับสำหรับคำขอวันลาพักร้อน ผู้จัดการของผู้ร้องขอและผู้จัดการของผู้จัดการของผู้ร้องขอต้องอนุมัติคำขอลาพักร้อน
สร้างโฟลว์ของคุณ
สร้างโฟลว์ที่ทริกเกอร์เมื่อมีการส่งการตอบใหม่ไปยังฟอร์ม
- ลงชื่อเข้าใช้ Power Automate
- ในบานหน้าต่างนำทางด้านซ้าย เลือก โฟลว์ของฉัน
- บนเมนูที่ด้านบน เลือก สร้างใหม่>โฟลว์ระบบคลาวด์อัตโนมัติ
- ตั้งชื่อให้โฟลว์ของคุณ
- ใต้ เลือกทริกเกอร์ของโฟลว์ของคุณ เลือก เมื่อมีการส่งการตอบใหม่ แล้วเลือก สร้าง
- เลือกการ์ด เมื่อส่งการตอบใหม่ เพื่อเปิดบานหน้าต่างการกำหนดค่าการดำเนินการ จากนั้นเลือก รหัสฟอร์ม ของฟอร์มที่คุณสร้างไว้ก่อนหน้านี้
- แทรกขั้นตอน แล้วเลือกการดำเนินการ รับรายละเอียดการตอบ
- ในการดำเนินการเดียวกัน ให้วาง รหัสฟอร์ม เดียวกันจากการดำเนินการก่อนหน้า
- ในฟิลด์ รหัสการตอบ ให้เลือกรหัสการตอบจากการดำเนินการ รับรายละเอียดการตอบ ก่อนหน้า
รับผู้จัดการสำหรับบุคคลที่สร้างคำขอวันลาพักร้อน
หลังจากคุณสร้างโฟลว์ คุณจำเป็นต้องขอรับผู้จัดการของบุคคลที่สร้างคำขอวันลาพักร้อน
หมายเหตุ
เป็นความคิดที่ดีที่จะบันทึกการเปลี่ยนแปลงในโฟลว์ของคุณขณะที่คุณทำงาน
- เลือก ขั้นตอนใหม่
- ในฟิลด์ค้นหา เลือกการดำเนินการ พิมพ์ รับผู้จัดการ
- ค้นหาและเลือกการดำเนินการ รับผู้จัดการ (V2) - ผู้ใช้ Office 365
- เลือกการ์ด รับผู้จัดการ (V2) เพื่อเปิดบานหน้าต่างการกำหนดค่าการดำเนินการ จากนั้นใส่โทเค็น อีเมลของผู้ตอบกลับ ลงในฟิลด์ ผู้ใช้ (UPN)
- เปลี่ยนชื่อการดำเนินการเป็น รับผู้จัดการระดับ 1
รับผู้จัดการสำหรับผู้จัดการของผู้ร้องขอ
หลังจากคุณรับผู้จัดการของบุคคลที่สร้างคำขอวันลาพักร้อน คุณจำเป็นต้องขอรับผู้จัดการสำหรับผู้จัดการของผู้ร้องขอ
- เลือก ขั้นตอนใหม่
- ในฟิลด์ค้นหา เลือกการดำเนินการ พิมพ์ รับผู้จัดการ
- ค้นหาและเลือกการดำเนินการ รับผู้จัดการ (V2) - ผู้ใช้ Office 365
- จากการดำเนินการ รับผู้จัดการระดับ 1 ให้ใส่โทเค็น รหัส ลงในฟิลด์ ผู้ใช้ (UPN) บนการ์ด รับผู้จัดการ
- เปลี่ยนชื่อการดำเนินการเป็น รับผู้จัดการระดับ 2
เพิ่มการดำเนินการอนุมัติสำหรับการอนุมัติเบื้องต้น
เลือก ขั้นตอนใหม่
ในฟิลด์ค้นหา เลือกการดำเนินการ ให้พิมพ์ การอนุมัติ
เลือกการดำเนินการ เริ่มต้นและรอการอนุมัติ
เลือกชนิด การอนุมัติตามลำดับ
ตั้งชื่อการอนุมัติ
ในตัวอย่างนี้ คุณเพิ่มสอง (2) ขั้นตอน
ใน กำหนดไปยัง – 1 ให้ป้อนโทเค็น จดหมาย จากการดำเนินการ รับผู้จัดการระดับ 1
หากต้องการเพิ่มขั้นตอนการอนุมัติ ให้เลือก เพิ่มรายการใหม่
กำหนดค่าการ์ด เริ่มต้นและรอการอนุมัติ ให้เหมาะกับความต้องการของคุณ
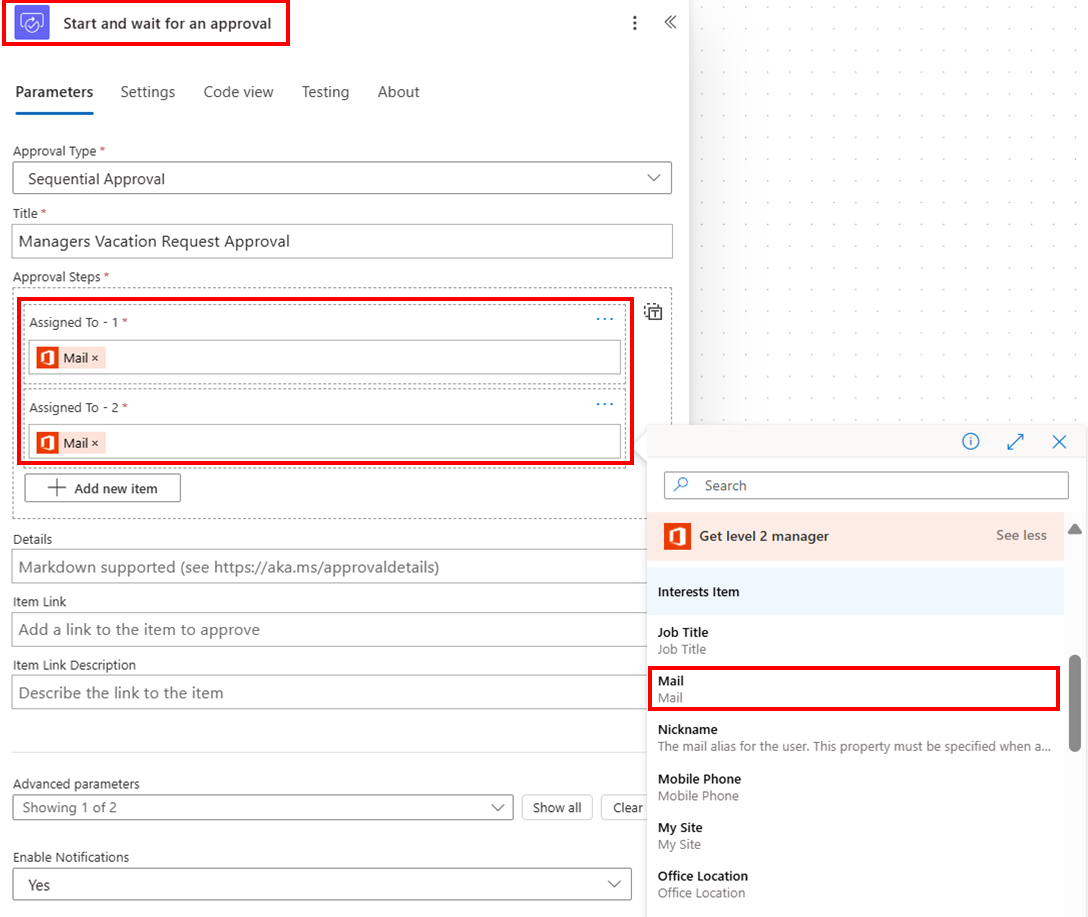
ตอนนี้เมื่อโฟลว์ทำงาน จะไปที่ผู้จัดการระดับ 1 ก่อน หากบุคคลนั้นอนุมัติ ก็จะไปที่ผู้จัดการระดับ 2 เพื่อขออนุมัติ
คุณสามารถเปลี่ยนชื่อการดำเนินการได้ตามที่คุณต้องการ คุณยังสามารถเพิ่มการดำเนินการอื่นๆ และการดำเนินการที่ตามมาหลังจากการอนุมัติ เช่น อีเมลที่ส่งการตัดสินใจอนุมัติไปยังผู้ร้องขอ สกรีนช็อตต่อไปนี้แสดงลักษณะของโฟลว์ของคุณด้วยการดำเนินการที่เปลี่ยนชื่อและการดำเนินการอีเมลในตอนท้าย