ส่งเทมเพลตไปยังแกลเลอรี Power Automate
เทมเพลตช่วยให้คุณสร้างโฟลว์ได้ง่ายขึ้นและสร้างสถานการณ์เพิ่มเติมที่จะได้รับประโยชน์จากโฟลว์ระบบคลาวด์
บนบานหน้าต่างด้านซ้าย เลือก โฟลว์ของฉัน
เลือกและเปิดโฟลว์ระบบคลาวด์ที่คุณต้องการเผยแพร่
บนแถบเมนูด้านบน ให้เลือก ส่งออก>แพคเกจ (.zip)
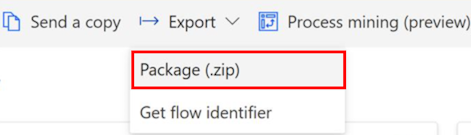
ระบุรายละเอียดต่อไปนี้สำหรับเทมเพลตตัวเชื่อมต่อของคุณ เพื่อให้ผู้ใช้สามารถค้นหาเทมเพลตที่เหมาะสม:
- Name
- Description
หากต้องการดาวน์โหลดไฟล์เทมเพลตตัวเชื่อมต่อ ให้เลือก ส่งออก
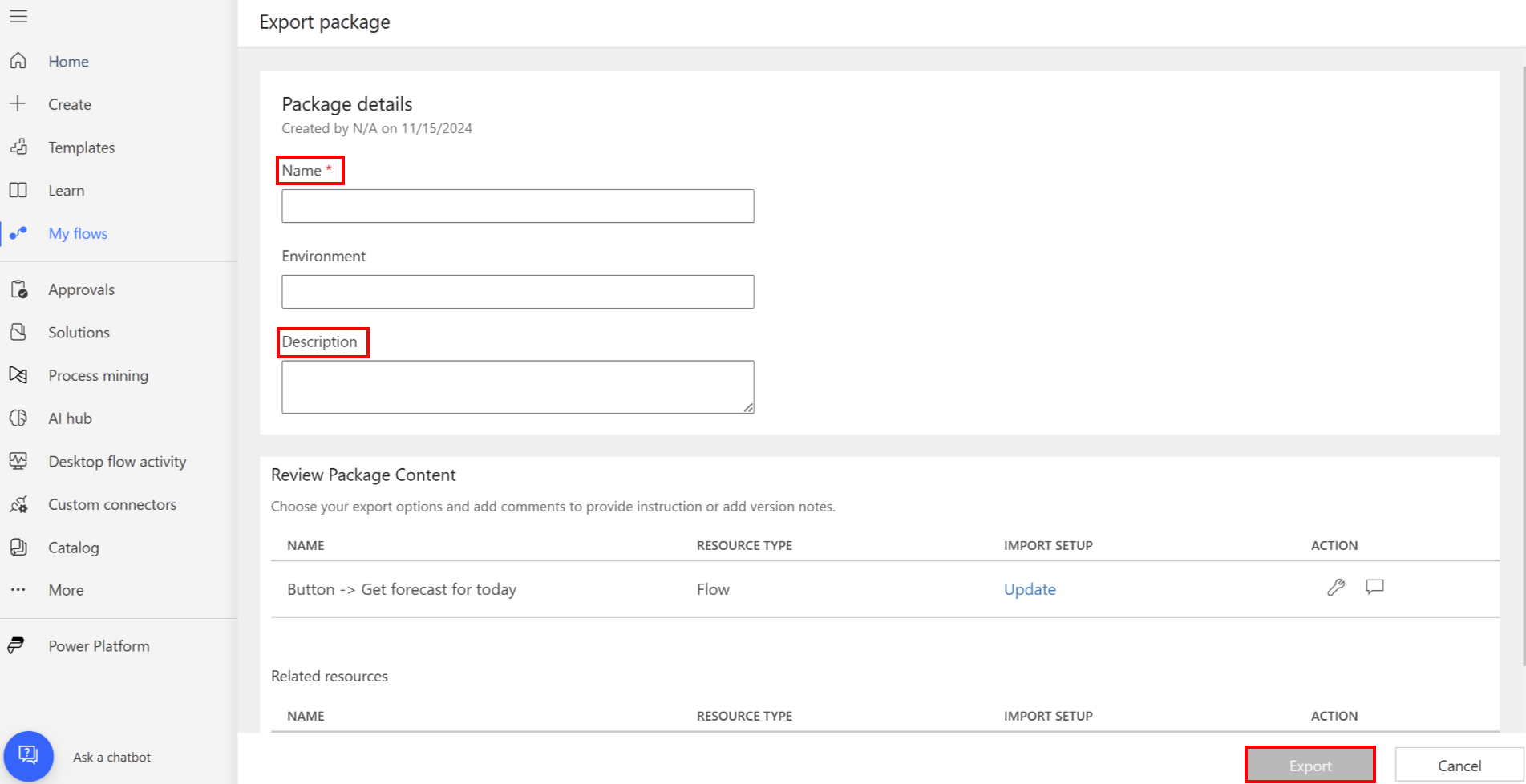
อัปโหลดแพคเกจไปยัง blob ที่เก็บข้อมูลและสร้าง SAS URL
ตรวจสอบให้แน่ใจว่า SAS URI ของคุณมีอายุอย่างน้อย 15 วัน
ตั้งค่าบัญชีผู้ขายของศูนย์คู่ค้า
ซึ่งเป็นกระบวนการแบบครั้งเดียวสำหรับการสร้างบัญชีผู้ขายในศูนย์คู่ค้า บัญชีผู้ขายต้องผ่านกระบวนการตรวจสอบก่อนจึงจะสามารถเผยแพร่ข้อเสนอผ่านศูนย์คู่ค้าได้
หากคุณมีบัญชีผู้ขายอยู่แล้วคุณต้องลงทะเบียนใน โปรแกรม Microsoft 365 และ Copilot
หากต้องการสร้างบัญชีผู้ขายใหม่ ให้ทำตามขั้นตอนเหล่านี้:
หากคุณมีบัญชีนักพัฒนาอยู่แล้วในศูนย์คู่ค้า ให้ใช้ข้อมูลประจำตัวเดียวกันนี้เพื่อเข้าถึงศูนย์คู่ค้า
หากคุณยังไม่มีบัญชี ให้ทำตามขั้นตอนในหัวข้อ สร้างบัญชี Microsoft AI Cloud Partner Program ในศูนย์คู่ค้า
ตรวจสอบให้แน่ใจว่าคุณได้กำหนดค่าที่อยู่อีเมลที่ถูกต้องในบัญชี Entra ID ของคุณแล้ว หากต้องการกำหนดค่า ID อีเมล ให้ทำตามขั้นตอนในหัวข้อ จัดการข้อมูลโปรไฟล์ผู้ใช้
หมายเหตุ
หากไม่มี ID อีเมลสำหรับบัญชี Entra คำขอการรับรองจะถูกปฏิเสธโดยอัตโนมัติ
ก่อนที่คุณจะเผยแพร่ ให้ตรวจสอบข้อมูลบัญชีของคุณ เรียนรู้เพิ่มเติมใน ยืนยันข้อมูลบัญชีของคุณเมื่อคุณลงทะเบียนในโปรแกรมศูนย์คู่ค้าใหม่
ส่งแพคเกจของคุณเพื่อขอการรับรอง
ลงชื่อเข้าใช้ใน ศูนย์คู่ค้า
ภายใต้หัวข้อ หน้าแรก ให้เลือกการ์ด ข้อเสนอของ Marketplace
ในหน้า ข้อเสนอของ Marketplace | ภาพรวม ให้เลือกโปรแกรม Microsoft 365 และ Copilot
บนหน้า Microsoft 365 และ Copilot ให้เลือก ข้อเสนอใหม่>ตัวเชื่อมต่อและเอเจนต์ใน Microsoft Copilot Studio
ในฟิลด์ ชื่อ ในหน้าจอ ตัวเชื่อมต่อและเอเจนต์ใหม่ใน Microsoft Copilot Studio ให้ใส่ชื่อเฉพาะสำหรับข้อเสนอของคุณ
ชื่อนี้ใช้เพื่อช่วยคุณระบุข้อเสนอในศูนย์คู่ค้า เราขอแนะนำให้คุณใส่ชื่อตัวเชื่อมต่อและตัวเชื่อมต่อที่เปิดใช้งาน AI ที่เกี่ยวข้อง
จากนั้น คุณจะเข้าสู่หน้า การตั้งค่าผลิตภัณฑ์ คุณไม่จำเป็นต้องใส่ข้อมูลที่นี่ สถานะ จะถูกทำเครื่องหมายเป็น เสร็จสมบูรณ์ เพื่อแสดงว่าคุณไม่จำเป็นต้องดำเนินการใดๆ
จัดแพคเกจเทมเพลตตามตัวเชื่อมต่อของคุณ
- บนแถบนำทางด้านซ้าย ให้เลือก แพคเกจ
- บนแท็บ แพคเกจ ในฟิลด์ SAS URI ให้ใส่ลิงก์ไปยัง SAS URI ของแพคเกจของคุณที่มีเทมเพลตตามตัวเชื่อมต่อ
- ตรวจสอบให้แน่ใจว่าแพคเกจของคุณเป็นไปตามนโยบาย Marketplace สำหรับ Power Platform ที่มีอยู่ใน ตัวเชื่อมต่อ Power Platform 5,000 รายการ
- เลือก บันทึกแบบร่าง
ตั้งค่าคุณสมบัติ
บนแถบนำทางด้านซ้าย ให้เลือก คุณสมบัติ
บนแท็บ คุณสมบัติ ให้ทำตามขั้นตอนต่อไปนี้:
- ในกลุ่ม ข้อมูลทั่วไป ให้เลือกสูงสุดสาม (3) ประเภทที่ตัวเชื่อมต่อและ/หรือตัวเชื่อมต่อที่เปิดใช้งาน AI ของคุณเกี่ยวข้องมากที่สุด
- ในกลุ่ม ข้อมูลทางกฎหมายและการสนับสนุน คุณต้องระบุข้อมูลสาม (3) รายการ
ในฟิลด์แรก คุณสามารถใส่ HTTPS URL ที่ไปยังข้อตกลงสิทธิ์การใช้งานสำหรับผู้ใช้ของคุณ หรือคุณสามารถใช้สัญญามาตรฐานของ Marketplace เชิงพาณิชย์ของ Microsoft เราขอแนะนำให้ใช้สัญญามาตรฐาน
หากต้องการเลือกสัญญามาตรฐาน ให้เลือกกล่องกาเครื่องหมาย
ในฟิลด์ ลิงก์นโยบายความเป็นส่วนตัว ให้ใส่ลิงก์ความเป็นส่วนตัวสำหรับนโยบายของคุณที่เกี่ยวกับข้อมูลส่วนบุคคลของผู้ใช้
ในฟิลด์ ลิงก์เอกสารการสนับสนุน ให้ใส่ลิงก์การสนับสนุนเพื่อให้ลูกค้าใช้อ้างอิงในกรณีที่มีปัญหา
- เลือก บันทึก เพื่อบันทึกแบบร่างของคุณ
ขั้นตอนหลังการส่ง
หลังจากที่คุณส่งข้อเสนอแล้ว ให้รอ 24 ถึง 48 ชั่วโมงเพื่อให้ Microsoft ตรวจสอบข้อเสนอของคุณ
คุณสามารถตรวจสอบสถานะของข้อเสนอของคุณในขณะที่ข้อเสนอกำลังดำเนินการตามวงจรการใช้การรับรอง สำหรับการดูภายในข้อเสนอของคุณ ให้ไปที่แท็บ ภาพรวมผลิตภัณฑ์
ภายใน 48 ชั่วโมง Microsoft จะอัปเดตรายงานการรับรองในแท็บ ภาพรวมผลิตภัณฑ์
หากแพคเกจของคุณผ่านหลักเกณฑ์การรับรอง ระบบจะขอให้คุณไปยังขั้นตอนถัดไป หากไม่ผ่าน คุณจะต้องอัปเดตแพคเกจตามรายงานการรับรองและส่งแพคเกจอีกครั้ง
เมื่อการรับรองเสร็จสมบูรณ์ใน ภาพรวมผลิตภัณฑ์ สำหรับข้อเสนอของคุณภายใต้ การลงชื่อผู้เผยแพร่ ให้เลือก ใช้งานจริง
รอการปรับใช้งาน
ทีม Power Automate จะตรวจสอบ และ อาจปรับเปลี่ยน เทมเพลตของคุณ หาก Team อนุมัติเทมเพลตของคุณ เทมเพลตจะปรากฏในแกลเลอรีของเทมเพลตสำหรับ Power Automate หลังจากข้อเสนอของคุณใช้งานจริง เราจะปรับใช้เทมเพลตตัวเชื่อมต่อของคุณกับผลิตภัณฑ์และภูมิภาคทั้งหมดภายใน 48 ชั่วโมง
หมายเหตุ
- หากคุณต้องการอัปเดตเนื้อหาข้อเสนอของคุณในอนาคต เช่น คุณต้องการส่งการอัปเกรดเวอร์ชันไปยังเทมเพลตตัวเชื่อมต่อ ให้ปฏิบัติตามกฎเดียวกัน: หากต้องการเริ่มคำขออัปเดต ให้เลือกแท็บ ภาพรวมผลิตภัณฑ์ สำหรับข้อเสนอที่ผ่านการรับรองของคุณ แล้วเลือกการอัปเดตที่มีอยู่สำหรับส่วนที่คุณต้องการแก้ไข
- เทมเพลตมีไว้สำหรับใช้ในแกลเลอรีสาธารณะเท่านั้น ซึ่งไม่รองรับการใช้งานแบบส่วนตัว