สำรวจโฮมเพจ
หน้าจอ กระบวนการ คือหน้าแรกของแอปเดสก์ท็อป Power Automate Process Mining คุณจะพบภาพรวมของกระบวนการและมุมมองของคุณ นอกจากนี้ยังเป็นที่ที่คุณสามารถเจาะลึกลงไปในกระบวนการของคุณ โดยการสร้างมุมมองต่างๆ หรือวิธีการวิเคราะห์กระบวนการของคุณ
เปิดใช้โปรแกรมประยุกต์
แม้ว่า Power Automate Process Mining จะเป็นแอปเดสก์ท็อป แต่ก็เชื่อมต่อกับ Power Automate ผ่านบัญชีที่ทำงานของคุณ หน้าแรกที่คุณจะเห็นคือ กระบวนการ โดยแสดงรายการกระบวนการที่คุณสร้างขึ้นในการทำเหมืองกระบวนการ และแสดงมุมมองที่เกี่ยวข้องเป็นไทล์
เปิดแอปเดสก์ท็อป Process Mining และลงชื่อเข้าใช้ด้วยบัญชีที่ทำงานของคุณ
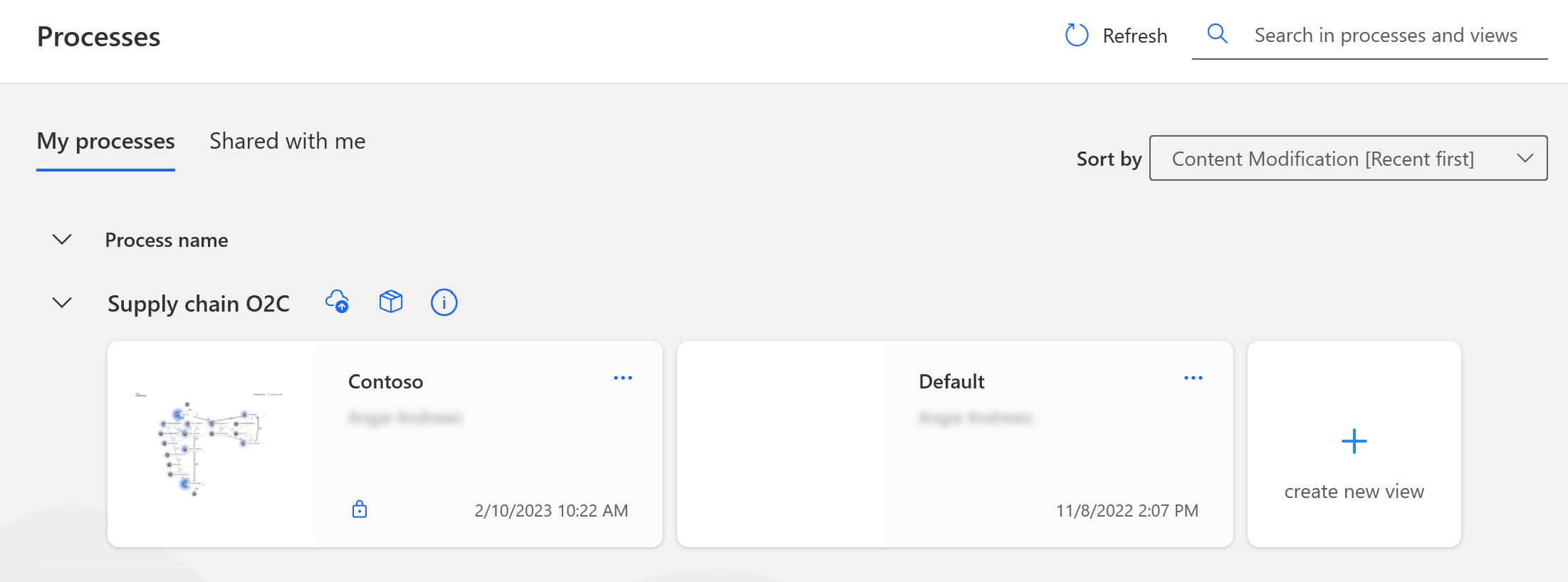
เลือกสภาพแวดล้อม
หากหน้าจอ กระบวนการ ไม่แสดงกระบวนการที่คุณคาดไว้ คุณอาจต้องเลือกสภาพแวดล้อมอื่น
เลือก สภาพแวดล้อม ในแถบชื่อเรื่องเพื่อเปิดรายการสภาพแวดล้อมที่คุณสามารถเข้าถึงได้
เลือกสภาพแวดล้อม หรือค้นหาและเลือกสภาพแวดล้อม
จัดระเบียบกระบวนการของคุณ
คุณสามารถจัดระเบียบกระบวนการและมุมมองในแบบที่เหมาะกับคุณที่สุด
กระบวนการของฉัน>ชื่อกระบวนการ: แสดงรายการกระบวนการตามชื่อ โดยมีมุมมองที่เกี่ยวข้องแสดงเป็นไทล์ด้านล่าง เลือกคาเร็ตทางด้านซ้ายของชื่อกระบวนการเพื่อแสดงหรือซ่อนมุมมอง มุมมองนี้เป็นค่าเริ่มต้นเมื่อคุณเปิดแอปเดสก์ท็อป Process Mining
แบ่งปันกับฉัน>ชื่อกระบวนการ:
จัดเรียงตาม: เลือกตัวเลือกในเมนูแบบหล่นลงนี้เพื่อจัดเรียงมุมมองจากน้อยไปมาก หรือมากไปน้อยตามชื่อ หรือตามล่าสุดหรือเก่าที่สุด
รีเฟรช: รีเฟรชรายการกระบวนการจากการทำเหมืองกระบวนการใน Power Automate ตัวอย่างเช่น หากคุณสร้างกระบวนการในพอร์ทัลการทำเหมืองกระบวนการของ Power Automate เลือก รีเฟรช เพื่ออัปเดตรายการในหน้าจอ กระบวนการ
ค้นหาในกระบวนการและมุมมอง: ค้นหากระบวนการหรือมุมมองตามชื่อ
สำรวจไทล์ของมุมมอง
มุมมองแสดงถึงการวิเคราะห์โมเดลกระบวนการเดียว ซึ่งเก็บการตั้งค่าทั้งหมดของคุณสำหรับการวิเคราะห์กระบวนการ หากต้องการวิเคราะห์กระบวนการจากหลายมุมมอง ให้สร้างหลายมุมมอง คุณสามารถทำงานกับมุมมองด้วยตัวเองหรือกับเพื่อนร่วมงานของคุณ
ครั้งแรกที่คุณเปิดแอปเดสก์ท็อป Process Mining หากคุณยังไม่ได้สร้างมุมมองใดๆ ของกระบวนการของคุณ คุณจะเห็นมุมมองเริ่มต้นสำหรับแต่ละกระบวนการ ไทล์ ค่าเริ่มต้น จะว่างเปล่าจนกว่าจะเลือกครั้งแรก หลังจากที่คุณเปิดมุมมอง ไทล์จะแสดงเวอร์ชันย่อของแผนผังกระบวนการ ดังตัวอย่างต่อไปนี้:
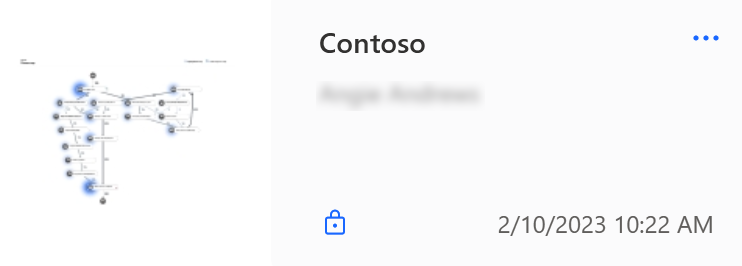
ไทล์มุมมองประกอบด้วยข้อมูลต่อไปนี้:
ชื่อของมุมมอง
สถานะการบันทึกของมุมมอง
วันที่และเวลาที่มีการแก้ไขมุมมองล่าสุด
ไอคอนแม่กุญแจหากมุมมองเป็นแบบส่วนตัวสำหรับคุณเท่านั้น ไม่มีการล็อกแสดงว่ามุมมองนั้นเป็นแบบสาธารณะ
จัดการมุมมอง
หากต้องการเปิดมุมมอง ให้เลือกไทล์ หากมุมมองไม่อัปเดตเป็นเวอร์ชันกระบวนการ แอปจะแสดงคำเตือน
หากต้องการลบ เปลี่ยนชื่อ หรือเปลี่ยนความเป็นส่วนตัวของมุมมอง ในมุมมอง กระบวนการ หรือ มุมมอง ให้เลือก (...) ในไทล์มุมมองเพื่อเปิดเมนูการดำเนินการ
ทำให้เป็นส่วนตัว หรือ ทำให้เป็นสาธารณะ: ทำให้มุมมองสาธารณะเป็นส่วนตัว หรือทำให้มุมมองส่วนตัวเป็นสาธารณะ
เปลี่ยนชื่อ: เปลี่ยนชื่อของมุมมอง
ลบ: ลบมุมมองที่คุณไม่ต้องการอีกต่อไป
จัดการกระบวนการ
ในมุมมอง กระบวนการของฉัน คุณจะเห็นไอคอนและไทล์ที่อนุญาตให้คุณจัดการกระบวนการของคุณ
ไอคอน
เผยแพร่ไปยัง Power BI: เผยแพร่การเปลี่ยนแปลงการตั้งค่ามุมมองและตัวกรองกลับเข้าไปในรายงาน Power BI สิ่งนี้จะทำให้เกิดการวิเคราะห์กระบวนการอีกครั้ง
บริบทของกระบวนการ: แสดง สร้าง และเปลี่ยนเมตริกแบบกำหนดเอง ลำดับชั้นของแผนผัง และการตั้งค่ากระบวนการอื่นๆ
ข้อมูลกระบวนการ: แสดงข้อมูลเกี่ยวกับแอตทริบิวต์ของข้อมูลแบบจำลองกระบวนการ และประวัติการรีเฟรช
ไทล์
- สร้างมุมมองใหม่: เปิดกระบวนการในสถานะเริ่มต้น เพื่อให้คุณสามารถเปลี่ยนการตั้งค่ามุมมอง ใช้ตัวกรองและบันทึกเป็นมุมมองใหม่