กำหนดค่าการอนุมัติที่ตั้งไว้ล่วงหน้า
ชุดการอนุมัติธุรกิจช่วยให้คุณสามารถกำหนดเวิร์กโฟลว์การอนุมัติล่วงหน้าได้ เพื่อที่คุณจะได้ไม่ต้องตั้งค่าผู้อนุมัติแต่ละคนด้วยตนเอง
หากต้องการกำหนดค่าการอนุมัติที่กำหนดไว้ล่วงหน้า คุณต้องตั้งค่า:
- กระบวนการอนุมัติ
- ข้อมูลแอปพลิเคชัน
- ลำดับขั้น
- เงื่อนไข (ไม่บังคับ)
- โหนด
- ผู้อนุมัติ
กำหนดกระบวนการ
ขั้นตอนแรกของการกำหนดค่าการอนุมัติที่กำหนดไว้ล่วงหน้าคือการตั้งค่ากระบวนการ กระบวนการคือที่ซึ่งข้อมูลทั้งหมดที่เกี่ยวข้องกับกระบวนการอนุมัตินั้นถูกกำหนดไว้
ไปที่ Power Apps
เลือก แอพ จากนั้นเลือก การจัดการการอนุมัติธุรกิจ
หมายเหตุ
เมื่อคุณเปิดแอปพลิเคชันเป็นครั้งแรก ระบบจะแจ้งให้คุณยินยอมตัวเชื่อมต่อ Office 365
สลับเป็นตัวออกแบบการอนุมัติที่มุมซ้ายล่างของหน้าจอ
เลือก กระบวนการ
เลือก ใหม่ (ผู้ออกแบบกระบวนการ)
ป้อน ชื่อ ของกระบวนการ หมวดหมู่ (ไม่บังคับ) และ คำอธิบาย (ไม่บังคับ)
ใน ผู้อนุมัติเริ่มต้น เริ่มพิมพ์ชื่อและเลือกจากรายการ
เลือก บันทึก
กำหนดข้อมูลแอปพลิเคชัน
ในคำขออนุมัติทั่วไป คุณมักจะต้องส่งข้อมูลเกี่ยวกับการอนุมัติด้วย เช่น จำนวนเงิน ประเภทโครงการ แผนก ที่พัก ผังของหมายเลขลูกค้าองค์กร รหัสศูนย์ต้นทุน เป็นต้น
ชุดการอนุมัติช่วยให้คุณใช้ข้อมูลประเภทนี้ได้จาก Power Platform แอพพลิเคชั่น และระบบอื่นๆ ใช้ข้อมูลที่ดึงมาผ่านตัวเชื่อมต่อหรือป้อนข้อมูลด้วยตนเองเมื่อคุณส่งคำขอ หากต้องการใช้ข้อมูลในกระบวนการอนุมัติของคุณ ให้กำหนดไว้ในข้อมูลแอปพลิเคชัน
ป้อน ชื่อฟิลด์
เลือกจากตัวเลือก ชนิดข้อมูล ต่อไปนี้:
- ข้อความ
- ตัวเลข
- แบบบูลีน
- วันที่/เวลา
- ผู้ใช้ (อีเมล) - สามารถใช้เป็นผู้ใช้ที่อนุมัติได้
(ไม่บังคับ) ป้อน ค่าเริ่มต้น
(ไม่บังคับ) ป้อน คําอธิบาย
เลือก + เพิ่ม
ขั้นตอนเหล่านี้ซ้ำจนกว่าคุณจะเพิ่มข้อมูลแอปพลิเคชันที่จำเป็นทั้งหมด
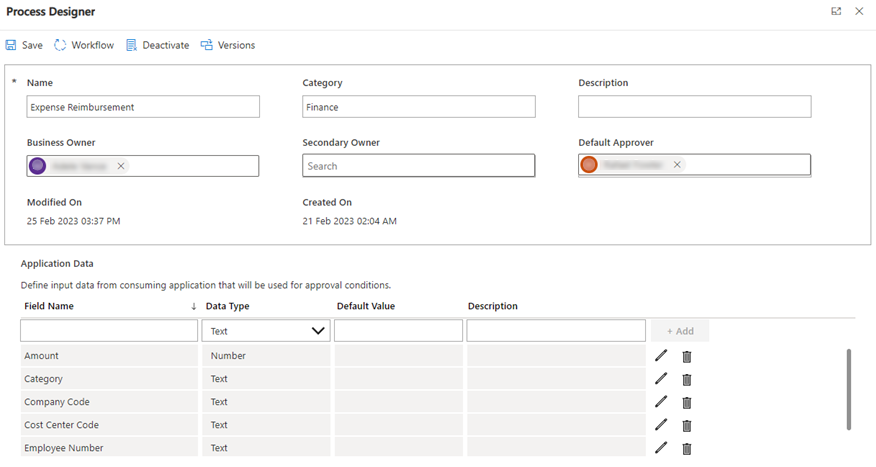
กำหนดลำดับขั้นเวิร์กโฟลว์และโหนด
ในชุดการอนุมัติ คุณสามารถกำหนดลำดับขั้นในกระบวนการเวิร์กโฟลว์ได้ จำเป็นต้องมีลำดับขั้นอย่างน้อยหนึ่งลำดับขั้นแม้จะเป็นเวิร์กโฟลว์แบบธรรมดาก็ตาม แต่ละลำดับขั้นจะมีอย่างน้อยหนึ่ง โหนด โหนดคือที่ที่คุณกำหนดว่าใครจะเป็นผู้อนุมัติที่แท้จริง คุณสามารถกำหนดหลายโหนดได้ภายในลำดับขั้นเดียว และแต่ละโหนดจะถูกใช้งานตามลำดับ
หลังจากกำหนดลำดับขั้นแรกแล้ว คุณสามารถเพิ่มลำดับขั้นเพิ่มเติมด้วยเงื่อนไข ซึ่งช่วยให้คุณสามารถแยกสาขาไปยังโหนดต่างๆ สำหรับสถานการณ์ที่ซับซ้อนได้
กำหนดลำดับขั้นเวิร์กโฟลว์แรก
- เลือก เวิร์กโฟลว์>ลำดับขั้นใหม่
- ป้อน ชื่อ และ คำอธิบาย
- เลือก บันทึกและย้อนกลับ
กำหนดโหนดแรก
เมื่อคุณกำหนดลำดับขั้นแรกแล้ว คุณสามารถเลือกเพิ่มโหนดแรกได้
เลือก + เครื่องหมาย
ป้อน ชื่อ และ คำอธิบาย
เลือก ชนิดการอนุมัติ
ชนิดการอนุมัติ คำอธิบาย อนุมัติ/ปฏิเสธ - ทุกคนจะต้องอนุมัติ ทุกคนที่รวมอยู่ในโหนดนี้จะต้องอนุมัติเพื่อดำเนินการขั้นตอนต่อไป อนุมัติ/ปฏิเสธ - ตอบกลับเป็นคนแรก มีเพียงคนเดียวที่รวมอยู่ในโหนดนี้จะต้องอนุมัติเพื่อดำเนินการขั้นตอนต่อไป การตอบกลับที่กำหนดเอง - รอคำตอบทั้งหมด กำหนดคำตอบหลายรายการนอกเหนือจากการอนุมัติ/ปฏิเสธ ทุกคนที่รวมอยู่ในโหนดนี้จะต้องตอบกลับเพื่อดำเนินการขั้นตอนต่อไป การตอบกลับที่กำหนดเอง - รอหนึ่งคำตอบ กำหนดคำตอบหลายรายการนอกเหนือจากการอนุมัติ/ปฏิเสธ มีเพียงคนเดียวที่รวมอยู่ในโหนดนี้จะต้องตอบกลับเพื่อดำเนินการขั้นตอนต่อไป เลือกไม่ ผู้ใช้ ก็หรือ ไดนามิก
- ผู้ใช้: คุณสามารถเลือกผู้ใช้/พนักงานที่เฉพาะได้
- ไดนามิก: ข้อมูลผู้ใช้จะถูกดึงออกมาโดยอัตโนมัติและตั้งเป็นผู้อนุมัติ
เลือก การแจ้งเตือน
- ค่าเริ่มต้น
- ไม่มี
เลือก กฎการมอบหมาย
กฎการมอบหมาย คำอธิบาย ไม่มี ไม่มีการนำการตั้งค่าการมอบหมายที่กำหนดโดยผู้อนุมัติไปใช้กับเวิร์กโฟลว์นี้ หมดเวลา การตั้งค่าการมอบหมายที่กำหนดโดยผู้อนุมัติจะถูกนำไปใช้โดยอัตโนมัติ หากผู้อนุมัติที่ได้รับมอบหมายไม่ตอบสนองภายในจำนวนวันที่กำหนด ไม่อยู่ที่สํานักงาน การตั้งค่าการมอบหมายที่กำหนดโดยผู้อนุมัติจะถูกนำไปใช้โดยอัตโนมัติ หากผู้อนุมัติไม่อยู่ที่สำนักงาน ณ เวลาที่ได้รับอนุมัติ หมดเวลาหรืออยู่นอกสำนักงาน การตั้งค่าการมอบหมายที่กำหนดโดยผู้อนุมัติจะถูกนำไปใช้โดยอัตโนมัติ หากผู้อนุมัติที่ได้รับมอบหมายไม่ตอบสนองภายในจำนวนวันที่กำหนด หรือหากผู้อนุมัติลางานในเวลาที่ได้รับอนุมัติ เลือก การตั้งค่าการหมดเวลา
วันจริง: การคำนวณการหมดเวลาคือจำนวนวันจริงนับตั้งแต่โหนดเริ่มทำงาน และไม่คำนึงถึงวันหยุด
วันทำการ: การคำนวณการหมดเวลาจะพิจารณาจำนวนวันทำการที่ผ่านไปตามการตั้งค่าโปรไฟล์งานของผู้อนุมัติ และการตั้งค่าวันหยุดของบริษัท
เลือก บันทึกและย้อนกลับ
ทำขั้นตอนซ้ำหากคุณต้องการเพิ่มโหนดในลำดับขั้นเดียวกัน
หมายเหตุ
คุณไม่จำเป็นต้องระบุผู้อนุมัติเพียงรายเดียวในแต่ละโหนด และสามารถเพิ่มผู้อนุมัติหลายรายเข้าด้วยกันในโหนดเดียวได้
เพิ่มลำดับขั้นแบบมีเงื่อนไขด้วยเงื่อนไขสวิตช์
หลังจากเพิ่มลำดับขั้นแรกของเวิร์กโฟลว์แล้ว คุณสามารถเพิ่มการอนุมัติแบบมีเงื่อนไขได้โดยการกำหนดเงื่อนไขในลำดับขั้นต่างๆ เงื่อนไขสวิตช์ช่วยให้คุณมีเส้นทางที่แตกต่างกัน 2-5 เส้นทางที่ไหลไปขึ้นอยู่กับเงื่อนไขที่คุณตั้งไว้
เลือก เพิ่มลำดับขั้น
ป้อน ชื่อ และ คำอธิบาย
เปลี่ยน เงื่อนไข เป็น สวิตช์
เลือกจำนวนของ พาธ
เลือก แหล่งที่มา
ขอข้อมูล: ระบบดึงข้อมูลแอปพลิเคชันจากคำขออนุมัติเพื่อใช้เป็นเงื่อนไขโดยอัตโนมัติ
ผลลัพธ์ของโหนดก่อนหน้า: ระบบจะดึงผลลัพธ์ของโหนดก่อนหน้าโดยอัตโนมัติ (เช่น อนุมัติ/ปฏิเสธ หรือตัวเลือกที่คุณกำหนดเองใดๆ ) เพื่อใช้เป็นเงื่อนไข
กรอกข้อมูลตัวเลือกสำหรับแต่ละพาธ
เลือก ค่าคงที่ หรือ ขอข้อมูล
- ค่าคงที่: คุณต้องกำหนดเงื่อนไขด้วยตนเอง
- ข้อมูลคำขอ: ระบบจะเปรียบเทียบข้อมูลคำขอที่กำหนดไว้ในขั้นตอนที่ 5 กับข้อมูลคำขอที่คุณกำหนดที่นี่
ตัวอย่างสวิตช์
ตัวอย่างที่แสดงที่นี่คือสถานการณ์จำลองที่การอนุมัติค่าใช้จ่ายแยกไปยังโหนดที่แตกต่างกัน ขึ้นอยู่กับประเภทการชำระเงินคืนค่าใช้จ่ายใดที่ถูกเลือกในคำขอเดิม
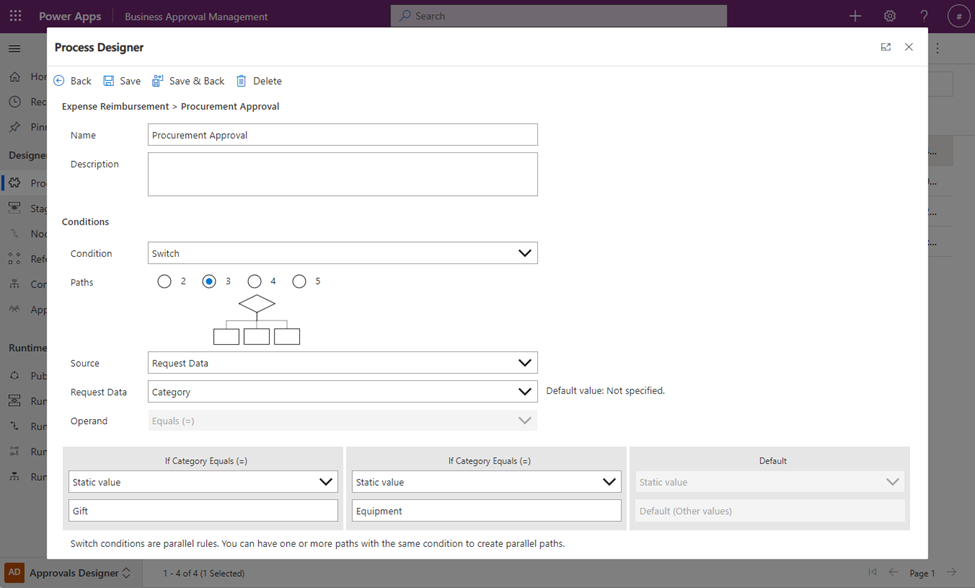
เมื่อกำหนดแล้ว Process Configurator จะแสดงพาธสามพาธที่จะเพิ่มโหนด ด้านล่างนี้แสดงว่ามีการเลือกของขวัญหรือไม่ Jamie จากกิจการทั่วไปเป็นผู้อนุมัติ และหากเลือกอุปกรณ์ Karen จากฝ่ายจัดซื้อจะเป็นผู้อนุมัติคนแรก ตามด้วยผู้จัดการของเธอ (ผู้อำนวยการฝ่ายจัดซื้อ) หากไม่เลือกตัวเลือกใดเลย ระบบจะไปยังลำดับขั้นถัดไป
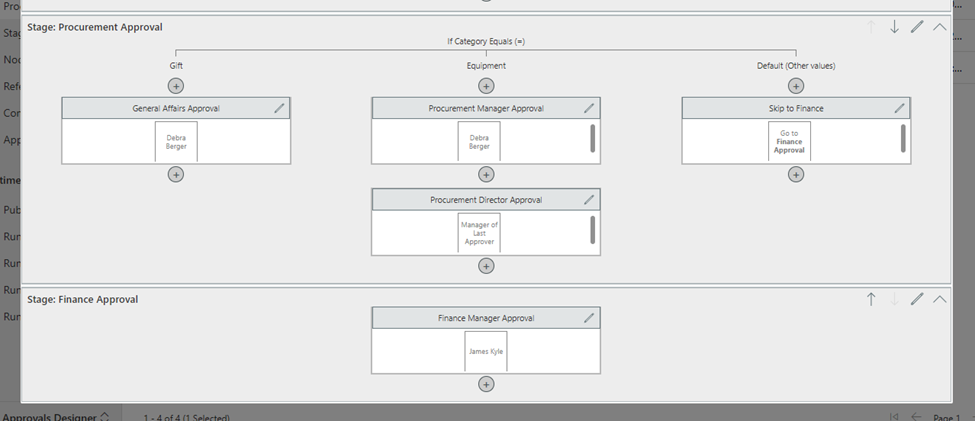
เพิ่มลำดับขั้นแบบมีเงื่อนไขด้วยเงื่อนไข If/Else
หลังจากเพิ่มลำดับขั้นแรกของเวิร์กโฟลว์แล้ว คุณสามารถเพิ่มการอนุมัติแบบมีเงื่อนไขได้โดยการกำหนดเงื่อนไขในลำดับขั้นต่างๆ เงื่อนไข If/Else ช่วยให้คุณสามารถร่างข้อกำหนดเฉพาะได้ (เช่น จำนวนเงินที่มากกว่า 5,000 USD รหัสบริษัทเริ่มต้นด้วย 10)
เลือก เพิ่มลำดับขั้น
ป้อน ชื่อ และ คำอธิบาย
เปลี่ยน เงื่อนไข เป็น If/Else
เลือก แหล่งที่มา
- ขอข้อมูล: ระบบดึงข้อมูลแอปพลิเคชันจากคำขออนุมัติเพื่อใช้เป็นเงื่อนไขโดยอัตโนมัติ
- ผลลัพธ์ของโหนดก่อนหน้า: ระบบจะดึงผลลัพธ์ของโหนดก่อนหน้าโดยอัตโนมัติ (เช่น อนุมัติ/ปฏิเสธ หรือตัวเลือกที่คุณกำหนดเองใดๆ ) เพื่อใช้เป็นเงื่อนไข
เลือกตัวถูกดำเนินการ
หมายเหตุ
ขึ้นอยู่กับประเภทข้อมูลที่คุณเลือกในขั้นตอนที่ 4
กรอกข้อมูลเงื่อนไข
เลือก ค่าคงที่ หรือ ขอข้อมูล
- ค่าคงที่: คุณต้องกำหนดเงื่อนไขด้วยตนเอง
- ข้อมูลคำขอ: ระบบจะเปรียบเทียบข้อมูลคำขอที่กำหนดไว้ในขั้นตอนที่ 4 กับข้อมูลคำขอที่คุณกำหนดที่นี่
ตัวอย่าง If/Else
ตัวอย่างที่แสดงที่นี่คือสถานการณ์สมมติที่การอนุมัติค่าใช้จ่ายแยกออกเป็นสองเส้นทาง ขึ้นอยู่กับจำนวนเงินของการชำระเงินคืนค่าใช้จ่ายที่ร้องขอ เงื่อนไขมีไว้สำหรับค่าใช้จ่ายที่มากกว่าหรือเท่ากับ 5000 USD
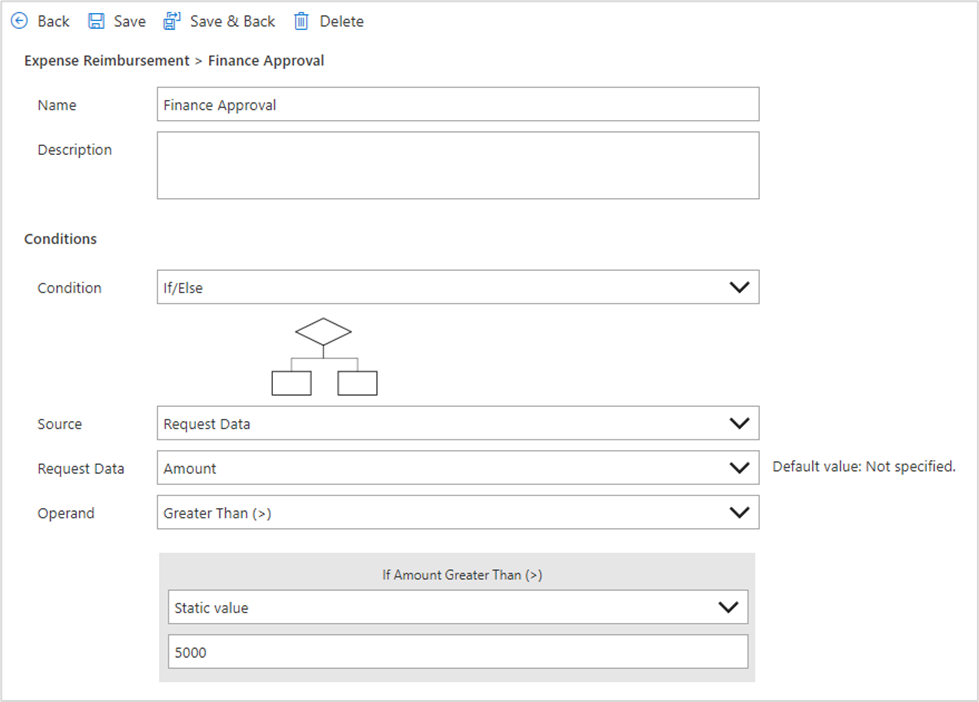
เวิร์กโฟลว์กำลังเผยแพร่
เมื่อคุณกำหนดค่าเวิร์กโฟลว์เสร็จแล้ว คุณต้องเผยแพร่เวิร์กโฟลว์จึงจะสามารถใช้งานได้ ระบบจะตรวจสอบและตรวจสอบความถูกต้องโดยอัตโนมัติว่าเวิร์กโฟลว์ไม่มีข้อผิดพลาดใดๆ
- เปิดกระบวนการที่คุณต้องการเผยแพร่
- เลือก ตัวออกแบบกระบวนการ>เผยแพร่
- สำหรับ เปิดใช้งานกระบวนการเมื่อเผยแพร่ เลือก ใช่
- เลือก เผยแพร่
เมื่อคุณเลือกเผยแพร่ รุ่นใหม่จะถูกจัดเก็บ และระบบจะเริ่มกระบวนการเผยแพร่ เมื่อเสร็จแล้วระบบจะแสดง สถานะการเปิดใช้งาน เช่น ใช้งานอยู่
ตอนนี้คุณพร้อมที่จะรับคำขออนุมัติแล้ว