ตั้งค่าส่วนประกอบหลักของชุดระบบอัตโนมัติ
ส่วนนี้ประกอบด้วยขั้นตอนการติดตั้งแบบด้วยตนเองสำหรับโซลูชันหลักของชุดระบบอัตโนมัติ มี ตัวติดตั้งแบบบรรทัดคำสั่ง อัตโนมัติที่จะแนะนำคุณตลอดกระบวนการนี้
เมื่อคุณตั้งค่าโซลูชันหลักเสร็จแล้ว คุณสามารถตั้งค่าส่วนประกอบเสริมต่อไปนี้:
ดาวเทียม: ช่วยให้คุณวัดผลโซลูชัน Automation Project ที่ใช้งานได้
ตัวจัดกำหนดการ - แสดงมุมมองปฏิทินของโฟลว์ระบบคลาวด์ที่เกิดซ้ำ ซึ่งรวมถึงโฟลว์เดสก์ท็อป Power Automate
สำคัญ
ทำตามขั้นตอนทั้งหมดโดยใช้บัญชี ผู้ดูแลระบบ CoE ระบบอัตโนมัติ ที่กล่าวถึงในบทความ ข้อกำหนดเบื้องต้น
นำเข้าโซลูชันหลักลงในสภาพแวดล้อมหลัก
สร้างสภาพแวดล้อมในการตั้งค่าชุดระบบอัตโนมัติ
ลงชื่อเข้าใช้ใน ศูนย์จัดการ Power Platform
เลือก สภาพแวดล้อม > + ใหม่ จากนั้นป้อนชื่อ ชนิด และวัตถุประสงค์
เลือก ใช่ เพื่อสร้างฐานข้อมูล แล้วเลือก ต่อไป
ให้แอปตัวอย่างและชุดข้อมูลตั้งค่าเป็น ไม่
เลือก บันทึก
เปิดใช้งาน Power Apps component framework
เมื่อสร้างสภาพแวดล้อมแล้ว ให้เปิดใช้งาน Power Apps component framework
ลงชื่อเข้าใช้ใน ศูนย์จัดการ Power Platform
เลือกสภาพแวดล้อมที่คุณต้องการเปิดใช้งานคุณลักษณะนี้
คุณต้องทำเช่นนี้สำหรับสภาพแวดล้อม หลัก และ ดาวเทียม ทั้งหมด
บนบานหน้าต่างด้านบน เลือก การตั้งค่า
เลือก ผลิตภัณฑ์>คุณลักษณะ
เปิด อนุญาตการเผยแพร่แอปพื้นที่ทำงานด้วยองค์ประกอบของรหัส
เลือก บันทึก
นำเข้าชุดผู้สร้าง
ถัดไป นำเข้า Power Platform Creator Kit
ดาวน์โหลด Power Platform Creator Kit
ลงชื่อเข้าใช้ Power Automate
ไปที่สภาพแวดล้อมที่คุณเพิ่งสร้างขึ้น ซึ่งจะมีโซลูชันหลักที่นำเข้า ในตัวอย่างนี้ เรากำลังนำเข้าสู่สภาพแวดล้อมที่มีชื่อว่า Contoso_Main
บนบานหน้าต่างด้านซ้าย เลือก โซลูชัน
เลือก นำเข้า>เรียกดู
เลือกโซลูชันชุดผู้สร้างที่ชื่อ CreatorKitCore_x_x_x_x_managed.zip
เลือก นำเข้า
รอให้ Creator Kit นำเข้าจนเสร็จก่อนดำเนินการต่อในขั้นตอนถัดไป
นำเข้าโซลูชันหลักของชุดระบบอัตโนมัติ
ดาวน์โหลดเวอร์ชันล่าสุดของโซลูชันที่มีการจัดการหลักของชุดระบบอัตโนมัติจากส่วน แอสเซท ของไฟล์ ชุดระบบอัตโนมัติ
บนบานหน้าต่างด้านซ้าย เลือก โซลูชัน
เลือก นำเข้า>เรียกดู
เลือกโซลูชันหลักของ Automation CoE (AutomationCoEMain_x_x_x_x_managed.zip)
หลังจากโหลดไฟล์บีบอัด (.zip) แล้วให้เลือก ต่อไป
รีวิวข้อมูล และจากนั้น เลือก ถัดไป
สร้างการเชื่อมต่อเพื่อเปิดใช้งานโซลูชันของคุณ
หากคุณสร้างการเชื่อมต่อใหม่ คุณต้องเลือก รีเฟรช คุณจะไม่สูญเสียความคืบหน้าในการนำเข้า
เลือก นำเข้า กระบวนการนำเข้าอาจใช้เวลา 10 ถึง 20 นาทีจึงจะเสร็จสมบูรณ์
หลังจากนำเข้าเสร็จแล้ว ให้ตรวจสอบว่าโฟลว์ทั้งหมดถูก เปิด และแชร์แอปกับผู้ใช้ที่เหมาะสม
(ไม่บังคับ) จัดเตรียมโซลูชันการอนุมัติ
ขั้นตอนนี้เป็นแบบทางเลือก
ในสภาพแวดล้อมใหม่ฟังก์ชันการอนุมัติของ Power Automate ไม่ได้รับการกำหนดค่าตามค่าเริ่มต้น หลังจาก Power Automate เริ่มการอนุมัติ โซลูชันการอนุมัติจะถูกสร้างขึ้น
ปกติแล้วกระบวนการนี้จะใช้เวลา 5 ถึง 10 นาที คุณสามารถทำขั้นตอนนี้ได้อย่างง่ายดายในขณะที่กำลังนำเข้าโซลูชันหลัก
ลงชื่อเข้าใช้ Power Automate นี่คือที่ที่โซลูชันหลักกำลังถูกนำเข้า
บนเมนูทางด้านซ้าย ให้เลือก โฟลว์ของฉัน>สร้างโฟลว์>โฟลว์ระบบคลาวด์แบบทันที
ใต้ทริกเกอร์ปุ่ม เพิ่มการดำเนินการ เริ่มและรอการอนุมัติ ให้กับโฟลว์
กรอกรายละเอียดของคุณเพื่อทริกเกอร์โฟลว์
นี่คือตัวอย่างวิธีที่คุณสามารถกำหนดค่าการดำเนินการ เริ่มและรอการอนุมัติ
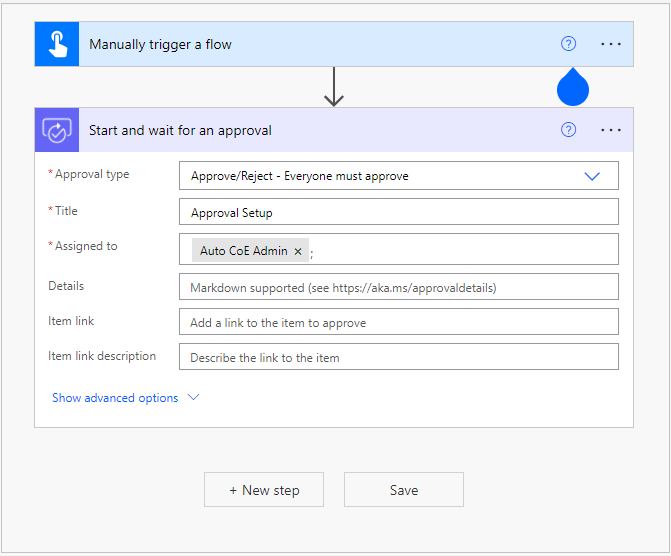
หากต้องการเรียนรู้เพิ่มเติมเกี่ยวกับการเตรียมการอนุมัติ ให้ไปที่ ภาพรวมการเตรียมการอนุมัติและการแก้ไขปัญหาของ Power Automate
กำหนดบทบาทความปลอดภัย
เมื่อการนำเข้าเสร็จสิ้น กำหนดบทบาทความปลอดภัยให้กับสมาชิกขององค์กร โซลูชันหลักมาพร้อมกับบทบาทความปลอดภัยสามบทบาท
ทบทวนบทบาทและกำหนดบทบาทตามความรับผิดชอบ
ผู้ดูแลระบบ Automation Project: รักษาข้อมูลการกำหนดค่าในชุดระบบอัตโนมัติและแมปโครงการระบบอัตโนมัติกับสภาพแวดล้อม
ผู้มีส่วนร่วม Automation Project: สร้างหรือร้องขอโครงการระบบอัตโนมัติใหม่
ผู้ชม Automation Project: เจ้าของกระบวนการทางธุรกิจที่อนุมัติหรือปฏิเสธคำขอโครงการระบบอัตโนมัติ
หากต้องการกำหนดบทบาท:
ลงชื่อเข้าใช้ใน ศูนย์จัดการ Power Platform
เลือกสภาพแวดล้อมหลักของคุณ
ภายใต้ บทบาทความปลอดภัย บนบัตร เข้าถึง ให้เลือก ดูทั้งหมด
เลือกบทบาทความปลอดภัย แล้วเพิ่มสมาชิกในบทบาทความปลอดภัย
สภาพแวดล้อมการซิงค์
ทำตามขั้นตอนเหล่านี้เพื่อซิงค์สภาพแวดล้อม โซลูชันหลักมีโฟลว์ระบบคลาวด์ที่เรียกว่า สภาพแวดล้อมการซิงค์
เลือกโฟลว์ ซิงค์สภาพแวดล้อม
ทริกเกอร์หากไม่ได้ทำงาน
รอให้การรันเสร็จสิ้น
นำเข้า CSV การดำเนินการโฟลว์เดสก์ท็อป
นำเข้าการดำเนินการของโฟลว์เดสก์ท็อปทั้งหมดจากไฟล์ CSV ไปยังตาราง การดำเนินการของโฟลว์เดสก์ท็อป
จะต้องดำเนินการนี้กับทุกสภาพแวดล้อมที่มีการติดตั้งชุดระบบอัตโนมัติ เช่น สภาพแวดล้อมหลักและดาวเทียมทั้งหมด
ลงชื่อเข้าใช้ Power Automate
ไปยังสภาพแวดล้อมของคุณที่มีโซลูชันที่ติดตั้งแล้ว
เลือกแท็บ โซลูชันแท็บ
ค้นหาและจากนั้นเลือกโซลูชันหลักของ Automation COE
เลือกตาราง การดำเนินการโฟลว์เดสก์ท็อป
ขยายรายการ นำเข้า ใกล้ด้านบน
เลือก นำเข้าข้อมูลจาก Excel
หลังจากป๊อปอัปเปิดขึ้น ให้เลือก อัปโหลด จากนั้นอัปโหลดไฟล์ Excel ที่รวมไว้ที่ชื่อ autocoe_desktopflowactions.csv
รอ สถานะการแมป เพื่อแสดงว่าประสบความสำเร็จ
เลือก นำเข้า
หลังจากการนำเข้าเสร็จสิ้น ให้ตรวจสอบว่านำเข้าข้อมูลแล้ว