ตั้งค่าความละเอียดหน้าจอในโหมดอัตโนมัติ
ในบางสถานการณ์ Power Automate อาจเรียกใช้โฟลว์แบบไม่มีผู้ดูแลในความละเอียดที่ต่ำกว่าที่ใช้ในการพัฒนาโฟลว์ ด้วยเหตุนี้ องค์ประกอบ UI บางอย่างจึงสามารถซ่อนจากหน้าจอได้ ในขณะที่รูปภาพที่ถ่ายอาจไม่ถูกระบุในขณะรันไทม์ภายใต้ความละเอียดที่แตกต่างกัน ซึ่งอาจทำให้โฟลว์ล้มเหลว ในกรณีดังกล่าว คุณสามารถปฏิบัติตามหนึ่งในสองวิธีที่อธิบายไว้ในบทความนี้เพื่อปรับความละเอียดหน้าจอที่ใช้สำหรับโฟลว์แบบไม่มีผู้ใช้ดูแลตามลำดับ
หมายเหตุ
ความละเอียดหน้าจอสามารถปรับได้ตามเครื่องเป้าหมาย ไม่ใช่ตามโฟลว์ หากคุณต้องการให้โฟลว์แบบไม่มีผู้ใช้ดูแลทำงานด้วยความละเอียดอื่น จำเป็นต้องใช้เครื่องเป้าหมายอื่น
ด้วย Windows รีจิสทรี
ตั้งค่าความละเอียดหน้าจอสำหรับโฟลว์แบบไม่มีผู้ใช้ดูแลโดยใช้ Windows รีจิสทรี วิธีนี้ใช้ได้กับโฟลว์ Power Automate ที่เริ่มต้นตั้งแต่เวอร์ชัน 2.35
สำคัญ
การตั้งค่ารีจิสทรีคีย์ ScreenResolutionEnabled เป็น 1 จะแทนที่การตั้งค่าในไฟล์ UIFlowService.exe.config การตั้งค่ารีจิสทรีสำหรับความละเอียดหน้าจอยังคงอยู่หลังจากการอัปเกรด Power Automate Desktop ไฟล์ UIFlowService.exe.config ถูกเขียนทับด้วยค่าเริ่มต้นระหว่างการอัปเกรด
งานนี้อธิบายวิธีการปรับเปลี่ยน Windows รีจิสทรี เราขอแนะนำให้คุณสำรองข้อมูลรีจิสทรีคีย์ใดๆ ที่คุณปรับเปลี่ยนก่อน เช่น คีย์ Power Automate Desktop ข้อมูลเพิ่มเติม: วิธีการสำรองและคืนค่ารีจิสทรีใน Windows
เปิดตัวแก้ไขรีจิสทรี (คีย์ Windows + R แล้วพิมพ์ 'regedit') และขยายไฮฟ์ HKEY_LOCAL_MACHINE
ค้นหาแป้น หน้าจอ ใน SOFTWARE\WOW6432Node\Microsoft\Power Automate Desktop\Global หากไม่มีอยู่ ให้สร้างขึ้นมา: คลิกขวาที่แป้น ส่วนกลาง เลือก สร้าง>คีย์ พิมพ์ หน้าจอ แล้วกด Enter
ค้นหาค่าต่อไปนี้ใน SOFTWARE\WOW6432Node\Microsoft\Power Automate Desktop\Global\Screen และตั้งค่าที่เกี่ยวข้อง หากไม่มีชื่อค่า ให้สร้างขึ้นมา หากต้องการสร้าง ให้คลิกขวาที่แป้น หน้าจอ เลือก สร้าง>ค่า DWORD ใหม่ (32 บิต) พิมพ์ ScreenResolutionEnabled แล้วกด Enter ดับเบิลคลิกที่ ScreenResolutionEnabled ป้อน 1 เลือก ทศนิยม จากนั้นเลือก ตกลง ทำซ้ำขั้นตอนเหล่านี้สำหรับแต่ละค่าในตาราง
เมื่อแก้ไขค่า DWORD อย่าลืมเลือกฐาน ทศนิยม (เลขฐานสิบหกถูกเลือกโดยค่าเริ่มต้น) เพื่อหลีกเลี่ยงไม่ให้ค่าของคุณถูกตีความว่าเป็นเลขฐานสิบหก ซึ่งส่งผลให้การตั้งค่าความละเอียดไม่ถูกต้อง
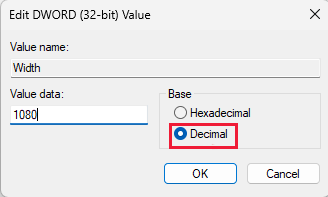
| Key | Name | ชนิด | มูลค่า |
|---|---|---|---|
| SOFTWARE\WOW6432Node\Microsoft\Power Automate Desktop\Global\Screen | ScreenResolutionEnabled | DWORD | หากตั้งค่าเป็น '1' จะเปิดใช้งานการตั้งค่าความละเอียดที่กำหนดเอง |
| SOFTWARE\WOW6432Node\Microsoft\Power Automate Desktop\Global\Screen | ความกว้าาง | DWORD | ตั้งค่าความกว้างของความละเอียดหน้าจอ เช่น 1920 |
| SOFTWARE\WOW6432Node\Microsoft\Power Automate Desktop\Global\Screen | Height | DWORD | ตั้งค่าความสูงของความละเอียดหน้าจอ เช่น 1080 |
| SOFTWARE\WOW6432Node\Microsoft\Power Automate Desktop\Global\Screen | สเกล | DWORD | ตั้งค่าอัตราส่วนของความละเอียดหน้าจอ เช่น 100 |
ด้วยไฟล์ UIFlowService.exe.config
สำคัญ
ไฟล์ UIFlowService.exe.config ถูกเขียนทับด้วยค่าเริ่มต้นระหว่างการอัปเกรด และการตั้งค่าความละเอียดหน้าจอจะถูกรีเซ็ต เราขอแนะนำให้ตั้งค่าความละเอียดด้วยการตั้งค่า Windows รีจิสทรี แทน
เมื่อต้องการเปลี่ยนความละเอียดในการเรียกใช้โฟลว์แบบไม่มีผู้ใช้ดูแลโดยการแก้ไข UIFlowService.exe.config:
ไปที่ C:\Program Files (x86)\Power Automate Desktop แล้วเปิดไฟล์ UIFlowService.exe.config
ตั้งค่าขององค์ประกอบ Microsoft.Flow.RPA.UIFlowService.ScreenDefaultResolutionEnabled เป็น จริง
<add key="Microsoft.Flow.RPA.UIFlowService.ScreenDefaultResolutionEnabled" value="true" />เปลี่ยนค่าขององค์ประกอบต่อไปนี้เป็นความกว้าง ความสูง และมาตราส่วนความละเอียดหน้าจอที่เหมาะสมตามลำดับ รหัสต่อไปนี้ตั้งค่าความละเอียดเริ่มต้นเป็น 1920 x 1080 พิกเซล
<add key="Microsoft.Flow.RPA.UIFlowService.ScreenDefaultResolutionWidth" value="1920" /> <add key="Microsoft.Flow.RPA.UIFlowService.ScreenDefaultResolutionHeight" value="1080" /> <add key="Microsoft.Flow.RPA.UIFlowService.ScreenDefaultResolutionScale" value="100" />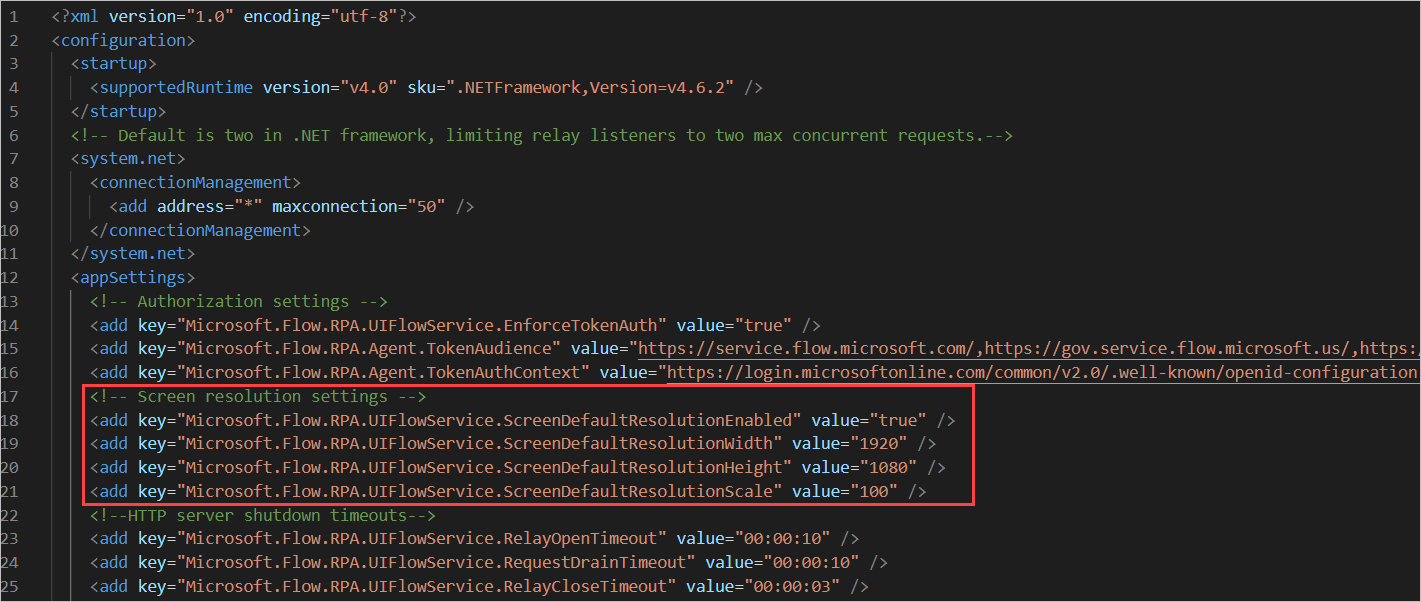
รีสตาร์ทบริการ UIFlowService ใหม่
หากต้องการรีสตาร์ทบริการ ให้เริ่มต้นตัวจัดการงาน Windows เลือก บริการ คลิกขวาที่บริการ UIFlowService และเลือก รีสตาร์ท
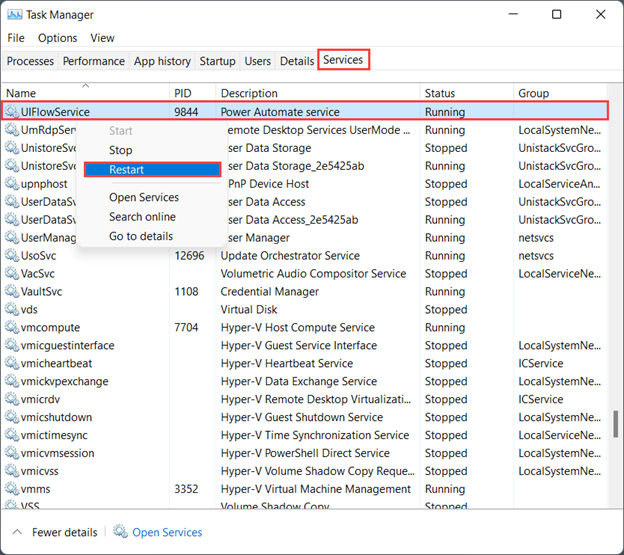
หมายเหตุ
อีกวิธีหนึ่งในการรีสตาร์ท UIFlowService คือการรีสตาร์ทเครื่องของคุณ