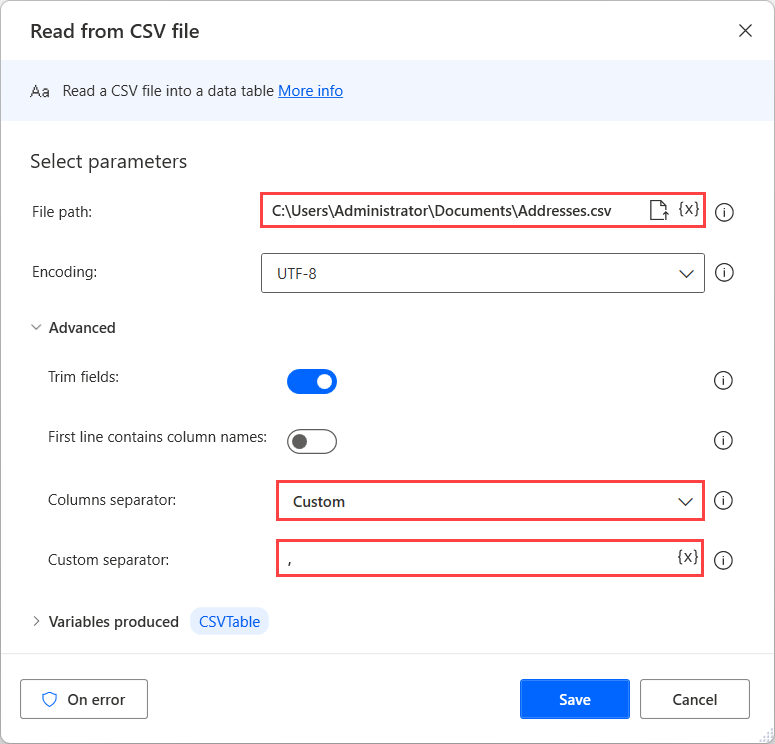แปลงไฟล์ CSV เป็นสเปรดชีต Excel
ไฟล์ค่าที่คั่นด้วยเครื่องหมายจุลภาค (CSV) เป็นไฟล์ข้อความที่มีตัวคั่นที่ใช้อักขระเฉพาะเพื่อแยกชุดของค่า Power Automate ช่วยให้คุณสามารถเปิดไฟล์ CSV ที่คั่นด้วยเครื่องหมายจุลภาคและที่คั่นด้วยแท็บได้โดยตรง ผ่านการดำเนินการ เปิดใช้งาน Excel
หมายเหตุ
- Excel ใช้ตัวคั่นรายการที่กำหนดไว้ในการตั้งค่าภูมิภาคของ Windows ในบางภูมิภาค คุณต้องตั้งค่าอักขระอัฒภาคเป็นตัวคั่นด้วยตนเอง หรือใช้วิธีแก้ปัญหาชั่วคราวต่อไปนี้
เรียกใช้การดำเนินการเปิด Excel
หมายเหตุ
หากไฟล์ที่คั่นด้วยเครื่องหมายจุลภาคใช้เครื่องหมายอัฒภาค ให้ไปที่ ไฟล์ CSV ที่คั่นด้วยเครื่องหมายอัฒภาค
- เปิด Power Automate บนเดสก์ท็อป
- เปิดโฟลว์ที่มีอยู่เพื่อแก้ไขหรือเลือก โฟลว์ใหม่ เพื่อสร้างโฟลว์ใหม่
- ในตัวออกแบบโฟลว์ บนบานหน้าต่างการดำเนินการ ด้านซ้าย ให้ขยาย Excel แล้วดับเบิลคลิก เปิด Excel
- ป้อนพารามิเตอร์ที่คุณต้องการ แล้วเลือก บันทึก
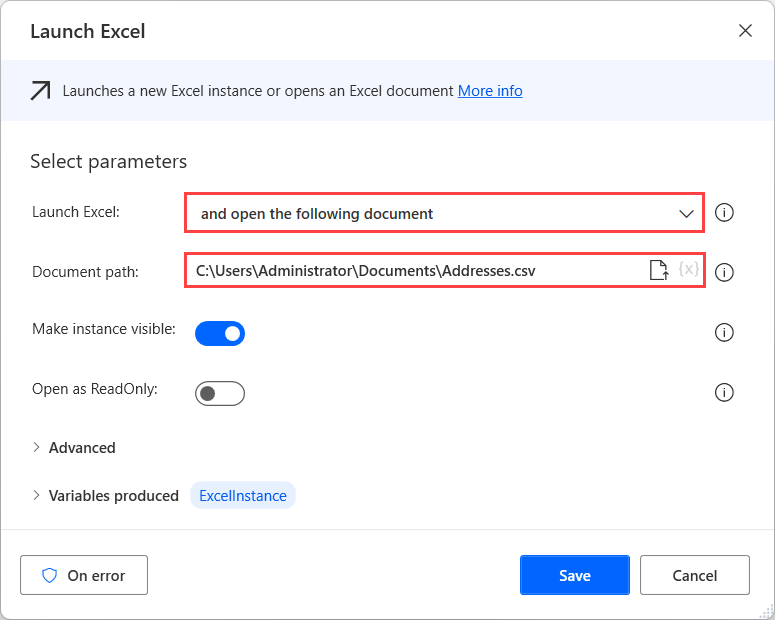
ถัดไป เปิดใช้งานเอกสาร Excel เปล่าโดยใช้การดำเนินการ เปิดใช้งาน Excel และวางตาราง CSV ลงในเซลล์ A1 โดยใช้การดำเนินการ เขียนลงในเวิร์กชีต Excel
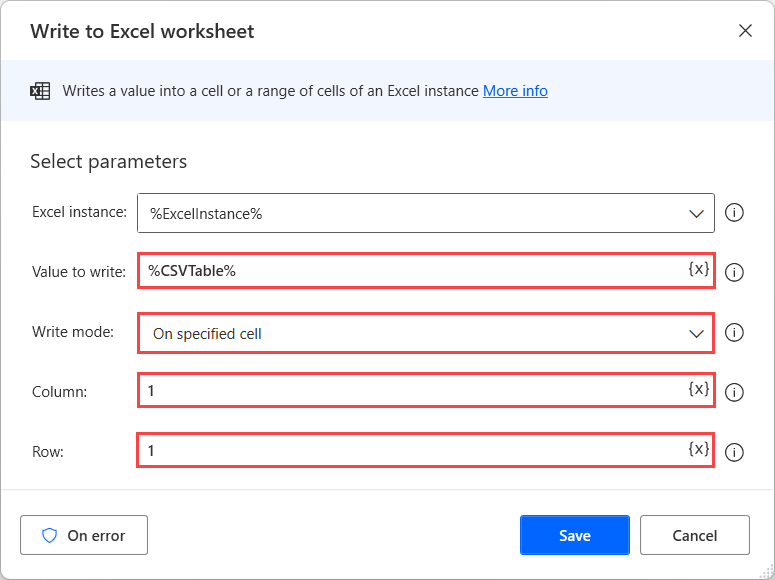
ตอนนี้คุณสามารถปรับใช้การดำเนินการ ปิด Excel เพื่อบันทึกเวิร์กชีต Excel เป็นไฟล์ XLSX ใหม่ได้ ในการดำเนินการนี้ ให้เลือก บันทึกเอกสารเป็น และสำหรับ รูปแบบเอกสาร ให้เลือก เวิร์กบุ๊ก Excel (.xlsx)
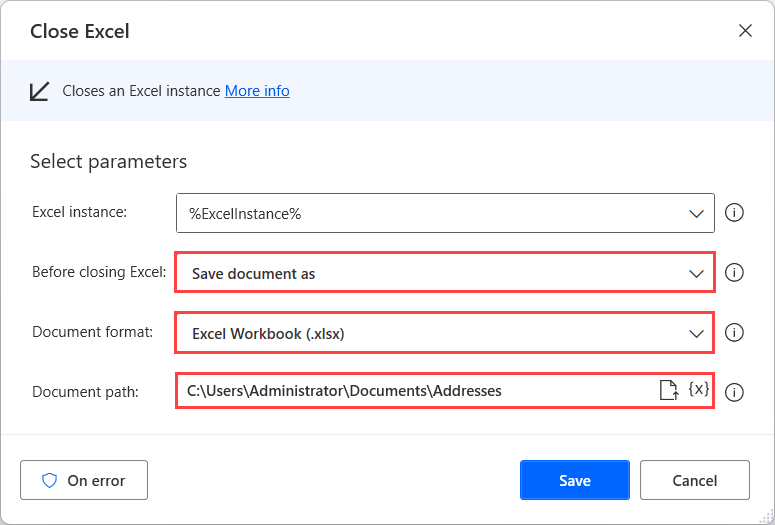
ไฟล์ CSV ที่คั่นด้วยเครื่องหมายอัฒภาค
แม้ว่าการดำเนินการ เปิดใช้งาน Excel สามารถจัดการกับกรณีและปัญหาที่กล่าวถึงก่อนหน้านี้ได้ แต่ไฟล์ CSV ที่คั่นด้วยเครื่องหมายอัฒภาคอาจต้องใช้วิธีการอื่น
หากต้องการเอาชนะข้อจำกัดนี้ ปรับใช้การดำเนินการ อ่านจากไฟล์ CSV และกำหนดเครื่องหมายอัฒภาค (;) เป็น เป็นตัวคั่นแบบกำหนดเอง ในตัวเลือก ขั้นสูง หากแถวแรกของไฟล์ CSV มีส่วนหัว ให้เปิดใช้งานตัวเลือก บรรทัดแรกมีชื่อคอลัมน์ เพื่อใช้ส่วนหัวที่เกี่ยวข้องที่ตารางข้อมูลที่มีการดึงมา