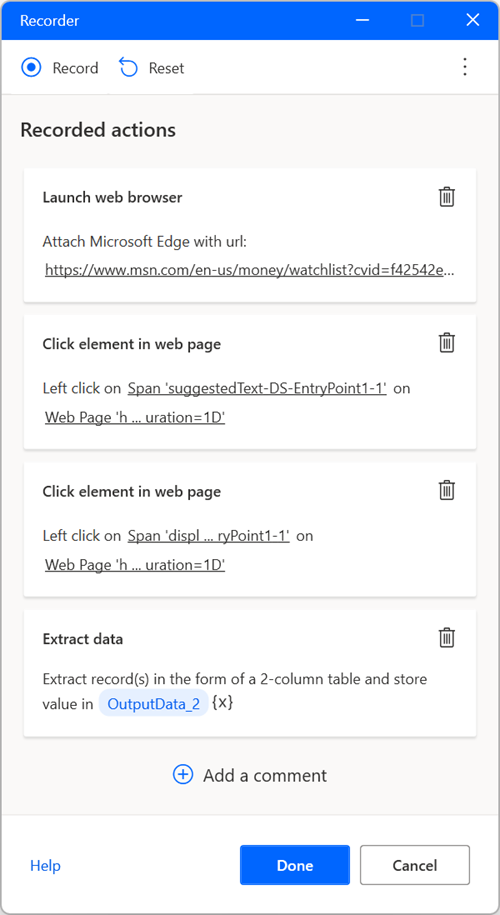จัดการพื้นที่ทำงานของตัวออกแบบโฟลว์
บานหน้าต่างกลางของตัวออกแบบโฟลว์เรียกว่าพื้นที่ทำงาน พื้นที่ทำงานเป็นส่วนประกอบที่มีชุดของการดำเนินการที่ประกอบกันเป็นโฟลว์ถูกรวมไว้:
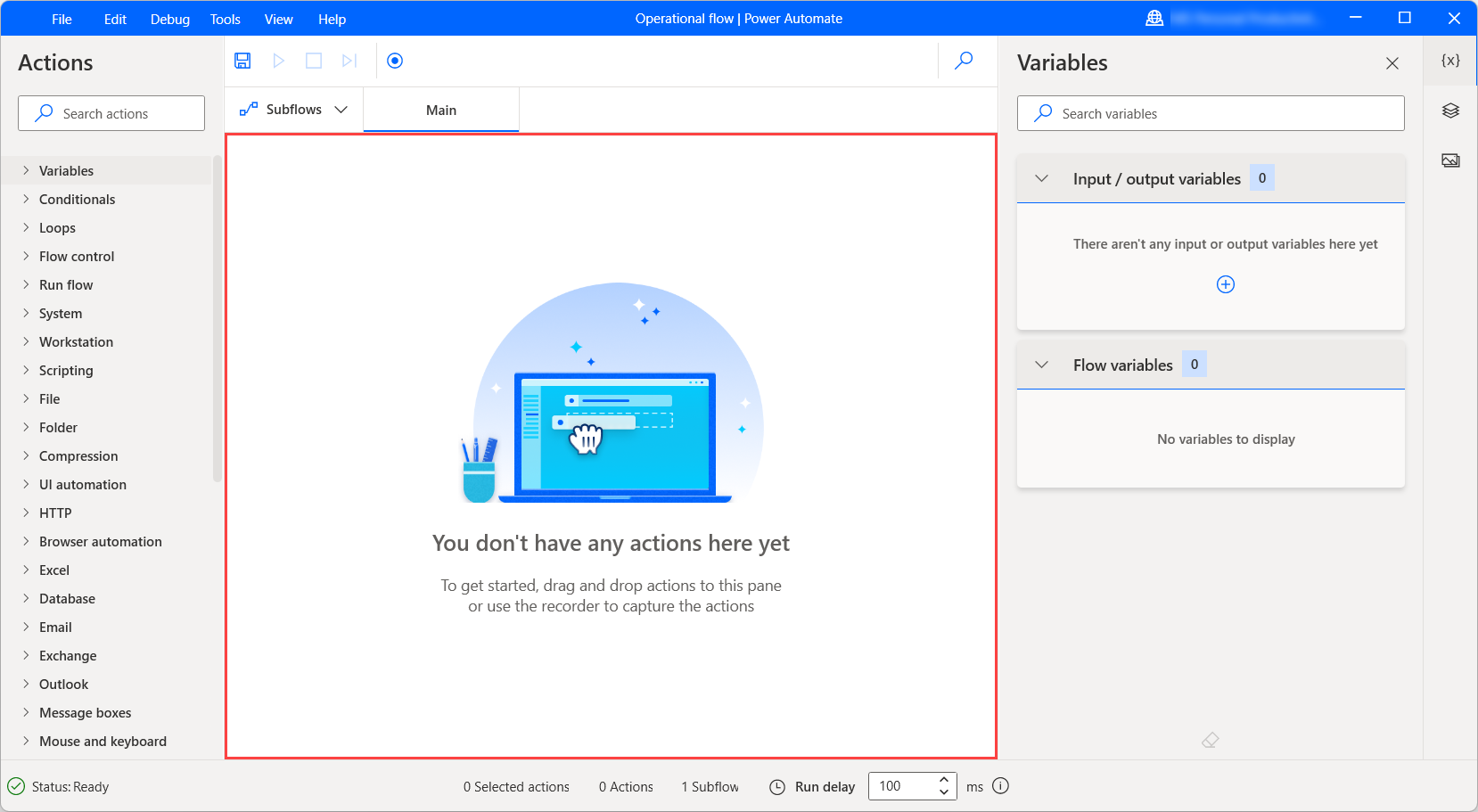
ในระหว่างการพัฒนา ผู้ใช้สามารถเพิ่ม, แก้ไข, และลบการดำเนินการในพื้นที่ทำงาน
ลากการดำเนินการเพื่อจัดเรียงใหม่ และเปลี่ยนลำดับการทำงาน คลิกขวาที่การกระทำและเลือก เปิดใช้งานการดำเนินการ หรือ ปิดการทำงาน เพื่อเปิดหรือปิดการทำงานตามลำดับ; ในขณะที่ทำงาน โฟลว์จะข้ามการดำเนินการที่ปิดใช้งาน
คัดลอกและวางการกระทำที่เลือกในพื้นที่ทำงาน คุณสามารถคัดลอกและวางการดำเนินการภายในโฟลว์ย่อยเดียวกัน ระหว่างโฟลว์ย่อยที่แตกต่างกัน หรืออินสแตนซ์แบบเปิดอื่น ๆ ของตัวออกแบบโฟลว์
การตั้งค่าโฟลว์ย่อย
โฟลว์ย่อยคือกลุ่มของการดำเนินการ ซึ่งอาจอ้างอิงเป็นกลุ่มภายในโฟลว์เดสก์ท็อป
ทุกโฟลว์ประกอบด้วยโฟลว์ย่อย หลัก ที่ทำงานเมื่อเริ่มโฟลว์เดสก์ท็อป โฟลว์ย่อยอื่นๆ สามารถถูกเรียกใช้ผ่านการดำเนินการ เรียกใช้โฟลว์ย่อย:
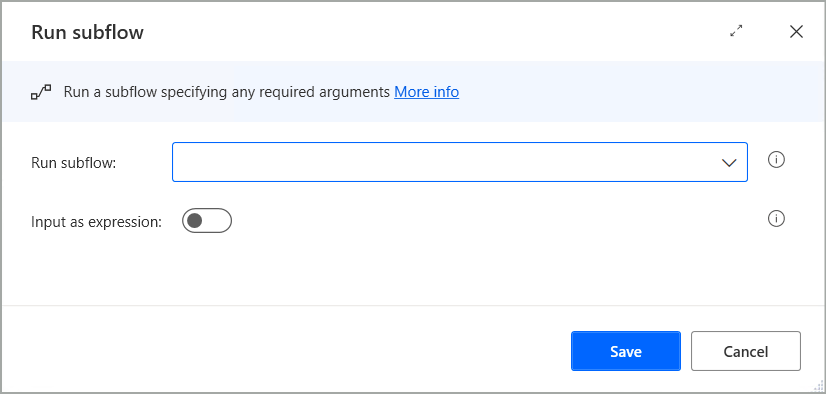
นอกจากนี้ การดำเนินการนี้ยังสนับสนุนนิพจน์แบบไดนามิกผ่านพารามิเตอร์การสลับ ซึ่งช่วยให้คุณใช้ตัวแปรและเรียกใช้โฟลว์ย่อยที่เกี่ยวข้องในแบบไดนามิกขณะรันไทม์ได้
โฟลว์ย่อยจะแสดงในแท็บ โดยตรงบนพื้นที่ทำงานหลัก ในการเพิ่มโฟลว์ย่อยใหม่ ให้เลือกแท็บโฟลว์ย่อย เลือก + และป้อนชื่อโฟลว์ย่อย
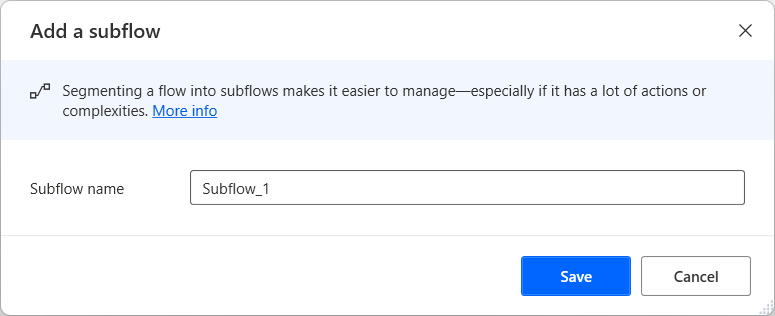
เลือกแท็บโฟลว์ย่อยเพื่อแก้ไขโฟลว์ย่อยตามลำดับ
กำลังบันทึกโฟลว์
ในการบันทึกโฟลว์ ให้เลือก ไฟล์ ในแถบเมนูของตัวออกแบบโฟลว์แล้วเลือก บันทึก หรือคุณสามารถกดแป้นพิมพ์ลัด Ctrl + S
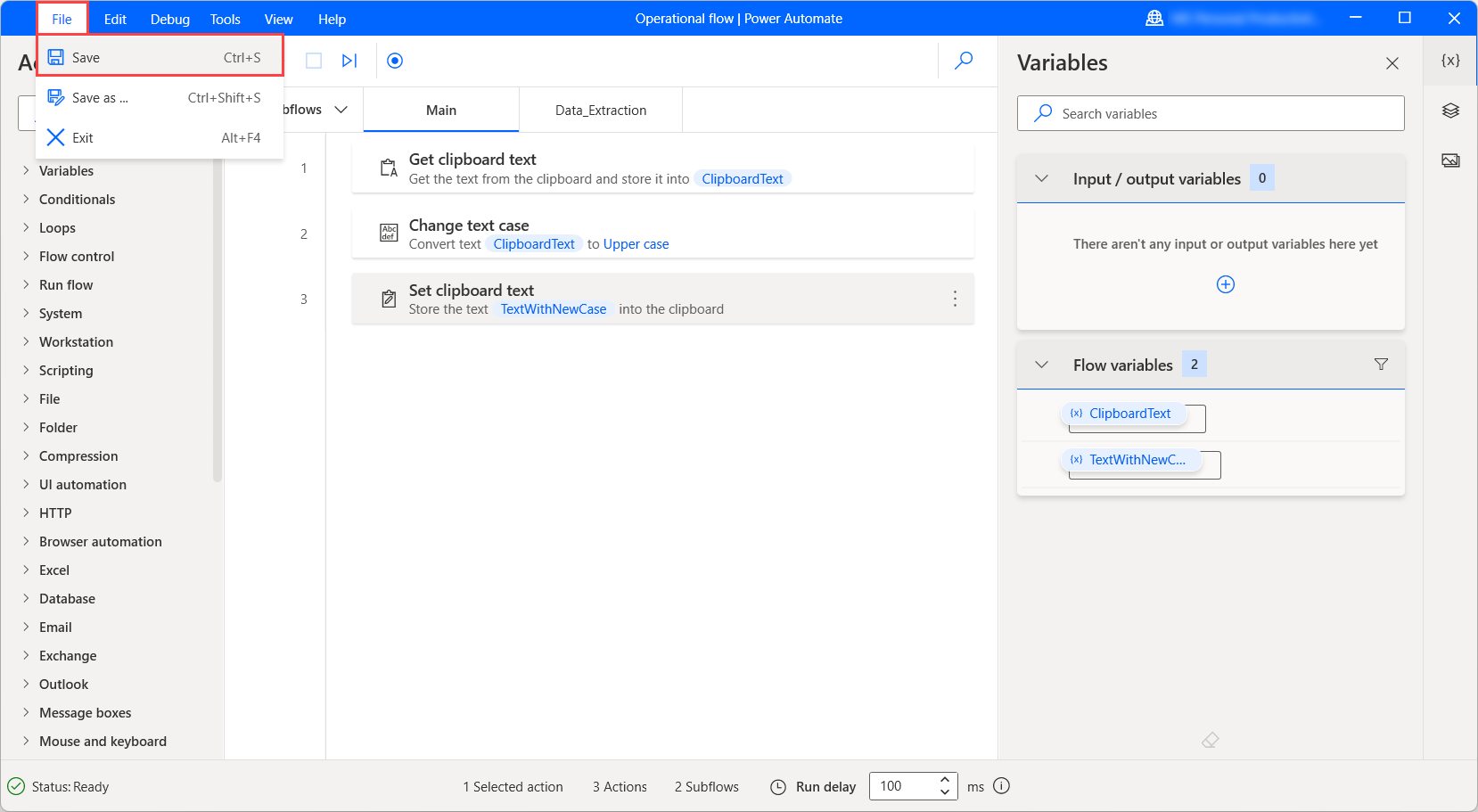
หากต้องการบันทึกสถานะปัจจุบันของโฟลว์เป็นโฟลว์ใหม่ ให้เลือก บันทึกเป็น ในเมนู ไฟล์ และเติมชื่อสำหรับโฟลว์ใหม่ในกล่องโต้ตอบที่แสดง
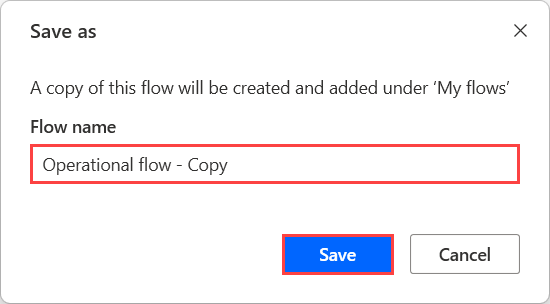
การจัดการแถบเครื่องมือพื้นที่ทำงาน
ลากการดำเนินการเพื่อจัดเรียงใหม่ และเปลี่ยนลำดับการทำงาน ให้คลิกขวาการดำเนินการ แล้วเลือก เปิดใช้งานการดำเนินการ หรือ ปิดใช้งานการดำเนินการ เพื่อปิดใช้งานหรือเปิดใช้งานการดำเนินการตามลำดับ ในขณะที่โฟลว์ทำงาน โฟลว์จะข้ามการดำเนินการที่ปิดใช้งาน
หากต้องการเลือกการดำเนินการหลายรายการ ให้กด Ctrl ค้างไว้ หากต้องการเลือกการดำเนินการหลายรายการ ให้กด Shift ค้างไว้ และเลือกการดำเนินการแรกและสุดท้าย คัดลอกและวางการกระทำที่เลือกในพื้นที่ทำงาน
เมื่อคุณคัดลอกการดำเนินการ พารามิเตอร์ รูปภาพ และองค์ประกอบ UI ทั้งหมดจะถูกคัดลอกไปด้วย คุณสามารถคัดลอกและวางการดำเนินการภายในโฟลว์ย่อยเดียวกัน ระหว่างโฟลว์ย่อยที่แตกต่างกัน หรืออินสแตนซ์ตัวออกแบบโฟลว์อื่น ๆ นอกจากโฟลว์แล้ว คุณยังสามารถวางการดำเนินการในแอปพลิเคชันอื่นในรูปแบบข้อความ เช่น โปรแกรมแก้ไขข้อความ เพื่อแชร์ส่วนของโฟลว์กับผู้อื่นได้
หมายเหตุ
เนื่องจากแบบแผนพื้นฐานของการดำเนินการหรือองค์ประกอบ UI หรือที่เก็บรูปภาพอาจเปลี่ยนจากเวอร์ชันหนึ่งของ Power Automate สำหรับเดสก์ท็อปไปเป็นอีกเวอร์ชัน เมื่อคัดลอกส่วนของโฟลว์ตรวจสอบให้แน่ใจว่าตัวออกแบบโฟลว์ต้นทางและเป้าหมายอยู่ในเวอร์ชันเดียวกัน หากแบบแผนได้รับการปรับปรุงเป็นเวอร์ชันใหม่และมีการวางเนื้อหาโฟลว์ในเวอร์ชันอื่น การดำเนินการหรือองค์ประกอบหรือรูปภาพ UI ที่เกี่ยวข้องอาจไม่เป็นที่รู้จัก
การค้นหาในโฟลว์
หากต้องการค้นหาสตริงข้อความการดำเนินการหรือตัวแปรภายในโฟลว์ ให้ใช้ช่องค้นหาที่ด้านขวาบนของหน้าต่างตัวออกแบบโฟลว์ คุณยังสามารถเลือก CTRL + F เพื่อเน้นที่ช่องค้นหาได้อีกด้วย บานหน้าต่างผลลัพธ์จะแสดงสตริงข้อความที่เกิดขึ้นทั้งหมดตามการดำเนินการและโฟลว์ย่อย คลิกสองครั้งที่ผลลัพธ์เพื่อเน้นการดำเนินการที่มีอยู่
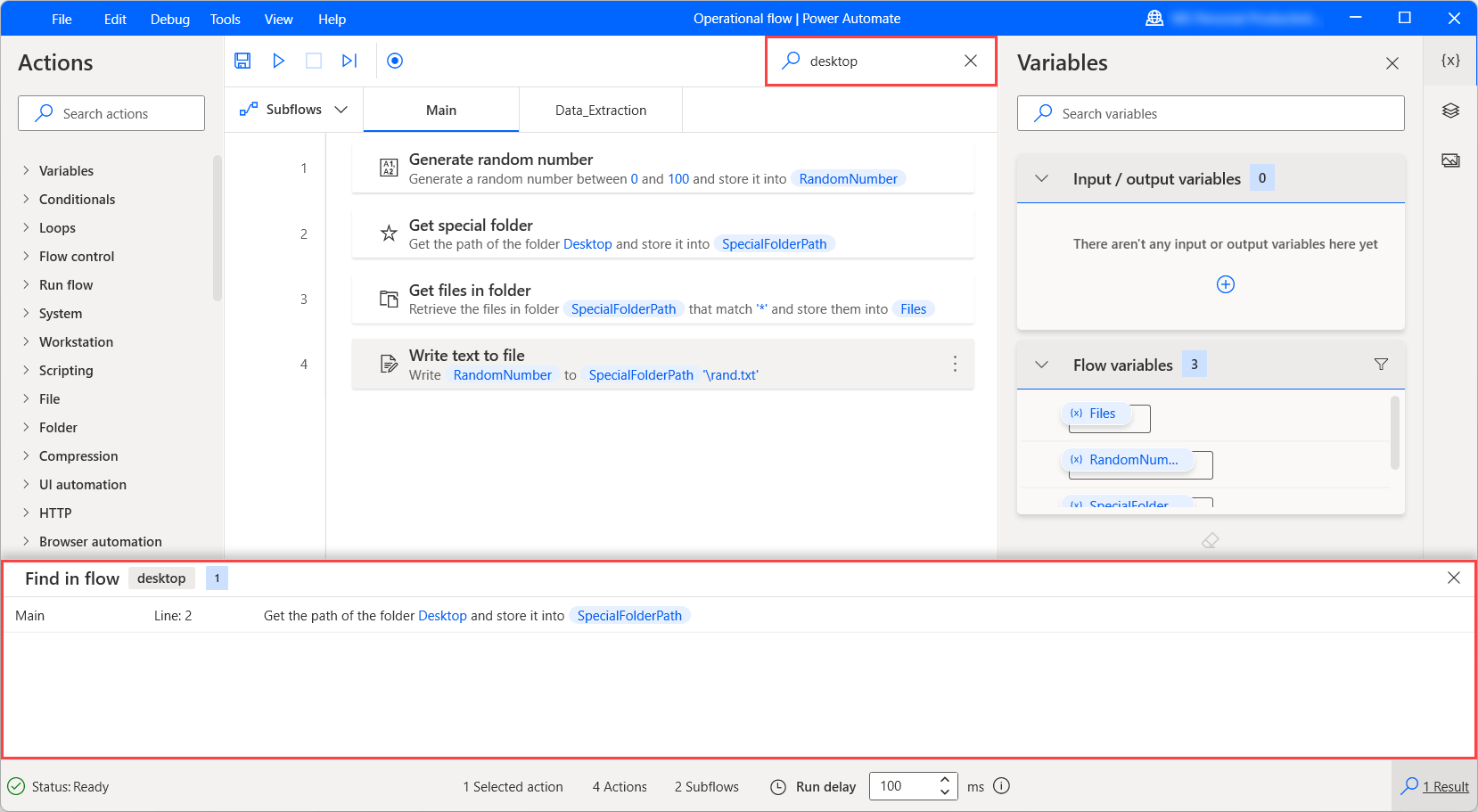
การใช้ตัวเลือก ไปที่บรรทัด
ฟังก์ชัน ไปที่บรรทัด จะนำทางไปยังบรรทัดเฉพาะภายในโฟลว์ย่อยปัจจุบัน ฟังก์ชันนี้มีประโยชน์ในโฟลว์ย่อยที่มีการดำเนินการจำนวนมาก
เลือก แก้ไข แล้ว ไปที่บรรทัด และป้อนบรรทัด การดำเนินการที่เกี่ยวข้องจะถูกเน้น
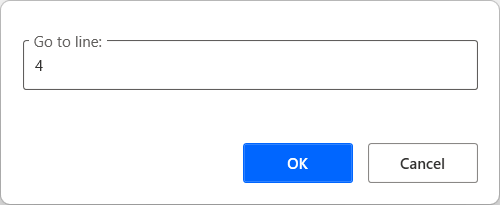
การใช้ตัวเลือก เรียกใช้จากที่นี่
หากต้องการเรียกใช้โฟลว์โดยเริ่มจากการดำเนินการเฉพาะ ให้คลิกขวาที่การดำเนินการ แล้วเลือก เรียกใช้จากที่นี่ Power Automate จะละเว้นการดำเนินการก่อนหน้านี้ทั้งหมด และเรียกใช้โฟลว์จากการดำเนินการที่เลือกเป็นต้นไป
หมายเหตุ
ตัวเลือก เรียกใช้จากที่นี่ ไม่พร้อมใช้งานสำหรับการดำเนินการที่อยู่ในลูป, เงื่อนไข, หรือการดำเนินการ ข้อผิดพลาดบนบล็อก
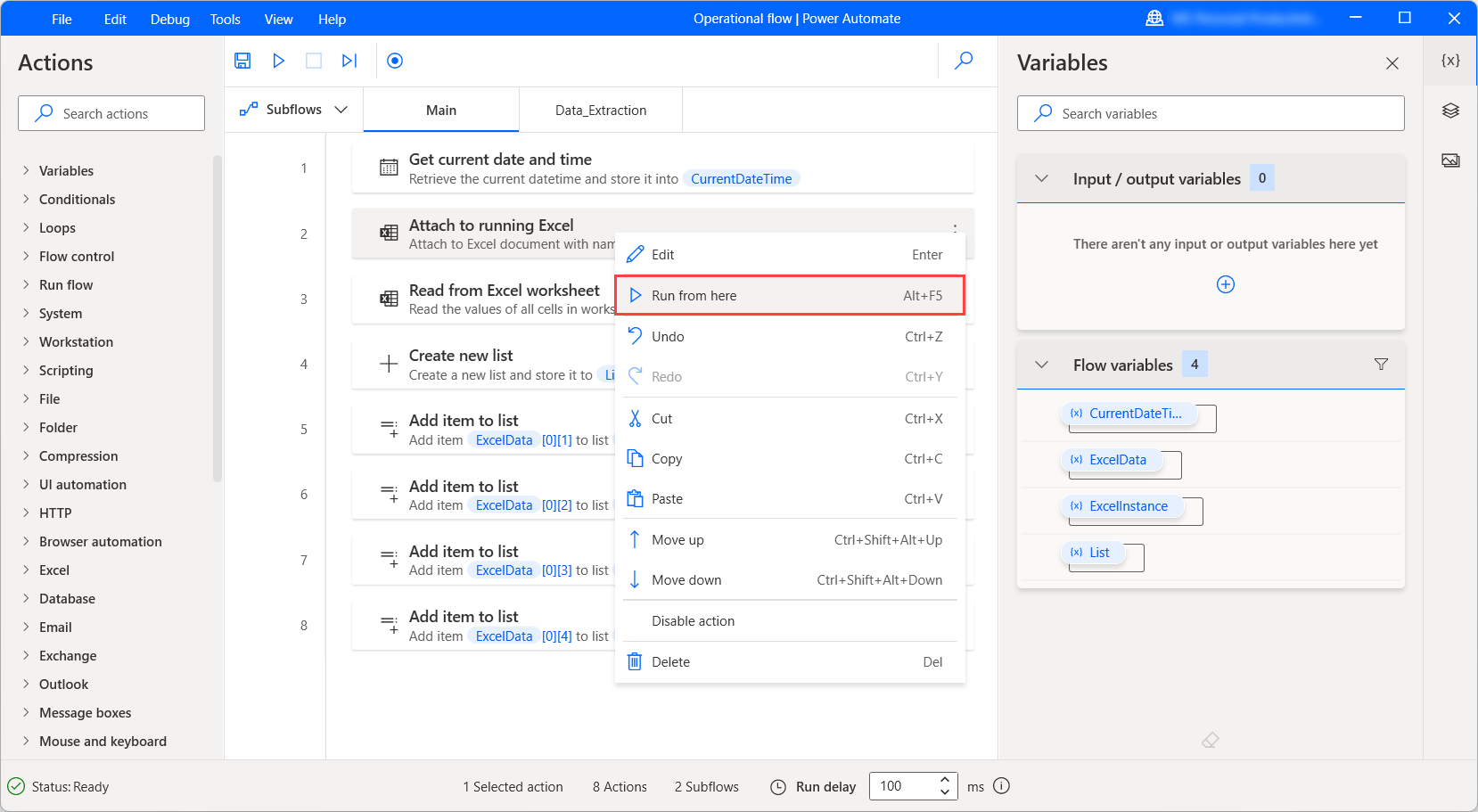
บันทึกโฟลว์เดสก์ท็อป
Power Automate ทำให้คุณสามารถบันทึกโฟลว์เดสก์ท็อปแบบเรียลไทม์ผ่านตัวบันทึกแบบในตัว ตัวบันทึกจะติดตามกิจกรรมของเมาส์และคีย์บอร์ดที่สัมพันธ์กับองค์ประกอบ UI และบันทึกการทำงานแต่ละรายการแยกกัน ตัวบันทึกสามารถใช้เพื่อทำให้เดสก์ท็อปและเว็บแอปพลิเคชันเป็นแบบอัตโนมัติ
หากต้องการบันทึกโฟลว์ ให้เลือก ตัวบันทึก ในแถบเครื่องมือของตัวออกแบบโฟลว์ เมื่อเปิดกล่องโต้ตอบตัวบันทึก ให้เลือก บันทึก เพื่อเริ่มการบันทึก หากต้องการระงับการบันทึก ให้เลือก หยุดชั่วคราว หากต้องการเพิ่มความคิดเห็นในการดำเนินการที่บันทึกไว้ ให้เลือก เพิ่มความคิดเห็น
เลือกไอคอนถังขยะเพื่อลบการดำเนินการแต่ละรายการ หรือเลือก รีเซ็ต เพื่อลบการดำเนินการทั้งหมดที่บันทึกไว้ เมื่อการบันทึกเสร็จสิ้น ให้เลือก เสร็จ เพื่อแปลงขั้นตอนที่บันทึกไว้เป็นการดำเนินการของโฟลว์เดสก์ท็อป
คุณสามารถดูข้อมูลเพิ่มเติมเกี่ยวกับตัวบันทึกในตัวได้ใน บันทึกโฟลว์เดสก์ท็อป