สร้างฟอร์มแบบกำหนดเอง
หมายเหตุ
การดำเนินการ แสดงฟอร์มแบบกำหนดเอง จะขึ้นอยู่กับเทคโนโลยี Adaptive Cards อ้างถึง หน้านี้ เพื่อค้นหาข้อมูลเพิ่มเติมเกี่ยวกับ Adaptive Cards
กล่องข้อความทำให้คุณสามารถแจ้งให้ผู้ใช้ป้อนข้อมูลต่างๆ เช่น ข้อความ วันที่ และไฟล์ หรือแสดงข้อมูลและผลลัพธ์บนหน้าจอ
แม้ว่าการดำเนินการส่วนใหญ่ของกลุ่มนี้สามารถจัดการกับสถานการณ์ที่จำเป็นต้องมีข้อมูลป้อนเข้าเดียว การทำงานอัตโนมัติบางอย่างอาจต้องใช้ข้อมูลป้อนเข้าหรือ/และผลลัพธ์ผสมกัน วิธีที่ดีที่สุดในการจัดการกับสถานการณ์เหล่านี้คือ การดำเนินการ แสดงฟอร์มแบบกำหนดเอง
หากต้องการสร้างฟอร์มแบบกำหนดเอง ให้ปรับใช้การดำเนินการ แสดงฟอร์มแบบกำหนดเอง และเลือก ตัวออกแบบฟอร์มแบบกำหนดเอง เพื่อเปิดตัวออกแบบฟอร์ม
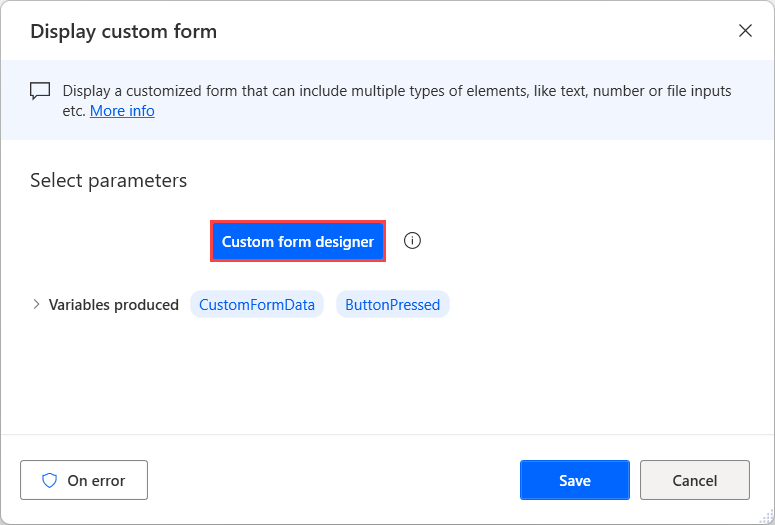
ทางด้านซ้ายของตัวออกแบบ จะมีรายการ องค์ประกอบข้อมูลป้อนเข้าที่มีอยู่ ทั้งหมดที่คุณสามารถเพิ่มลงในฟอร์มได้ เช่น ข้อความ วันที่ ข้อมูลป้อนเข้าไฟล์ และองค์ประกอบที่ไม่โต้ตอบบางอย่าง เช่น ข้อความและรูปภาพ
เมื่อต้องการเพิ่มองค์ประกอบลงในฟอร์มแบบกำหนดเอง ให้คลิกสองครั้งหรือลากและวางลงในพื้นที่ทำงานของตัวออกแบบ ใช้บานหน้าต่างแสดงตัวอย่างที่ด้านล่างของตัวออกแบบฟอร์ม เพื่อดูว่าฟอร์มที่กำหนดค่าไว้จะมีลักษณะอย่างไรระหว่างรันไทม์
หลังจากเพิ่มองค์ประกอบแล้ว คุณสามารถจัดการ คุณสมบัติที่มีอยู่ ทั้งหมดได้ทางด้านขวาของตัวออกแบบฟอร์ม คุณสมบัติที่ใช้ได้อาจแตกต่างกันไปขึ้นอยู่กับลักษณะขององค์ประกอบที่เลือก
หมายเหตุ
นอกเหนือจากองค์ประกอบของฟอร์ม ตัวออกแบบฟอร์มยังมีคุณสมบัติบางอย่างในการกำหนดค่าลักษณะที่ปรากฏของกล่องโต้ตอบหลักของฟอร์มแบบกำหนดเอง ในการกำหนดค่า ให้เลือกพื้นที่ว่างบนพื้นที่ทำงานและดูคุณสมบัติที่มีอยู่ในบานหน้าต่างที่เกี่ยวข้อง
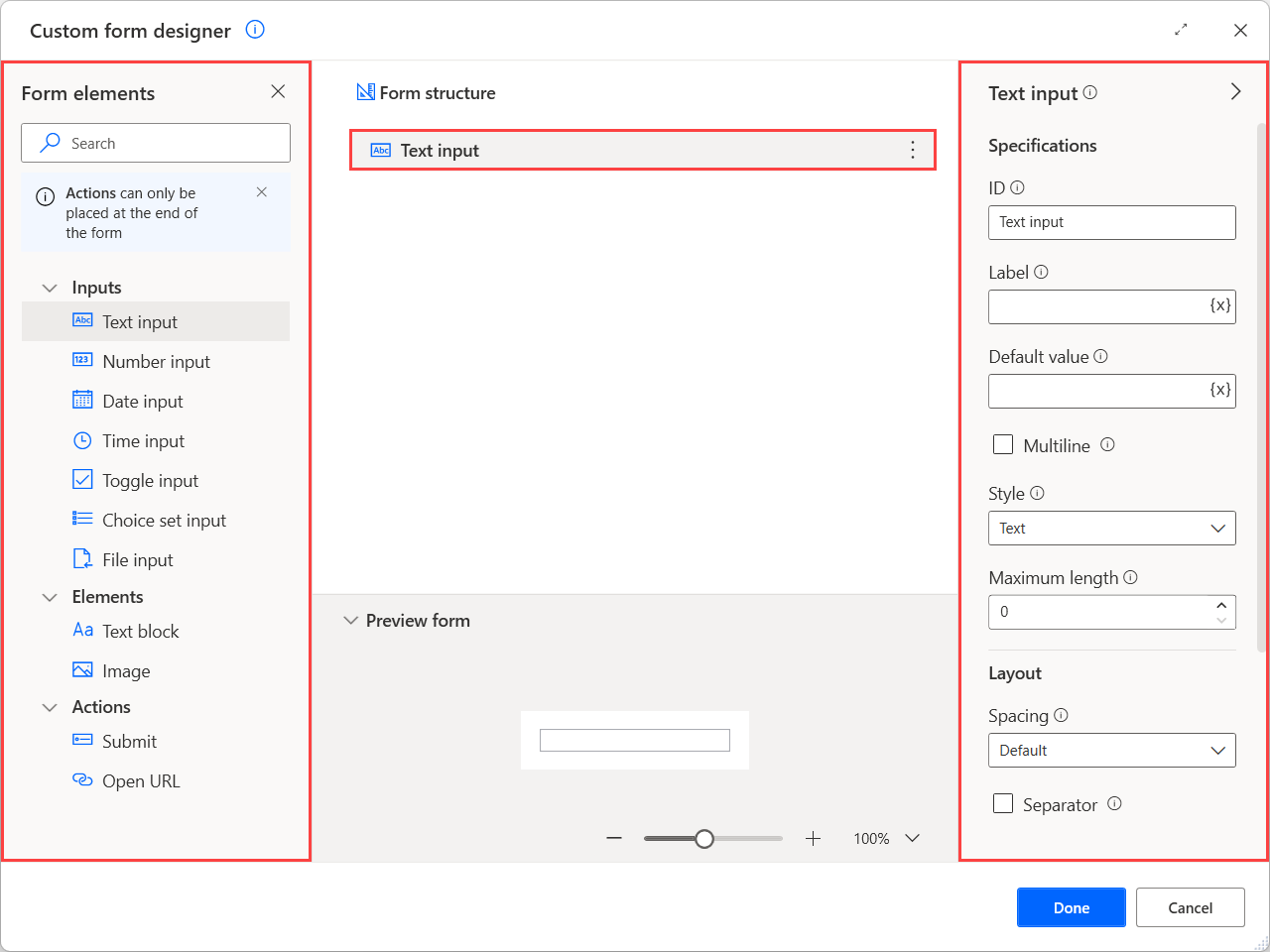
เมื่อผู้ใช้กรอกฟอร์มแบบกำหนดเอง ข้อมูลที่จัดให้จะถูกเก็บไว้ในตัวแปรออบเจ็กต์แบบกำหนดเอง CustomFormData ในการเข้าถึงค่าขององค์ประกอบข้อมูลป้อนเข้าเฉพาะที่จัดเก็บไว้ในออบเจ็กต์แบบกำหนดเอง ให้ใช้สัญกรณ์ต่อไปนี้: %CustomFormData['ElementID']%
สำคัญ
รหัสของแต่ละองค์ประกอบต้องไม่ซ้ำกันและไม่สามารถเว้นว่างได้ นอกจากนี้ ต้องขึ้นต้นด้วยตัวอักษรและสามารถประกอบด้วยตัวอักษรละติน ตัวเลข และช่องว่าง คุณไม่สามารถใช้ตัวแปรในฟิลด์รหัส หากระบุรหัสที่ไม่ถูกต้อง รหัสที่ถูกต้องที่ใช้ล่าสุดจะถูกกู้คืนโดยอัตโนมัติหลังจากปิดและบันทึกตัวออกแบบฟอร์ม
หมายเหตุ
คุณสามารถหาข้อมูลเพิ่มเติมเกี่ยวกับออบเจกต์แบบกำหนดเองและวิธีการจัดการได้ใน ชนิดของข้อมูลขั้นสูง
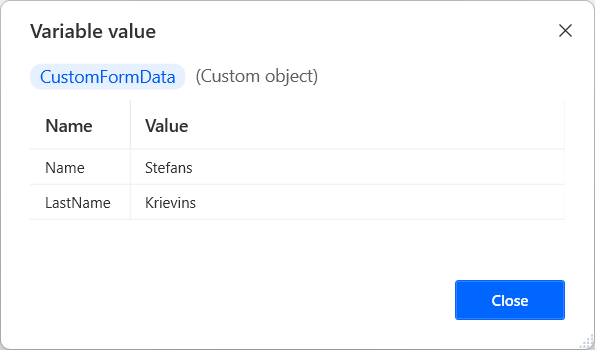
นอกเหนือจากข้อมูลป้อนเข้าและองค์ประกอบที่ไม่ใช่แบบโต้ตอบ ตัวออกแบบฟอร์มยังมีการดำเนินการบางอย่างเพื่อนำฟังก์ชันเพิ่มเติมไปใช้ในฟอร์มของคุณ
ให้ถือว่าการดำเนินการเป็นปุ่มที่ให้คุณเรียกใช้ฟังก์ชันต่างๆ ตามปุ่มที่กด ตัวอย่างเช่น ใช้การดำเนินการ ส่ง เป็นปุ่มบันทึกเพื่อรวบรวมและจัดเก็บข้อมูลผู้ใช้ที่ให้ไว้เพื่อใช้ในภายหลังในโฟลว์ของคุณ
หมายเหตุ
คุณสามารถเพิ่มการดำเนินการได้เฉพาะที่ส่วนท้ายของโครงสร้างฟอร์ม ต่อจากองค์ประกอบของฟอร์มชนิดอื่นๆ
เช่นเดียวกับองค์ประกอบอื่นๆ การดำเนินการแต่ละรายการจะมีรหัสที่อธิบายไม่ซ้ำกัน เมื่อเลือกการดำเนินการแล้ว รหัสจะถูกเก็บไว้ในตัวแปร ButtonPressed
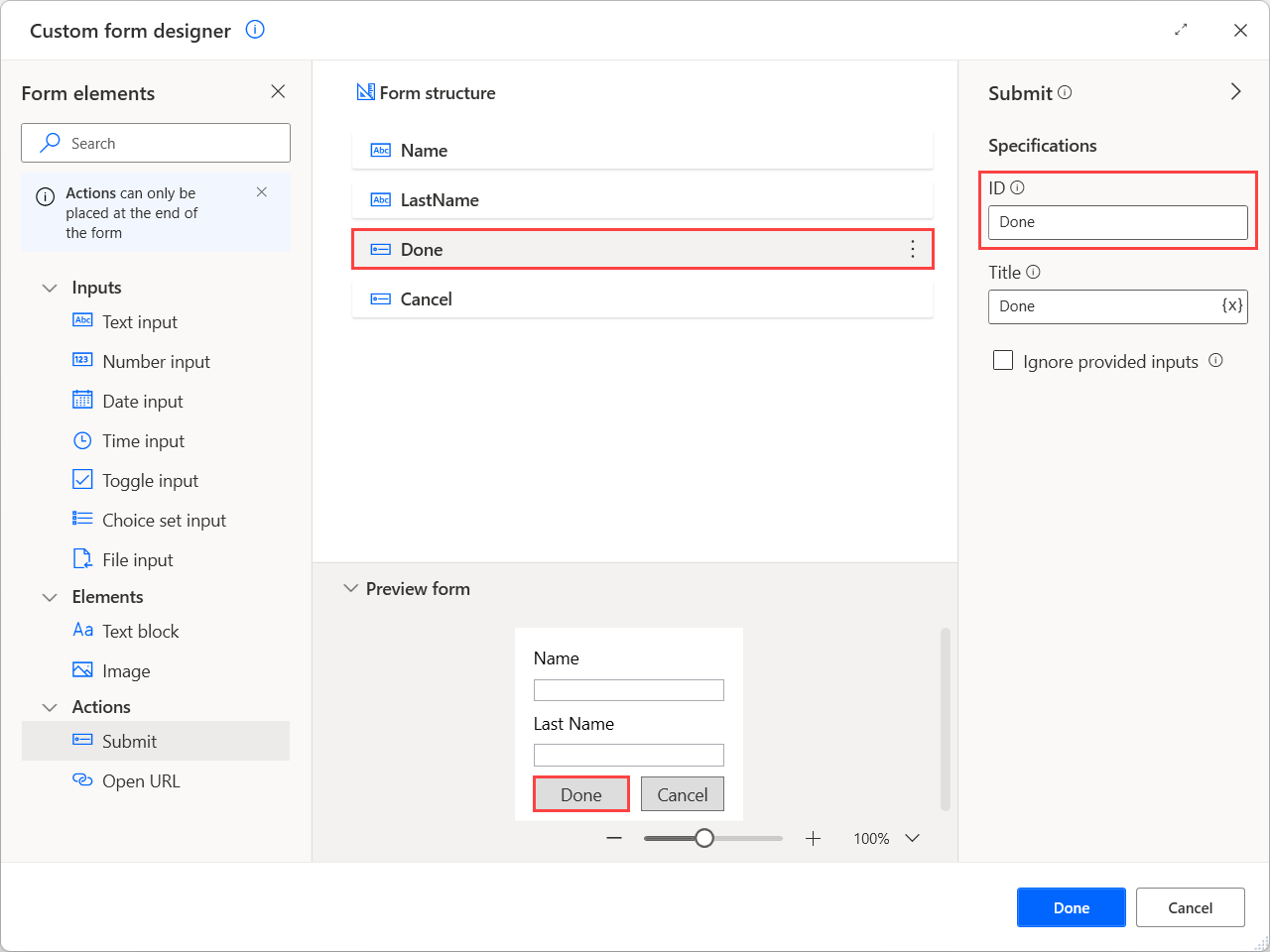
เมื่อฟอร์มประกอบด้วยการดำเนินการหลายอย่าง ให้ใช้ตัวแปรนี้และ เงื่อนไข เพื่อตรวจสอบว่ามีการกดอันใดและใช้ฟังก์ชันการทำงานที่แตกต่างกันสำหรับแต่ละสถานการณ์ หากต้องการข้อมูลเพิ่มเติมเกี่ยวกับการนำลักษณะการทำงานนี้ไปใช้ โปรดดูที่ จัดการฟอร์มแบบกำหนดเอง
ภาพหน้าจอต่อไปนี้แสดงให้เห็นว่าฟอร์มแบบกำหนดเองที่กำหนดค่าไว้ก่อนหน้านี้มีลักษณะอย่างไรเมื่อโฟลว์ทำงาน
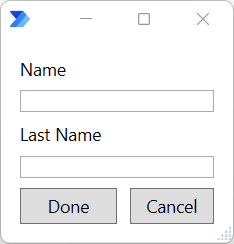
องค์ประกอบของฟอร์มแบบกำหนดเอง
| ชื่อองค์ประกอบ | ชนิด | ข้อมูลจำเพาะ | คุณสมบัติ Layout | คุณสมบัติ Validaiton | คุณสมบัติ Style | ภาพพื้นหลัง |
|---|---|---|---|---|---|---|
| ฟอร์มแบบกำหนดเอง | กล่องโต้ตอบหลัก | ชื่อเรื่อง | ความสูงขั้นต่ำเป็นพิกเซล การจัดแนวเนื้อหาแนวตั้ง | URL โหมดการเติม การจัดแนวตามแนวนอน การจัดแนวตามแนวตั้ง | ||
| การป้อนข้อความ | การป้อนข้อมูล | รหัส ป้ายชื่อ ค่าเริ่มต้น แบบหลายบรรทัด ลักษณะ ความยาวสูงสุด | ระยะห่าง ตัวคั่น ความสูง | การตรวจสอบความถูกต้องที่จำเป็น ข้อความแสดงข้อผิดพลาด รูปแบบ | ||
| การป้อนตัวเลข | การป้อนข้อมูล | รหัส ป้ายชื่อ ค่าเริ่มต้น ค่าต่ำสุด ค่าสูงสุด | ระยะห่าง ตัวคั่น ความสูง | การตรวจสอบความถูกต้องที่จำเป็น ข้อความแสดงข้อผิดพลาด | ||
| การป้อนข้อมูลวันที่ | การป้อนข้อมูล | รหัส ป้ายชื่อ ค่าเริ่มต้น ค่าต่ำสุด ค่าสูงสุด | ระยะห่าง ตัวคั่น ความสูง | การตรวจสอบความถูกต้องที่จำเป็น ข้อความแสดงข้อผิดพลาด | ||
| การป้อนข้อมูลเวลา | การป้อนข้อมูล | รหัส ป้ายชื่อ ค่าเริ่มต้น ค่าต่ำสุด ค่าสูงสุด | ระยะห่าง ตัวคั่น ความสูง | การตรวจสอบความถูกต้องที่จำเป็น ข้อความแสดงข้อผิดพลาด | ||
| การป้อนข้อมูลแบบสลับ | การป้อนข้อมูล | รหัา ป้ายชื่อ ชื่อเรื่อง ค่าเริ่มต้น ค่าเมื่อเปิด ค่าเมื่อปิด | ระยะห่าง ตัวคั่น ความสูงการตัด | การตรวจสอบความถูกต้องที่จำเป็น ข้อความแสดงข้อผิดพลาด | ||
| การป้อนข้อมูลชุดตัวเลือก | การป้อนข้อมูล | รหัส ป้ายชื่อ ค่าเริ่มต้น อนุญาตการเลือกหลายรายการ ลักษณะ ตัวเลือก | ระยะห่าง ตัวคั่น ความสูง การตัด | การตรวจสอบความถูกต้องที่จำเป็น ข้อความแสดงข้อผิดพลาด | ||
| การป้อนข้อมูลไฟล์ | การป้อนข้อมูล | รหัส ป้ายชื่อ ค่าเริ่มต้น | ระยะห่าง ตัวคั่น ความสูง | การตรวจสอบความถูกต้องที่จำเป็น ข้อความแสดงข้อผิดพลาด | ||
| บล็อกข้อความ | องค์ประกอบ | รหัส ข้อความ | ระยะห่าง ตัวคั่น การจัดแนวตามแนวนอน ความสูง การตัด บรรทัดสูงสุด ความกว้างสูงสุด | ชนิดตัวอักษร ขนาด น้ำหนัก สี กลมกลืน เอียง ขีดทับ | ||
| รูปภาพ | องค์ประกอบ | รหัส URL ข้อความแสดงแทน | ระยะห่าง ตัวคั่น การจัดแนวตามแนวนอน ความสูง ความสูงเป็นพิกเซล ความกว้างเป็นพิกเซล ขนาด | ลักษณะ สีพื้นหลัง | ||
| ส่ง | การดำเนินการ | รหัส ชื่อเรื่อง ละเว้นข้อมูลป้อนเข้าที่ระบุ | ||||
| การเปิด URL | การดำเนินการ | รหัส ชื่อเรื่อง URL |
คุณสมบัติองค์ประกอบฟอร์มแบบกำหนดเอง
| ชื่อคุณสมบัติ | ระบุหรือไม่ก็ได้ | ยอมรับ | ค่าเริ่มต้น | คำอธิบาย |
|---|---|---|---|---|
| อนุญาตการเลือกหลายรายการ | ไม่ระบุ | ค่าแบบบูลีน | เท็จ | อนุญาตให้เลือกตัวเลือกได้หลายรายการ |
| ข้อความแสดงแทน | ใช่ | ค่าข้อความ | ข้อความแสดงแทนเพื่ออธิบายรูป | |
| สีพื้นหลัง | ใช่ | ค่าข้อความ | นำพื้นหลังไปใช้กับรูปภาพที่โปร่งใส คุณสมบัตินี้จะใช้ลักษณะรูปภาพ คุณสมบัตินี้ยอมรับเฉพาะค่าฐานสิบหกเท่านั้น | |
| ตัวเลือก | ใช่ | ชื่อและค่า | อธิบายตัวเลือกสำหรับการใช้งานในชุดตัวเลือก ประกอบด้วยชื่อ (ข้อความที่จะแสดง) และค่า (ค่าดิบสำหรับตัวเลือก) | |
| สี | ไม่ระบุ | ค่าเริ่มต้น เข้ม อ่อน เน้น ดี คำเตือน ใส่ใจเป็นพิเศษ | ค่าเริ่มต้น | ควบคุมสีของข้อความ |
| ค่าเริ่มต้น | ใช่ | ค่าข้อความ ค่าตัวเลข | ค่าเริ่มต้นขององค์ประกอบข้อมูลป้อนเข้า | |
| ข้อความแสดงข้อผิดพลาด | ใช่ | ค่าข้อความ | ข้อความแสดงข้อผิดพลาดเมื่อป้อนข้อมูลที่ไม่ถูกต้อง | |
| โหมดการเติม | ไม่ระบุ | ครอบคลุม ซ้ำตามแนวนอน ซ้ำตามแนวตั้ง ทำซ้ำ | อธิบายว่าควรเติมรูปภาพลงในพื้นที่อย่างไร | |
| ชนิดแบบอักษร | ไม่ระบุ | ค่าเริ่มต้น ช่องไฟเดี่ยว | ค่าเริ่มต้น | ชนิดของแบบอักษรที่จะใช้ในการแสดงภาพ |
| ความสูง | ไม่ระบุ | อัตโนมัติ ขยาย พิกเซล | อัตโนมัติ | ระบุความสูงขององค์ประกอบ ตัวเลือก 'พิกเซล' ใช้ได้กับองค์ประกอบรูปภาพเท่านั้น |
| ความสูงเป็นพิกเซล | ไม่ | ค่าตัวเลข | 0 | ระบุความสูงที่ต้องการของรูปภาพ ภาพจะบิดเบี้ยวเพื่อให้พอดีกับความสูงที่แน่นอน สิ่งนี้จะแทนที่คุณสมบัติ 'Size' ค่าเริ่มต้น 0 กำหนดว่าไม่ได้ระบุความสูงเฉพาะ |
| การจัดแนวตามแนวนอน | ไม่ระบุ | ซ้าย กึ่งกลาง ขวา | บล็อกข้อความ: ซ้าย รูปภาพ: ซ้าย |
ควบคุมวิธีการวางตำแหน่งองค์ประกอบนี้ในแนวนอน สำหรับฟอร์มแบบกำหนดเอง อธิบายวิธีการจัดตำแหน่งภาพพื้นหลังถ้าต้องครอบตัดภาพหรือถ้าใช้โหมดการเติมแบบซ้ำ |
| รหัส | ไม่ | ค่าข้อความ | ขึ้นอยู่กับองค์ประกอบ | ตัวระบุเฉพาะสำหรับค่า ใช้เพื่อระบุข้อมูลป้อนเข้าที่รวบรวมเมื่อดำเนินการส่ง ถ้ามีการใช้รหัสที่ไม่ถูกต้องชั่วคราวและตัวออกแบบฟอร์มถูกปิด รหัสที่ถูกต้องล่าสุดจะถูกนำมาใช้ |
| ละเว้นข้อมูลป้อนเข้าที่ระบุ | ไม่ระบุ | ค่าแบบบูลีน | เท็จ | ถ้าเปิดใช้งาน การดำเนินการนี้จะปิดฟอร์มโดยไม่เก็บข้อมูลป้อนเข้าที่เลือกและทำหน้าที่เหมือนปุ่มยกเลิก |
| ตัวเอียง | ไม่ระบุ | ค่าแบบบูลีน | เท็จ | ถ้าเปิดใช้งาน จะเปลี่ยนข้อความเป็นตัวเอียง |
| ป้ายชื่อ | ใช่ | ค่าข้อความ | ป้ายชื่อสำหรับข้อมูลป้อนเข้านี้ | |
| ความยาวสูงสุด | ไม่ | ค่าตัวเลข | 0 | ระบุจำนวนสูงสุดของอักขระที่รวบรวม ค่าเริ่มต้น 0 กำหนดว่าไม่ได้ระบุความยาวสูงสุด |
| บรรทัดสูงสุด | ไม่ | ค่าตัวเลข | 0 | ระบุจำนวนบรรทัดสูงสุดที่จะแสดง ค่าเริ่มต้น 0 กำหนดว่าไม่ได้ระบุจำนวนบรรทัดสูงสุด |
| ค่าสูงสุด | ใช่ | ค่าข้อความ | คำแนะนำเกี่ยวกับค่าสูงสุด สำหรับการป้อนวันที่และเวลา ค่าจะต้องแสดงในรูปแบบภูมิภาคของเครื่องของคุณ | |
| ความกว้างสูงสุด | ไม่ | ค่าตัวเลข | 0 | ระบุความกว้างสูงสุดของบล็อกข้อความเป็นพิกเซล ค่าเริ่มต้น 0 กำหนดว่าไม่ได้ระบุความกว้างสูงสุด |
| ความสูงขั้นต่ำสุดเป็นพิกเซล | ไม่ | ค่าตัวเลข | 0 | ระบุความสูงขั้นต่ำสุดของฟอร์ม ค่าเริ่มต้น 0 กำหนดว่าไม่ได้ระบุความสูงต่ำสุด |
| ค่าต่ำสุด | ใช่ | ค่าข้อความ | คำแนะนำเกี่ยวกับค่าต่ำสุด สำหรับการป้อนวันที่และเวลา ค่าจะต้องแสดงในรูปแบบภูมิภาคของเครื่องของคุณ | |
| แบบหลายบรรทัด | ไม่ระบุ | ค่าแบบบูลีน | เท็จ | ถ้าเปิดใช้งาน จะให้ป้อนข้อมูลได้หลายบรรทัด |
| รูปแบบ | ใช่ | ค่าข้อความ | นิพจน์ทั่วไปที่ระบุรูปแบบที่ต้องการของข้อความป้อนเข้านี้ | |
| ตัวคั่น | ไม่ระบุ | ค่าแบบบูลีน | เท็จ | เมื่อเปิดใช้งาน จะมีการวาดเส้นแบ่งที่ด้านบนขององค์ประกอบ |
| ขนาด | ไม่ระบุ | บล็อกข้อความ: ค่าเริ่มต้น เล็ก กลาง ใหญ่ ใหญ่พิเศษ รูปภาพ: อัตโนมัติ ขยาย เล็ก กลาง ใหญ่ |
บล็อกข้อความ: ค่าเริ่มต้น รูปภาพ: อัตโนมัติ |
ควบคุมขนาดของข้อความหรือรูปภาพ |
| ระยะห่าง | ไม่ระบุ | เริ่มต้น ไม่มี เล็ก กลาง ใหญ่ ใหญ่พิเศษ ช่องว่างภายใน | ค่าเริ่มต้น | ควบคุมขนาดระยะห่างระหว่างองค์ประกอบนี้และองค์ประกอบก่อนหน้า |
| ขีดฆ่า | ไม่ระบุ | ค่าแบบบูลีน | เท็จ | ถ้าเปิดใช้งาน จะขีดฆ่าข้อความออก |
| สไตล์ | ไม่ระบุ | การป้อนข้อความ: ข้อความ โทร URL อีเมล การป้อนข้อมูลชุดตัวเลือก: ชิด ขยาย รูปภาพ: ค่าเริ่มต้น บุคคล |
การป้อนข้อความ: ข้อความ การป้อนข้อมูลชุดตัวเลือก: ชิด รูปภาพ: ค่าเริ่มต้น |
รูปแบบของข้อความคำแนะนำ ชุดตัวเลือก หรือรูปภาพ |
| กลมกลืน | ไม่ระบุ | ค่าแบบบูลีน | เท็จ | ถ้าเปิดใช้งาน จะแสดงข้อความที่ถูกปรับสีลงเล็กน้อยเพื่อให้ดูโดดเด่นน้อยลง |
| ข้อความ | ใช่ | ค่าข้อความ | บล็อกข้อความใหม่ | ข้อความที่จะแสดง |
| ชื่อเรื่อง | ใช่ | ค่าข้อความ | การป้อนข้อมูลแบบสลับ: การป้อนข้อมูลแบบสลับใหม่ ส่ง: ตกลง |
ชื่อเรื่องสำหรับฟอร์มแบบกำหนดเองหรือตัวสลับหรือป้ายกำกับสำหรับปุ่มที่แสดงถึงการดำเนินการนี้ |
| URL | ใช่ | ค่าข้อความ | URL ของรูปภาพ (สำหรับองค์ประกอบรูปภาพและฟอร์มแบบกำหนดเอง) หรือ URL ที่จะเปิด (สำหรับการดำเนินการ Open URL) | |
| การตรวจสอบความถูกต้องที่จำเป็น | ใช่ | ค่าแบบบูลีน | เท็จ | กำหนดว่าต้องป้อนข้อมูลนี้หรือไม่ |
| ค่าเมื่อปิด | ใช่ | ค่าข้อความ | เท็จ | ค่าเมื่อปิดตัวสลับ |
| ค่าเมื่อเปิด | ใช่ | ค่าข้อความ | จริง | ค่าเมื่อเปิดตัวสลับ |
| การจัดแนวตามแนวตั้ง | ไม่ระบุ | ด้านบน กึ่งกลาง ด้านล่าง | อธิบายวิธีการจัดตำแหน่งภาพถ้าต้องครอบตัดภาพหรือถ้าใช้โหมดการเติมแบบซ้ำ | |
| การจัดแนวเนื้อหาตามแนวตั้ง | ไม่ระบุ | ด้านบน กึ่งกลาง ด้านล่าง | ด้านบน | กำหนดว่าเนื้อหาควรจัดแนวอย่างไรภายในคอนเทนเนอร์ เฉพาะที่เกี่ยวข้องกับฟอร์มความสูงคงที่หรือฟอร์มที่ระบุความสูงขั้นต่ำ |
| น้ำหนัก | ไม่ระบุ | ค่าเริ่มต้น อ่อนกว่า โดดเด่นกว่า | ค่าเริ่มต้น | ควบคุมน้ำหนักของข้อความ |
| ความกว้างเป็นพิกเซล | ไม่ | ค่าตัวเลข | 0 | ความกว้างหน้าจอที่ต้องการของรูปภาพ สิ่งนี้จะแทนที่คุณสมบัติ 'Size' ค่าเริ่มต้น 0 กำหนดว่าไม่ได้ระบุความกว้างเฉพาะ |
| ตัดคำ | ไม่ระบุ | ค่าแบบบูลีน | เท็จ | หากเปิดใช้งาน อนุญาตให้ตัดข้อความได้ มิฉะนั้น ข้อความจะถูกตัด |
ปัญหาและข้อจำกัดที่ทราบ
ปัญหา: ดูเหมือนว่าบานหน้าต่างแสดงตัวอย่างจะทำงานตามที่คาดไว้เมื่อคุณสมบัติ URL มีอักขระเปอร์เซ็นต์ แต่ข้อผิดพลาดในการตรวจสอบความถูกต้อง ค่าไม่ถูกต้อง เกิดขึ้น
วิธีแก้ปัญหา: ปัญหานี้เกิดขึ้นเพราะ Power Automate พยายามแก้ไขอักขระเปอร์เซ็นต์เป็นตัวแปรหรือนิพจน์ เพื่อแก้ไขกรณีนี้ ให้เก็บ URL ไว้ในตัวแปรก่อนหน้าในโฟลว์ เลิกใช้อักขระเปอร์เซ็นต์ แล้วใช้ตัวแปรนั้นในคุณสมบัติ URL ตัวอย่างจะไม่แสดงรูปภาพ แต่จะแสดงระหว่างรันไทม์